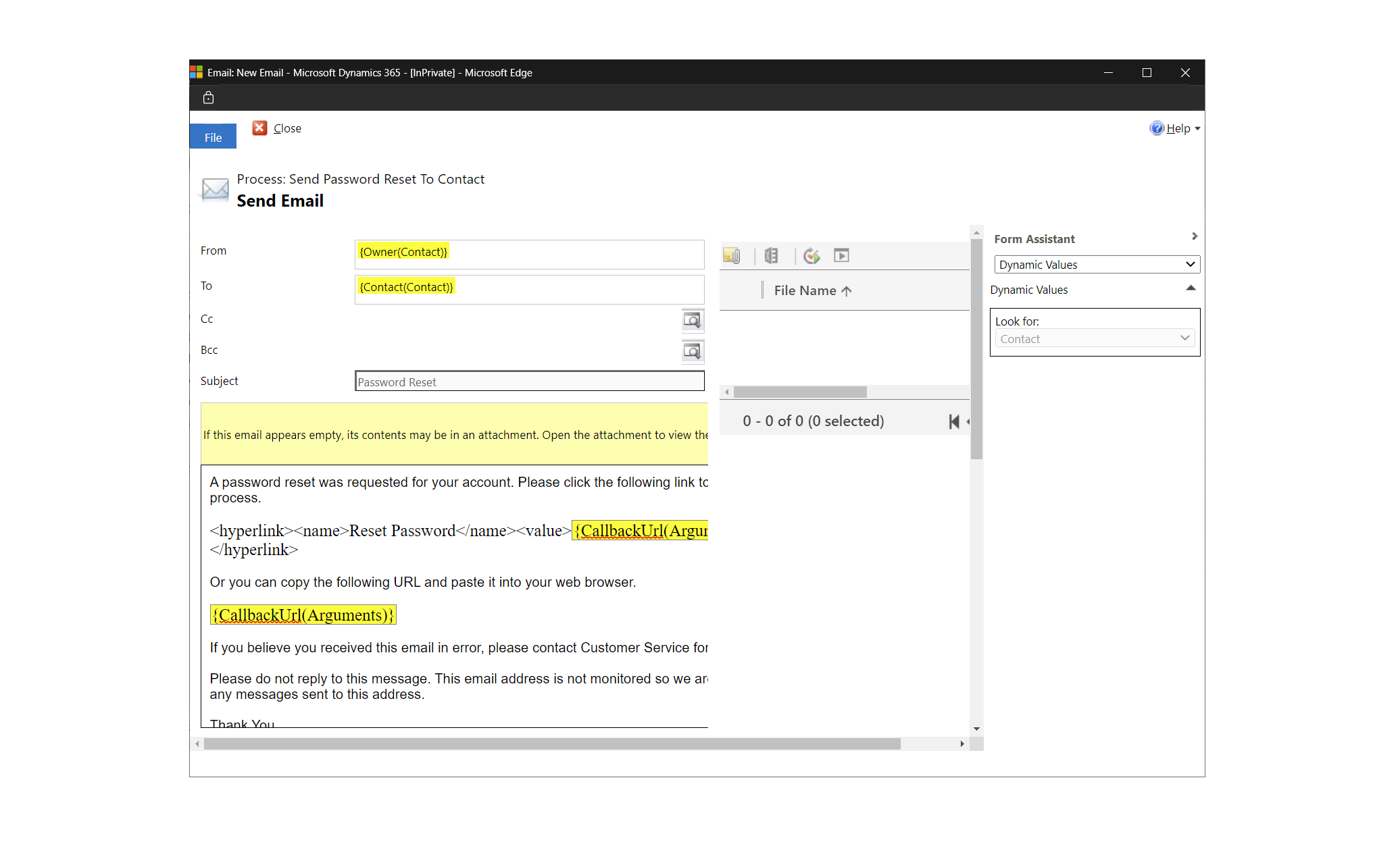Ermöglichen der eigenständigen Planung von Serviceterminen in Dynamics 365 Field Service (Vorschauversion)
[Dieser Artikel ist Teil der Dokumentation zur Vorabversion und kann geändert werden.]
In diesem Artikel werden die Hauptszenarien für Benutzer des Portals zur eigenständigen Planung erläutert.
Wichtig
- Dies ist eine Vorschauversion.
- Funktionen in der Vorschauversion sind nicht für den produktiven Einsatz gedacht und können eine eingeschränkte Funktionalität aufweisen. Diese Funktionen stehen vor der offiziellen Veröffentlichung zur Verfügung, damit Kunden frühzeitig Zugriff erhalten und Feedback geben können.
Homepage zugreifen und anzeigen
Für das Portal müssen Benutzer ein Portalprofil erstellen, bevor sie sich anmelden und Dienste buchen können.
Öffnen Sie den Link, den Sie in der Einladung erhalten haben.
Wählen Sie die Registerkarte Einladung einlösen aus, und verwenden Sie den mit der E-Mail erhaltenden Code.
Erstellen Sie Ihr Profil für das Portal.
Wählen Sie optional Externe Authentifizierung verwalten aus, um sich bei anderen Identitätsanbietern anzumelden.
Speichern Sie das Profil und melden Sie sich beim Portal zur eigenständigen Planung an.
Planen Sie Dienste in dem Portal. Es wird eine E-Mail zur Bestätigung Ihrer Buchung gesendet.
Buchen eines Termins
- Melden Sie sich beim Portal an. Wählen Sie auf der Homepage Neuen Termin buchen aus.
- Wählen Sie das Produkt und den Diensttyp aus.
- Wählen Sie ein Datum und eine Uhrzeit aus. Wenn Sie einen Tag auswählen, werden die verfügbaren Zeitfenster automatisch angezeigt.
- Geben Sie optional Kommentare zum Termin oder zum Dienst ein.
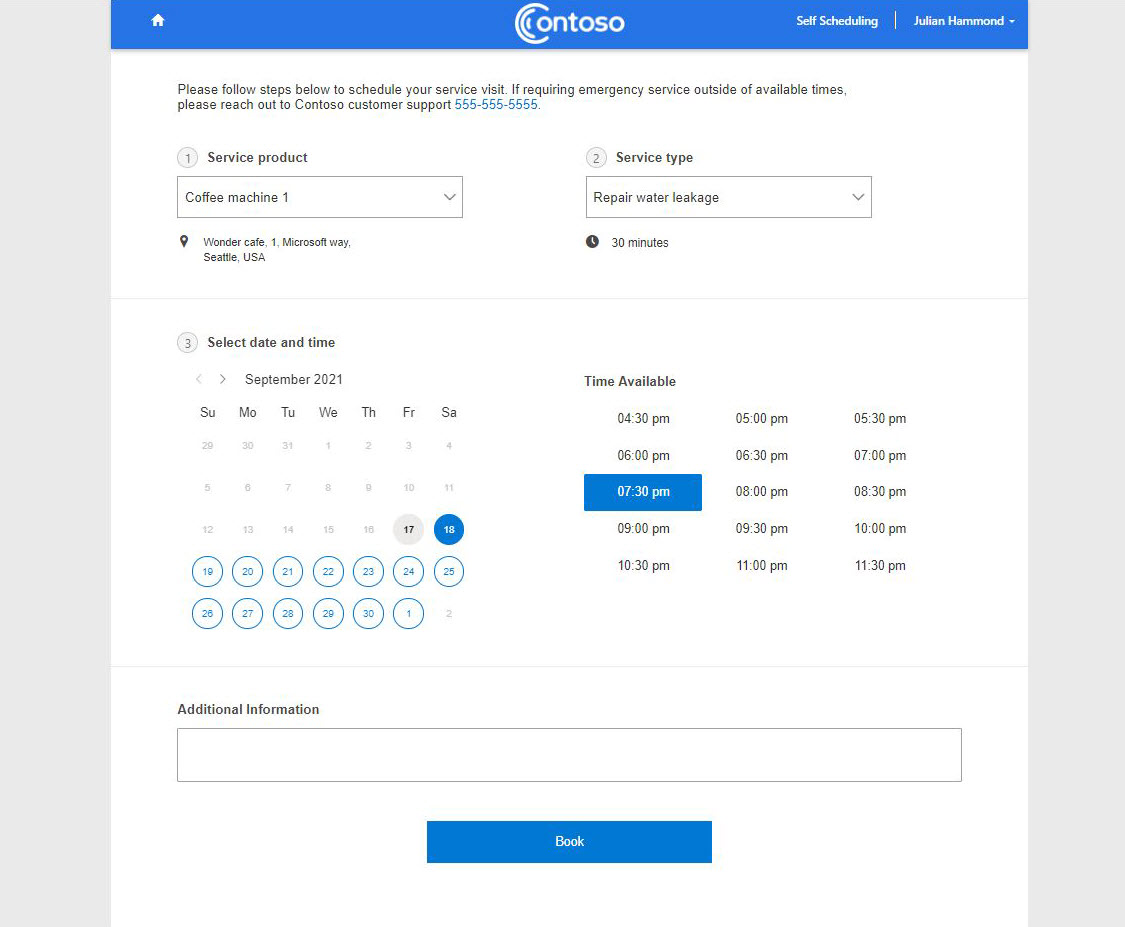
- Wählen Sie Buchen aus, um den Termin zu erstellen.
Einen Termin bearbeiten
Sie können einen Termin im Portal ändern, indem Sie ein neues Datum und eine neue Uhrzeit wählen oder ihn absagen.
- Melden Sie sich im Portal an und wählen Sie Ändern für einen bestehenden Termin aus.
- Wählen Sie ein neues Datum und eine neue Uhrzeit aus und speichern Sie Ihre Änderungen.
- Um den Servicebesuch abzubrechen, wählen Sie Termin absagen aus und geben Sie eine Notiz mit dem Grund an.
Verschiedene Status der Buchung im Portal ansehen
Reisen
Termine im Status Reisen bedeuten, dass der Techniker auf dem Weg zu einem Servicetermin ist. Termine eingestellt auf Reisen erscheinen im Bereich Aktiver Termin auf der Portalhomepage.
Wenn die Technikerverfolgung aktiviert ist, zeigt das Portal den Standort des Technikers auf einer Karte. Sie können den Standort sehen, indem sie Live-Karte anzeigen auswählen.
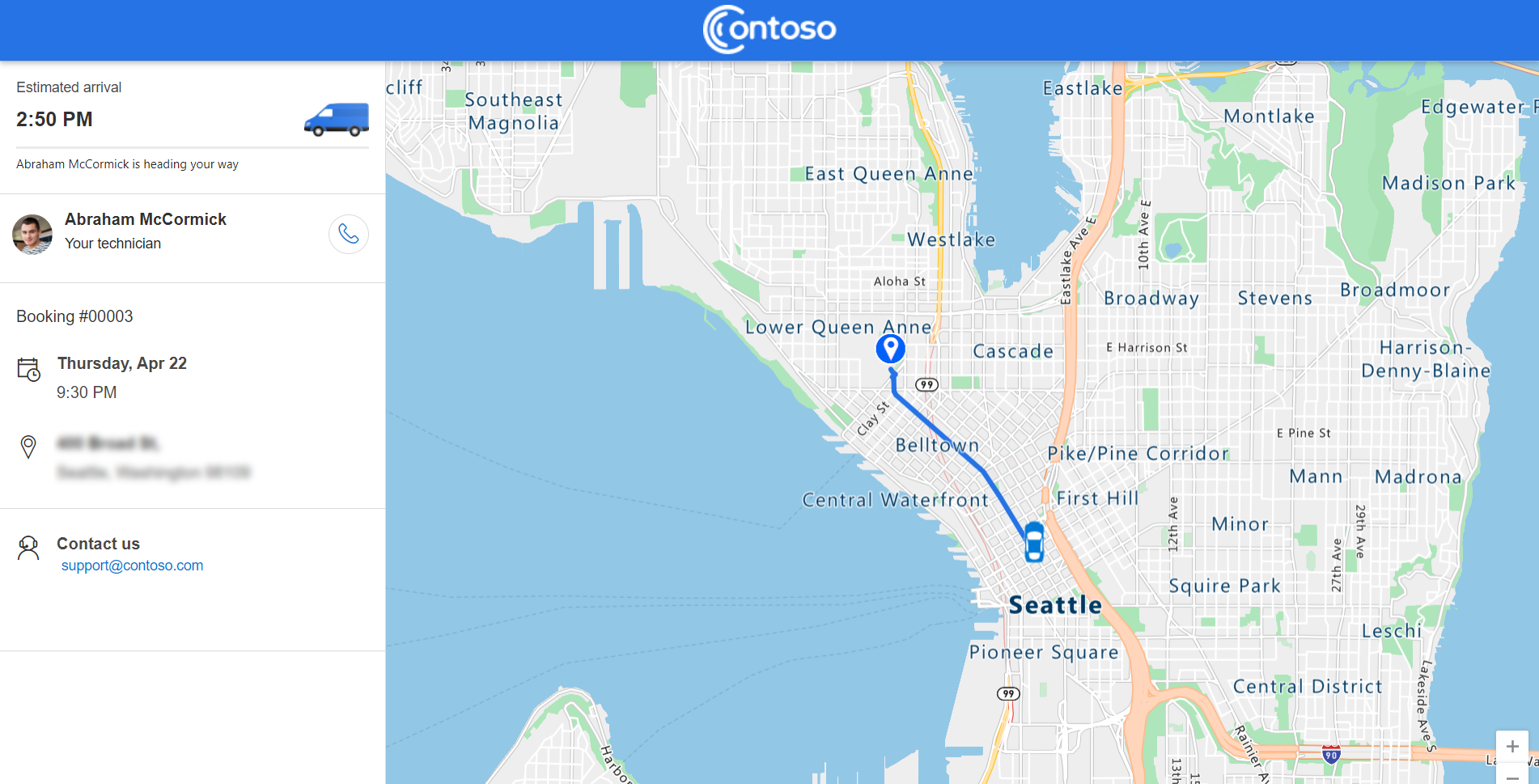
Wenn mehrere Termine auf „Reisen“ festgelegt sind, erscheint nur einer in Aktiver Termin. Die anderen aktiven Termine werden im Abschnitt Kommende Termine angezeigt, Sie können aber Live-Karte anzeigen auswählen.
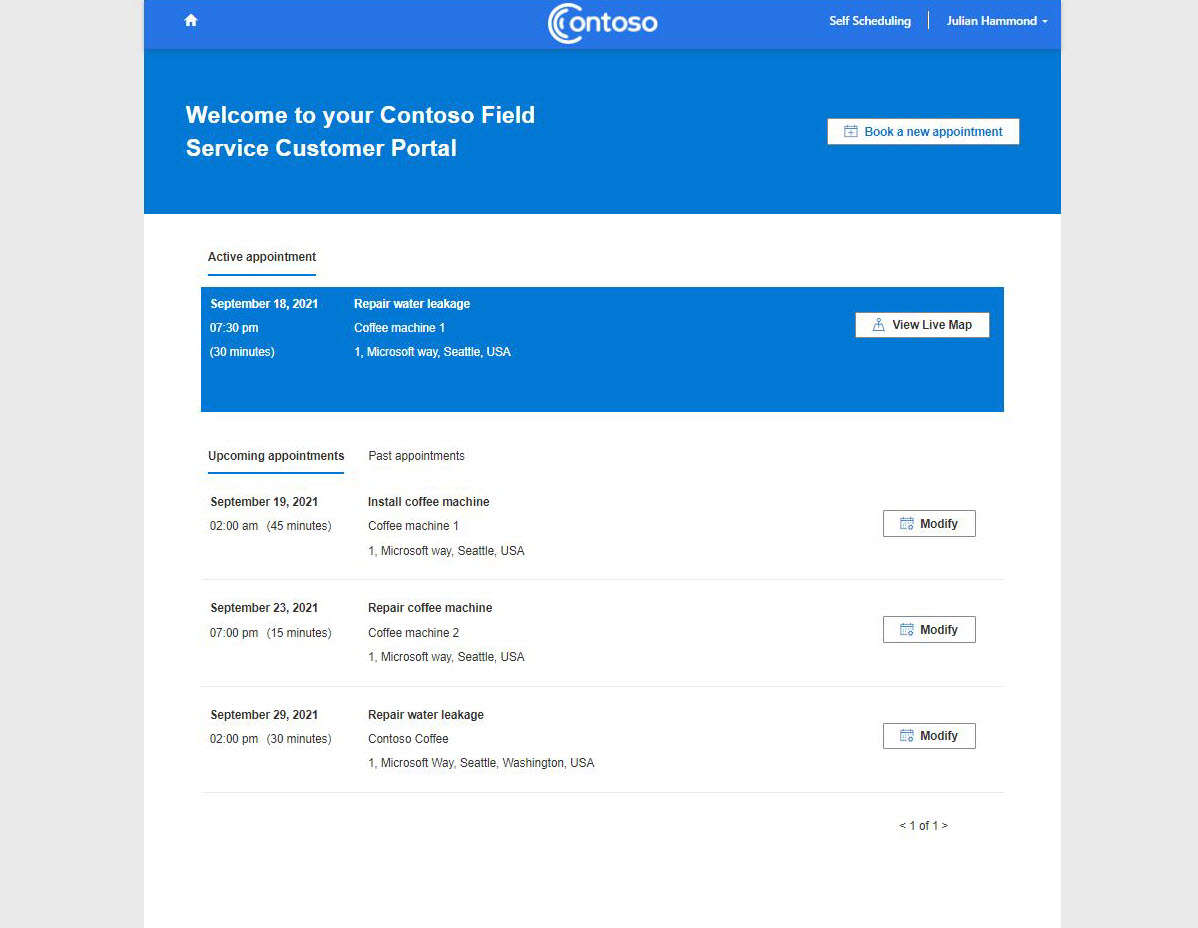
Anmerkung
Techniker müssen ihren Standort über die mobile Field Service-App teilen, und zwar zur Standortverfolgung und für die geschätzte Reisezeit. Es gibt eine kleine Verzögerung zwischen dem tatsächlichen Standort und dem Standort auf der Karte. Die Verzögerung kann bei eingeschränkter Netzwerkabdeckung des mobilen Geräts des Technikers zunehmen.
In Bearbeitung
Termine, die auf In Bearbeitung eingestellt sind, erscheinen im Abschnitt Bevorstehende Termine der Portalhomepage. Gestartete Termine können nicht geändert oder abgesagt werden.
Geplant
Geplante Termine werden im Abschnitt Kommende Termine angezeigt. Sie können geplante Termine ändern oder absagen.
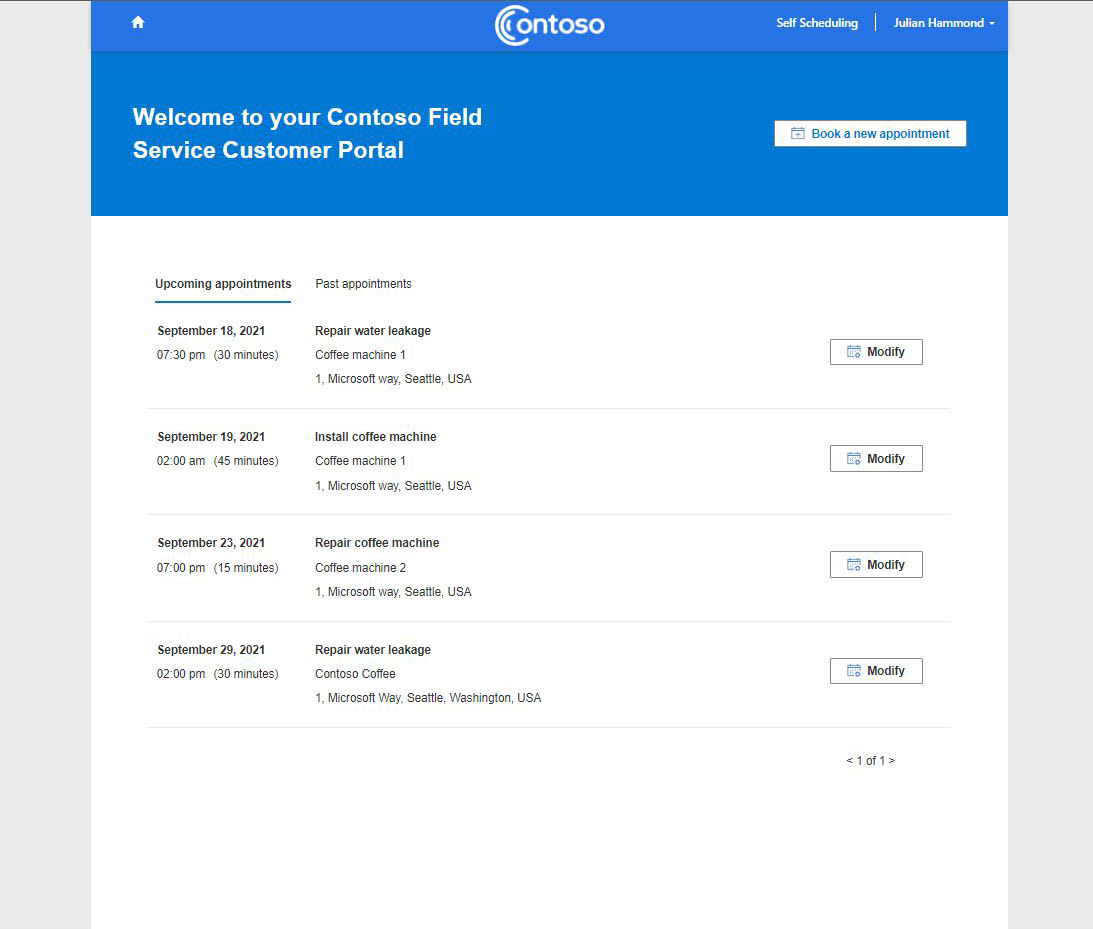
Abgesagt oder abgeschlossen
Abgesagte und abgeschlossene Termine wechseln auf die Registerkarte Vergangene Termine. Optionale Umfragen, um Feedback zu senden, wird bei abgeschlossenen Terminen angezeigt.
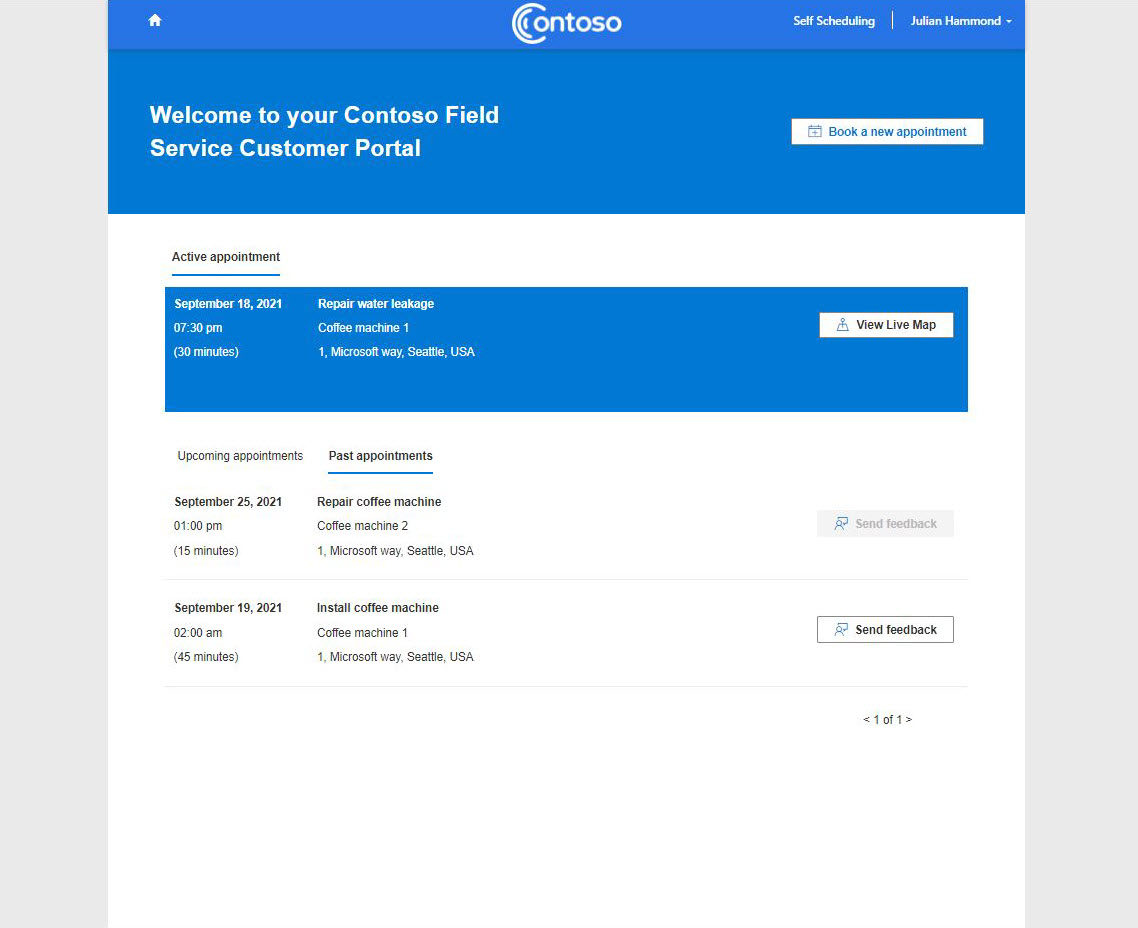
Manuell eine Einladung an einen Kontakt senden
Bevor Kunden das Field Service-Portal nutzen können, stellen Sie sicher, dass Sie die Portaleinstellungen konfiguriert und Benachrichtigungen aktiviert haben.
- Melden Sie sich bei Field Service an.
- Öffnen Sie einen Kontaktdatensatz und wählen Sie Einladung erstellen aus.
- Wählen Sie im Kontaktdatensatz Verknüpft>Webrollen aus.
- Wählen Sie Vorhandene Webrolle hinzufügen und dann Web-API-Benutzer aus.
- Wählen Sie Hinzufügen aus und speichern Sie die Änderungen.
Erweiterte Benutzerbenachrichtigungsszenarien
Eine neue Einladung zur eigenständigen Planung für Kontakte erhalten, die gelöscht und erneut hinzugefügt wurden
Ein Kontakt mit einer übereinstimmenden E-Mail erhält die Portaleinladung nur einmal, auch wenn der Kontakt gelöscht und wieder zum System hinzugefügt wird. So senden Sie eine Einladung erneut:
- Melden Sie sich beim Power Platform Admin Center an, und wählen Sie die Umgebung Ihrer Organisation aus.
- Wählen Sie Power Apps und dann Portalverwaltung aus.
- Wählen Sie Kontakte aus, und öffnen Sie den neu erstellten Kontaktdatensatz.
- Wählen Sie in der Befehlsleiste Aus Einladung erstellen aus. Geben Sie alle zusätzlichen Informationen ein, und wählen Sie Speichern aus.
- Wählen Sie Erweitert aus, und kopieren Sie den Einladungscode.
- Wählen Sie Verknüpft>Webrollen und dann Vorhandene Webrolle hinzufügen aus.
- Wählen Sie die Web-Rolle Web-API-Benutzer.
- Senden Sie den Einladungscode und den Portallink an den gewünschten Kontakt.
Von der Portalseite aus:
- Öffnen Sie Ihr Portal zur eigenständigen Planung und gehen Sie zur Anmeldeanzeige.
- Wählen Sie Einladung weiterleiten.
- Fügen Sie den Einladungscode ein und erstellen Sie ein Portalkonto.
E-Mail zur Kennwortzurücksetzung erhalten
Stellen Sie sicher, dass Sie den richtigen Geschäftsprozessfluss für diese Funktionalität aktiviert haben.
- Melden Sie sich bei Power Apps an.
- Wählen Sie Lösungen und die Lösung Ihrer Organisation aus.
- Wählen Sie unter Objekte die Option Prozesse aus.
- Suchen und öffnen Sie Kennwortzurücksetzung an Kontakt senden. Blättern Sie nach unten und wählen Sie Eigenschaften anzeigen.
- Bearbeiten Sie das Von-Feld für einen Benutzer. In der Regel dasselbe Konto, das Sie zum Senden von Benachrichtigungen für die Zeitplanung verwenden. Wählen Sie dann Speichern und schließen aus.
- Melden Sie sich beim Power Platform Admin Center an, und wählen Sie die Umgebung Ihrer Organisation aus.
- Wählen Sie Einstellungen>E-Mail>Postfächer aus.
- Wählen Sie den Benutzer, den Sie in Schritt 5 festgelegt haben, wählen Sie E-Mail genehmigen und wählen Sie dann Mailbox testen & aktivieren.