Aktivieren Sie OneDrive für Business in Customer Engagement-Apps
Benutzer können private Dokumente mit OneDrive für Business erstellen und verwalten. Auf diese Dokumente kann in Customer Engagement-Apps zugegriffen werden, nachdem der Systemadministrator sie in OneDrive for Business aktiviert hat.
Anforderungen
Folgendes ist erforderlich, um OneDrive for Business mit Dynamics 365 Server zu verwenden:
Notiz
Dieses Thema gilt für Organisationen, die lokale Versionen von OneDrive for Business und Customer Engagement-Apps bereitstellen oder eine Mischung dieser Produkte aus online und lokal.
Richten Sie die SharePoint-Integration in Microsoft Dynamics 365 for Customer Engagement ein und verfügen Sie mindestens über eine Team-Website.
Richten Sie auf der Stammwebsite des Teams SharePoint Berechtigungen für alle Benutzer ein, die OneDrive for Business in Customer Engagement-Apps verwenden werden. Weitere Informationen: Standorte planen und Benutzer verwalten
Für SharePoint (lokal) aktivieren Sie den Suchdienst, um auf freigegebene Dokumente von anderen Benutzern zuzugreifen. Er wird standardmäßig auf SharePoint Online aktiviert, jedoch nicht auf SharePoint (lokal). Weitere Informationen: Erstellen und Konfigurieren einer Suchdienstanwendung in SharePoint Server 2013
OneDrive for Business aktivieren
Sie können OneDrive for Business wie folgt aktivieren:
Klicken Sie auf Einstellungen>Dokumentenverwaltung>OneDrive for Business aktivieren
Klicken Sie auf OneDrive for Business aktivieren, um es zu aktivieren, und klicken Sie dann auf OK.
Wenn Sie SharePoint Server lokal auf dem Windows Server ausführen, auf dem SharePoint Server ausgeführt wird, öffnen Sie die SharePoint-Verwaltungsshell und führen Sie die folgenden Befehle aus, um Berechtigungen zwischen SharePoint und Dynamics 365 Server einzurichten.
Notiz
Sie haben möglicherweise bereits Berechtigungen eingerichtet und können das Folgende überspringen, wenn Sie die Schritte in Serverbasierte Authentifizieurng mit Dynamics 365 for Customer Engagement-Apps (Online) und SharePoint (lokal) ausgeführt haben.
Add-Pssnapin *
# Access WellKnown App principal
[Microsoft.SharePoint.Administration.SPWebService]::ContentService.WellKnownAppPrincipals
# Create WellKnown App principal
$ClientId = "00000007-0000-0000-c000-000000000000"
$PermissionXml = "<AppPermissionRequests AllowAppOnlyPolicy=""true""><AppPermissionRequest Scope=""https://sharepoint/content/tenant"" Right=""FullControl"" /><AppPermissionRequest Scope=""https://sharepoint/social/tenant"" Right=""Read"" /><AppPermissionRequest Scope=""https://sharepoint/search"" Right=""QueryAsUserIgnoreAppPrincipal"" /></AppPermissionRequests>"
$wellKnownApp= New-Object -TypeName "Microsoft.SharePoint.Administration.SPWellKnownAppPrincipal" -ArgumentList ($ClientId, $PermissionXml)
$wellKnownApp.Update()
Steuern des Zugriffs auf OneDrive for Business in Dynamics 365 for Customer Engagement-Apps
Sie können die Verfügbarkeit von OneDrive in Customer Engagement-Apps für Endbenutzer über die Berechtigung OneDrive für Business umschalten.
Klicken Sie auf Einstellungen>Sicherheit>Sicherheitsrollen.
Wählen Sie eine Sicherheitsrolle, und klicken Sie dann auf die Registerkarte Kerndatensätze.
Unter Verschiedene Rechte schalten Sie das Recht OneDrive for Business, um, damit Sie die gewünschte Verfügbarkeit realisieren.
Notiz
Dieses Recht wird im Dialog „Sicherheitsrollen“ erst angezeigt, nachdem OneDrive for Business aktiviert ist.
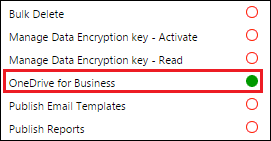
Siehe auch
SharePoint-Integration mit Microsoft Dynamics 365 for Customer Engagement einrichten
Nutzen von OneDrive for Business zum verwalten privater Dokumente
Was ist OneDrive for Business?
SharePoint Online und OneDrive for Business: Softwaregrenzen und -beschränkungen