Verwenden Sie OneDrive für Business, um Ihre privaten Dokumente zu verwalten.
Dieser Artikel gilt für Dynamics 365 Customer Engagement (on-premises) Version 9.1 mit dem Legacy-Webclient. Wenn Sie die einheitliche Oberfläche verwenden, funktionieren Ihre Apps genauso wie die einheitliche Oberfläche für modellgesteuerte Power Apps. Die Power Apps-Version dieses Artikels finden Sie unter: OneDrive for Business verwenden
Mit Customer Engagement können Sie die richtige Speicheroption für die richtige Situation nutzen. Ihre eigenen Dokumente speichern Sie beispielsweise unter Verwendung der neuen Option OneDrive for Business. Als Speicher für Zusammenarbeit können Sie Office 365-Gruppen verwenden und für öffentliche Dokumente SharePoint.
Sie können OneDrive for Business verwenden, um ein Dokument privat zu starten und es zu bearbeiten, wie z. B. für Entwurfsverkaufsgespräche. Wenn der Entwurf so weit ist, verschieben Sie ihn zu Teamzusammenarbeit in eine Office 365-Gruppe. Sie haben viel Speicherplatz (1 TB oder mehr) mit OneDrive for Business, und dort gespeicherte Dokumente werden automatisch auf Ihren Desktop und Ihre Mobilgeräte synchronisiert. Wenn Sie beispielsweise eine Präsentation in Customer Engagement (on-premises) ablegen, die auf OneDrive gespeichert und mit einer Verkaufschance verknüpft ist, wird diese Präsentation mit allen Geräten synchronisiert, auf denen OneDrive ausgeführt wird.
Bevor Sie OneDrive for Business verwenden können, muss es von Ihrem Systemadministrator aktiviert werden. Weitere Informationen:
Wichtig
Für diese Funktion benötigen Sie ein Abonnement von Office 365 oder ein Abonnement von einem Onlinedienst wie SharePoint Online oder Exchange Online. Weitere Informationen finden Sie unter Was ist Office 365 und in welcher Beziehung steht es zu Dynamics 365 (online)?
Das erste Mal, dass Sie Dokumente anzeigen
Gehen Sie zu dem Datensatz, für den Sie die zugehörigen Dokumente anzeigen möchten. Wählen Sie beispielsweise Sales>Leads.
Wenn Sie die Web-App verwenden, wählen Sie in der Befehlsleiste Sie den Pfeil nach unten neben dem Datensatznamen aus, und wählen Sie Dokumente aus.
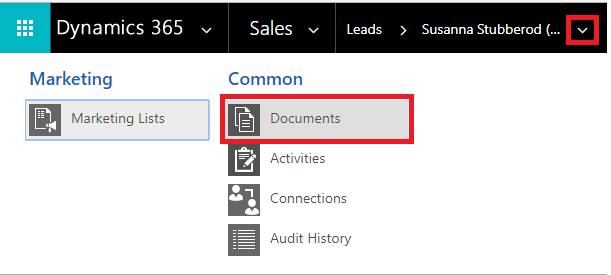
Wenn Sie eine Mobile-optimierte App verwenden, wählen Sie die Registerkarte Verknüpft, und wählen Sie dann Dokumente aus.
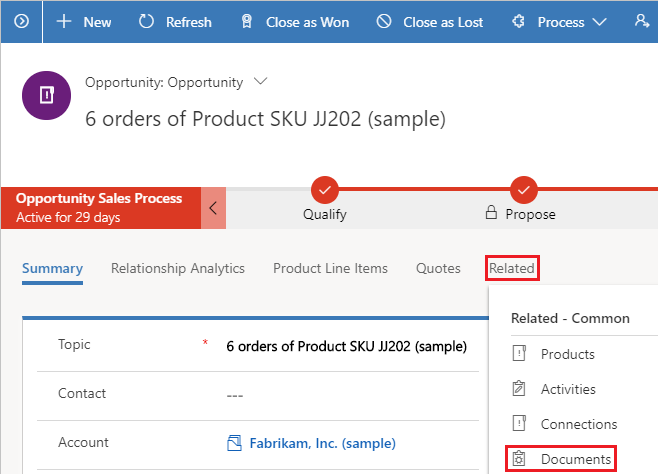
Nach Aktivierung von OneDrive for Business sehen Sie den folgenden Dialog, wenn Sie zu einem zugeordneten Raster des Dokuments wechseln, um Dokumente in Customer Engagement (on-premises) anzuzeigen und eine Datei in OneDrive hochzuladen, oder wenn Sie versuchen, ein neues Dokument oder einen neuen Ordner zu erstellen.
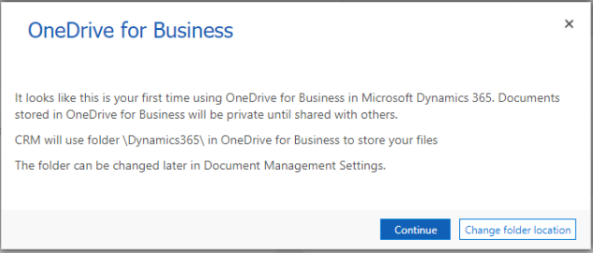
Wählen Sie Ordnerspeicherort ändern, um einen neuen Speicherort zum Speichern von OneDrive-Dokumenten auszuwählen, oder wählen Sie Weiter, um den Standard-Ordnerspeicherort zu übernehmen: \Dynamics365.
Notiz
Der Standardspeicherort wird auf „\CRM“ für Benutzer festgelegt, die nicht auf Dynamics 365 for Customer Engagement-App, Version 9.0 aktualisiert haben.
Vorhandene OneDrive-Dokumente anzeigen
Öffnen Sie das zugeordnete Raster des Dokuments. Das folgende Beispiel ist für Verkaufschancen, aber funktioniert identisch für alle Datensatztypen.
Gehen Sie zu Vertrieb>Verkaufschancen
Wählen Sie eine Verkaufschance aus dem Dropdownmenü aus, und wählen Sie dann Dokumente.
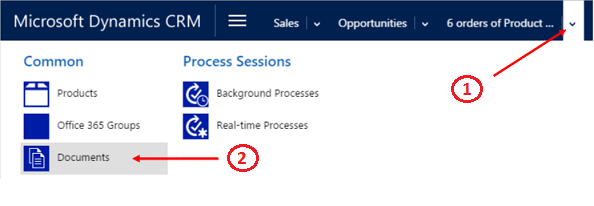
Customer Engagement (on-premises) organisiert jetzt Dokumente in einer konsolidierten Ansicht.
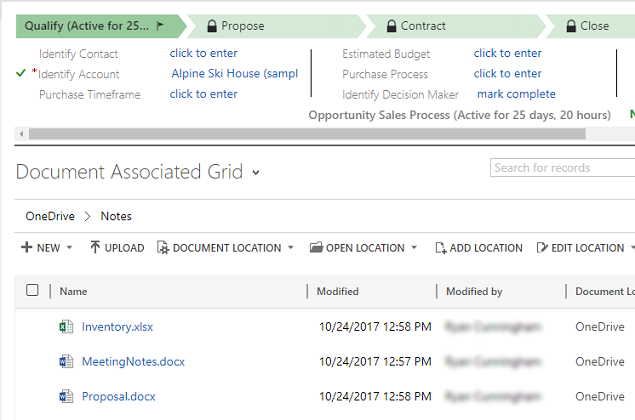
Wählen Sie Dokumentspeicherort, um die Dokumentliste zu filtern.
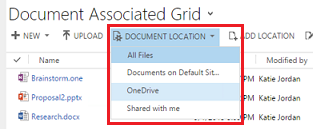
Wählen Sie einen Speicherort aus, wie in der folgenden Tabelle beschrieben:
Dokumentspeicherort Beschreibung Alle Dateien Alle Dokumentspeicherorte, die mit diesem Customer Engagement (on-premises)-Datensatz verknüpft sind (nur verfügbar in der Webapp) SharePoint-Standort Dokumente, die in der Standard SharePoint-Website gespeichert sind OneDrive In OneDrive for Business gespeicherte Dokumente Mit mir geteilt Andere für Sie feigegebene Dokumente, die diesem Customer Engagement (on-premises)-Datensatz zugeordnet sind.
Ein neues Dokument erstellen
Um ein neues SharePoint- oder OneDrive-Dokument in Customer Engagement (on-premises) zu erstellen:
Gehem Sie zu dem zugeordneten Raster des Dokuments.
Wählen Sie Dokumentenspeicherort, und ändern Sie den Speicherort auf OneDrive.
Klicken Sie auf Neu, und wählen Sie dann einen Dokumenttyp aus, z. B. PowerPoint oder Word.
Geben Sie einen Dokumentnamen ein, und wählen Sie dann Speichern.
Das Dokument wird in der Office 365-Onlineanwendung erstellt und geöffnet.
Notiz
Wenn Sie die Mobile-optimierte die auf Tablets und Mobiltelefonen verwenden, wird das Dokument in der Office-App wie PowerPoint oder Word geöffnet.
Ändern Sie Ihre OneDrive Ordner-Einstellungen (nur Web-Applikation).
Sie können den Speicherort Ihrer OneDrive-Dokumente ändern und den Ordner, den Sie für OneDrive verwenden, umbenennen.
Wählen Sie Einstellungen>Dokumentenverwaltung>OneDrive for Business-Ordnereinstellungen.
Geben Sie einen neuen Speicherort an, an dem Customer Engagement (on-premises) OneDrive-Dateien speichern soll, und wählen Sie dann OK.
Notiz
Der OneDrive-Ordner wird umbenannt und alle vorhandenen Dateien werden nun dem neuen Ordner zugeordnet.
Faktoren, die Sie berücksichtigen sollten
Berücksichtigen Sie die folgende Anforderungen für OneDrive for Business in Customer Engagement (on-premises):
OneDrive-Speicherordner werden in der aktuellen Customer Engagement (on-premises)-Sprache des Benutzers erstellt. Wenn sich die Sprache ändert, werden neue Ordner in der neuen Sprache erstellt. Alte Ordner verbleiben in der vorhergehenden Sprache.
Es könnte eine Verzögerung zwischen den Zeiten geben, in denen die Dokumente in OneDrive veröffentlicht werden und wann sie für andere Benutzer verfügbar sind.
Dieses Thema bezieht sich auf Dynamics 365 Customer Engagement (on-premises). Die Power Apps-Version dieses Themas finden Sie unter: OneDrive for Business verwenden
Mit Customer Engagement können Sie die richtige Speicheroption für die richtige Situation nutzen. Ihre eigenen Dokumente speichern Sie beispielsweise unter Verwendung der neuen Option OneDrive for Business. Als Speicher für Zusammenarbeit können Sie Office 365-Gruppen verwenden und für öffentliche Dokumente SharePoint.
Sie können OneDrive for Business verwenden, um ein Dokument privat zu starten und es zu bearbeiten, wie z. B. für Entwurfsverkaufsgespräche. Wenn der Entwurf so weit ist, verschieben Sie ihn zu Teamzusammenarbeit in eine Office 365-Gruppe. Sie haben viel Speicherplatz (1 TB oder mehr) mit OneDrive for Business, und dort gespeicherte Dokumente werden automatisch auf Ihren Desktop und Ihre Mobilgeräte synchronisiert. Wenn Sie beispielsweise eine Präsentation in Customer Engagement (on-premises) ablegen, die auf OneDrive gespeichert und mit einer Verkaufschance verknüpft ist, wird diese Präsentation mit allen Geräten synchronisiert, auf denen OneDrive ausgeführt wird.
Bevor Sie OneDrive for Business verwenden können, muss es von Ihrem Systemadministrator aktiviert werden. Weitere Informationen:
Wichtig
Für diese Funktion benötigen Sie ein Abonnement von Office 365 oder ein Abonnement von einem Onlinedienst wie SharePoint Online oder Exchange Online. Weitere Informationen finden Sie unter Was ist Office 365 und in welcher Beziehung steht es zu Dynamics 365 (online)?
Das erste Mal, dass Sie Dokumente anzeigen
Gehen Sie zu dem Datensatz, für den Sie die zugehörigen Dokumente anzeigen möchten. Wählen Sie beispielsweise Sales>Leads.
Wenn Sie die Web-App verwenden, wählen Sie in der Befehlsleiste Sie den Pfeil nach unten neben dem Datensatznamen aus, und wählen Sie Dokumente aus.
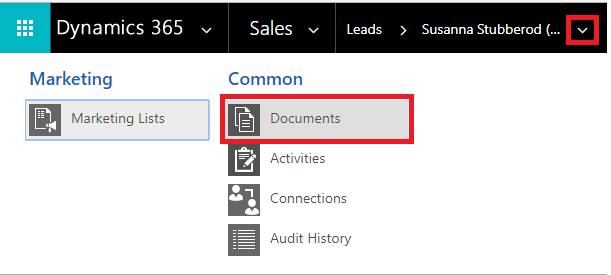
Wenn Sie eine Mobile-optimierte App verwenden, wählen Sie die Registerkarte Verknüpft, und wählen Sie dann Dokumente aus.
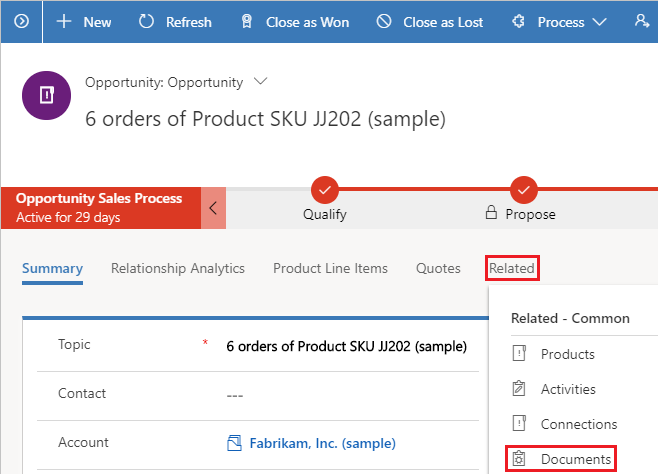
Nach Aktivierung von OneDrive for Business sehen Sie den folgenden Dialog, wenn Sie zu einem zugeordneten Raster des Dokuments wechseln, um Dokumente in Customer Engagement (on-premises) anzuzeigen und eine Datei in OneDrive hochzuladen, oder wenn Sie versuchen, ein neues Dokument oder einen neuen Ordner zu erstellen.
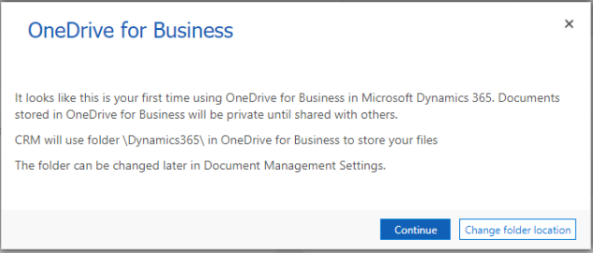
Wählen Sie Ordnerspeicherort ändern, um einen neuen Speicherort zum Speichern von OneDrive-Dokumenten auszuwählen, oder wählen Sie Weiter, um den Standard-Ordnerspeicherort zu übernehmen: \Dynamics365.
Notiz
Der Standardspeicherort wird auf „\CRM“ für Benutzer festgelegt, die nicht auf Dynamics 365 for Customer Engagement-App, Version 9.0 aktualisiert haben.
Vorhandene OneDrive-Dokumente anzeigen
Öffnen Sie das zugeordnete Raster des Dokuments. Das folgende Beispiel ist für Verkaufschancen, aber funktioniert identisch für alle Datensatztypen.
Gehen Sie zu Vertrieb>Verkaufschancen
Wählen Sie eine Verkaufschance aus dem Dropdownmenü aus, und wählen Sie dann Dokumente.
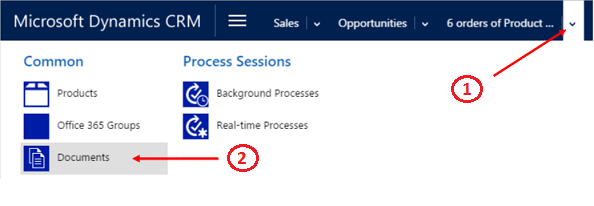
Customer Engagement (on-premises) organisiert jetzt Dokumente in einer konsolidierten Ansicht.
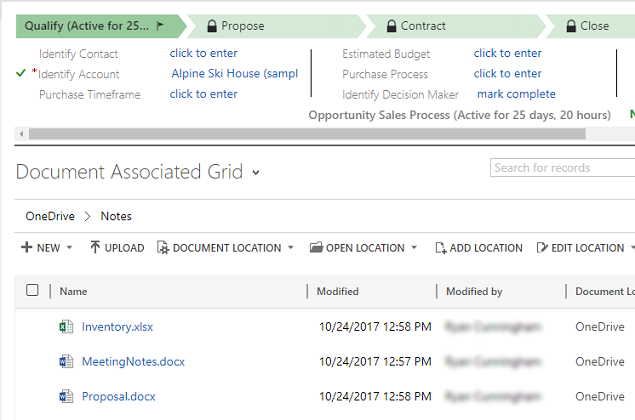
Wählen Sie Dokumentspeicherort, um die Dokumentliste zu filtern.
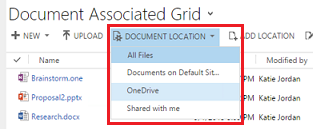
Wählen Sie einen Speicherort aus, wie in der folgenden Tabelle beschrieben:
Dokumentspeicherort Beschreibung Alle Dateien Alle Dokumentspeicherorte, die mit diesem Customer Engagement (on-premises)-Datensatz verknüpft sind (nur verfügbar in der Webapp) SharePoint-Standort Dokumente, die in der Standard SharePoint-Website gespeichert sind OneDrive In OneDrive for Business gespeicherte Dokumente Mit mir geteilt Andere für Sie feigegebene Dokumente, die diesem Customer Engagement (on-premises)-Datensatz zugeordnet sind.
Ein neues Dokument erstellen
Um ein neues SharePoint- oder OneDrive-Dokument in Customer Engagement (on-premises) zu erstellen:
Gehem Sie zu dem zugeordneten Raster des Dokuments.
Wählen Sie Dokumentenspeicherort, und ändern Sie den Speicherort auf OneDrive.
Klicken Sie auf Neu, und wählen Sie dann einen Dokumenttyp aus, z. B. PowerPoint oder Word.
Geben Sie einen Dokumentnamen ein, und wählen Sie dann Speichern.
Das Dokument wird in der Office 365-Onlineanwendung erstellt und geöffnet.
Notiz
Wenn Sie die Mobile-optimierte die auf Tablets und Mobiltelefonen verwenden, wird das Dokument in der Office-App wie PowerPoint oder Word geöffnet.
Ändern Sie Ihre OneDrive Ordner-Einstellungen (nur Web-Applikation).
Sie können den Speicherort Ihrer OneDrive-Dokumente ändern und den Ordner, den Sie für OneDrive verwenden, umbenennen.
Wählen Sie Einstellungen>Dokumentenverwaltung>OneDrive for Business-Ordnereinstellungen.
Geben Sie einen neuen Speicherort an, an dem Customer Engagement (on-premises) OneDrive-Dateien speichern soll, und wählen Sie dann OK.
Notiz
Der OneDrive-Ordner wird umbenannt und alle vorhandenen Dateien werden nun dem neuen Ordner zugeordnet.
Faktoren, die Sie berücksichtigen sollten
Berücksichtigen Sie die folgende Anforderungen für OneDrive for Business in Customer Engagement (on-premises):
OneDrive-Speicherordner werden in der aktuellen Customer Engagement (on-premises)-Sprache des Benutzers erstellt. Wenn sich die Sprache ändert, werden neue Ordner in der neuen Sprache erstellt. Alte Ordner verbleiben in der vorhergehenden Sprache.
Es könnte eine Verzögerung zwischen den Zeiten geben, in denen die Dokumente in OneDrive veröffentlicht werden und wann sie für andere Benutzer verfügbar sind.