Senden einer Umfrage mit dem integrierten E-Mail-Ersteller
Dynamics 365 Customer Voice bietet eine einfache Möglichkeit, Ihre Umfrage per E-Mail an mehrere Personen zu senden. Mit dem integrierten E-Mail-Ersteller können Sie benutzerdefinierte E-Mail-Einladungen an Ihre Empfänger senden und deren Status verfolgen.
Notiz
- In der US Government Community Cloud werden E-Mails vom Konto des angemeldeten Benutzers gesendet.
- Wenn Sie E-Mails über die Standarddomäne versenden, können Sie maximal 10.000 E-Mails am Tag versenden. Wenn Sie eine benutzerdefinierte Domäne verwenden, können Sie maximal 50.000 E-Mails pro Tag senden.
So senden Sie eine Umfrage per E-Mail
Öffnen Sie die Umfrage und wechseln Sie zur Registerkarte Senden.
Wählen Sie E-Mail aus. Eine Standard-Betreffzeile und eine E-Mail-Nachricht werden angezeigt, zusammen mit einem Link zu Ihrer Umfrage im Nachrichtentext. Sie können den Text an Ihre Anforderungen anpassen und formatieren.
Notiz
Wenn Sie Ihre Umfrage einmal per E-Mail gesendet haben, wird die Einladungszusammenfassung angezeigt. Um Ihre Umfrage per E-Mail zu senden, wählen Sie Erneut senden>E-Mail aus.
Geben Sie im Feld Empfänger den Namen oder die E-Mail-Adresse des Empfängers ein. Sie können das Feld Empfänger mit einer der folgenden Methoden füllen:
- Manuelle Eingabe einer E-Mail-Adresse.
- Eingabe eines Namens, einer E-Mail-Adresse oder einer Verteilerliste von Microsoft Entra ID.
- Eingabe eines Kontakts oder einer Kontaktliste/Ansicht von Microsoft Dataverse für Apps. Die Kontakte werden aus der Umgebung gefüllt, in der Ihr Projekt erstellt wurde.
- Importieren einer CSV-Datei durch Auswahl Kontakte importieren. Weitere Informationen: Importieren von Kontakten aus einer CSV-Datei
Notiz
Damit eine Verteilergruppe im Empfänger-Feld aufgeführt wird, stellen Sie Folgendes sicher:
- Wenn Sie eine Gruppe mithilfe von PowerShell erstellen, ist MailEnabled auf true gestgelegt und SecurityEnabled ist auf false festgelegt.
- Beim Erstellen einer Gruppe mithilfe des Azure-Portals sollte der Gruppentyp nicht Sicherheit sein.
Um den Umfrage-Link in Ihre E-Mail-Nachricht einzufügen, siehe eiUmfrage-Link einfügen.
Um einen Abmeldelink zu Ihrer E-Mail-Nachricht hinzuzufügen, siehe Abmeldung von einem Link.
Informationen zum Personalisieren der E-Mail mithilfe von Umfragevariablen finden Sie unter Personalisieren Sie die Umfrage-E-Mail.
Informationen zum Einbetten der ersten Frage der Umfrage in Ihre E-Mail-Nachricht finden Sie unter Betten Sie eine Umfrage in eine E-Mail ein.
Um eine E-Mail-Vorlage auszuwählen, wählen Sie eine Vorlage aus der Dropdown-Liste Vorlage. Mehr Informationen: E-Mail-Vorlagen verwenden
Um eine mehrsprachige Umfrage zu senden, wählen Sie eine Sprache aus der Liste Sprache aus. Um eine Sprache auswählen zu können, müssen Sie zuerst eine E-Mail-Vorlage auswählen. Die ausgewählte Sprache gilt für Umfrageeinladungen und Umfragefragen.
Wenn Sie bereit sind, Ihre Umfrage zu senden, wählen Sie Senden.
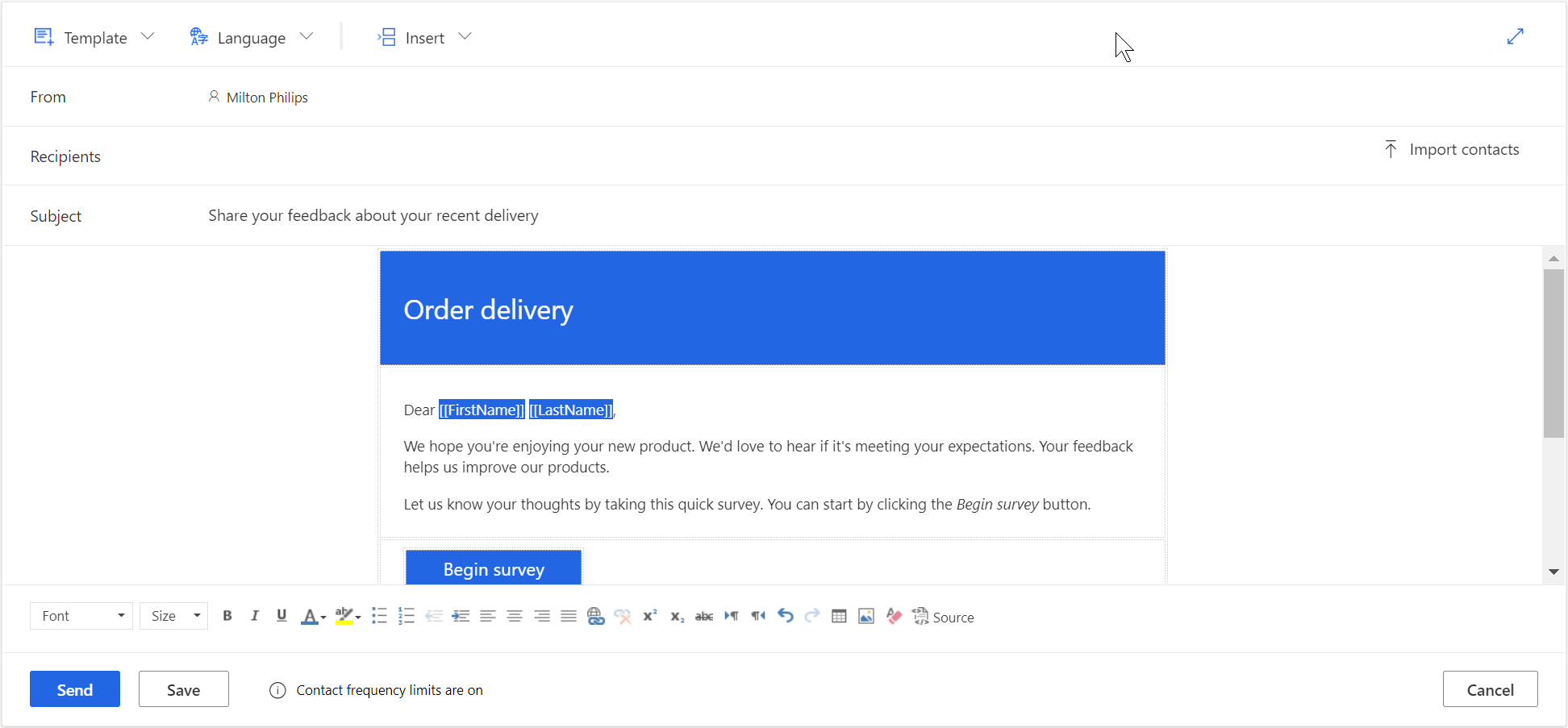
Anmerkung
- Sie können eine Umfrageeinladung an maximal 10000 Empfänger senden.
- Informationen zum Anpassen der Von-Adresse der E-Mail finden Sie unter Passen Sie die E-Mail-Adresse des Absenders an.
Kontakte aus einer CSV-Datei importieren
Sie können maximal 10.000 Kontakte mithilfe einer CSV-Datei importieren. Sie können diese Datei auch verwenden, um eine Umfrageeinladung und -antwort mit einer Entität in Dataverse zu verknüpfen. Sie können auch Werte für die Variablen, die im Bereich Personalisierung hinzugefügt wurden, auswählen. Um Kontakte zu importieren, müssen Sie zuerst die CSV-Datei erstellen und dann die CSV-Datei hochladen.
Erstellen Sie die CSV-Datei
Geben Sie die Details in der CSV-Datei in der folgenden Reihenfolge an: E-Mail-Adresse, Vorname, Nachname. Wenn Sie Werte für Variablen angeben möchten, können Sie diese nach der Spalte Nachname in der CSV-Datei hinzufügen. Für einen schnellen Einstieg können Sie auch eine CSV-Vorlage herunterladen.
So laden Sie eine CSV-Vorlage herunter
Wählen Sie im E-Mail-Editor Kontakte importieren im Feld Empfänger aus.
In dem Bereich Kontakte importieren wählen Sie Vorlage herunterladen aus.
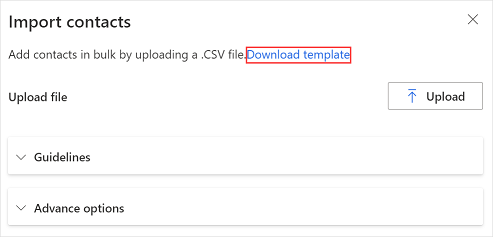
Nachdem die CSV-Vorlage heruntergeladen wurde, geben Sie die erforderlichen Informationen in den folgenden Spalten an:
- E-Mail-Adresse: E-Mail-Adresse des Empfängers.
- Vorname: Vorname des Empfängers.
- Nachname: Nachname des Empfängers.
Wenn Sie Ihrer Umfrage Variablen hinzugefügt haben, sind diese als separate Spalten in der CSV-Datei verfügbar. Sie können deie Werte entsprechend Ihren Anforderungen bearbeiten.
Wenn Sie einer Entität eine Umfrageeinladung und eine Antwort zuordnen möchten, können Sie entweder die Spalten In Bezug auf ID oder In Bezug auf Entitätsname in der CSV-Datei hinzufügen und die Informationen eingeben oder die erweiterte CSV-Vorlage herunterladen.
So laden Sie eine erweiterte CSV-Vorlage herunter
Wählen Sie im E-Mail-Editor Kontakte importieren im Feld Empfänger aus.
In dem Bereich Kontakte importieren erweitern Sie den Abschnitt Erweiterte Optionen und wählen Sie dann Erweiterte Vorlage herunterladen aus.
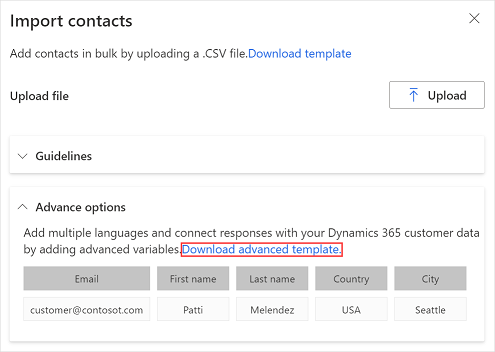
Nachdem die CSV-Vorlage heruntergeladen wurde, geben Sie die erforderlichen Informationen in den folgenden Spalten an:
- E-Mail-Adresse: E-Mail-Adresse des Empfängers.
- Vorname: Vorname des Empfängers.
- Nachname: Nachname des Empfängers.
- locale: Sprache, in der die Umfrage angezeigt werden soll. Wenn die Umfrage durch einen Klick auf den Link geöffnet wird, wird sie in der in der Spalte „Gebietsschema“ angegebenen Sprache angezeigt. Die Sprache der ersten Frage der Umfrage, die in die E-Mail eingebettet ist, ändert sich dadurch nicht.
- RegardingID: ID des Entitätsdatensatzes (GUID), der der Umfrageeinladung und Antwort zugeordnet werden soll.
- RegardingEntityName: Logischer Name der Entität, die mit der Umfrageeinladung und Antwort verknüpft werden soll.
Wenn Sie Ihrer Umfrage Variablen hinzugefügt haben, sind diese als separate Spalten in der CSV-Datei verfügbar. Sie können deie Werte entsprechend Ihren Anforderungen bearbeiten.
Laden Sie die CSV-Datei hoch
Wählen Sie im E-Mail-Editor Kontakte importieren im Feld Empfänger aus.
In dem Bereich Kontakte importieren wählen Sie Vorlage hochladen aus.
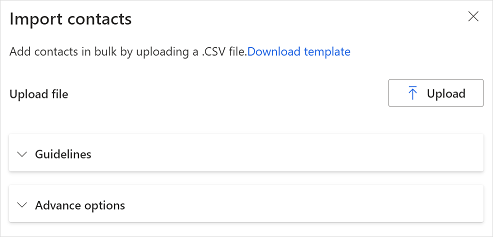
Navigieren Sie zu der CSV-Datei, die Sie hochladen möchten, und wählen Sie sie aus.
Nachdem die Datei erfolgreich hochgeladen wurde, wird eine Vorschau der importierten Kontakte im Bereich Kontakte importieren angezeigt.
Wenn der importierte Empfänger bereits als Kontakt in Dataverse vorhanden ist und Sie die Kontaktinformationen gemäß der CSV-Datei aktualisieren möchten, wählen Sie Aktualisieren Sie die Kontaktinformationen, wenn der importierte Empfänger bereits als Kontakt in CDS vorhanden ist.
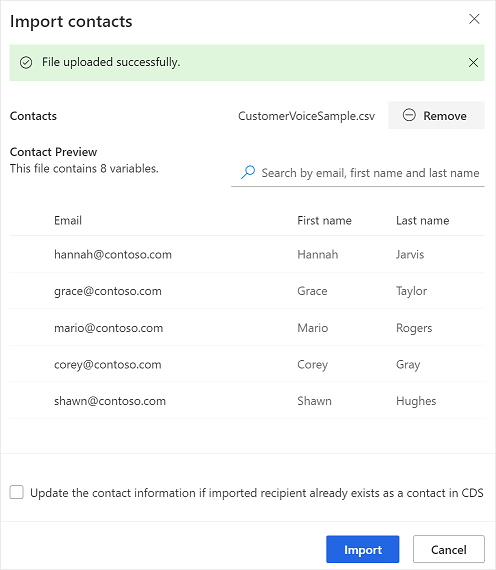
Prüfen Sie die Information, und wählen Sie dann Importieren.
Einen Befragungslink einfügen
Der Umfrage-Link wird standardmäßig zu Ihrer E-Mail-Nachricht hinzugefügt. Um den Umfragelink an einer anderen Stelle in Ihre E-Mail-Nachricht einzufügen, platzieren Sie den Cursor an der gewünschten Stelle und wählen Sie dann Einfügen>Umfragelink. Sie können auch Text auswählen und dann Einfügen>Umfrage-Link wählen, um diesen Text als Umfrage-Link anzuzeigen.
Link für eine Abonnementkündigung einfügen
Sie können Ihre E-Mail-Nachricht so konfigurieren, dass sie einen Link enthält, der es einem Befragten ermöglicht, sich von der Umfrage abzumelden. Um den Abmeldelink in die E-Mail-Nachricht einzufügen, positionieren Sie den Cursor an der gewünschten Stelle und wählen Sie dann Einfügen>LinkAbmelden. Sie können auch Text auswählen und dann Einfügen>Abmelde-Link wählen, um diesen Text als Abmeldelink anzuzeigen. Standardmäßig wird der Link zum Abmelden zu allen E-Mail-Nachrichtenvorlagen hinzugefügt.
Personalisieren der Umfrage-E-Mail
Sie können Variablen verwenden, um den E-Mail-Betreff und die E-Mail-Nachricht Ihrer Befragung zu personalisieren. So können Sie beispielsweise den Vornamen des Befragten in den E-Mail-Betreff und die E-Mail-Nachricht einfügen. Setzen Sie den Cursor an die Stelle, an der der Name erscheinen soll, wählen Sie Einfügen>Personalisierte Variablen, und wählen Sie dann Vorname aus der Liste aus. An der Cursorposition wird ein Platzhalter hinzugefügt. Der Vorname des Befragten wird automatisch eingefügt, wenn die E-Mail gesendet wird. Alle in einer Umfrage erstellten Variablen werden in der Liste Personalisierte Variablen aufgeführt.
Um eine neue Variable zu erstellen, wählen Sie Neue Variable aus der Liste Personalisierte Variablen aus. Wenn für Umfragevariablen keine Standardwerte definiert wurden, wird für die Variablen nichts angezeigt. Weitere Informationen zum Erstellen von Variablen und zum Bereitstellen von Werten finden Sie unter Personalisieren Sie eine Umfrage.
Betten Sie eine Umfrage in eine E-Mail ein
Wenn Sie als erste Frage in Ihrer Umfrage eine Frage zur Auswahl (Einzelantwort), Bewertung (Stern- oder Smileysymbol) oder Net Promoter Score hinzugefügt haben, können Sie diese in Ihre E-Mail-Nachricht einbetten. Um die Frage einzubetten, platzieren Sie den Cursor an der Stelle, an der Sie die Frage einbetten möchten, und wählen Sie dann Einfügen>Erste Frage der Umfrage aus. Die Frage wird an der Position des Cursors eingebettet und die E-Mail-Nachricht entsprechend angepasst. Wenn ein Befragter eine Option zur Beantwortung der Frage auswählt, wird die gesamte Umfrage in einem Webbrowser geöffnet und der Befragte kann mit dem Ausfüllen der Umfrage fortfahren.
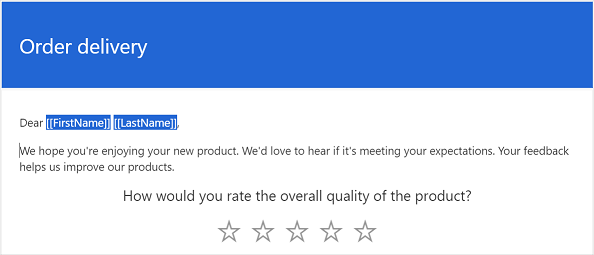
Anmerkung
- Sie können eine Frage nicht in eine E-Mail einbetten, wenn Sie das Mischen von Fragen in der Umfrage aktiviert haben.
- Wenn Sie eine eingebettete Umfrage in einer E-Mail über Power Automate senden möchten, müssen Sie die Frage in eine E-Mail einbetten und als neue E-Mail-Vorlage speichern. Während Sie einen Flow konfigurieren, müssen Sie die neue E-Mail-Vorlage auswählen. Mehr Informationen: E-Mail-Vorlagen verwenden
Wenn Sie eine mehrsprachige Umfrage erstellt haben, können Sie Umfragevariablen verwenden, um das Standardgebietsschema für die Anzeige der Umfrage festzulegen. Öffnen Sie das Standardgebiet und öffnen Sie Personalisierung und geben Sie dann einen Wert für die Variable Gebietsschema an. Der Wert muss ein Sprachcode sein, z. B. en oder fr.
E-Mail-Vorlagen verwenden
Sie können eine E-Mail-Vorlage, eine vorformatierte E-Mail-Nachricht nutzen, mit der Sie schnell E-Mail-Nachrichten erstellen und senden können. Wenn Sie eine Umfrage mithilfe der leeren Vorlage erstellen, ist Standardvorlage zur Verwendung in einer E-Mail-Nachricht ausgewählt. Wenn Sie ein Projekt mithilfe einer der Standardvorlagen erstellt haben, ist standardmäßig die entsprechende E-Mail-Vorlage ausgewählt.
Wichtig
Projekte, E-Mail-Vorlagen und Zufriedenheitsmetriken basieren hauptsächlich auf Microsoft DataVerse. Daten aktualisieren auf der Dataverse Umgebung mit einer anderen Umgebung unterbricht die Customer Voice-Projekte und Umfragen in der aktualisierten Umgebung.
Notiz
Sie können maximal 10 E-Mail-Vorlagen speichern.
Eine neue E-Mail-Vorlage erstellen
Wählen Sie im E-Mail-Editor Vorlage>Neu erstellen aus.
Geben Sie im Dialogfeld Neue Vorlage erstellen einen Namen für die Arbeitsvorlage ein und wählen Sie dann Übernehmen aus.
Wählen Sie aus der Liste Vorlage die neu erstellte Vorlage aus.
Ändern Sie die E-Mail-Nachricht und wählen Sie dann Speichern aus.
Importieren einer E-Mail-Vorlage aus anderen Umfragen
Sie können eine E-Mail-Vorlage aus anderen Umfragen im selben oder in einem anderen Projekt importieren.
Wählen Sie im E-Mail-Editor Vorlage>Importieren aus>Umfragen aus.
Wählen Sie entweder das aktuelle Projekt oder ein anderes Projekt aus, und wählen Sie dann die Umfrage aus, aus der Sie eine E-Mail-Vorlage importieren möchten.
Wählen Sie eine Vorlage und dann Importieren aus.
Importieren einer persönlichen E-Mail-Vorlage
Wenn Sie von Forms Pro gewechselt sind, werden Ihre E-Mail-Vorlagen aus Forms Pro als persönliche Vorlagen in Dynamics 365 Customer Voice migriert. Anschließend können Sie die erforderlichen Vorlagen in Ihre Umfragen importieren.
Wählen Sie im E-Mail-Editor Vorlage>Importieren aus>Meine Vorlagen aus.
Wählen Sie eine Vorlage und dann Importieren aus.
Erstellen mehrsprachiger E-Mail-Vorlagen
Standardmäßig wird die E-Mail-Vorlage in der Standardsprache der Umfrage erstellt. Wenn Sie Ihrer Umfrage Sprachen hinzugefügt haben, können Sie eine E-Mail-Vorlage in diesen Sprachen erstellen und E-Mails in den vom Kunden bevorzugten Sprachen senden. Dadurch werden Versionen einer E-Mail-Vorlage in den ausgewählten Sprachen erstellt.
Wählen Sie im E-Mail-Editor Sprache>Sprache wählen aus.
Wählen Sie die Sprachen aus, in denen Sie die E-Mail-Vorlage erstellen möchten, und wählen Sie dann Hinzufügen aus.
Wählen Sie aus der Liste Sprache eine Sprache aus und aktualisieren Sie die E-Mail-Nachricht in der ausgewählten Sprache.
Wählen Sie Speichern aus.
Wiederholen Sie die Schritte 3 bis 4, um die E-Mail-Nachricht für alle hinzugefügten Sprachen zu aktualisieren.
Um eine Umfrageeinladung in einer anderen als der Standardsprache zu senden, wählen Sie eine E-Mail-Vorlage und die erforderliche Sprache aus und senden Sie die E-Mail.
Wenn Sie Power Automate verwenden, geben Sie zum Senden von Umfrageeinladungen die Sprache der Umfrage oder der E-Mail-Vorlage im Feld Gebietsschema ein. Wenn eine E-Mail-Vorlage in der angegebenen Sprache erstellt wird, wird die Umfrageeinladung in der angegebenen Sprache gesendet. Andernfalls wird die Umfrageeinladung in der Standardsprache gesendet.
E-Mail-Nachrichtenformat löschen
Sie können Ihre E-Mail-Nachricht mithilfe der Formatierungssymbolleiste am unteren Rand des E-Mail-Editors formatieren. Über die Formatierungssymbolleiste können Sie Ihrem Text Formatierungen hinzufügen, Ihrer E-Mail-Nachricht Tabellen und Bilder hinzufügen und vieles mehr. Sie können auch die HTML-Quelle Ihrer E-Mail-Nachricht anzeigen und den HTML-Code direkt ändern.

So formatieren Sie Ihre E-Mail-Nachricht
- Wählen Sie den Text aus, den Sie formatieren möchten, und wählen Sie dann die entsprechende Aktion in der Formatierungssymbolleiste aus.
So zeigen Sie den HTML-Code an und bearbeiten ihn
Wählen Sie
 in der Symbolleiste für die Formatierung.
in der Symbolleiste für die Formatierung.Auf der Anzeige Quelle bearbeiten Sie den HTML-Code und wählen Sie dann OK aus.
Siehe auch
Arbeiten mit Einstellungen für die Umfrageverteilung
Senden Sie eine Umfrage mit Power Automate
Einbetten einer Umfrage in eine Webseite
Senden Sie eine Umfrage verknüpfen an andere
Senden Sie eine Umfrage mithilfe eines QR-Codes