Eine Umfrage mithilfe von Variablen personalisieren
Mit Variablen können Sie eine Umfrage personalisieren, indem Sie automatisch benutzerdefinierte Informationen einfügen. Beispielsweise können Sie eine Variable verwenden, um den Vornamen eines Kunden und den Produktnamen automatisch in eine Frage einzufügen, um sie zu personalisieren. Wenn Sie vorhaben, eine Umfrage über Power Automate zu senden, können Sie Ihre Umfrage weiter personalisieren, indem Sie Variablen hinzufügen, die dynamisch ersetzt werden, wenn eine Umfrage über einen Power Automate-Flow gesendet wird.
Standardmäßig stehen folgende Variablen zur Verfügung:
Vorname: Fügt den Vornamen des Empfängers ein.
Nachname: Fügt den Nachnamen des Empfängers ein.
Gebietsschema: Gibt das Gebietsschema der Umfrage an, während sie in die E-Mail eingebettet wird. Mehr Informationen: Betten Sie eine Umfrage in eine E-Mail ein
So erstellen Sie eine neues Variable
Die Umfrage öffnen.
Auf der Registerkarte Entwurf wählen Sie Anpassung auf der rechten Seite und wählen Sie dann Personalisierung aus.
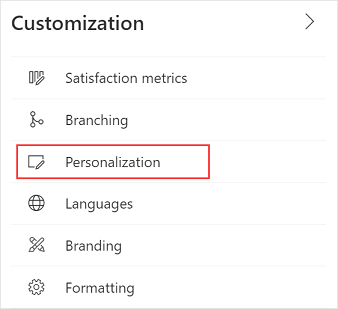
Im Bereich Personalisierung wählen Sie die Option Variable hinzufügen aus.
Geben Sie für die Variable einen Namen und einen Standardwert ein.
Wenn ein Antwortdatensatz erstellt wird, werden die Werte der Variablen im Antwortdatensatz gespeichert.
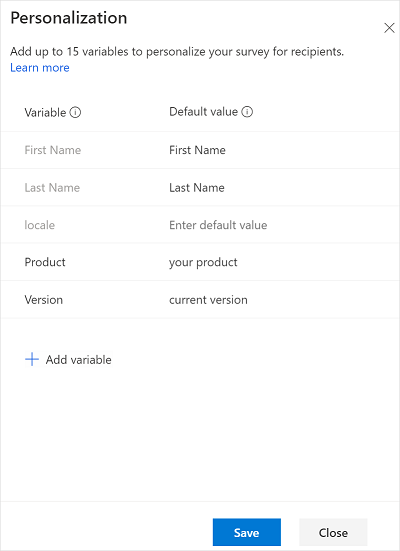
Wenn Anonyme Antworten unter Einstellungen für die Umfrageverteilung eingestellt ist, wird eine neue Spalte Wert speichern mit den Umschalttasten im Bereich Personalisierung angezeigt. Die Umschalttasten sind standardmäßig deaktiviert. Sie können den Schalter für die erforderlichen Variablen aktivieren, um ihren Wert im Antwortdatensatz zu speichern.
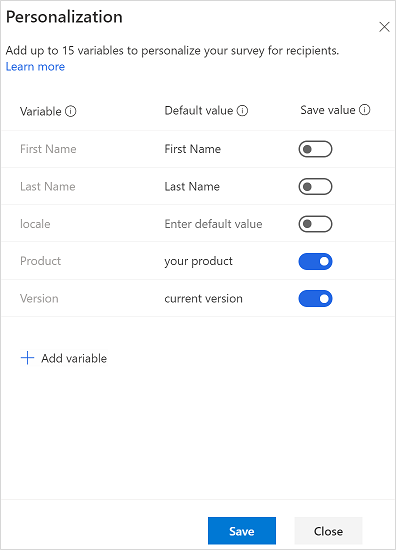
Wiederholen Sie die Schritte 3 und 4, um weitere Variablen hinzuzufügen.
Wählen Sie Speichern.
Anmerkung
- Ein Variablenname kann maximal 30 Zeichen enthalten, wobei es sich nur um englische Buchstaben und Zahlen handeln darf.
- Nachdem Sie eine Variable erstellt haben, können Sie sie nicht mehr umbenennen.
- Sie können mithilfe von Variablen auch Einladungen zu Umfragen personalisieren. Mehr Informationen: Personalisieren Sie eine E-Mail
- Verwenden Sie keine Variablen, wenn Sie planen, eine Umfrage anonym zu versenden. Bei einer anonymen Umfrage werden Variablen nicht durch aktuelle Daten ersetzt.
- Variablen werden beim Senden einer Umfrageeinladung durch die angegebenen Standardwerte ersetzt.
- Sie können maximal 15 Variablen in einer Umfrage definieren.
- Die maximale Länge personalisierter Variablendaten (einschließlich Variablenname und -wert) beträgt 1.600 Zeichen.
Einer Umfrage Variablen hinzufügen
Nachdem Sie die erforderlichen Variablen erstellt haben, können Sie sie in den folgenden Umfrageelementen hinzufügen:
- Beschreibung der Umfrage
- Fragetext
- Untertitel der Frage
- Abschnittsüberschrift
- Beschreibung des Abschnitts
- Nachrichtüberschrift zur Umfrage nach der Unterhaltung
- Nachrichttext nach Befragung
Sie können Variablen auch in Verzweigungsregeln, in per E-Mail gesendeten Umfrageeinladungen und beim Einbetten einer Umfrage in eine Webseite verwenden.
Notiz
Bei Likert-Fragen müssen Sie den Variablennamen manuell eingeben.
Hinzufügen von Variablen zu Umfrageelementen
Die Umfrage öffnen.
Wählen Sie auf der Registerkarte Design das Umfrageelement aus, zu dem Sie eine Variable hinzufügen möchten. Die Formatsymbolleiste wird angezeigt.
Platzieren Sie den Cursor an der Position, an der Sie die Variable hinzufügen möchten.
Wählen Sie in der Liste Variablen in der Formatsymbolleiste die Variable aus, das Sie hinzufügen möchten.
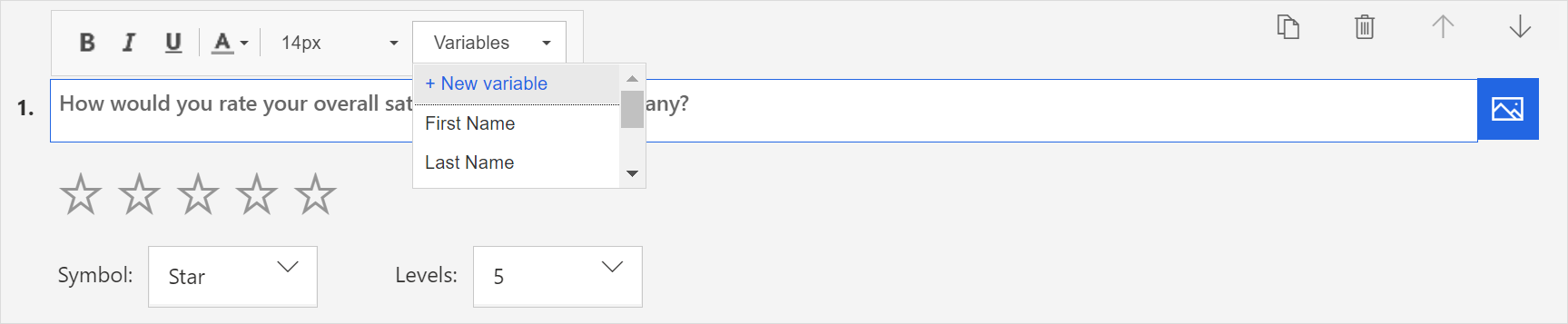
Die Variable wird in geschweiften Klammern hinzugefügt.
Angenommen, Sie haben eine Variable mit dem Namen Produkt erstellt und möchten in einer Frage den Vornamen des Kunden und den Produktnamen anzeigen. Wählen Sie die Optionen Vorname und Produkt aus der Liste Variablen aus. {{First Name}} und {{Product}} werden an der Cursorposition eingefügt.
Nehmen wir an, die Frage lautet: {{First Name}}, insgesamt, wie würden Sie Ihre Erfahrungen mit dem Kundenservice für {{Product}} bewerten?
Diese Frage wird so aussehen, wenn ein Kunde namens Bert Hair die Umfrage zu einem Produkt namens Contoso Sales durchführt:
Bert, insgesamt, wie würden Sie Ihre Erfahrungen mit dem Kundenservice für Contoso Sales bewerten?
Werte für Variablen angeben
Wenn Sie keine Standardwerte angeben, wird für die Variablen nichts angezeigt. Sie können auch die Werte für Variablen angeben:
- Beim Versenden von E-Mail-Einladungen.
- Wenn Kontakte aus einer CSV-Datei importiert werden.
- Bei der Konfiguration eines Flows.
Geben Sie Werte für den Versand von E-Mail-Einladungen an
Sie können Standardwerte für die Variablen angeben, indem Sie den Bereich Anpassung von der rechten Seite öffnen und Personalisierung auswählen. Im Bereich Personalisierung können Sie die Standardwerte für die erforderlichen Variablen definieren.
Definieren sie Werte, wenn Sie Kontakte aus einer CSV-Datei importieren
Sie können Werte für die Variablen angeben, wenn Sie Kontakte aus einer CSV-Datei importieren. Auf diese Weise können Sie die Umfrage sowie die an Ihre Empfänger gesendeten E-Mails mit Umfrageeinladungen personalisieren. Wenn ein Standardwert für eine Variable im Bereich Personalisierung angegeben ist, wird der Standardwert mit dem angegebenen Wert in der CSV-Datei überschrieben. Wenn Sie den Wert einer Variablen nicht in der CSV-Datei angeben, wird der Standardvariablenwert verwendet.
Stellen Sie sich das folgende Szenario vor.
Produktmanagerin bei Contoso Ltd. und sammelt vierteljährlich Feedback von Kunden. Sie verwendet eine CSV-Datei mit den Namen der Kunden, dem von den Kunden verwendeten Produkt und der Produktversion. Der Manager hat Variablen für das Produkt und seine Version erstellt und diese in der Umfrage und in der E-Mail verwendet. Sie kann die Werte für die Variablen gemäß den Kunden in der CSV-Datei angeben. Wenn sie die Einladungs-E-Mail sendet, werden die Umfrage und die E-Mail gemäß dem Empfänger personalisiert.
Informationen zum Importieren von Kontakten aus einer CSV-Datei finden Sie unter Importieren Sie Kontakte aus einer CSV-Datei.
Werte in einem Flow angeben
So legen Sie Werte für Variablen in einem Flow fest:
Wählen Sie während der Konfiguration eines Flows Bearbeiten im erweiterten Modus.
Gehen Sie zu dem Schritt, der die Umfrage sendet, und erweitern Sie sie.
Wählen Sie Erweiterte Optionen anzeigen.
Legen Sie die Werte für Variablen fest.
Speichern Sie die Änderungen.
Siehe auch
Hinzufügen und Konfigurieren von Zufriedenheitsmetriken
Fügen Sie Logik hinzu, indem Sie Verzweigungsregeln erstellen
Erstellen einer mehrsprachigen Umfrage
Fügen Sie Ihrer Umfrage Branding hinzu.
Fügen Sie Ihrer Umfrage Formate hinzu.
Fügen Sie Ihrer Umfrage Elemente hinzu.