Erstellen einer Verzweigungsregel
Mit Verzweigungsregeln können Sie den Ablauf Ihrer Umfrage anpassen. Sie können Frage anzeigen oder verbergen, auswählen, zu einer anderen Frage zu navigieren oder sogar eine Website zu öffnen, die auf der Antwort auf eine Frage basiert. Verzweigungsregeln machen Ihre Umfragen interaktiv und stellen sicher, dass dem Befragten nur die relevanten Fragen angezeigt werden.
Wenn Sie eine Frage mit der Option Sichtbar vor der Anzeige in einer Umfrage ausgeblendet haben, können Sie sie mit der Verzweigungsregel basierend auf der gewünschten Antwort anzeigen. Weitere Informationen zum Einstellen der Sichtbarkeit für eine Frage finden Sie unter Erstellen einer neuen Umfrage.
Zum Beispiel für die Frage Wie wahrscheinlich ist es, dass Sie uns einem Freund empfehlen würden?, können Sie eine Verzweigungsregel erstellen, um den Grund zu fragen, wenn jemand antwortet Nicht wahrscheinlich.
So erstellen Sie eine Verzweigungsregel
Die Umfrage öffnen.
Wählen Sie auf der Registerkarte Design rechts auf der Seite Anpassung aus. Wählen Sie dann Erweiterte Logik aus.
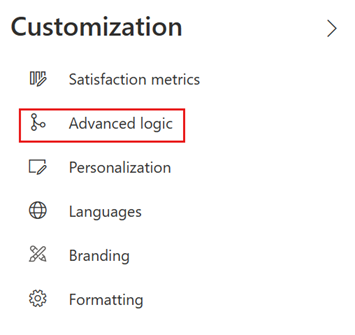
Wenn Sie noch keine Regeln erstellt haben, wird die folgende Nachricht angezeigt. Wählen Sie Erweiterte Logik verwenden aus.
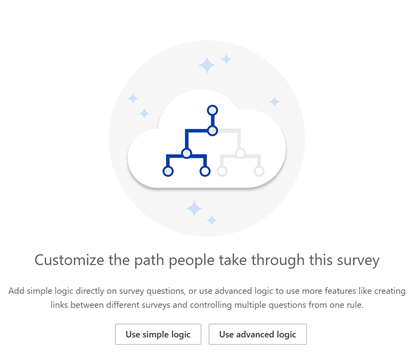
Nachdem Sie mindestens eine Regel erstellt haben, wird eine Liste von Regeln in einem Raster angezeigt. Wählen Sie Neue Regel.
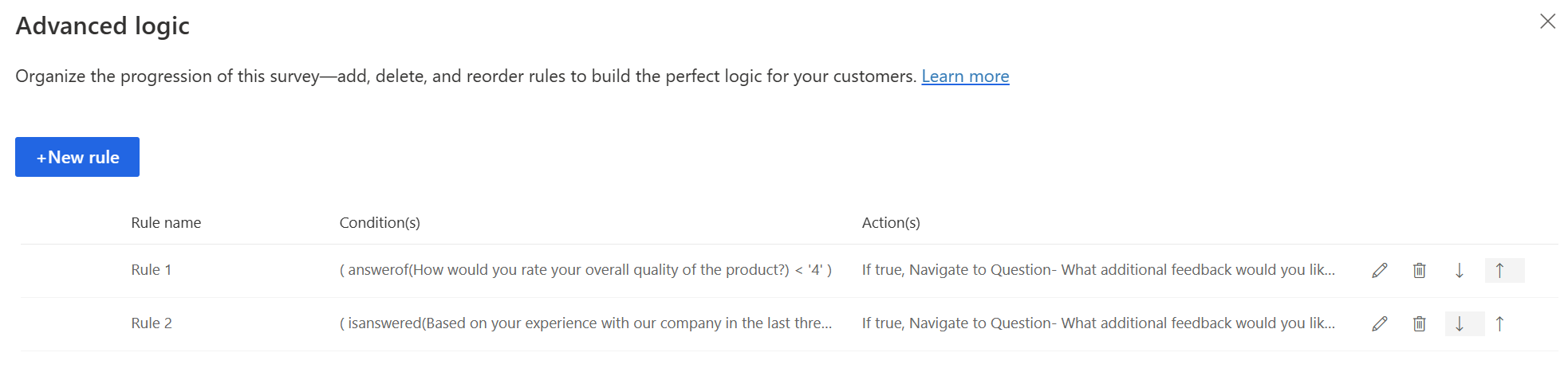
Geben Sie im Feld Regelname einen Namen für die Verzweigungsregel ein.
Wählen Sie im Bereich Primäre Bedingungen definieren Bedingung hinzufügen, um eine Antwortbedingung hinzuzufügen.
Notiz
Sie können maximal 10 Bedingungen erstellen.
Wählen Sie in der ersten Liste aus, ob Sie eine Regel für eine Frage oder eine Umfragevariable erstellen möchten.

Wenn Sie die Regel für eine Umfragevariable erstellen möchten, wählen Sie eine Variable aus der Umfragevariable auswählen aus.
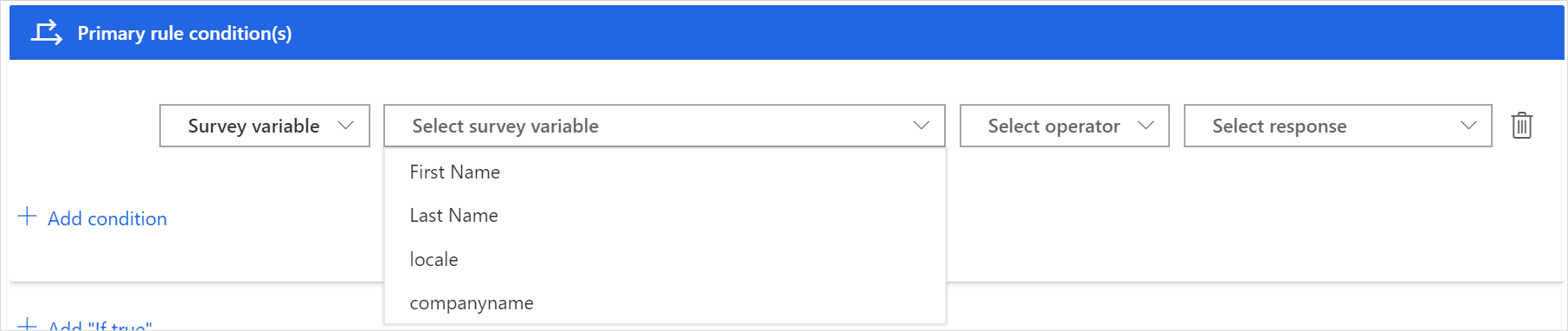
Wenn Sie die Regel für eine Frage erstellen möchten, wählen Sie eine Frage aus der Liste Frage auswählen aus.

Wählen Sie Werte aus den Listen Operator auswählen und Antwort auswählen entsprechend aus.
Sie können weitere Bedingungen mit der Kombination von UDN/ODER Operatoren hinzufügen, indem Sie Bedingung hinzufügen auswählen.

Wählen Sie „If true“ hinzufügen aus, um die Aktion hinzuzufügen, die ausgelöst wird, wenn die definierte Bedingung die Kriterien erfüllt.
Wählen Sie Aktion hinzufügen, um die Antwortaktion hinzuzufügen.
Notiz
Sie können maximal 10 Aktionen erstellen, die ausgelöst werden, wenn die definierte Bedingung wahr ist.
Wählen Sie in der Liste Aktion auswählen eine der folgenden Aktionen aus:
- Anzeigen: Auswählen eine anzuzeigende Frage basierend auf dem Antwort zu einer Frage.
- Ausblenden: Auswählen Eine Frage soll basierend auf dem Antwort zu einer Frage ausgeblendet werden.
- Navigieren Sie zu: Auswählen das Ziel, zu dem ein Befragter navigiert werden soll.

Wählen Sie in der Liste Ziel auswählen ein Ziel für die ausgewählte Aktion aus:
Wenn Sie Anzeigen oder Ausblenden als Aktion auswählen, können sie Frage oder Abschnitt als Ziel auswählen.
Wenn Sie als Aktion Navigieren zu wählen, können Sie eines der folgenden Ziele auswählen:
- Frage: Springen Sie zu einer Frage basierend auf Antwort zu einer Frage. Die Fragen zwischen Quell- und Zielfrage sind für den Beantworter verborgen.
- Abschnitt: Springen Sie zu einem Abschnitt basierend auf Antwort zu einer Frage. Die Fragen zwischen Quell- und Zielabschnitten sind für den Beantworter verborgen.
- Ende der Umfrage: Beenden Sie die Umfrage basierend auf dem Antwort zu einer Frage.
- Verkettete Umfrage: Öffnen Sie eine andere, von Ihnen erstellte Umfrage basierend auf dem Antwort zu einer Frage.
- URL: Öffnen Sie eine Website basierend auf Antwort zu einer Frage. Sie müssen der URL
http://hinzufügen, damit sie ordnungsgemäß funktioniert.
Geben Sie in der Liste Wert auswählen einen Wert entsprechend dem Ziel ein.

Wählen Sie Hinzufügen, wenn falsch, um die Aktion hinzuzufügen, die ausgelöst wird, wenn die definierte Bedingung nicht den Kriterien entspricht. Folgen Sie den Schritten 8 bis 11.
Notiz
Sie können maximal 10 Aktionen erstellen, die ausgelöst werden, wenn die definierte Bedingung falsch ist.

Wählen Sie Speichern aus.
Nachdem Sie eine Verzweigungsregel erstellt haben, können Sie eine Vorschau der Umfrage anzeigen und sehen, ob die Regel wie erwartet funktioniert.
Verwalten von Verzweigungsregeln
Nachdem Sie eine Verzweigungsregel oder einen Satz von Verzweigungsregeln erstellt haben, können Sie die Reihenfolge ihrer Ausführung bearbeiten, löschen oder ändern. Die Verzweigungsregeln werden in der Reihenfolge ihrer Erstellung ausgeführt.
Die Umfrage öffnen.
Wählen Sie Anpassung rechts auf der Seite und dann Erweiterte Logik aus.
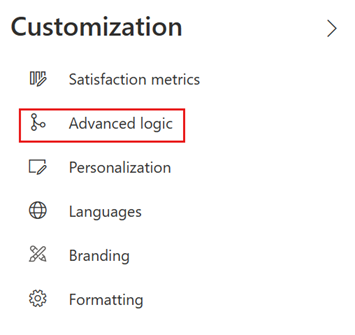
Eine Liste von Regeln wird in einem Raster angezeigt.
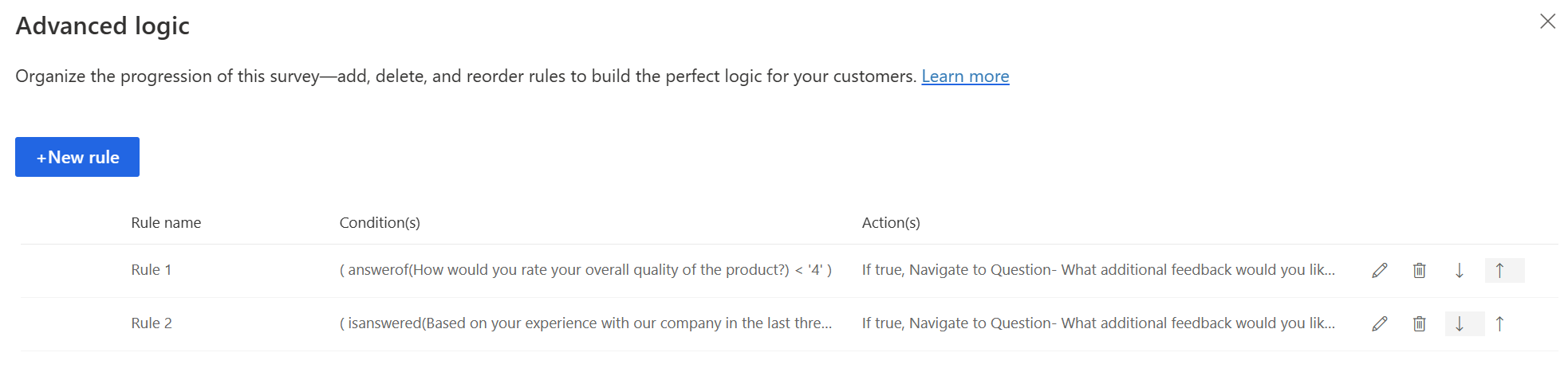
Um eine Verzweigungsregel zu bearbeiten, wählen Sie Bearbeiten
 in der entsprechenden Regelzeile.
in der entsprechenden Regelzeile.Um eine Verzweigungsregel zu löschen, wählen Sie Löschen
 in der entsprechenden Regelzeile.
in der entsprechenden Regelzeile.Um die Reihenfolge der Ausführung einer Verzweigungsregel zu ändern, verschieben Sie eine Regel im Raster nach oben oder unten. Um eine Regel nach oben oder unten zu verschieben, wählen Sie Nach oben
 oder Nach unten
oder Nach unten in der entsprechenden Regelzeile aus.
in der entsprechenden Regelzeile aus.
Siehe auch
Hinzufügen und Konfigurieren von Zufriedenheitsmetriken
Personalisieren Sie Ihre Umfrage durch das Hinzufügen von Variablen
Mehrsprachige Umfrage erstellen
Fügen Sie Ihrer Umfrage Ihr Branding hinzu
Formatieren Sie Ihre Umfrage
Formatierung zu Umfrageelementen hinzufügen