Bilder, Dateien und Videos in Onlineinhalten hochladen, verwalten und verwenden
Wichtig
Dynamics 365 Customer Insights - Journeys kann Kundendaten nach außerhalb des ausgewählten geografischen Azure-Standorts übertragen, wenn die folgenden Feature verwendet werden, die Azure CDN (Content Delivery Network) für den globalen Betrieb nutzen:
Sie können auch ohne diese Funktionen Marketingkampagnen ausführen, indem Sie Ihre Anlagen und Formulare in einem Content-Management-System Ihrer Wahl hosten.
Freigabefähige Ressourcen sind für aussagekräftige und erfolgreiche Kundenerlebnisse entscheidend. Für Dateien, die Sie verwenden, müssen im Internet öffentlich verfügbar sein, damit E-Mails und Seiten auf sie zugreifen und sie anzeigen können. Die Dynamics 365 Customer Insights - Journeys-Bibliothek speichert Bilder, Dokumente und Videos, hostet sie öffentlich und bietet eine einfache Möglichkeit, sie beim Erstellen von Inhalten zu finden und zu verknüpfen. Die Bibliothek wird für Echtzeit- und Outbound-Marketing gemeinsam genutzt, sodass Sie Ressourcen einfach hochladen und dort verwenden können, wo Sie sie benötigen.
Anmerkung
Folgende Dateitypen werden unterstützt: AVI, CS, CSS, DOC, DOCX, EPUB, GIF, JPG, JPEG, MP3, MP4, MPEG, MPG, ODP, ODS, ODT, PDF, PNG, PPT, PPTX, PS, RTF, SVG, TAR, TGZ, TXT, WMV, XLS, XLSX, XML, ZIP
Wenn Sie versuchen, eine Datei eines nicht unterstützten Typs hochzuladen, sehen Sie eine Fehlermeldung.
Die maximale Dateigröße beträgt:
- 5 MB für Bilder
- 32 MB für Dokumente
- 128 MB für Videos
Dateien werden in Ihrer Organisation im Microsoft Dataverse-Speicher des Benutzers gespeichert und auf die Dateispeicherkapazität angerechnet. Weitere Informationen zur Dataverse-Speicherkapazität erhalten Sie unter Neue Microsoft Dataverse-Speicherkapazität
Tipp
Da Dateien in der Organisation des Microsoft Dataverse Speichers gespeicher werden, stellen Sie beim Speichern sicher, dass die Dateitypen, die Sie verwenden möchten, nicht in der Liste der blockierten Dateierweiterungen enthalten sind, die unter Registerkarte „Allgemein“ der Systemeinstellungen – Power Platform beschrieben werden oder in der beschriebenen Liste der blockierten MIME-Typen Hier enthalten sind. Beachten Sie, dass sich SVG-Dateien standardmäßig in dieser Liste befinden.
Dateien hochladen
Sie können eine Sammlung von Bildern, Videos und Dateien zur späteren Verwendung erstellen. Um neue Dateien hochzuladen, gehen Sie zu Customer Insights - Journeys > Ressourcen > Bibliothek und wählen Sie Neu aus.
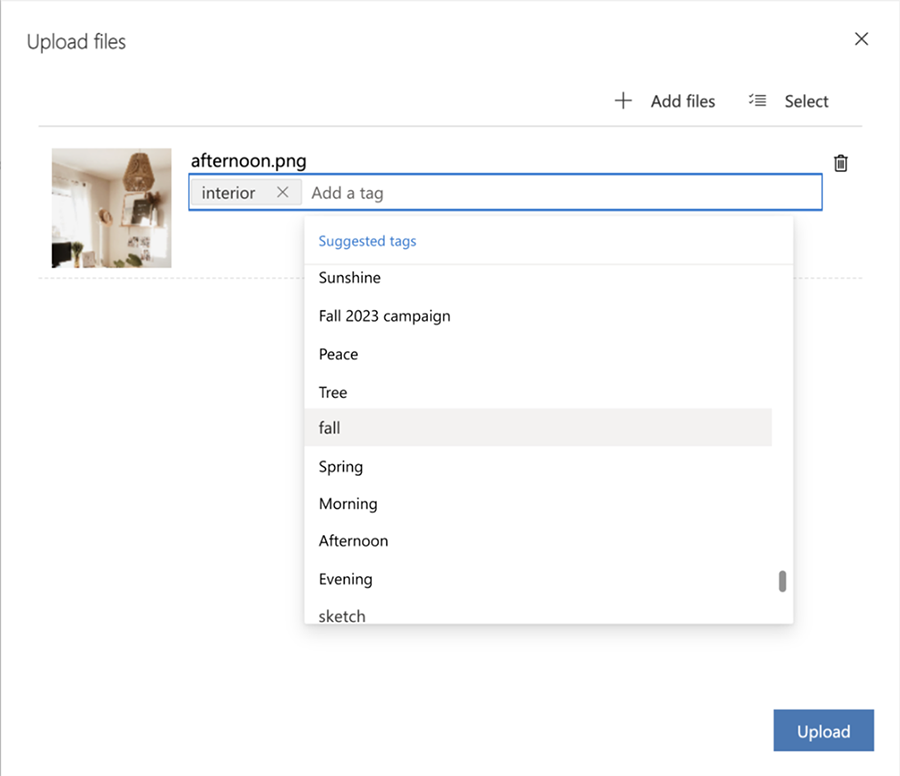
Sie können Tags manuell hinzufügen, wenn Sie eine Dateien hochladen, damit sie einfacher organisiert und später gefunden werden können. Wenn Sie ein Bild hochladen, erstellt das KI-Tagging außerdem automatisch zusätzliche Tags, die Ihr Bild beschreiben. Sie können Tags jederzeit nach Belieben löschen oder hinzufügen.
Anlagen bearbeiten
Sie können Anlage-Details einfach im Seitenbereich anzeigen und bearbeiten. Wählen Sie die umzubenennende Anlage aus, fügen Sie Tags sowie Alternativtext hinzu und kopieren Sie die Anlagen-URL.
Sie können Ihre Anlagen bei Bedarf durch neuere Versionen ersetzen. So ersetzen Sie eine Ressource:
- Wählen Sie das Bild aus.
- Wählen Sie in der Befehlsleiste Datei hochladen aus.
- Wählen Sie ein neues Bild aus.
- Eine neue Version der Anlage wird in der Anlagenbibliothek angezeigt. Wenn Sie die Anlage öffnen, können Sie die Versionsnummer sehen, aber Sie können die vorherigen Versionen nicht anzeigen.
Trinkgeld
Die Objektbibliothek verwendet ein Content Delivery Network (CDN), um Inhalte auf mehrere Server zu verteilen. Wenn ein Asset hochgeladen wird, speichert jedes CDN seine eigene Version bis zu 30 Tage lang zwischen. Die Zeit, die für die Aktualisierung benötigt wird, wenn Sie ein Asset durch eine neuere Version ersetzen, variiert je nach Cache-Aktualisierungszyklen der verschiedenen CDNs. Da Benutzer auf Inhalte von verschiedenen CDNs zugreifen, wird ihnen möglicherweise weiterhin die vorherige Medienobjektversion angezeigt, bis der Cache aktualisiert wird. Um sicherzustellen, dass die neueste Version konsistent angezeigt wird, empfehlen wir, ein neues Asset hochzuladen und den Link in Ihrer Nachricht zu aktualisieren, anstatt das vorhandene Asset zu ersetzen.
Anlagen finden
Verwenden Sie die Registerkarten, um schnell zwischen Dateikategorien wie Bildern, Videos oder Dokumenten zu wechseln. Mit der Suchleiste oben im linken Bereich können Sie nach einer bestimmten Anlage anhand der Nummer oder des Namens suchen oder einen Filter verwenden, um rasch die Anlagen nach Tag zu finden.
Verwendung von Bildern in Inhalten
Um ein Bild zu ergänzen, ziehen Sie ein Bildelement auf den Entwurf. Dieses positioniert dann einen Platzhalter. Wählen Sie dann das Element mit dem Platzhalterbild aus, und öffnen Sie die Registerkarte Bild bearbeiten, auf der Sie Quelle, Alternativtext und Link zum Bild angeben. Wählen Sie Bild auswählen>Bibliothek durchsuchen aus, um jedes Bild zu finden, das bereits in Customer Insights - Journeys hochgeladen wurde.
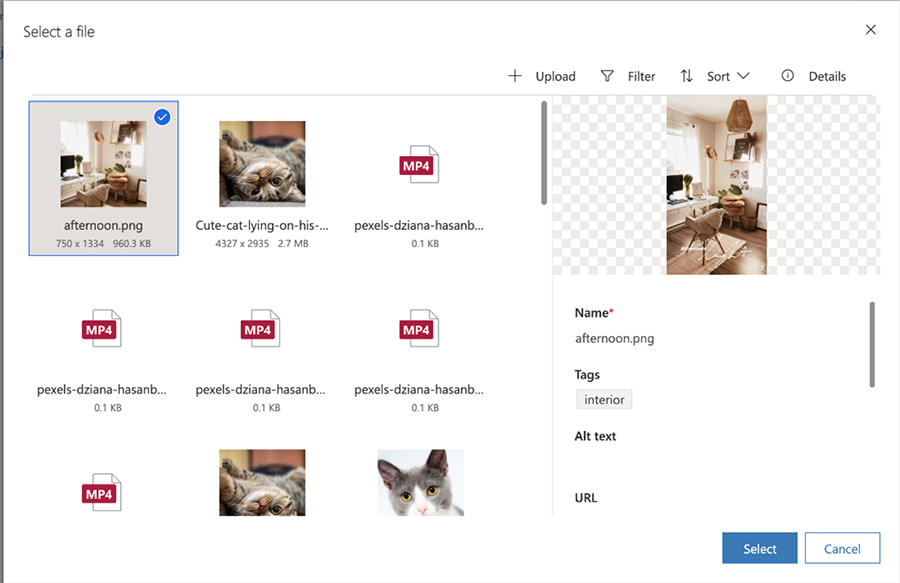
Um ein Bild schneller zu finden, verwenden Sie die Filter-Suchleiste, um nach bestimmten Schlüsselwörtern zu suchen. Ist das benötigte Bild nicht vorhanden, klicken Sie auf +hochladen, um ein neues hinzuzufügen.
Darüber hinaus identifiziert der Copilot-Assistent automatisch eine Auswahl an Bildern aus Ihrer Bibliothek, die Ihre Inhalte am besten ergänzen. Wählen Sie schnell und einfach Bilder aus, die zu Ihrem Publikum passen, ohne lange danach suchen zu müssen.
Wenn Sie Ihren Inhalten ein Bildelement hinzufügen oder auf eine Datei oder ein Video verlinken müssen, können Sie eine Datei verwenden, die bereits in Ihrer Customer Insights - Journeys-App-Bibliothek vorhanden ist, oder eine andere hochladen. Sobald Sie auf diese Weise eine Datei hochgeladen haben, steht sie in der Bibliothek auch für andere Inhalte zur Verfügung.
Wichtig
Die intelligente Empfehlungsfunktion des Copilot-Assistenten befindet sich derzeit in der Vorschau.
Siehe auch
Link zu Dokumenten und Videos, die in der Anlagenbibliothek gespeichert sind