Segmentbasierten Kontaktverlauf erstellen
Sie können segmentbasierte Verläufe verwenden, um ausgehende Verläufe wie das Versenden von Ankündigungen oder eine Pflegekampagne zu erstellen. Weitere Informationen zum Erstellen von Kontaktverläufen, die in Echtzeit auf Kundenaktionen reagieren können, finden Sie unter Trigger-basierten Kontaktverlauf erstellen.
Erstellen eines segmentbasierten Verlaufs zum Senden einer Ankündigung
Um die Möglichkeiten segmentbasierter Kontaktverläufe zu veranschaulichen, erstellen wir einen einfachen Kontaktverlauf, der den wertvollsten Kunden eine Ankündigung über ein bevorstehendes Produkt sendet. Wenn die Kunden durch Klicken auf den Produktlink Interesse an dem Produkt zeigen, senden wir ihnen beim Start des Produkts eine Follow-up-Nachricht.
Voraussetzungen
Segmente erstellen
Erstellen Sie ein Segment Ihrer wertvollsten Kunden. Sie können Ihr eigenes kontakt- oder leadbasiertes Segment erstellen. Segmentbasierte Kontaktverläufe können auch mit Segmenten aus dem Outbound-Marketing sowie mit Segmenten aus Customer Insights - Data genutzt werden.
- Wenn Sie sich für die Verwendung von Outbound-Marketing-Segmenten entscheiden, müssen die E-Mail- und Textinhalte Kontakt als Zielgruppendaten für die Personalisierung verwenden.
- Wenn Sie sich für die Verwendung von Customer Insights - Data-Segmenten entscheiden, müssen die E-Mail- und Textinhalte Kundenprofil als Zielgruppendaten für die Personalisierung verwenden.
Erstellen Sie E-Mail- und Textnachrichten
- E-Mail zur Produktankündigung: Erste E-Mail-Ankündigung, die an Ihre wertvollsten Kunden und Kundinnen gesendet wird. Diese E-Mail muss einen Link zum neuen Produkt enthalten.
- Textnachricht zur Produkteinführung: Folge-Textnachricht, die nach der Produkteinführung gesendet wird. Diese Folgenachricht wird nur an die Kundschaft gesendet, die auf den Link in der ersten E-Mail geklickt haben.
Sie können den verlauf erstellen, während sich der Inhalt im Entwurf-Zustand befindet. Um den Verlauf zu veröffentlichen und live zu schalten, muss sich der Inhalt im Bereit zum Senden-Zustand befinden.
Stellen Sie den Verlaufsstart ein
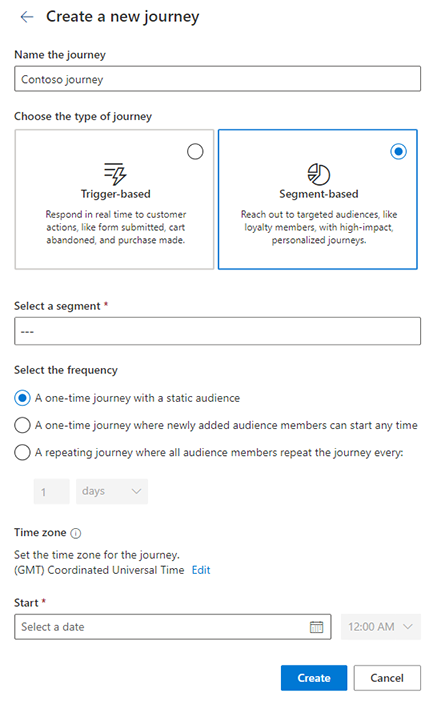
Um eine segmentbasierte Journey zu erstellen, gehen Sie zu Engagement>Journeys und wählen Sie +Neue Journey in der oberen Symbolleiste aus. Es öffnet sich ein Fenster, in dem Sie mit Copilot eine Journey erstellen können. Um eine segmentbasierte Journey manuell zu erstellen, wählen Sie die Schaltfläche Überspringen und ohne Vorlage neu erstellen aus.
Auf der Anzeige „Neue Journey erstellen“:
- Namen für die Journey erstellen
- Wählen Sie Segmentbasiert für den Journey-Typ aus. Kunden beginnen einen segmentbasierten Verlauf, wenn sie sich als Teil eines Segments qualifizieren.
- Wählen Sie ein oder mehrere Segmente. Beachten Sie Folgendes, wenn Sie mehrere Segmente auswählen:
- Die Gesamtzahl der Mitglieder aller Segmente darf das hier angegebene Limit für eine Journey nicht überschreiten. Sie können maximal 15 Segmente auswählen (oder weniger, wenn das Segmentgrößenlimit früher erreicht wird).
- Outbound-Marketingsegmente oder gemischte Zielgruppentypen (z. B. Kontakte und Leads) können nicht ausgewählt werden.
- Derzeit werden nur einmalige Kontaktverläufe unterstützt (wiederkehrende Kontaktverläufe und laufende Kontaktverläufe, bei denen die Zielgruppe jederzeit einsteigen kann, werden in einer kommenden Version unterstützt).
- Umgebungen, die ihre eigenes Azure Data Lake Storage Konto verwenden werden nicht unterstützt.
- Wählen Sie die Frequenz aus, mit der Ihre Journey stattfinden soll:
- Eine einmalige Journey mit einer statischen Zielgruppe, die einmal ausgeführt wird. Wenn die Journey beginnt, beginnen die aktuellen Mitglieder des Segments die Journey.
- Eine einmalige Journey, bei der neu hinzukommende Mitglieder jederzeit starten können. Reagiert auf Änderungen in der Segmentmitgliedschaft, sodass nach dem Start mehr Personen die Journey antreten können. Wenn die Journey beginnt, beginnen die aktuellen Mitglieder des Segments die Journey. Neu hinzugefügte Segmentmitglieder beginnen die Journey, wenn das Segment aktualisiert wird. Jede Person durchläuft die Journey einmal, auch wenn sie entfernt und später wieder zum Segment hinzugefügt wird.
- Eine sich wiederholende Journey läuft nach einem von Ihnen definierten Zeitplan. Jedes Mal, wenn die Journey die geplante Laufzeit erreicht, beginnen alle aktuellen Mitglieder des Segments die Journey. Mitglieder, die zwischen den geplanten Ausführungszeiten zum Abschnitt hinzugefügt werden, werden in die nächste Journey einbezogen. Bei jedem Start der Journey beginnen alle Segmentmitglieder die Journey, auch wenn sie der Journey bereits zuvor beigetreten sind.
- Startdatum und Uhrzeit festlegen: Legen Sie das Datum und die Uhrzeit zum Senden der Ankündigung fest. Wenn Sie möchten, können Sie die Zeitzone für die Journey angeben.
Fügen Sie die Ankündigungsnachrichten hinzu
Verwenden Sie das Pluszeichen (+) auf der Verlaufs-Canvas, um einzelne Schritte zu Ihrem Verlauf hinzuzufügen.
- Eine E-Mail senden: Da der erste Schritt des Verlaufs das Senden der Produktankündigung ist, wählen Sie die Option Produktankündigungs-E-Mail aus. Wählen Sie für das Feld Senden an das Attribut aus, das die E-Mail-Adresse enthält, an die Sie die E-Mail senden möchten.
- Fügen Sie einen Wenn/dann-Zweig hinzu: Stellen Sie die Hier verzweigen-Eigenschaft auf die vorherige Produktankündigungs-E-Mail ein. Sie sollten die Option Warten auf für den E-Mail-Link geklickt-Ereignistrigger auswählen. Wählen Sie für Welcher Link den Link aus, um die Produktdetails anzuzeigen. Stellen Sie abschließend das Zeitlimit auf ein 1 Tag ein, um anzuzeigen, dass Kunden bis zu einem Tag nach Erhalt der E-Mail Zeit haben, auf den Produktlink zu klicken.
- Wartezeit hinzufügen: Wenn die Kundschaft innerhalb eines Tages auf den Link „Produkt anzeigen“ klicken, werden sie zum Zweig Ja weitergeleitet. Fügen Sie unter dem Zweig „Ja“ eine Wartezeit hinzu und wählen Sie Bis zu einem bestimmten Datum und einer bestimmten Uhrzeit. Hier können Sie das genaue Datum und die Uhrzeit angeben, zu der das Produkt gestartet wird. Dies ist hilfreich, wenn das Produkt beispielsweise einige Tage nach Ihrer E-Mail-Ankündigung gestartet wird. Die Kundschaft wartet mit diesem Schritt bis zu einem bestimmten Datum und einer bestimmten Uhrzeit. Wenn Datum und Uhrzeit bereits in der Vergangenheit liegen, fahren die Kunden sofort mit dem nächsten Schritt fort.
- Senden Sie eine SMS: Nachdem Sie auf die Produkteinführung gewartet haben, können Sie die Vom Produkt gestartete Textnachricht senden. Wählen Sie für das Feld Senden an das Attribut aus, das die Telefnonnummer enthält, an die Sie die Textnachricht senden möchten.
Kontaktverlauf veröffentlichen
Nachdem Sie alle Schritte zur Verlaufs-Canvas hinzugefügt haben, kann der Verlauf live gehen und echte Kunden benachrichtigen. Stellen Sie vor dem Veröffentlichen des Verlaufs sicher, dass sich alle zugehörigen Inhalte (E-Mail, Textnachrichten und Push-Benachrichtigungen) im Bereit zum Senden-Zustand befinden. Die Journey kann nach der Veröffentlichung nicht mehr geändert werden. Überprüfen Sie daher vor dem Veröffentlichen, ob alle Schritte der Journey genau so sind, wie Sie es wünschen.
Sobald der Verlauf veröffentlicht und live ist, können Sie sich den Verlauf auf der Analyseseite ansehen, um zu verstehen, wie er funktioniert.