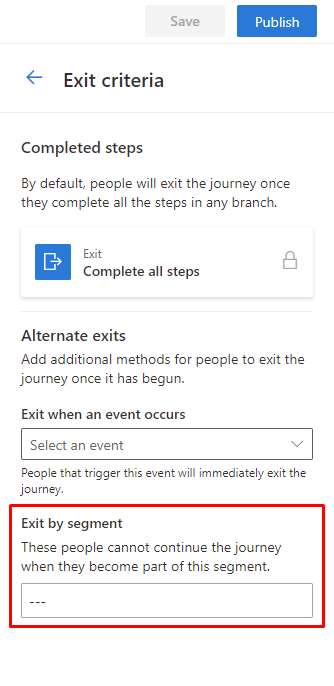Segmentierungsübersicht
Customer Insights - Journeys verwendet Segmente direkt aus Outbound-Marketing und Customer Insights - Data. Sie können die Segmente anzeigen, die Ihnen in Customer Insights - Journeys zur Verfügung stehen, indem Sie zu Zielgruppe>Segmente gehen.
Segmente aus Outbound-Marketing
Anmerkung
Verwenden Sie nur Outbound-Marketing-Segmente, die weniger als 750.000 Mitglieder umfassen. Größere Segmente führen zu einem langsamen Exportvorgang und können zu Zeitüberschreitungen führen. Da der Export großer Segmente ressourcenintensiv ist, kann bei Segmenten mit mehr als 750.000 Mitgliedern nicht sichergestellt werden, dass sie aktuell sind.
So erstellen Sie einen Verlauf basierend auf einem Segment aus dem Outbound-Marketing:
- Gehen Sie zu Zielgruppe>Segmente.
- Wählen Sie ein beliebiges Segment aus und wählen Sie dann + Neuen Verlauf im oberen Band.
Ein neuer Bildschirm wird geöffnet, in dem Sie das ausgewählte Segment zum Starten Ihres Segmentbasierten Verlaufs verwenden können.
Sie können einen neuen Verlauf auch auf der Seite mit den Segmentdetails beginnen.
So erstellen Sie einen Verlauf auf der Detailseite:
- Gehen Sie zu Zielgruppe>Segmente.
- Wählen Sie den Namen eines Segments.
- Wählen Sie auf der Detailseite + Neuen Verlauf im oberen Band.
Erstellen Sie ein neues Segment in Ihrem Kundenkontaktverlauf
Sie können ein neues Segment direkt im Kundenkontaktverlauf-Editor erstellen, indem Sie eine Attribut-Kachel auswählen und dann zu Segment>Nach Segment suchen>+ Neues Segment im rechten Bereich wechseln.
Dadurch gelangen Sie direkt zum Segmentgenerator, in dem Sie Ihr Segment erstellen und speichern können.
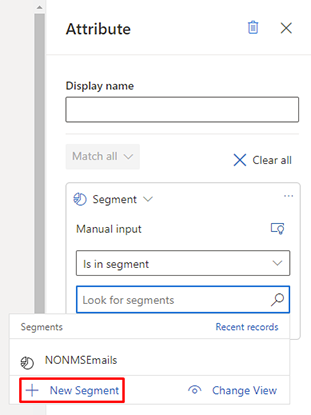
Ihr Segment bearbeiten
Um Ihr Segment zu bearbeiten, wählen Sie einen beliebigen Segmentnamen aus der Segmentliste aus. Dadurch gelangen Sie zur Detailansicht. Wählen Sie Segment öffnen auf dem oberen Band. Dadurch wird das ausgewählte Segment in seinem Quell-Builder geöffnet. Wählen Sie im Builder Bearbeiten aus, um Ihr Segment zu bearbeiten.
Sie können die Quelle eines Segments anhand der Quelle-Spalte in der Segmentliste festlegen.
In Customer Insights - Data erstellte Segmente
Wenn Sie Ihre Dynamics 365 Customer Insights - Data-Instanz mit Dynamics 365 Customer Insights - Journeys verbinden, sind Segmente aus Customer Insights - Data auch in Customer Insights - Journeys für Sie verfügbar.
Weitere Informationen: Customer Insights - Data-Profile und -Segmente in Customer Insights - Journeys verwenden
Wie in der folgenden Abbildung gezeigt, können Sie sehen, ob ein Segment ein Customer Insights - Journeys-Segment oder ein Customer Insights - Data-Segment ist, wenn Sie in Ihrem Beziehungen eine Segmentauswahl treffen.
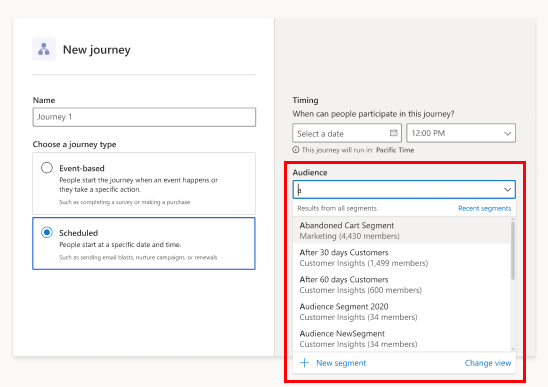
Weitere Informationen zum Einrichten und Verwalten einer Customer Insights - Data-Verbindung mit Dynamics 365 Customer Insights - Journeys.
Ausschlusssegment
Um ein Segment in Ihrem Kundenkontaktverlauf auszuschließen, gehen Sie im Verlaufs-Editor zum rechten Bereich und wählen Sie Aufnahmekriterien. Dann gehen Sie zu Dieses Segment ausschließen und wählen ein Segment aus, das Sie ausschließen möchten.
Notiz
Die zum Ausschluss angezeigten Segmente basieren auf dem Zielgruppen-Entitätstyp. Wenn das Eingabezielgruppensegment zum Beispiel auf der Kontakt-Entität basiert, wird nur die kontaktbasierten Segmente angezeigt.
Konditionieren Sie Ihr Kundenkontaktverlauf basierend auf einem Segment
Um einer Bedingung ein Segment hinzuzufügen, wählen Sie ein Attribut aus und fügen Sie dann in Ihrem Kundenkontaktverlauf eine Bedingung in den Bereich rechts auf der Seite ein.
Unterdrückungssegmente
Sie können ein Segment als Ausstiegskriterium für Ihr Kundenkontaktverlauf verwenden.
Um ein Unterdrückungssegment zu verwenden, wählen Sie Ausstiegskriterium im rechten Bereich im Kundenkontaktverlauf-Editor. Wählen Sie dann ein Segment unter Nach Segment beenden.