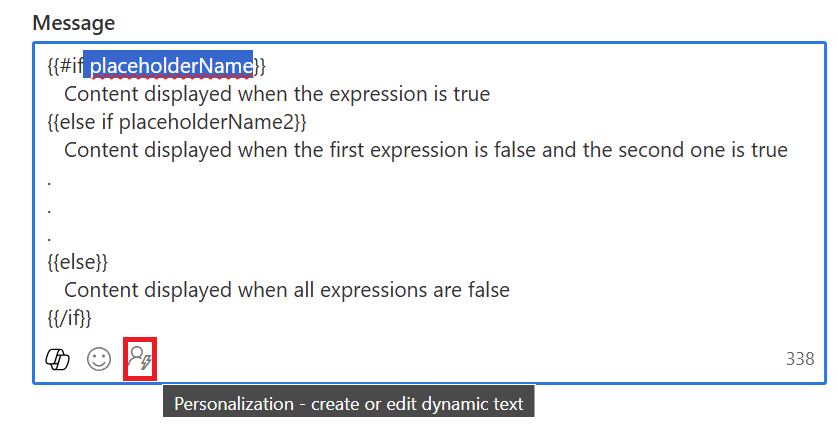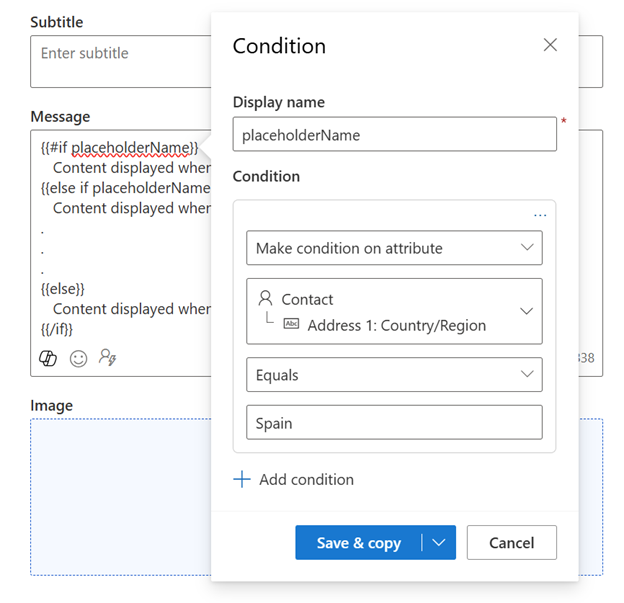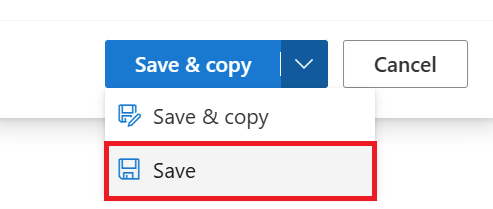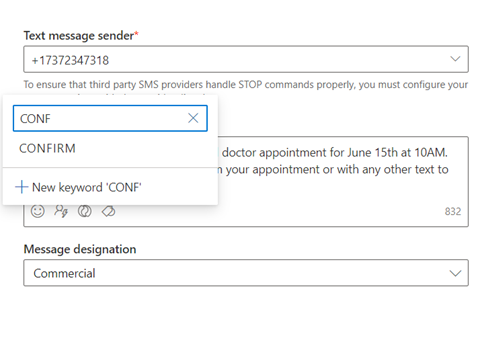Ausgehende Textnachrichten erstellen
Wichtig
Links in SMS-Nachrichten werden automatisch gekürzt, um die Anzahl der Zeichen zu reduzieren. Ab dem 10. Oktober 2024 laufen URLs, die in SMS-Nachrichten gesendet werden, sechs Monate nach dem Senden der Nachricht ab und funktionieren nicht mehr.
Mit Textnachrichten (SMS) können Sie Kunden direkt auf ihren Mobilgeräten erreichen. Sie können Textnachrichten von Dynamics 365 Customer Insights - Journeys senden, indem Sie sich bei einem Anbieter wie Azure Communication Services, Infobip, LINK Mobility, Telesign, Twilio oder Vibes anmelden und Customer Insights - Journeys mit dem Anbieter zusammenarbeiten. Informationen zum Einrichten eines SMS-Anbieterkontos finden Sie unter SMS einrichten
Tipp
Telefonnummern und Nachrichtendienste sind nicht in der Dynamics 365 Customer Insights-Lizenz enthalten. Für Textnachrichten innerhalb der App ist ein separates Anbieterabonnement erforderlich, das Sie dann zum Versenden von Nachrichten mit der App verbinden.
In diesem Artikel wird erläutert, wie Sie Textnachrichten in Customer Insights - Journeys erstellen und senden. Wie unten diskutiert verfolgt die Customer Insights - Journeys-App SMS-Metriken für Kanaleinblicke, einschließlich eingehender SMS-Antworten.
Textnachrichten einrichten
Bevor Sie Textnachrichten senden, müssen Sie die Details Ihres SMS-Anbieters innerhalb der Customer Insights - Journeys-App eingeben.
Erstellen Sie Textnachrichten
Nachdem Sie eine Telefonnummer hinzugefügt haben, können Sie mit dem Verfassen von Textnachrichten beginnen, indem Sie zu Customer Insights - Journeys>Kanäle>Textnachrichten gehen und +Neue Textnachricht im oberen Menüband auswählen. So gelangen Sie zum Textnachrichten-Editor.
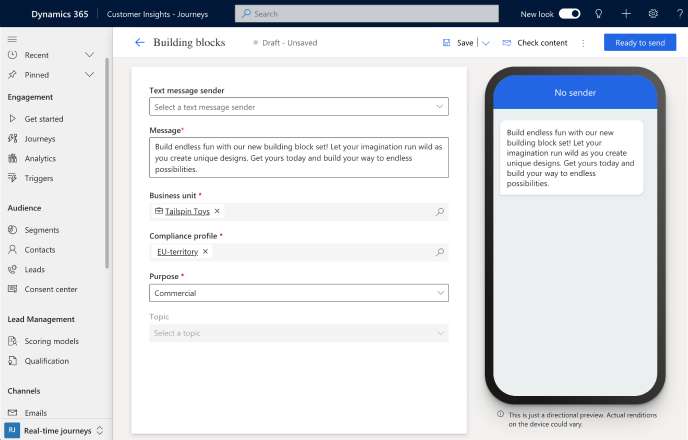
Sie können wie folgt eine Nachricht bestellen:
- Wählen Sie den Absender der Nachricht aus. In der Dropdown-Liste SMS-Absender können Sie aus den Telefonnummern der Absender (Azure Communication Services Vorschau, Twilio oder TeleSign) wählen, die Sie hinzugefügt haben.
- Geben Sie den Inhalt der Nachricht ein. Sie können Text, Emojis und personalisierte Inhalte eingeben.
- Wählen Sie ein Compliance-Profil, einen Zweck und Thema für die Nachricht aus.
Wählen Sie vor dem Senden Ihrer Nachricht die Schaltfläche Inhalt prüfen oben rechts. Dadurch wird eine Fehlerprüfung der Nachricht durchgeführt, ähnlich wie die Fehlerprüfungsfunktion im E-Mail-Designer.
Testen Sie als Nächstes Ihre Nachricht, indem Sie die Schaltfläche Sendevorgang testen oben rechts auswählen. Wenn Sie eine gebührenfreie Absendernummer der Azure Communication Services Vorschau verwenden, können Sie die Nachricht testweise an eine beliebige Mobilfunknummer in den USA senden. Wenn Sie eine Twilio- oder TeleSign-Sendernummer verwenden, können Sie die Nachricht an ein mobiles Gerät in einem beliebigen unterstützten Land senden. Sie können die Nachricht auch einem Verlauf hinzufügen, um zu sehen, wie sie durch Ereignisse ausgelöst werden kann.
Anmerkung
Wenn Ihre Textnachricht mehr als 160 Zeichen umfasst, wird das SMS-Protokoll den Inhalt einer logischen Einzelnachricht aufteilen und zusammenführen. SMS-Anbieter können für Textnachrichten mit mehr als 160 Zeichen Gebühren für mehr als eine Nachricht erheben.
Personalisieren Sie Textnachrichten
Durch die Personalisierung von Textnachrichten können Sie dynamische Daten einfügen, die für jeden Nachrichtenempfänger eindeutig sind. Möglicherweise möchten Sie einen Namen, eine Terminzeit, einen Ort oder andere eindeutige Daten dynamisch auffüllen.
So personalisieren Sie eine Textnachricht:
- Wählen Sie die Schaltfläche Personalisierung
 im Feld Nachricht.
im Feld Nachricht. - Wählen Sie Datenfeld auswählen, um ein Datenquelle zu wählen. Ihre Datenquelle kann auf einer Zielgruppe, einem Auslöser oder Compliance basieren.
- Nachdem Sie Datenquelle ausgewählt haben, können Sie nach dem gewünschten Attribut oder Auslöser suchen.
- Fügen Sie eine Beschriftung hinzu, um Ihr Token schnell im Nachrichteninhalt zu identifizieren.
Wenn Sie die Textnachricht von einem Verlauf senden, wird das Token automatisch gemäß dem von Ihnen ausgewählten Attribut ausgefüllt.
Bedingter Inhalt für Textnachrichten
So fügen Sie Inline-Bedingungen in einer Textnachricht hinzu:
Fügen Sie die bedingte Anweisung (if-then-else) im Textnachrichten-Editor hinzu:
{{#if placeholderName}} Content displayed when the expression is true {{else if placeholderName2}} Content displayed when the first expression is false and the second one is true . . . {{else}} Content displayed when all expressions are false {{/if}}Um die Bedingung einzurichten, wählen Sie den zu konfigurierenden Platzhalternamen (z. B. placeholderName) und dann das Personalisierungssymbol aus:
Wählen Sie die gewünschte Bedingung aus. In diesem Beispiel aktiviert der erste Platzhalter die Bedingung, wenn sich die Adresse des Kontakts in Spanien befindet:
Wählen Sie anschließend Speichern aus.
Wiederholen Sie diese Schritte für jede Bedingung, die Sie hinzufügen.
Hinzufügen einer Customer Voice Befragung zu einer Textnachricht
Das Hinzufügen eines Links für eine Customer Voice Befragung zu einer Nachricht oder Push-Benachrichtigung lässt zu, dass Sie das Feedback Ihrer Kunden über die von ihnen am meisten genutzten Kanäle einholen.
So fügen Sie einer Textnachricht eine Customer Voice Befragung hinzu:
- Wählen Sie die Schaltfläche Customer Voice Befragung
 im Feld Nachricht.
im Feld Nachricht. - Wählen Sie eine Customer Voice Umfrage im Nachschlagefeld aus.
- Wählen Sie aus, ob die Befragung anonym sein soll und ob Sie den Link zur Befragung verfolgen möchten, nachdem die Kunden darauf geklickt haben. Wenn Sie die Option Umfrage ist anonym auswählen, werden keine Benutzerdaten mit den Antworten gespeichert.
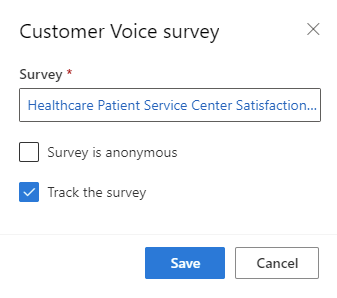
- Wählen Sie Speichern.
Wenn Sie die Nachricht aus einem Verlauf heraus versenden, wird der Token automatisch mit der von Ihnen ausgewählten Befragung und den Optionen ausgefüllt.
SMS-Schlüsselwörter zu einer SMS hinzufügen
Durch das Hinzufügen von SMS-Schlüsselwörtern zu Ihrer SMS können Sie diese in Ihrem Kundenkontaktverlauf verwenden, um sie basierend auf der Antwort Ihres Kunden auf Ihre SMS zu verzweigen.
Fügen Sie einer SMS wie folgt ein Schlüsselwort hinzu:
- Wählen Sie das Schlüsselwortsymbol aus.
- Geben Sie das Schlüsselwort ein, das Sie hinzufügen möchten.
- Wählen Sie es aus der Liste aus, wenn es bereits im Kontaktverlauf verwendet wurde, oder wählen Sie die Schaltfläche Neues Schlüsselwort aus, um es zu erstellen.
Der folgende Screenshot zeigt, wie Sie SMS-Schlüsselwörter in Ihre SMS einfügen.
Alle über den SMS-Editor erstellten Schlüsselwörter werden ebenfalls zur Seite der SMS-Schlüsselwörter hinzugefügt.
Verfolgen Sie Ihre SMS-Metriken anhand von Channel Insights
Sie können sehen, wie Ihre Kunden auf Ihre Textnachrichten reagieren, indem Sie die Analyse der Textnachrichten in der Nachricht selbst und innerhalb des Verlaufs überprüfen.
Notiz
Zustellberichte für Textnachrichten werden von verschiedenen Anbietern in jedem Land oder Region empfangen. Dies kann je nach Träger von Zeit zu Zeit zu falsch positiven oder negativen Ergebnissen führen. Berücksichtigen Sie dies, wenn Sie die Zustellberichte Ihrer Textnachrichten überprüfen.