Schnelles Entwerfen und Versenden von Outbound-Marketing-E-Mails mit schneller Zustellung
Anmerkung
Die in diesem Artikel beschriebene Funktionalität zur schneller Zustellung gilt nur für Outbound-Marketing. Customer Insights - Journeys verfügt über ein Feature „Jetzt senden“, mit der Sie Segmente auswählen und E-Mails direkt an eine unbegrenzte Anzahl von Kontakten senden können.
Dynamics 365 Customer Insights - Journeys bietet ein flexibles und leistungsstarkes Framework für das Entwerfen interaktiver E-Mail-Kampagnen, die Zielsegmente, Marketing-E-Mail-Nachrichten, Automatisierung des Kundenkontaktverlaufs und mehr umfassen. Aber manchmal, wenn Sie nur eine kurze E-Mail schreiben und diese an einige bestimmte Empfänger senden möchten, können all diese zusätzlichen Komponenten und Funktionen im Weg stehen. Verwenden Sie in dieser Situation die Funktion Jetzt senden. So können Sie eine E-Mail wie gewohnt gestalten und dann einfach Jetzt senden auswählen, um Ihre Empfänger auszuwählen und die Nachricht zuzustellen.
Im Hintergrund erstellt Dynamics 365 Customer Insights - Journeys ein statisches Segment, das Ihre Empfänger enthält, und einen Kundenkontaktverlauf, der vorkonfiguriert ist, um Ihre Nachricht an dieses Segment zu senden. Der Kontaktverlauf wird automatisch live geschaltet und beginnt sofort mit dem Senden. Anschließend können Sie den generierten Kundenkontaktverlauf öffnen, um die Ergebnisse und Einblicke wie gewohnt anzuzeigen. Sowohl das Segment als auch der Kontaktverlauf, die mit dieser Funktion generiert werden, sind leicht zu identifizieren, da Dynamics 365 Customer Insights - Journeys ihnen denselben Namen wie die E-Mail-Nachricht zuweist, mit der sie generiert wurden.
Anforderungen und Grenzwerte des Features zur schnellen Zustellung
Im Vergleich zum Standardverfahren zum Senden von Marketing-E-Mails, bei dem Sie manuell ein Segment und einen Kundenkontaktverlauf einrichten, um eine bereits entworfene Nachricht zu senden, bietet das Feature zur schnellen Zustellung einige Einschränkungen. Diese sind:
- Sie können maximal 30 Kontakte gleichzeitig senden (wie bei einem statischen Segment).
- Ihre Nachricht kann dynamische Ausdrücke enthalten, aber Sie können keine Beziehungen verwenden. Das bedeutet, dass Sie nur einen Hop (Punkt) in Ihren dynamischen Ausdrücken haben können.
{{contact.name}}wird beispielsweise unterstützt,{{contact.contact_account_parentcustomerid.name}}jedoch nicht. - Ihre Nachricht muss weiterhin die Standardfehlerprüfung bestehen und daher den gesamten erforderlichen Standardinhalt enthalten (einschließlich eines Betreffs, eines Abonnementcenterlinks, der physischen Postadresse Ihres Unternehmens und der gültigen Absender- und Empfängeradressen).
Eine E-Mail mit schneller Zustellung entwerfen und versenden
So verwenden Sie das Feature zur schnellen Zustellung:
Erstellen Sie wie gewohnt eine Marketing-E-Mail-Nachricht. Stellen Sie sicher, dass Sie alle erforderlichen Elemente einschließen und alle erforderlichen Felder festlegen, einschließlich Betreff und Name und speichern Sie die Nachricht.
Notiz
Der Name ist besonders wichtig, da dieser Name auch auf das von dieser Funktion erstellte Segment und den Kundenkontaktverlauf angewendet wird. Achten Sie immer darauf, einen aussagekräftigen Namen zu wählen, bevor Sie Jetzt senden auswählen.
Wählen Sie in der Befehlsleiste Auf Fehler überprüfen aus, um sicherzustellen, dass Ihre Nachricht zum Senden bereit ist. Wenn Fehler gefunden werden, korrigieren Sie sie und versuchen Sie es erneut, bis Ihre Nachricht die Prüfung besteht.
Wählen Sie in der Befehlsleiste Jetzt senden aus.
Das Dialogfeld Neue Marketing-E-Mail senden wird geöffnet. Hier werden folgende Einstellungen und Informationen bereitgestellt: Alle Einstellungen sind erforderlich, einige sind jedoch möglicherweise bereits ausgefüllt, damit sie Ihren Nachrichteneinstellungen entsprechen, wenn Sie diese bereits vorgenommen haben. Wenn Ihre Nachricht bereits aktiv ist, sind die Felder Betreff und Von schreibgeschützt.
- Betreff: Dies ist der Betreff, den Empfänger sehen werden. Wahrscheinlich haben Sie dies bereits beim Entwerfen der E-Mail eingerichtet, es kann sich jedoch stark auf Ihre Öffnungsrate auswirken. Überprüfen Sie sie daher ein letztes Mal.
- Von: Dies ist das Benutzerkonto, dessen Name und E-Mail-Adresse als Absender der Nachricht angezeigt werden. Standardmäßig sind alle Nachrichten anfangs so konfiguriert, dass der Name und die E-Mail-Adresse des erstellenden Benutzers als Absender der Nachricht angezeigt werden. Sie können hier jedoch auch einen anderen Benutzer auswählen.
- Empfänger: Erstellen Sie in diesem Bereich die Liste der Kontakte, an die Sie Ihre Nachricht senden möchten. Um einen Kontakt hinzuzufügen, verwenden Sie das Feld Nach Kontakten suchen zum Suchen und Auswählen eines Kontaktdatensatzes (wiederholen, um weitere Kontakte hinzuzufügen). Jedes Mal, wenn Sie einen Kontakt aus diesem Feld auswählen, wird dieser zur Liste Empfänger hinzugefügt. Um einen von Ihnen hinzugefügten Kontakt zu entfernen, wählen Sie die linke Spalte aus, um dem Zielkontakt ein Häkchen hinzuzufügen, und wählen Sie dann die Schaltfläche Entfernen aus.
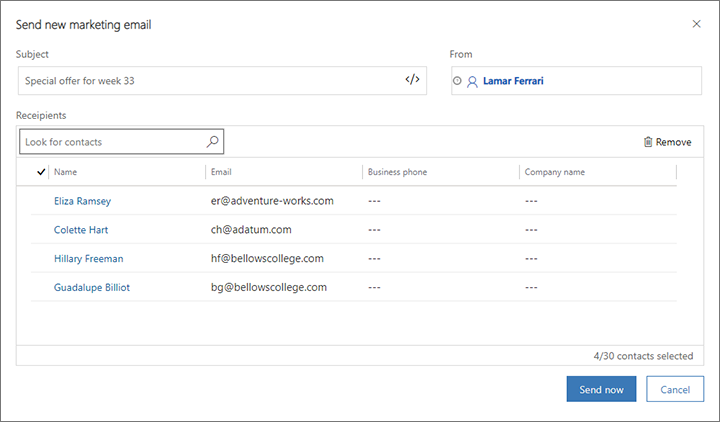
Wenn Sie alle Kontakte hinzugefügt haben, die Sie mit Ihrer Nachricht erreichen möchten, wählen Sie Jetzt senden aus. Dynamics 365 Customer Insights - Journeys führt nun Folgendes aus:
- Erstellt ein statisches Segment, das Ihre ausgewählten Kontakte enthält. Das Segment erhält den gleichen Namen wie Ihre E-Mail-Nachricht.
- Erstellt einen Kundenkontaktverlauf, der so vorkonfiguriert ist, dass er auf das erstellte Segment abzielt und Ihre Nachricht an alle darin enthaltenen Kontakte zustellt. Es ist auch so eingestellt, dass es sofort ausgeführt wird.
- Geht live mit dem Segment, dem Verlauf und der E-Mail.
- Startet das Senden der Nachrichten sobald wie möglich.
Dynamics 365 Customer Insights - Journeys informiert Sie darüber, dass Ihre Nachrichten gesendet werden, und stellt eine Schaltfläche bereit, über die Sie zu dem für Sie erstellten Kundenkontaktverlauf gelangen. Wie bei allen Kundenkontaktverläufen können Sie diesen Verlauf öffnen, um die Ergebnisse zu analysieren und Einblicke in Ihre E-Mail-Zustellungen zu erhalten.
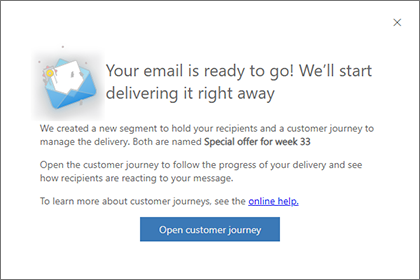
Suchen, Anzeigen und Bearbeiten des generierten Segments
Wenn Sie die schnelle Zustellung verwenden, generiert Dynamics 365 Customer Insights - Journeys ein statisches Segment, das die Kontakte enthält, die Sie bei Verwendung des Features ausgewählt haben, und speichert das Segment unter demselben Namen wie die E-Mail-Nachricht, mit der Sie es generiert haben.
Anmerkung
Wenn Sie das Feature für die schnelle Zustellung mehr als einmal in derselben E-Mail-Nachricht verwendet haben, gibt es auch mehr als ein Segment mit diesem Namen. In diesem Fall können Sie die Datumsspalte Erstellt am verwenden, um sie zu unterscheiden.
Einmal generiert, funktionieren Segmente für die schnelle Zustellung genauso wie alle anderen statischen Segment. Sie finden das Segment unter Outbound-Marketing>Kunden>Segmente. Suchen Sie dann nach Ihrem E-Mail-Namen.
Wenn Sie nicht sehr schnell sind, hat Dynamics 365 Customer Insights - Journeys zum Zeitpunkt des Öffnens wahrscheinlich bereits Nachrichten an die meisten oder alle Kontakte im generierten Segment gesendet (daher hilft es normalerweise nicht, hier Namen zu entfernen). Sie können dem Segment jedoch neue Kontakte hinzufügen, wenn Sie einige vergessen haben, sofern Sie dies vor dem Ablauf des generierten Segments tun. Durch das Feature für die schnelle Zustellung generierte Kontaktverläufe enden normalerweise nach 24 Stunden. Sie können den Kontaktverlauf jedoch bei Bedarf bearbeiten, um ihn zu verlängern.
Da das generierte Segment automatisch sofort live geschaltet wird, müssen Sie in der Befehlsleiste Bearbeiten auswählen, bevor Sie es bearbeiten können. Wenn Sie fertig sind, wählen Sie Speichern aus, um in den Live-Zustand zurückzukehren. Vorausgesetzt, Sie tun dies, während der generierte Kontaktverlauf ausgeführt wird, liefert der Verlauf Nachrichten an die neu hinzugefügten Kontakte, sobald Sie Ihre Änderungen speichern. Wenn Sie Beenden, sendet das Segment keine neuen Kontakte mehr über die Verlaufspeline, bis Sie es erneut starten. Auf diese Weise können Sie möglicherweise verhindern, dass einige Kontakte verarbeitet werden, falls dies noch nicht geschehen ist. Mehr Informationen: Liveschaltungsvorgänge und Status von Segmenten
Weitere Informationen zum Bearbeiten statischer Segmente finden Sie unter Ein statisches Segment entwerfen.
Den generierten Kundenkontaktverlauf und Einblicke erhalten
Der vom Feature für die schnelle Zustellung generierte Kundenkontaktverlauf führt alles zusammen, verwaltet die Zustellung und zeigt Ergebnisse an. Wie das generierte Segment hat der generierte Verlauf denselben Namen wie die E-Mail-Nachricht, die ihn erstellt hat. Sie finden den Verlauf unter Outbound-Marketing>Marketingausführung>Kundenkontaktverläufe. Suchen Sie dann nach Ihrem E-Mail-Namen.
Anmerkung
Wenn Sie das Feature für die schnelle Zustellung mehr als einmal in derselben E-Mail-Nachricht verwendet haben, gibt es auch mehr als einen Kundenkontaktverlauf mit diesem Namen. In diesem Fall können Sie die Datumsspalte Erstellt am verwenden, um sie zu unterscheiden.
Durch das Feature für die schnelle Zustellung generierte Kontaktverläufe weisen die folgenden Merkmale auf:
- Eine einfache Pipeline mit zwei Kacheln, die mit einer Segmentkachel beginnt, die für die Verwendung des generierten Segments konfiguriert ist, gefolgt von einer E-Mail-Kachel, die zum Senden der E-Mail konfiguriert ist, die den Verlauf generiert hat.
- Die Reise wird sofort live geschaltet und beginnt sofort. Daher stimmen Startdatum und -uhrzeit mit dem Datum und der Uhrzeit überein, zu der die Reise erstellt wurde.
- Die Reise ist für eine Dauer von 24 Stunden konfiguriert. Sie können die Reise jedoch bearbeiten, um sie bei Bedarf zu verlängern.
- Wie immer zeigt die Registerkarte Designer Einblicke darüber, was auf jeder Kachel passiert ist, und die Registerkarte Einblicke bietet allgemeine Einblicke zum Verlauf. Weitere Informationen: Kundenkontaktverlauf-Einblicke.
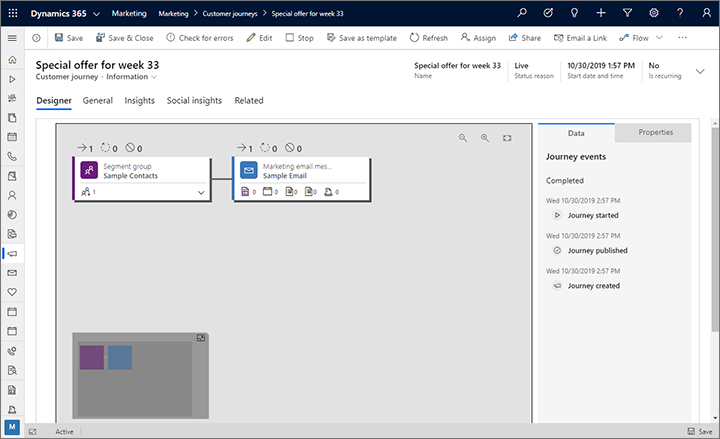
Wie bei allen anderen Verläufen, wird dieser Verlauf, wenn Sie ihn Anhalten pausiert, bis Sie wieder live gehen. Sie können auch Bearbeiten auswählen, um in den Live-Bearbeitungsmodus zu wechseln, ohne die Reise anzuhalten. Ihre Bearbeitungsmöglichkeiten sind jedoch begrenzt, da der Verlauf bereits live war. Mehr Informationen: Liveschaltungsvorgänge und Status von Kundenkontaktverläufen