Anreicherung von Firmenprofilen mit Dun & Bradstreet (Vorschauversion)
[Dieser Artikel ist Teil der Dokumentation zur Vorabversion und kann geändert werden.]
Dun & Bradstreet bietet kommerzielle Daten, Analysen und Erkenntnisse für Unternehmen. Sie ermöglicht es Kunden mit einheitlichen Kundenprofilen für Unternehmen, ihre Daten anzureichern. Die Anreicherung umfasst Attribute wie DUNS-Nummer, Größe der Firma, Standort, Branche und mehr.
Wichtig
- Dies ist eine Vorschauversion.
- Funktionen in der Vorschauversion sind nicht für den produktiven Einsatz gedacht und können eine eingeschränkte Funktionalität aufweisen. Diese Funktionen stehen vor der offiziellen Veröffentlichung zur Verfügung, damit Kunden frühzeitig Zugriff erhalten und Feedback geben können.
Anforderungen
- Eine aktive Dun & Bradstreet Lizenz.
- Unified customer profiles für Unternehmen.
- Ein Dun & Bradstreet Projekt ist eingerichtet.
- Eine Dun & Bradstreet Verbindung wird von einem Administrator konfiguriert.
Einrichten Ihres Dun & Bradstreet Projekts
Als lizenzierter Benutzer von Dun & Bradstreet können Sie ein Projekt in Dun & Bradstreet Connect festlegen.
Melden Sie sich bei Dun & Bradstreet Connect an. Um Anmeldeinformationen abzurufen, stellen Sie Ihr Kennwort wieder her.
Laden Sie unsere CSV-Vorlagendatei herunter, die für die Zuordnung der Dynamics 365 Customer Insights - Data-Felder zu den entsprechenden Feldern von Dun & Bradstreet verwendet wird.
Laden Sie die Datei im Schritt Daten hochladen bei der Dun & Bradstreet Projekterstellung hoch.
Wählen Sie die horizontalen Punkte unter der entsprechenden Quelle im neu erstellten Dun & Bradstreet Projekt, um die verfügbaren Optionen zu sehen.
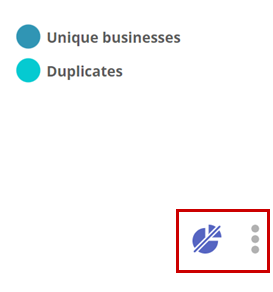
Wählen Sie S3-Details abrufen. Speichern Sie diese Informationen an einem sicheren Ort. Sie benötigen sie, um die Verbindung für die Anreicherung festzulegen.
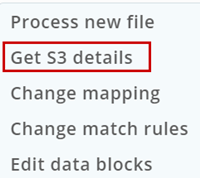
Konfigurieren Sie eine Verbindung für Dun & Bradstreet
Sie müssen ein Administrierender in Customer Insights - Data sein und über die Anmeldeinformationen von Dun & Bradstreet Connect verfügen.
Wählen Sie Verbindung hinzufügen beim Konfigurieren einer Anreicherung aus oder gehen Sie zu Einstellungen>Verbindungen und wählen Sie Einrichten auf der Kachel „Dun & Bradstreet“ aus.
Geben Sie einen Namen für die Verbindung ein.
Geben Sie gültige Dun & Bradstreet Anmeldeinformationen und Dun & Bradstreet Projektdetails Region, Ablageordnerpfad und Ablageordnername an. Sie erhalten diese Informationen vom Dun & Bradstreet Projekt.
Überprüfen Sie Datenschutz und Konformität und wählen Ich stimme zu aus.
Wählen Sie Verifizieren, um die Konfiguration zu bestätigen, und wählen Sie dann Speichern.
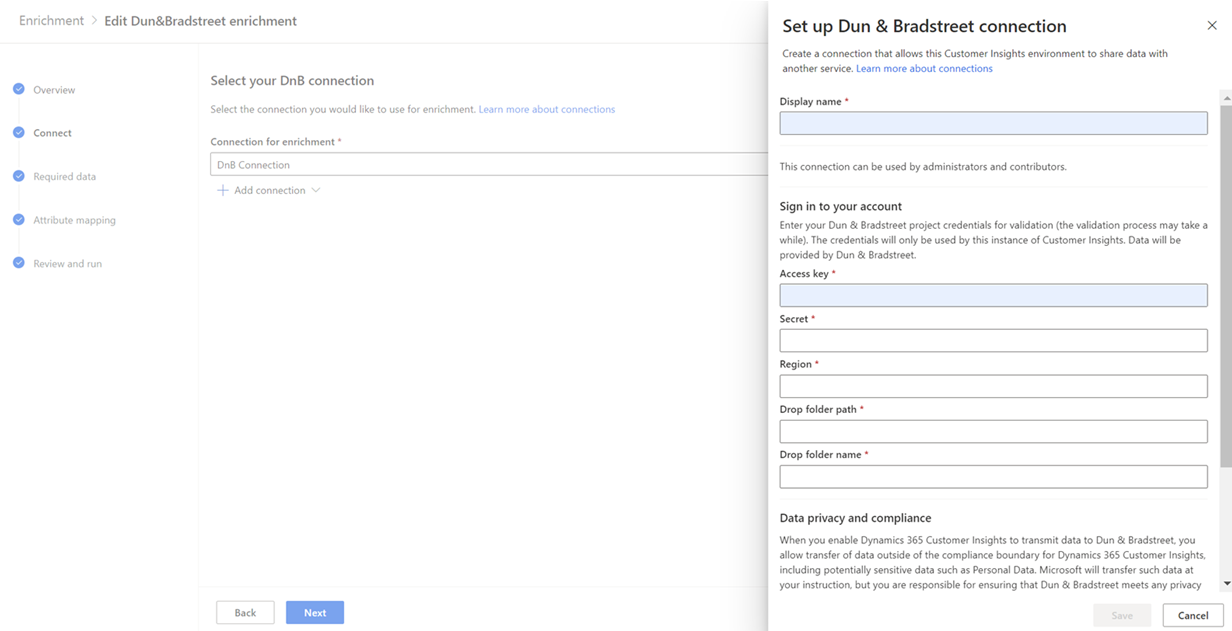
Unterstützte Länder oder Regionen
Wir unterstützen derzeit die folgenden Länder-/Regionsoptionen: Kanada (Englisch) oder Vereinigte Staaten (Englisch).
Anreicherungskonfiguration
Wechseln Sie zu Daten>Anreicherung und wählen Sie die Registerkarte Entdecken aus.
Wählen Sie Meine Daten anreichern auf der Dun & Bradstreet-Kachel Unternehmensdaten aus.
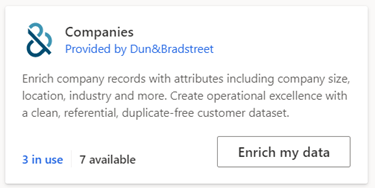
Prüfen Sie die Übersicht und wählen Sie dann Weiter aus.
Verbindung auswählen und bestätigen. Wenden Sie sich an einen Administrator, wenn keine Verbindung verfügbar ist.
Wählen Sie Weiter aus.
Wählen Sie Kunden Dataset und wählen Sie das Profil oder Segment aus, das Sie mit Unternehmens-Daten von Dun & Bradstreet anreichern möchten. Die Tabelle Kunde reichert alle Ihre Kundenprofile an, währen ein Segment nur Kundenprofile anreichert, die in diesem Segment enthalten sind.
Definieren Sie, welche Feldtypen in Ihren einheitlichen Profilen verwendet werden sollen, um nach passenden Firmendaten von Dun & Bradstreet zu suchen. Mindestens eines der Felder Name und Adresse, Telefon oder E-Mail ist erforderlich.
Klicken Sie auf Weiter.
Ordnen Sie Ihre Firmenfelder den Firmendaten von Dun & Bradstreet zu. Entweder DUNS Nummer oder Name der Firma und Land Felder sind erforderlich.
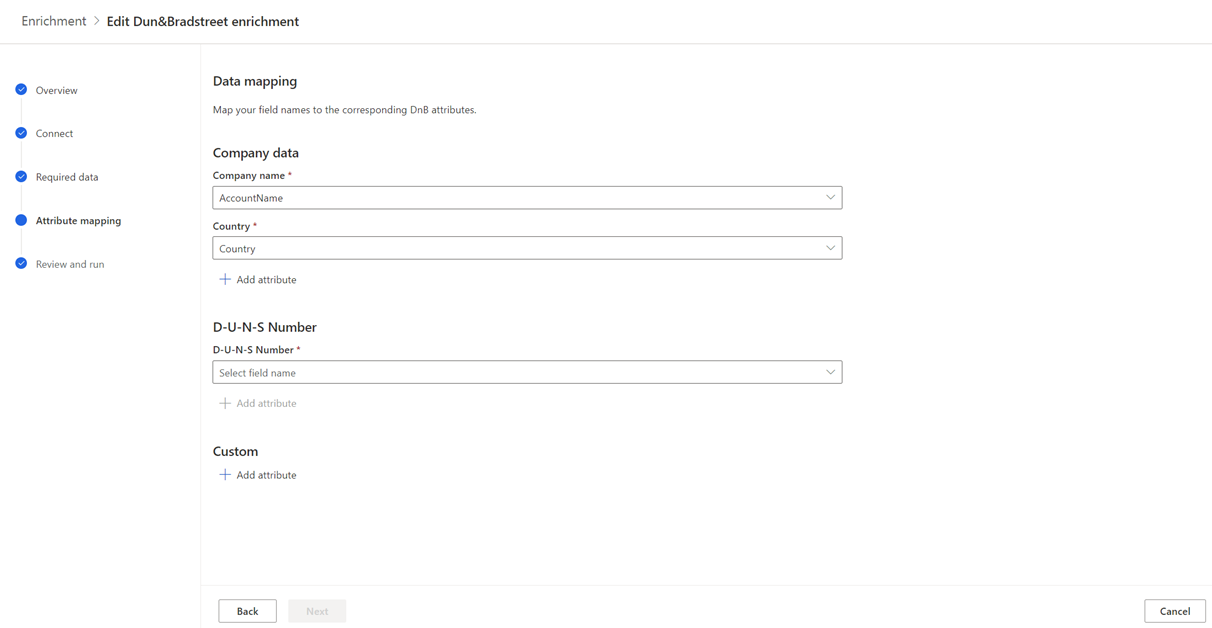
Wählen Sie Weiter aus, um die Feldzuordnung abzuschließen.
Geben Sie einen Namen für die Anreicherung und einen Namen für die Ausgabetabelle an.
Wählen Sie Anreicherung speichern, nachdem Sie Ihre Auswahl überprüft haben.
Wählen Sie Ausführen, um den Anreicherungsprozess zu starten oder zu schließen, um zur Seite Anreicherung zurückzukehren.
Anreicherungsergebnisse anzeigen
Nach einem abgeschlossenen Anreicherungslauf können Sie die Anreicherungsergebnisse überprüfen.
Die Ergebnisse zeigen die Anzahl der angereicherten Profile und die Anzahl der angereicherten Profile im Laufe der Zeit. Die Angereicherte Kundenvorschau Karte zeigt ein Beispiel der generierten Anreicherungstabelle. Um eine detaillierte Ansicht zu sehen, wählen Sie die Registerkarte Mehr anzeigen und Daten aus, um auf eine detaillierte Ansicht jedes angereicherten Profils zuzugreifen.
Nächste Schritte,
Bauen Sie auf Ihren angereicherten Kundendaten auf. Segmente und Maßnahmen erstellen, indem Sie die Symbole in der Befehlsleiste auswählen. Sie können auch die Daten exportieren, um Ihren Kunden personalisierte Erlebnisse zu bieten.