Shops und Teams zuordnen, wenn in Microsoft Teams bereits Teams vorhanden sind
In diesem Artikel wird beschrieben, wie Sie Shops und dazugehörige Teams in der Dynamics 365 Commerce-Zentralverwaltung zuordnen, wenn Ihre Organisation bereits vor der Commerce-Integration Teams in Microsoft Teams erstellt hat.
Ihre Organisation hat vielleicht schon vor der Integration von Dynamics 365 Commerce und Microsoft Teams Teams für einige oder alle Ihre Shops erstellt. Wenn dies der Fall ist, müssen Sie für die Aufgabensynchronisierung zwischen Commerce POS und Microsoft Teams die Zuordnung der Shops und des dazugehörigen Teams in der Commerce-Zentralverwaltung bereitstellen.
Shops und dazugehörige Teams in der Commerce-Zentralverwaltung zuordnen
Gehen Sie wie folgt vor, um Shops und dazugehörige Teams in der Commerce-Zentralverwaltung zuzuordnen.
- Gehen Sie zu Systemverwaltung > Arbeitsbereich > Datenverwaltung.
- Wählen Sie Exportieren.
- Wählen Sie im Aktivitätsbereich Neu aus.
- Gehen Sie als Gruppenname „Teams-Zuordnung exportieren“ ein.
- Wählen Sie im Inforegister Ausgewählte Entitäten Entität hinzufügen aus. Das Dialogfeld Entität hinzufügen wird angezeigt.
- Wählen Sie aus der Dropdownliste Entitätsname Teams-Zuordnung zwischen Quelle und Team aus.
- Wählen Sie in der Dropdownliste Zieldatenformat CSV aus.
- Wählen Sie Hinzufügen und anschließend Schließen aus.
- Wählen Sie oben links im Aktivitätsbereich Jetzt exportieren aus.
- Wählen Sie unter Verarbeitungsstatus der Entität Datei herunterladen aus.
- Geben Sie in der exportierten CSV-Datei Werte für SOURCETYE, SOURCEID und TEAMID wie folgt ein:
- Geben Sie für SOURCETYPE „RetailStore“ ein.
- Geben Sie als SOURCEID die Shopnummer ein (z. B. „000135“ für den Shop in San Francisco). Geschäftsnummern finden Sie unter Einzelhandel und Handel > Kanäle > Shops.
- Geben Sie als TEAMID die entsprechende Team-ID aus Microsoft Teams ein (z. B. „5f8bc92b-6aa8-451e-85d1-3949c01ddc6c“). Informationen zur Team-ID finden Sie unter admin.teams.microsoft.com.
- Speichern Sie die CSV-Datei auf Ihrem lokalen Computer.
- Gehen Sie zu Systemverwaltung > Arbeitsbereich > Datenverwaltung und wählen Sie dann Importieren.
- Wählen Sie im Inforegister Ausgewählte Entitäten Datei hinzufügen aus. Das Dialogfeld Datei hinzufügen wird angezeigt.
- Wählen Sie aus der Dropdownliste Entitätsname Teams-Zuordnung zwischen Quelle und Team aus.
- Wählen Sie in der Dropdownliste Quelldatenformat CSV aus.
- Wählen Sie Hochladen und hinzufügen. Wählen Sie dann die CSV-Datei aus, die Sie zuvor gespeichert haben, und wählen Sie Öffnen aus.
- Wählen Sie im Dialogfeld Datei hinzufügen Schließen aus.
- Wählen Sie im Aktivitätsbereich Speichern und dann Importieren.
Das folgende Beispielbild zeigt Gruppe Teams-Zuordnung exportieren in Commerce. Die Elemente Entität hinzufügen und die Kopfzeilen der exportierten CSV-Datei sind hervorgehoben.
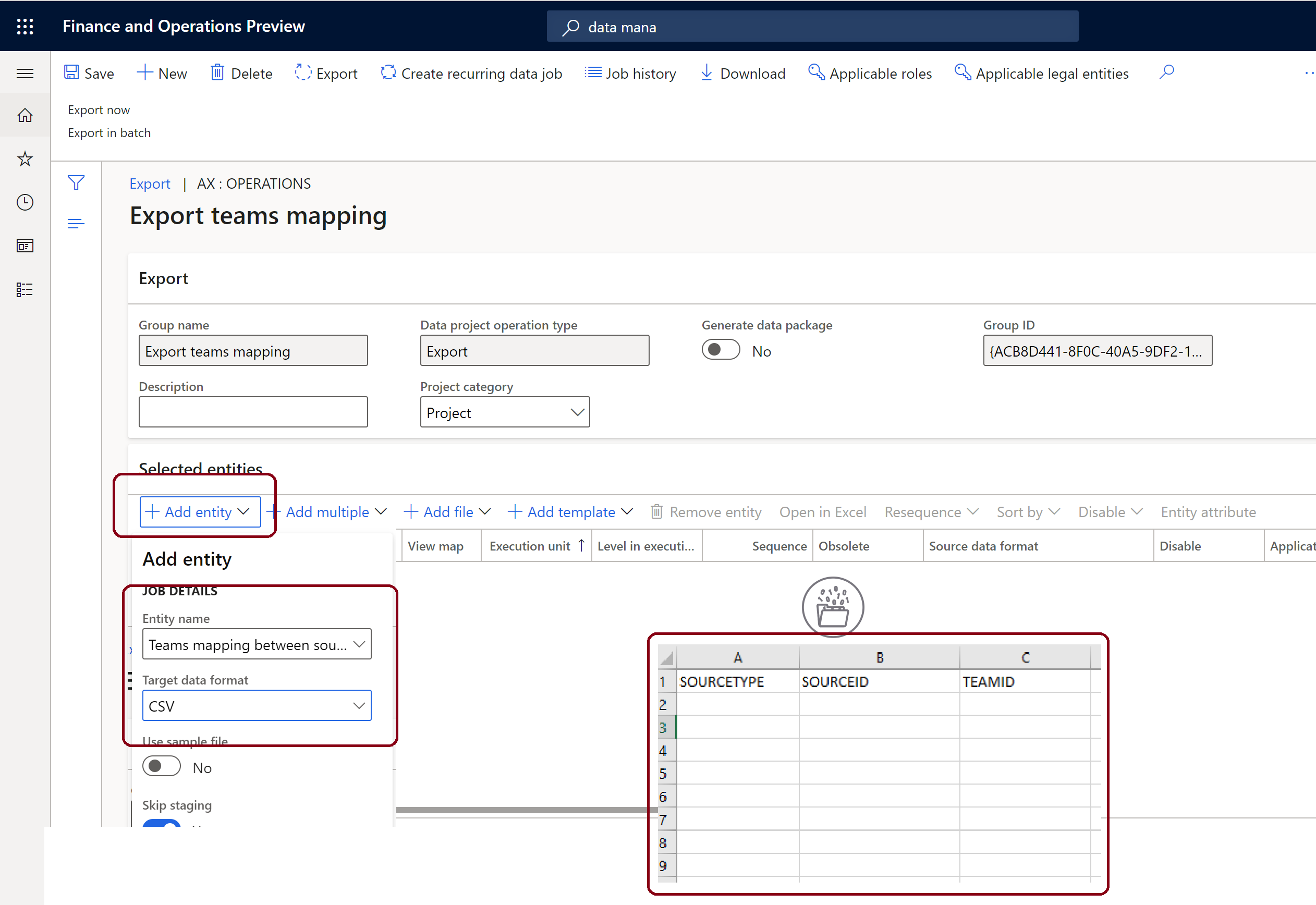
Notiz
Befolgen Sie nach Abschluss der vorherigen Schritte die Schritte in Aufgabenverwaltung zwischen Microsoft Teams und POS synchronisieren, um die Aufgabenverwaltung zu synchronisieren.
Zusätzliche Ressourcen
Dynamics 365 Commerce und Microsoft Teams Integrationsübersicht
Aktivieren Sie die Dynamics 365 Commerce und Microsoft Teams Integration
Rückstellung Microsoft Teams von Dynamics 365 Commerce
Synchronisieren Sie die Aufgabe-Verwaltung zwischen Microsoft Teams und Dynamics 365 Commerce POS
Verwalten Sie Benutzerrollen in Microsoft Teams
Dynamics 365 Commerce Und Microsoft Teams FAQ zur Integration