Integration von Dynamics 365 Commerce und Microsoft Teams aktivieren
In diesem Artikel wird beschrieben, wie die Integration von Microsoft Dynamics 365 Commerce und Microsoft Teams aktiviert wird.
Um Teams mit Informationen aus Dynamics 365 Commerce zu versorgen und die Funktionen der Aufgabenverwaltung zwischen Teams und der Point-of-Sale-Anwendung (POS-Anwendung) zu synchronisieren, müssen Sie die Integrationsfunktionen in der Commerce-Zentralverwaltung aktivieren.
Notiz
Wenn Sie die Teams-Integration aktivieren, stimmen Sie zu, Ihre Daten für Teams freizugeben. Daten, die mit Teams geteilt werden, befinden sich möglicherweise in einem anderen Land bzw. einer anderen Region als Ihre Commerce-Daten und unterliegen möglicherweise anderen Compliance-Standards. Weitere Informationen dazu, finden Sie unter Microsoft Trust Center. Informationen zu den Microsoft-Datenschutzrichtlinien finden Sie in den Microsoft-Datenschutzbestimmungen.
Teams-Integration aktivieren
Bevor Sie die Microsoft Teams-Integration in Commerce aktivieren können, müssen Sie die Teams-Anwendung mit Ihrem Mandanten im Azure-Portal registrieren.
Führen Sie die folgenden Schritte aus, um die Teams-Anwendung mit Ihrem Mandanten im Azure-Portal zu registrieren.
- Befolgen Sie die Schritte in Schnellstart: Registrieren einer Anwendung bei Microsoft Identity Platform, um die Teams-Anwendung mit Ihrem Mandanten im Azure-Portal zu registrieren.
- Wählen Sie auf der Registerkarte App-Registrierung die App aus, die Sie im vorherigen Schritt erstellt haben. Wählen Sie dann auf der Registerkarte Authentifizierung eine Plattform hinzufügen aus.
- Klicken Sie im Dialogfeld auf Web. Geben Sie dann im Feld Umleitungs-URLs eine URL im Format <HQUrl>/oauth ein. Ersetzen Sie <HQUrl> mit der URL Ihrer Commerce-Zentralverwaltung (z. B.
https://hxennugbjtweufmdeo385f47fadb6aa9a0aos.cloudax.int.dynamics.com/oauth). - Kopieren Sie den Wert Anwendungs-ID (Client-ID) auf der Seite Überblick der registrierten App. Sie müssen diesen Wert verwenden, um die Teams-Integration in der Commerce-Zentralverwaltung im nächsten Abschnitt zu aktivieren.
- Befolgen Sie die Anweisungen in Geheimen Clientschlüssel hinzufügen, um einen geheimen Clientschlüssel hinzuzufügen. Kopieren Sie dann den Wert Geheimer Wert für den Kunden. Sie müssen diesen Wert verwenden, um die Teams-Integration in der Commerce-Zentralverwaltung im nächsten Abschnitt zu aktivieren.
- Wählen Sie API-Berechtigungen und dann Eine Berechtigung hinzufügen aus.
- Wählen Sie im Dialogfeld API-Berechtigungen anfordern Microsoft Graph und dann Delegierte Berechtigungen aus, erweitern Sie Gruppe und wählen Sie Group.ReadWrite.All und dann Berechtigungen hinzufügen aus.
- Wählen Sie im Dialogfeld API-Berechtigungen anfordern Eine Berechtigung hinzufügen, Microsoft Graph und dann Anwendungsberechtigungen aus, erweitern Sie Gruppe und wählen Sie Group.ReadWrite.All und dann Berechtigungen hinzufügen aus.
- Wählen Sie im Dialogfeld API-Berechtigungen anfordern Eine Berechtigung hinzufügen aus. Suchen Sie auf der Registerkarte Von meiner Organisation verwendete APIs nach Microsoft Teams Retail Service und wählen Sie ihn aus.
- Wählen Sie Delegierte Berechtigungen aus, erweitern Sie TaskPublishing, TaskPublishing.ReadWrite.All und dann Berechtigungen hinzufügen aus. Weitere Informationen finden Sie unter Eine Clientanwendung für den Zugriff auf eine Web-API konfigurieren.
Führen Sie die folgenden Schritte aus, um die Teams-Integration in der Commerce-Zentralverwaltung zu aktivieren.
- Gehen Sie zu Einzelhandel und Handel > Kanaleinstellungen > Microsoft Teams Integrationskonfiguration.
- Wählen Sie im Aktionsbereich Bearbeiten aus.
- Legen Sie die Option Microsoft Teams-Integration aktivieren auf Ja fest.
- Geben Sie im Feld Anwendungs-ID den Wert Anwendungs-ID (Client) ein, den Sie erhalten haben, als Sie die Teams-Anwendung im Azure-Portal registriert haben.
- Geben Sie im Feld Anwendungsschlüssel den Wert Geheimer Wert ein, den Sie erhalten haben, als Sie den geheimen Clientschüssel im Azure-Portal hinzugefügt haben.
- Wählen Sie im Aktionsbereich Speichern aus.
Die folgende Abbildung zeigt ein Beispiel für die Konfiguration der Teams-Integration in der Commerce-Zentralverwaltung.
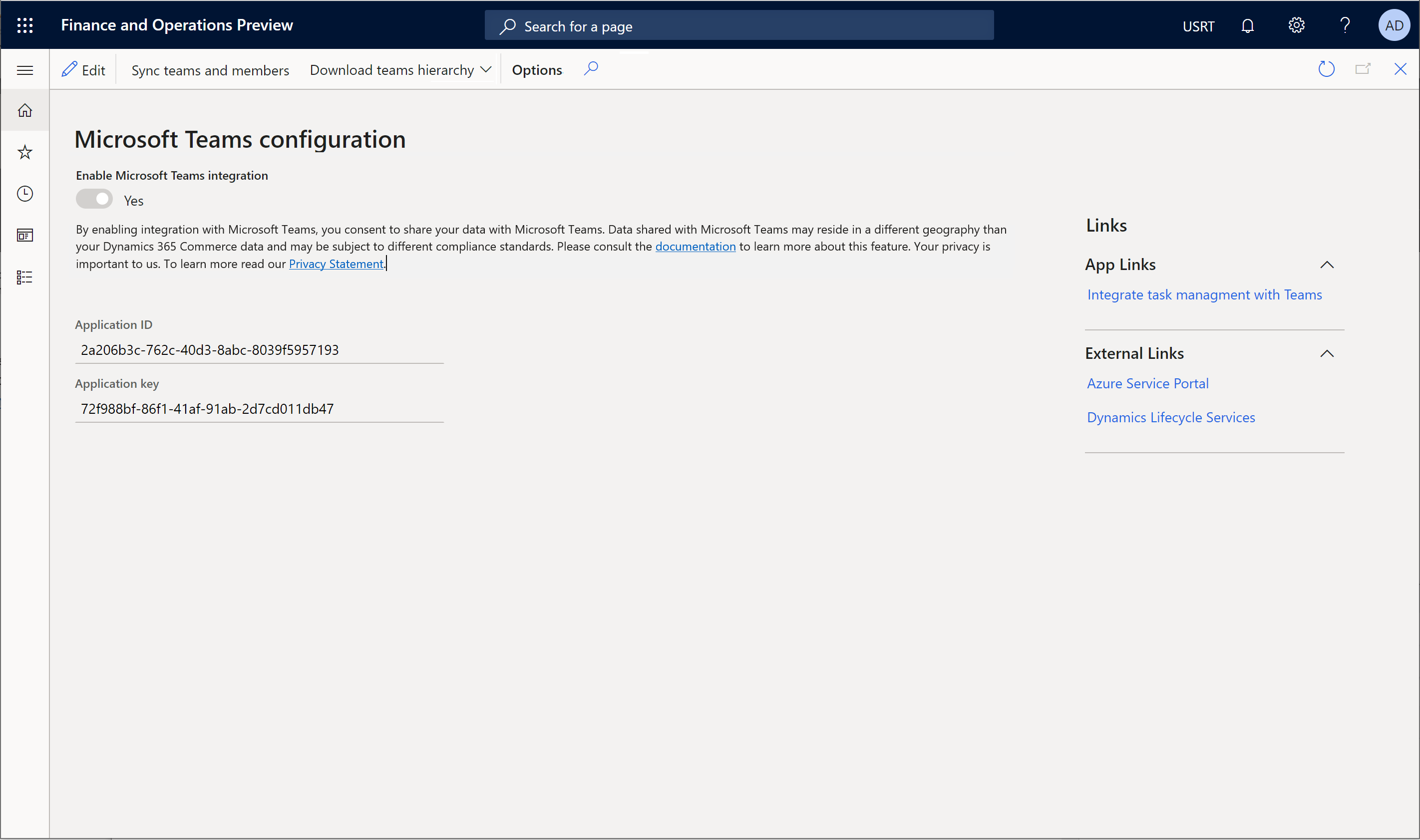
Teams-Integration deaktivieren
Führen Sie die folgenden Schritte aus, um die Microsoft Teams-Integration in der Commerce-Zentralverwaltung zu deaktivieren.
- Gehen Sie zu Einzelhandel und Handel > Kanaleinstellungen > Microsoft Teams Integrationskonfiguration.
- Wählen Sie im Aktionsbereich Bearbeiten aus.
- Legen Sie die Option Microsoft Teams-Integration aktivieren auf Nein fest.
- Löschen Sie die Werte aus den Feldern Anwendungs-ID und Anwendungsschlüssel.
- Wählen Sie im Aktionsbereich Speichern aus.
Notiz
Nachdem Sie die Teams-Integration in Commerce deaktiviert haben, werden auf den POS-Terminals keine Aufgaben mehr angezeigt, die in der Teams-Anwendung veröffentlicht wurden.
Zusätzliche Ressourcen
Überblick Integration Dynamics 365 Commerce und Microsoft Teams
Bereitstellung Microsoft Teams von Dynamics 365 Commerce
Aufgabenverwaltung zwischen Microsoft Teams und Dynamics 365 Commerce POS synchronisieren
Benutzerrollen in Microsoft Teams
Shops und Teams zuordnen, wenn in Microsoft Teams bereits Teams vorhanden sind
Dynamics 365 Commerce and Microsoft Teams FAQ zur Integration