Übersicht über Panel-Elemente
Panel-Elemente sind Komponenten, die das Rendern von Elementen steuern – ihre Größe und Dimensionen, ihre Position und die Anordnung ihrer untergeordneten Inhalte. Windows Presentation Foundation (WPF) bietet eine Reihe von vordefinierten Panel-Elementen sowie die Möglichkeit, benutzerdefinierte Panel-Elemente zu erstellen.
Dieses Thema enthält folgende Abschnitte:
Die Panel-Klasse
Panel ist die Basisklasse für alle Elemente, die das Layout in Windows Presentation Foundation (WPF) unterstützen. Abgeleitete Panel-Elemente werden verwendet, um Elemente in Extensible Application Markup Language (XAML) und Code zu positionieren und anzuordnen.
WPF enthält eine umfassende Sammlung abgeleiteter Panelimplementierungen, die komplexe Layouts zulassen. Diese abgeleiteten Klassen machen Eigenschaften und Methoden verfügbar, die die meisten Standard-Benutzeroberflächenszenarios zulassen. Entwickler, die kein Verhalten für die Anordnung von untergeordneten Elementen finden können, das ihren Anforderungen entspricht, können neue Layouts erstellen, indem sie die ArrangeOverride- und MeasureOverride-Methoden überschreiben. Weitere Informationen über das Verhalten benutzerdefinierter Layouts finden Sie unter Benutzerdefinierte Panel-Elemente.
Allgemeine Panel-Elemente
Alle Panel-Elemente unterstützen die durch FrameworkElement definierten Basisgrößen- und Positionierungseigenschaften, einschließlich Height, Width, HorizontalAlignment, VerticalAlignment, Margin und LayoutTransform. Weitere Informationen zur Positionierung von Eigenschaften, die vom FrameworkElement definiert sind, finden Sie unter Übersicht über Ausrichtung, Ränder und Abstände.
Panel macht zusätzliche Eigenschaften verfügbar, die zum Verstehen und Verwenden von Layout besonders wichtig sind. Die Background-Eigenschaft wird verwendet, um den Bereich zwischen den Begrenzungen eines abgeleiteten Panel-Elements mit einem Brush zu füllen. Children stellt die Auflistung von untergeordneten Elementen dar, aus denen dieses Panel besteht. InternalChildren stellt den Inhalt der Children-Auflistung plus die durch Datenbindung erzeugten Member dar. Beide bestehen aus einer UIElementCollection von untergeordneten Elementen, die innerhalb des übergeordneten Panel gehostet werden.
Das Panel stellt auch eine an Panel.ZIndex angehängte Eigenschaft zur Verfügung, die verwendet werden kann, um eine geschichtete Ordnung in einem abgeleiteten Panel zu erreichen. Die Member der Children-Auflistung eines Panels mit einem höheren Panel.ZIndex-Wert erscheinen vor denen mit einem niedrigeren Panel.ZIndex-Wert. Dies ist besonders nützlich für Felder wie Canvas und Grid, die es untergeordneten Elementen ermöglichen, denselben Koordinatenraum zu nutzen.
Panel definiert auch die OnRender-Methode, mit der das Standarddarstellungsverhalten von Panel überschrieben werden kann.
Angefügte Eigenschaften
Abgeleitete Panel-Elemente machen umfassenden Gebrauch von angefügten Eigenschaften. Eine angefügte Eigenschaft ist eine spezielle Form der Abhängigkeitseigenschaft, die nicht über die konventionelle Common Language Runtime (CLR)-Eigenschaft „Wrapper“ verfügt. Angefügte Eigenschaften haben eine besondere Syntax in Extensible Application Markup Language (XAML), die in einigen der folgenden Beispiele dargestellt sind.
Ein Zweck einer angefügten Eigenschaft ist es, untergeordnete Elemente zum Speichern eindeutiger Werte einer Eigenschaft zuzulassen, die eigentlich durch ein übergeordnetes Element definiert ist. Diese Anwendung dieser Funktion besitzt untergeordnete Elemente, die das übergeordnete Element darüber informieren, wie sie in der Benutzeroberfläche dargestellt werden wollen, was sehr nützlich für das Anwendungslayout ist. Weitere Informationen finden Sie unter Übersicht über angefügte Eigenschaften.
Abgeleitete Panel-Elemente
Viele Objekte werden vom Panel abgeleitet, jedoch werden nicht alle von ihnen als Stammlayoutanbieter verwendet. Es gibt sechs definierte Panelklassen (Canvas, DockPanel, Grid, StackPanel, VirtualizingStackPanel und WrapPanel), die speziell für das Erstellen von Anwendungsoberflächen konzipiert sind.
Jedes Panel-Element kapselt seine eigene besondere Funktionalität, wie in der folgenden Tabelle dargestellt.
| Elementname | Benutzeroberflächen-Panel? | Beschreibung |
|---|---|---|
| Canvas | Ja | Definiert einen Bereich, in dem Sie mithilfe von Koordinaten, die relativ zum Canvas-Bereich sind, explizit untergeordnete Elemente positionieren können. |
| DockPanel | Ja | Definiert einen Bereich, in dem Sie untergeordnete Elemente entweder horizontal oder vertikal relativ zueinander anordnen können. |
| Grid | Ja | Definiert einen flexiblen Rasterbereich mit Spalten und Zeilen. Untergeordnete Elemente eines Grid können über die Eigenschaft Margin genau positioniert werden. |
| StackPanel | Ja | Ordnet untergeordnete Elemente in einer einzelnen Zeile an, die horizontal oder vertikal ausgerichtet werden kann. |
| TabPanel | Nein | Bearbeitet das Layout der Registerkartenschaltflächen in einem TabControl. |
| ToolBarOverflowPanel | Nein | Ordnet Inhalte innerhalb eines ToolBar-Steuerelements an. |
| UniformGrid | Nein | UniformGrid wird verwendet, um die untergeordneten Elemente in einem Raster anzuordnen, in dem alle Zellen gleich groß sind. |
| VirtualizingPanel | Nein | Stellt eine Basisklasse für Panels bereit, die ihre untergeordnete Auflistung „virtualisieren“ kann. |
| VirtualizingStackPanel | Ja | Ordnet Inhalt an und virtualisiert ihn in einer einzelnen Zeile, die horizontal oder vertikal ausgerichtet werden kann. |
| WrapPanel | Ja | WrapPanel ordnet untergeordnete Elemente nacheinander von links nach rechts und bricht den Inhalt in die nächste Zeile am Rand des enthaltenden Felds um. Die nachfolgende Sortierung erfolgt je nach dem Wert der Orientation-Eigenschaft von oben nach unten bzw. von rechts nach links. |
Panels der Benutzeroberfläche
In WPF sind sechs Panelklassen verfügbar, die für die Unterstützung von UI-Szenarien optimiert sind: Canvas, DockPanel, Grid, StackPanel, VirtualizingStackPanel und WrapPanel. Diese Panel-Elemente sind einfach zu verwenden und vielseitig und erweiterbar genug für die meisten Anwendungen.
Jedes abgeleitete Panel-Element behandelt die Einschränkungen bei der Größenänderung unterschiedlich. Wenn Sie verstehen, wie ein Panel Einschränkungen in horizontaler bzw. vertikaler Richtung behandelt, können Sie das Layout vorhersehbarer machen.
| Panelname | X-Dimension | Y-Dimension |
|---|---|---|
| Canvas | Eingeschränkt auf Inhalt | Eingeschränkt auf Inhalt |
| DockPanel | Beschränkt | Beschränkt |
| StackPanel (Vertikale Ausrichtung) | Beschränkt | Eingeschränkt auf Inhalt |
| StackPanel (Horizontale Ausrichtung) | Eingeschränkt auf Inhalt | Beschränkt |
| Grid | Beschränkt | Beschränkt, außer in Fällen, in denen Auto auf Zeilen und Spalten angewendet wird |
| WrapPanel | Eingeschränkt auf Inhalt | Eingeschränkt auf Inhalt |
Eine ausführlichere Beschreibung und Verwendungsbeispiele für jedes dieser Elemente finden Sie weiter unten.
Canvas
Das Canvas-Element ermöglicht die Positionierung des Inhalts entsprechend der absoluten x- und y-Koordinaten. Elemente können in einer eindeutigen Position gezeichnet werden; alternativ bestimmt die Reihenfolge, in der Sie im Markup erscheinen, die Reihenfolge, in der die Elemente gezeichnet werden, wenn Elemente die gleichen Koordinaten verwenden.
Von allen Panel bietet Canvas die flexibelste Layout-Unterstützung. Die Eigenschaften für Höhe und Breite werden verwendet, um den Bereich des Canvas zu definieren, und die Elemente sind absoluten Koordinaten relativ zum Bereich des übergeordneten Canvas-Elements zugewiesen. Vier angehängte Eigenschaften, Canvas.Left, Canvas.Top, Canvas.Right und Canvas.Bottom, ermöglichen die Feinsteuerung der Objektplatzierung innerhalb eines Canvas, sodass der Entwickler die Elemente präzise auf dem Bildschirm positionieren und anordnen kann.
ClipToBounds innerhalb eines Canvas
Canvas kann untergeordnete Elemente an jeder beliebigen Position auf dem Bildschirm positionieren, auch an Koordinaten, die außerhalb der von ihm selbst definierten Height- und Width-Koordinaten liegen. Außerdem wird Canvas nicht von der Größe seiner untergeordneten Elemente beeinflusst. Daher ist es für ein untergeordnetes Element möglich, andere Elemente außerhalb des umgebenden Rechtecks des übergeordneten Canvas-Elements zu überzeichnen. Das Standardverhalten eines Canvas ist, dass untergeordnete Elemente außerhalb der Grenzen des übergeordneten Canvas gezeichnet werden können. Wenn dieses Verhalten nicht gewünscht ist, kann die ClipToBounds-Eigenschaft auf true gesetzt werden. Dadurch wird Canvas auf seine eigene Größe zugeschnitten. Canvas ist das einzige Layoutelement, mit dem untergeordnete Elemente außerhalb seiner Grenzen gezeichnet werden dürfen.
Diese Verhalten wird grafisch im Width Properties Comparison Sample (Beispiel des Vergleich der Width-Eigenschaften) dargestellt.
Definieren und Verwenden eines Canvas
Ein Canvas kann einfach mithilfe von Extensible Application Markup Language (XAML) oder Code instanziiert werden. Im folgenden Beispiel wird veranschaulicht, wie Canvas verwendet wird, um Inhalte absolut zu positionieren. Dieser Code erzeugt drei 100-Pixel-Quadrate. Das erste Quadrat ist rot, und die obere linke Position (x, y) ist als (0, 0) festgelegt. Das zweite Quadrat ist grün, und die obere linke Position ist (100, 100), direkt unterhalb und rechts vom ersten Quadrat. Das dritte Quadrat ist blau, und die obere linke Position ist (50, 50), daher umfasst es den unteren rechten Quadranten des ersten Quadrats und den oberen linken Quadranten des zweiten. Da das dritte Quadrat zuletzt angeordnet wird, erscheint es als obenliegend – das bedeutet, dass die überlappenden Teile die Farbe des dritten Quadrats annehmen.
// Create the application's main window
mainWindow = new Window ();
mainWindow.Title = "Canvas Sample";
// Create the Canvas
myParentCanvas = new Canvas();
myParentCanvas.Width = 400;
myParentCanvas.Height = 400;
// Define child Canvas elements
myCanvas1 = new Canvas();
myCanvas1.Background = Brushes.Red;
myCanvas1.Height = 100;
myCanvas1.Width = 100;
Canvas.SetTop(myCanvas1, 0);
Canvas.SetLeft(myCanvas1, 0);
myCanvas2 = new Canvas();
myCanvas2.Background = Brushes.Green;
myCanvas2.Height = 100;
myCanvas2.Width = 100;
Canvas.SetTop(myCanvas2, 100);
Canvas.SetLeft(myCanvas2, 100);
myCanvas3 = new Canvas();
myCanvas3.Background = Brushes.Blue;
myCanvas3.Height = 100;
myCanvas3.Width = 100;
Canvas.SetTop(myCanvas3, 50);
Canvas.SetLeft(myCanvas3, 50);
// Add child elements to the Canvas' Children collection
myParentCanvas.Children.Add(myCanvas1);
myParentCanvas.Children.Add(myCanvas2);
myParentCanvas.Children.Add(myCanvas3);
// Add the parent Canvas as the Content of the Window Object
mainWindow.Content = myParentCanvas;
mainWindow.Show ();
WindowTitle = "Canvas Sample"
'Create a Canvas as the root Panel
Dim myParentCanvas As New Canvas()
myParentCanvas.Width = 400
myParentCanvas.Height = 400
' Define child Canvas elements
Dim myCanvas1 As New Canvas()
myCanvas1.Background = Brushes.Red
myCanvas1.Height = 100
myCanvas1.Width = 100
Canvas.SetTop(myCanvas1, 0)
Canvas.SetLeft(myCanvas1, 0)
Dim myCanvas2 As New Canvas()
myCanvas2.Background = Brushes.Green
myCanvas2.Height = 100
myCanvas2.Width = 100
Canvas.SetTop(myCanvas2, 100)
Canvas.SetLeft(myCanvas2, 100)
Dim myCanvas3 As New Canvas()
myCanvas3.Background = Brushes.Blue
myCanvas3.Height = 100
myCanvas3.Width = 100
Canvas.SetTop(myCanvas3, 50)
Canvas.SetLeft(myCanvas3, 50)
' Add child elements to the Canvas' Children collection
myParentCanvas.Children.Add(myCanvas1)
myParentCanvas.Children.Add(myCanvas2)
myParentCanvas.Children.Add(myCanvas3)
' Add the parent Canvas as the Content of the Window Object
Me.Content = myParentCanvas
<Page WindowTitle="Canvas Sample" xmlns="http://schemas.microsoft.com/winfx/2006/xaml/presentation">
<Canvas Height="400" Width="400">
<Canvas Height="100" Width="100" Top="0" Left="0" Background="Red"/>
<Canvas Height="100" Width="100" Top="100" Left="100" Background="Green"/>
<Canvas Height="100" Width="100" Top="50" Left="50" Background="Blue"/>
</Canvas>
</Page>
Die kompilierte Anwendung gibt eine neue Benutzeroberfläche aus, die folgendermaßen aussieht.
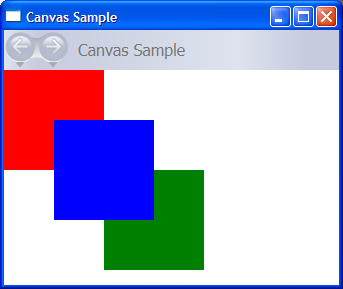
DockPanel
Das DockPanel-Element verwendet die angefügte Eigenschaft DockPanel.Dock, wie sie in untergeordneten Inhaltselementen festgelegt ist, um die Inhalte entlang der Kanten eines Containers zu positionieren. Wenn DockPanel.Dock auf Top oder Bottom gesetzt wird, werden die untergeordneten Elemente über- oder untereinander positioniert. Wenn DockPanel.Dock auf Left oder Right gesetzt wird, werden die untergeordneten Elemente links oder rechts von einander positioniert. Die Eigenschaft LastChildFill bestimmt die Position des letzten Elements, das als untergeordnetes Element eines DockPanel hinzugefügt wird.
Sie können DockPanel verwenden, um eine Gruppe von verwandten Steuerelementen, z. B. eine Reihe von Schaltflächen, zu positionieren. Alternativ können Sie sie verwenden, um ein „gerastertes“ Benutzeroberflächen-Element zu erstellen, ähnlich wie das in Microsoft Outlook.
Anpassen der Größe an Inhalt
Wenn die Height- und Width-Eigenschaften nicht angegeben sind, passt sich die Größe des DockPanel seinem Inhalt an. Die Größe kann sich erhöhen oder verringern, um die Größe der untergeordneten Elemente aufnehmen zu können. Wenn die Eigenschaften allerdings festgelegt sind und es für das nächste festgelegte untergeordnete Element nicht mehr genügend Platz gibt, zeigt DockPanel dieses oder folgende untergeordnete Elemente nicht an und misst auch keine folgenden untergeordneten Elemente.
LastChildFill
Standardmäßig „füllt“ das letzte untergeordnete Element eines DockPanel-Elements den verbleibenden verfügbaren Bereich aus. Wenn dieses Verhalten nicht gewünscht ist, setzen Sie die Eigenschaft LastChildFill auf false.
Definieren und Verwenden von DockPanel
Das folgende Beispiel veranschaulicht, wie ein Bereich mit Hilfe eines DockPanel aufgeteilt wird. Fünf Border-Elemente werden als Kinder eines übergeordneten DockPanel hinzugefügt. Jede verwendet eine andere Positionierungseigenschaft eines DockPanel, um den Bereich aufzuteilen. Das letzte Element „füllt“ den verbleibenden, nicht zugeordneten Platz.
// Create the application's main window
mainWindow = gcnew Window();
mainWindow->Title = "DockPanel Sample";
// Create the DockPanel
DockPanel^ myDockPanel = gcnew DockPanel();
myDockPanel->LastChildFill = true;
// Define the child content
Border^ myBorder1 = gcnew Border();
myBorder1->Height = 25;
myBorder1->Background = Brushes::SkyBlue;
myBorder1->BorderBrush = Brushes::Black;
myBorder1->BorderThickness = Thickness(1);
DockPanel::SetDock(myBorder1, Dock::Top);
TextBlock^ myTextBlock1 = gcnew TextBlock();
myTextBlock1->Foreground = Brushes::Black;
myTextBlock1->Text = "Dock = Top";
myBorder1->Child = myTextBlock1;
Border^ myBorder2 = gcnew Border();
myBorder2->Height = 25;
myBorder2->Background = Brushes::SkyBlue;
myBorder2->BorderBrush = Brushes::Black;
myBorder2->BorderThickness = Thickness(1);
DockPanel::SetDock(myBorder2, Dock::Top);
TextBlock^ myTextBlock2 = gcnew TextBlock();
myTextBlock2->Foreground = Brushes::Black;
myTextBlock2->Text = "Dock = Top";
myBorder2->Child = myTextBlock2;
Border^ myBorder3 = gcnew Border();
myBorder3->Height = 25;
myBorder3->Background = Brushes::LemonChiffon;
myBorder3->BorderBrush = Brushes::Black;
myBorder3->BorderThickness = Thickness(1);
DockPanel::SetDock(myBorder3, Dock::Bottom);
TextBlock^ myTextBlock3 = gcnew TextBlock();
myTextBlock3->Foreground = Brushes::Black;
myTextBlock3->Text = "Dock = Bottom";
myBorder3->Child = myTextBlock3;
Border^ myBorder4 = gcnew Border();
myBorder4->Width = 200;
myBorder4->Background = Brushes::PaleGreen;
myBorder4->BorderBrush = Brushes::Black;
myBorder4->BorderThickness = Thickness(1);
DockPanel::SetDock(myBorder4, Dock::Left);
TextBlock^ myTextBlock4 = gcnew TextBlock();
myTextBlock4->Foreground = Brushes::Black;
myTextBlock4->Text = "Dock = Left";
myBorder4->Child = myTextBlock4;
Border^ myBorder5 = gcnew Border();
myBorder5->Background = Brushes::White;
myBorder5->BorderBrush = Brushes::Black;
myBorder5->BorderThickness = Thickness(1);
TextBlock^ myTextBlock5 = gcnew TextBlock();
myTextBlock5->Foreground = Brushes::Black;
myTextBlock5->Text = "This content will Fill the remaining space";
myBorder5->Child = myTextBlock5;
// Add child elements to the DockPanel Children collection
myDockPanel->Children->Add(myBorder1);
myDockPanel->Children->Add(myBorder2);
myDockPanel->Children->Add(myBorder3);
myDockPanel->Children->Add(myBorder4);
myDockPanel->Children->Add(myBorder5);
// Add the parent Canvas as the Content of the Window Object
mainWindow->Content = myDockPanel;
mainWindow->Show();
// Create the application's main window
mainWindow = new Window ();
mainWindow.Title = "DockPanel Sample";
// Create the DockPanel
DockPanel myDockPanel = new DockPanel();
myDockPanel.LastChildFill = true;
// Define the child content
Border myBorder1 = new Border();
myBorder1.Height = 25;
myBorder1.Background = Brushes.SkyBlue;
myBorder1.BorderBrush = Brushes.Black;
myBorder1.BorderThickness = new Thickness(1);
DockPanel.SetDock(myBorder1, Dock.Top);
TextBlock myTextBlock1 = new TextBlock();
myTextBlock1.Foreground = Brushes.Black;
myTextBlock1.Text = "Dock = Top";
myBorder1.Child = myTextBlock1;
Border myBorder2 = new Border();
myBorder2.Height = 25;
myBorder2.Background = Brushes.SkyBlue;
myBorder2.BorderBrush = Brushes.Black;
myBorder2.BorderThickness = new Thickness(1);
DockPanel.SetDock(myBorder2, Dock.Top);
TextBlock myTextBlock2 = new TextBlock();
myTextBlock2.Foreground = Brushes.Black;
myTextBlock2.Text = "Dock = Top";
myBorder2.Child = myTextBlock2;
Border myBorder3 = new Border();
myBorder3.Height = 25;
myBorder3.Background = Brushes.LemonChiffon;
myBorder3.BorderBrush = Brushes.Black;
myBorder3.BorderThickness = new Thickness(1);
DockPanel.SetDock(myBorder3, Dock.Bottom);
TextBlock myTextBlock3 = new TextBlock();
myTextBlock3.Foreground = Brushes.Black;
myTextBlock3.Text = "Dock = Bottom";
myBorder3.Child = myTextBlock3;
Border myBorder4 = new Border();
myBorder4.Width = 200;
myBorder4.Background = Brushes.PaleGreen;
myBorder4.BorderBrush = Brushes.Black;
myBorder4.BorderThickness = new Thickness(1);
DockPanel.SetDock(myBorder4, Dock.Left);
TextBlock myTextBlock4 = new TextBlock();
myTextBlock4.Foreground = Brushes.Black;
myTextBlock4.Text = "Dock = Left";
myBorder4.Child = myTextBlock4;
Border myBorder5 = new Border();
myBorder5.Background = Brushes.White;
myBorder5.BorderBrush = Brushes.Black;
myBorder5.BorderThickness = new Thickness(1);
TextBlock myTextBlock5 = new TextBlock();
myTextBlock5.Foreground = Brushes.Black;
myTextBlock5.Text = "This content will Fill the remaining space";
myBorder5.Child = myTextBlock5;
// Add child elements to the DockPanel Children collection
myDockPanel.Children.Add(myBorder1);
myDockPanel.Children.Add(myBorder2);
myDockPanel.Children.Add(myBorder3);
myDockPanel.Children.Add(myBorder4);
myDockPanel.Children.Add(myBorder5);
// Add the parent Canvas as the Content of the Window Object
mainWindow.Content = myDockPanel;
mainWindow.Show ();
WindowTitle = "DockPanel Sample"
'Create a DockPanel as the root Panel
Dim myDockPanel As New DockPanel()
myDockPanel.LastChildFill = True
' Define the child content
Dim myBorder1 As New Border()
myBorder1.Height = 25
myBorder1.Background = Brushes.SkyBlue
myBorder1.BorderBrush = Brushes.Black
myBorder1.BorderThickness = New Thickness(1)
DockPanel.SetDock(myBorder1, Dock.Top)
Dim myTextBlock1 As New TextBlock()
myTextBlock1.Foreground = Brushes.Black
myTextBlock1.Text = "Dock = Top"
myBorder1.Child = myTextBlock1
Dim myBorder2 As New Border()
myBorder2.Height = 25
myBorder2.Background = Brushes.SkyBlue
myBorder2.BorderBrush = Brushes.Black
myBorder2.BorderThickness = New Thickness(1)
DockPanel.SetDock(myBorder2, Dock.Top)
Dim myTextBlock2 As New TextBlock()
myTextBlock2.Foreground = Brushes.Black
myTextBlock2.Text = "Dock = Top"
myBorder2.Child = myTextBlock2
Dim myBorder3 As New Border()
myBorder3.Height = 25
myBorder3.Background = Brushes.LemonChiffon
myBorder3.BorderBrush = Brushes.Black
myBorder3.BorderThickness = New Thickness(1)
DockPanel.SetDock(myBorder3, Dock.Bottom)
Dim myTextBlock3 As New TextBlock()
myTextBlock3.Foreground = Brushes.Black
myTextBlock3.Text = "Dock = Bottom"
myBorder3.Child = myTextBlock3
Dim myBorder4 As New Border()
myBorder4.Width = 200
myBorder4.Background = Brushes.PaleGreen
myBorder4.BorderBrush = Brushes.Black
myBorder4.BorderThickness = New Thickness(1)
DockPanel.SetDock(myBorder4, Dock.Left)
Dim myTextBlock4 As New TextBlock()
myTextBlock4.Foreground = Brushes.Black
myTextBlock4.Text = "Dock = Left"
myBorder4.Child = myTextBlock4
Dim myBorder5 As New Border()
myBorder5.Background = Brushes.White
myBorder5.BorderBrush = Brushes.Black
myBorder5.BorderThickness = New Thickness(1)
Dim myTextBlock5 As New TextBlock()
myTextBlock5.Foreground = Brushes.Black
myTextBlock5.Text = "This content will Fill the remaining space"
myBorder5.Child = myTextBlock5
' Add child elements to the DockPanel Children collection
myDockPanel.Children.Add(myBorder1)
myDockPanel.Children.Add(myBorder2)
myDockPanel.Children.Add(myBorder3)
myDockPanel.Children.Add(myBorder4)
myDockPanel.Children.Add(myBorder5)
Me.Content = myDockPanel
<Page xmlns="http://schemas.microsoft.com/winfx/2006/xaml/presentation" WindowTitle="DockPanel Sample">
<DockPanel LastChildFill="True">
<Border Height="25" Background="SkyBlue" BorderBrush="Black" BorderThickness="1" DockPanel.Dock="Top">
<TextBlock Foreground="Black">Dock = "Top"</TextBlock>
</Border>
<Border Height="25" Background="SkyBlue" BorderBrush="Black" BorderThickness="1" DockPanel.Dock="Top">
<TextBlock Foreground="Black">Dock = "Top"</TextBlock>
</Border>
<Border Height="25" Background="LemonChiffon" BorderBrush="Black" BorderThickness="1" DockPanel.Dock="Bottom">
<TextBlock Foreground="Black">Dock = "Bottom"</TextBlock>
</Border>
<Border Width="200" Background="PaleGreen" BorderBrush="Black" BorderThickness="1" DockPanel.Dock="Left">
<TextBlock Foreground="Black">Dock = "Left"</TextBlock>
</Border>
<Border Background="White" BorderBrush="Black" BorderThickness="1">
<TextBlock Foreground="Black">This content will "Fill" the remaining space</TextBlock>
</Border>
</DockPanel>
</Page>
Die kompilierte Anwendung gibt eine neue Benutzeroberfläche aus, die folgendermaßen aussieht.

Raster
Das Grid-Element vereint die Funktionalität eines Steuerelements zur absoluten Positionierung mit der des Steuerelements für Tabellendaten. Mit einem Grid können Sie Elemente einfach positionieren und gestalten. Mit Grid können Sie flexible Zeilen- und Spaltengruppierungen definieren, und es bietet sogar einen Mechanismus, mit dem Sie Größeninformationen zwischen mehreren Grid-Elementen freigeben können.
Wie unterscheidet sich Grid von Table?
Table und Grid haben einige gemeinsame Funktionen, aber jede eignet sich am besten für unterschiedliche Szenarien. Ein Table können Sie innerhalb von fortlaufendem Inhalt verwenden (weitere Informationen dazu finden Sie unter Übersicht über Flussdokumente). Raster eignen sich am Besten für die Verwendung in Formularen (im Grunde außerhalb von fortlaufendem Inhalt). Innerhalb von FlowDocument unterstützt Table Verhaltensweisen von fortlaufendem Inhalt wie Paginierung, Spaltenumbruch und Inhaltsauswahl, während Grid dies nicht tut. Grid hingegen wird aus vielen Gründen am besten außerhalb von FlowDocument verwendet, z. B. fügt Grid Elemente auf der Grundlage eines Zeilen- und Spaltenindexes hinzu, Table tut es aber nicht. Das Grid-Element ermöglicht die Ebenenbildung von untergeordnetem Inhalt, sodass mehrere Elemente in einer einzelnen „Zelle“ enthalten sein können. Table unterstützt Layering nicht. Untergeordnete Elemente eines Grid können absolut positioniert werden, und das relativ zum Bereich der Grenzen ihrer „Zelle“. Diese Funktion wird von Table nicht unterstützt. Schließlich ist Grid weniger umfangreich als Table.
Größenanpassungsverhalten von Spalten und Zeilen
Spalten und Zeilen, die innerhalb eines Grid definiert sind, können die Vorteile der Star-Dimensionierung nutzen, um den verbleibenden Platz proportional zu verteilen. Wenn Star als Höhe oder Breite einer Zeile oder Spalte ausgewählt ist, erhält diese Zeile oder Spalte eine gewichtete Proportion des verbleibenden verfügbaren Platzes. Dies ist anders bei Auto, das den Platz gleichmäßig nach der Größe des Inhalts in einer Zeile oder Spalte verteilt. Dieser Wert wird bei Verwendung der Extensible Application Markup Language (XAML) als * oder 2* ausgedrückt. Im ersten Fall würde die Zeile oder Spalte den verfügbaren Platz einmal erhalten, im zweiten Fall zweimal, usw. Durch die Kombination dieser Technik zur proportionalen Aufteilung des Platzes mit einem HorizontalAlignment- und VerticalAlignment-Wert von Stretch ist es möglich, den Layoutplatz prozentual zur Bildschirmfläche aufzuteilen. Grid ist des einzige Layoutpanel, das Platz auf diese Weise verteilen kann.
Definieren und Verwenden eines Rasters
Das folgende Beispiel veranschaulicht das Erstellen einer Benutzeroberfläche, die der im Dialogfeld „Ausführen“ im Windows-Startmenü ähnelt.
// Create the Grid.
grid1 = new Grid ();
grid1.Background = Brushes.Gainsboro;
grid1.HorizontalAlignment = HorizontalAlignment.Left;
grid1.VerticalAlignment = VerticalAlignment.Top;
grid1.ShowGridLines = true;
grid1.Width = 425;
grid1.Height = 165;
// Define the Columns.
colDef1 = new ColumnDefinition();
colDef1.Width = new GridLength(1, GridUnitType.Auto);
colDef2 = new ColumnDefinition();
colDef2.Width = new GridLength(1, GridUnitType.Star);
colDef3 = new ColumnDefinition();
colDef3.Width = new GridLength(1, GridUnitType.Star);
colDef4 = new ColumnDefinition();
colDef4.Width = new GridLength(1, GridUnitType.Star);
colDef5 = new ColumnDefinition();
colDef5.Width = new GridLength(1, GridUnitType.Star);
grid1.ColumnDefinitions.Add(colDef1);
grid1.ColumnDefinitions.Add(colDef2);
grid1.ColumnDefinitions.Add(colDef3);
grid1.ColumnDefinitions.Add(colDef4);
grid1.ColumnDefinitions.Add(colDef5);
// Define the Rows.
rowDef1 = new RowDefinition();
rowDef1.Height = new GridLength(1, GridUnitType.Auto);
rowDef2 = new RowDefinition();
rowDef2.Height = new GridLength(1, GridUnitType.Auto);
rowDef3 = new RowDefinition();
rowDef3.Height = new GridLength(1, GridUnitType.Star);
rowDef4 = new RowDefinition();
rowDef4.Height = new GridLength(1, GridUnitType.Auto);
grid1.RowDefinitions.Add(rowDef1);
grid1.RowDefinitions.Add(rowDef2);
grid1.RowDefinitions.Add(rowDef3);
grid1.RowDefinitions.Add(rowDef4);
// Add the Image.
img1 = new Image();
img1.Source = new System.Windows.Media.Imaging.BitmapImage(new Uri("runicon.png", UriKind.Relative));
Grid.SetRow(img1, 0);
Grid.SetColumn(img1, 0);
// Add the main application dialog.
txt1 = new TextBlock();
txt1.Text = "Type the name of a program, folder, document, or Internet resource, and Windows will open it for you.";
txt1.TextWrapping = TextWrapping.Wrap;
Grid.SetColumnSpan(txt1, 4);
Grid.SetRow(txt1, 0);
Grid.SetColumn(txt1, 1);
// Add the second text cell to the Grid.
txt2 = new TextBlock();
txt2.Text = "Open:";
Grid.SetRow(txt2, 1);
Grid.SetColumn(txt2, 0);
// Add the TextBox control.
tb1 = new TextBox();
Grid.SetRow(tb1, 1);
Grid.SetColumn(tb1, 1);
Grid.SetColumnSpan(tb1, 5);
// Add the buttons.
button1 = new Button();
button2 = new Button();
button3 = new Button();
button1.Content = "OK";
button2.Content = "Cancel";
button3.Content = "Browse ...";
Grid.SetRow(button1, 3);
Grid.SetColumn(button1, 2);
button1.Margin = new Thickness(10, 0, 10, 15);
button2.Margin = new Thickness(10, 0, 10, 15);
button3.Margin = new Thickness(10, 0, 10, 15);
Grid.SetRow(button2, 3);
Grid.SetColumn(button2, 3);
Grid.SetRow(button3, 3);
Grid.SetColumn(button3, 4);
grid1.Children.Add(img1);
grid1.Children.Add(txt1);
grid1.Children.Add(txt2);
grid1.Children.Add(tb1);
grid1.Children.Add(button1);
grid1.Children.Add(button2);
grid1.Children.Add(button3);
mainWindow.Content = grid1;
'Create a Grid as the root Panel element.
Dim myGrid As New Grid()
myGrid.Height = 165
myGrid.Width = 425
myGrid.Background = Brushes.Gainsboro
myGrid.ShowGridLines = True
myGrid.HorizontalAlignment = Windows.HorizontalAlignment.Left
myGrid.VerticalAlignment = Windows.VerticalAlignment.Top
' Define and Add the Rows and Columns.
Dim colDef1 As New ColumnDefinition
colDef1.Width = New GridLength(1, GridUnitType.Auto)
Dim colDef2 As New ColumnDefinition
colDef2.Width = New GridLength(1, GridUnitType.Star)
Dim colDef3 As New ColumnDefinition
colDef3.Width = New GridLength(1, GridUnitType.Star)
Dim colDef4 As New ColumnDefinition
colDef4.Width = New GridLength(1, GridUnitType.Star)
Dim colDef5 As New ColumnDefinition
colDef5.Width = New GridLength(1, GridUnitType.Star)
myGrid.ColumnDefinitions.Add(colDef1)
myGrid.ColumnDefinitions.Add(colDef2)
myGrid.ColumnDefinitions.Add(colDef3)
myGrid.ColumnDefinitions.Add(colDef4)
myGrid.ColumnDefinitions.Add(colDef5)
Dim rowDef1 As New RowDefinition
rowDef1.Height = New GridLength(1, GridUnitType.Auto)
Dim rowDef2 As New RowDefinition
rowDef2.Height = New GridLength(1, GridUnitType.Auto)
Dim rowDef3 As New Controls.RowDefinition
rowDef3.Height = New GridLength(1, GridUnitType.Star)
Dim rowDef4 As New RowDefinition
rowDef4.Height = New GridLength(1, GridUnitType.Auto)
myGrid.RowDefinitions.Add(rowDef1)
myGrid.RowDefinitions.Add(rowDef2)
myGrid.RowDefinitions.Add(rowDef3)
myGrid.RowDefinitions.Add(rowDef4)
' Add the Image.
Dim img1 As New Image
img1.Source = New System.Windows.Media.Imaging.BitmapImage(New Uri("runicon.png", UriKind.Relative))
Grid.SetRow(img1, 0)
Grid.SetColumn(img1, 0)
myGrid.Children.Add(img1)
' Add the main application dialog.
Dim txt1 As New TextBlock
txt1.Text = "Type the name of a program, document, or Internet resource, and Windows will open it for you."
txt1.TextWrapping = TextWrapping.Wrap
Grid.SetColumnSpan(txt1, 4)
Grid.SetRow(txt1, 0)
Grid.SetColumn(txt1, 1)
myGrid.Children.Add(txt1)
' Add the second TextBlock Cell to the Grid.
Dim txt2 As New TextBlock
txt2.Text = "Open:"
Grid.SetRow(txt2, 1)
Grid.SetColumn(txt2, 0)
myGrid.Children.Add(txt2)
' Add the TextBox control.
Dim tb1 As New TextBox
Grid.SetRow(tb1, 1)
Grid.SetColumn(tb1, 1)
Grid.SetColumnSpan(tb1, 5)
myGrid.Children.Add(tb1)
' Add the Button controls.
Dim button1 As New Button
Dim button2 As New Button
Dim button3 As New Button
button1.Content = "OK"
button1.Margin = New Thickness(10, 0, 10, 15)
button2.Content = "Cancel"
button2.Margin = New Thickness(10, 0, 10, 15)
button3.Content = "Browse ..."
button3.Margin = New Thickness(10, 0, 10, 15)
Grid.SetRow(button1, 3)
Grid.SetColumn(button1, 2)
Grid.SetRow(button2, 3)
Grid.SetColumn(button2, 3)
Grid.SetRow(button3, 3)
Grid.SetColumn(button3, 4)
myGrid.Children.Add(button1)
myGrid.Children.Add(button2)
myGrid.Children.Add(button3)
Me.Content = myGrid
Die kompilierte Anwendung gibt eine neue Benutzeroberfläche aus, die folgendermaßen aussieht.
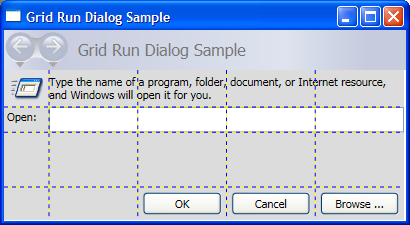
StackPanel
Mit einem StackPanel können Sie Elemente in einer bestimmten Richtung „stapeln“. Die Standardrichtung eines Stapels ist vertikal. Die Eigenschaft Orientation kann zur Steuerung des Inhaltsflusses verwendet werden.
StackPanel vs. DockPanel
Obwohl DockPanel auch untergeordnete Elemente „stapeln“ kann, führen DockPanel und StackPanel in einigen Anwendungsszenarien nicht zu analogen Ergebnissen. Zum Beispiel kann die Reihenfolge der untergeordneten Elemente ihre Größe in einem DockPanel beeinflussen, aber nicht in einem StackPanel. Das liegt daran, dass StackPanel in Richtung der Stapelung bei PositiveInfinity misst, während DockPanel nur die verfügbare Größe misst.
Im folgenden Beispiel wird dieser Hauptunterschied veranschaulicht.
// Create the application's main window
mainWindow = gcnew Window();
mainWindow->Title = "StackPanel vs. DockPanel";
// Add root Grid
myGrid = gcnew Grid();
myGrid->Width = 175;
myGrid->Height = 150;
RowDefinition^ myRowDef1 = gcnew RowDefinition();
RowDefinition^ myRowDef2 = gcnew RowDefinition();
myGrid->RowDefinitions->Add(myRowDef1);
myGrid->RowDefinitions->Add(myRowDef2);
// Define the DockPanel
myDockPanel = gcnew DockPanel();
Grid::SetRow(myDockPanel, 0);
//Define an Image and Source
Image^ myImage = gcnew Image();
BitmapImage^ bi = gcnew BitmapImage();
bi->BeginInit();
bi->UriSource = gcnew System::Uri("smiley_stackpanel.png", UriKind::Relative);
bi->EndInit();
myImage->Source = bi;
Image^ myImage2 = gcnew Image();
BitmapImage^ bi2 = gcnew BitmapImage();
bi2->BeginInit();
bi2->UriSource = gcnew System::Uri("smiley_stackpanel.png", UriKind::Relative);
bi2->EndInit();
myImage2->Source = bi2;
Image^ myImage3 = gcnew Image();
BitmapImage^ bi3 = gcnew BitmapImage();
bi3->BeginInit();
bi3->UriSource = gcnew System::Uri("smiley_stackpanel.PNG", UriKind::Relative);
bi3->EndInit();
myImage3->Stretch = Stretch::Fill;
myImage3->Source = bi3;
// Add the images to the parent DockPanel
myDockPanel->Children->Add(myImage);
myDockPanel->Children->Add(myImage2);
myDockPanel->Children->Add(myImage3);
//Define a StackPanel
myStackPanel = gcnew StackPanel();
myStackPanel->Orientation = Orientation::Horizontal;
Grid::SetRow(myStackPanel, 1);
Image^ myImage4 = gcnew Image();
BitmapImage^ bi4 = gcnew BitmapImage();
bi4->BeginInit();
bi4->UriSource = gcnew System::Uri("smiley_stackpanel.png", UriKind::Relative);
bi4->EndInit();
myImage4->Source = bi4;
Image^ myImage5 = gcnew Image();
BitmapImage^ bi5 = gcnew BitmapImage();
bi5->BeginInit();
bi5->UriSource = gcnew System::Uri("smiley_stackpanel.png", UriKind::Relative);
bi5->EndInit();
myImage5->Source = bi5;
Image^ myImage6 = gcnew Image();
BitmapImage^ bi6 = gcnew BitmapImage();
bi6->BeginInit();
bi6->UriSource = gcnew System::Uri("smiley_stackpanel.PNG", UriKind::Relative);
bi6->EndInit();
myImage6->Stretch = Stretch::Fill;
myImage6->Source = bi6;
// Add the images to the parent StackPanel
myStackPanel->Children->Add(myImage4);
myStackPanel->Children->Add(myImage5);
myStackPanel->Children->Add(myImage6);
// Add the layout panels as children of the Grid
myGrid->Children->Add(myDockPanel);
myGrid->Children->Add(myStackPanel);
// Add the Grid as the Content of the Parent Window Object
mainWindow->Content = myGrid;
mainWindow->Show();
// Create the application's main window
mainWindow = new Window ();
mainWindow.Title = "StackPanel vs. DockPanel";
// Add root Grid
myGrid = new Grid();
myGrid.Width = 175;
myGrid.Height = 150;
RowDefinition myRowDef1 = new RowDefinition();
RowDefinition myRowDef2 = new RowDefinition();
myGrid.RowDefinitions.Add(myRowDef1);
myGrid.RowDefinitions.Add(myRowDef2);
// Define the DockPanel
myDockPanel = new DockPanel();
Grid.SetRow(myDockPanel, 0);
//Define an Image and Source
Image myImage = new Image();
BitmapImage bi = new BitmapImage();
bi.BeginInit();
bi.UriSource = new Uri("smiley_stackpanel.png", UriKind.Relative);
bi.EndInit();
myImage.Source = bi;
Image myImage2 = new Image();
BitmapImage bi2 = new BitmapImage();
bi2.BeginInit();
bi2.UriSource = new Uri("smiley_stackpanel.png", UriKind.Relative);
bi2.EndInit();
myImage2.Source = bi2;
Image myImage3 = new Image();
BitmapImage bi3 = new BitmapImage();
bi3.BeginInit();
bi3.UriSource = new Uri("smiley_stackpanel.PNG", UriKind.Relative);
bi3.EndInit();
myImage3.Stretch = Stretch.Fill;
myImage3.Source = bi3;
// Add the images to the parent DockPanel
myDockPanel.Children.Add(myImage);
myDockPanel.Children.Add(myImage2);
myDockPanel.Children.Add(myImage3);
//Define a StackPanel
myStackPanel = new StackPanel();
myStackPanel.Orientation = Orientation.Horizontal;
Grid.SetRow(myStackPanel, 1);
Image myImage4 = new Image();
BitmapImage bi4 = new BitmapImage();
bi4.BeginInit();
bi4.UriSource = new Uri("smiley_stackpanel.png", UriKind.Relative);
bi4.EndInit();
myImage4.Source = bi4;
Image myImage5 = new Image();
BitmapImage bi5 = new BitmapImage();
bi5.BeginInit();
bi5.UriSource = new Uri("smiley_stackpanel.png", UriKind.Relative);
bi5.EndInit();
myImage5.Source = bi5;
Image myImage6 = new Image();
BitmapImage bi6 = new BitmapImage();
bi6.BeginInit();
bi6.UriSource = new Uri("smiley_stackpanel.PNG", UriKind.Relative);
bi6.EndInit();
myImage6.Stretch = Stretch.Fill;
myImage6.Source = bi6;
// Add the images to the parent StackPanel
myStackPanel.Children.Add(myImage4);
myStackPanel.Children.Add(myImage5);
myStackPanel.Children.Add(myImage6);
// Add the layout panels as children of the Grid
myGrid.Children.Add(myDockPanel);
myGrid.Children.Add(myStackPanel);
// Add the Grid as the Content of the Parent Window Object
mainWindow.Content = myGrid;
mainWindow.Show ();
'Add root Grid
Dim myGrid As New Grid
myGrid.Width = 175
myGrid.Height = 150
Dim myRowDef1 As New RowDefinition
Dim myRowDef2 As New RowDefinition
myGrid.RowDefinitions.Add(myRowDef1)
myGrid.RowDefinitions.Add(myRowDef2)
'Define the DockPanel
Dim myDockPanel As New DockPanel
Grid.SetRow(myDockPanel, 0)
'Define an Image and Source.
Dim myImage As New Image
Dim bi As New BitmapImage
bi.BeginInit()
bi.UriSource = New Uri("smiley_stackpanel.png", UriKind.Relative)
bi.EndInit()
myImage.Source = bi
Dim myImage2 As New Image
Dim bi2 As New BitmapImage
bi2.BeginInit()
bi2.UriSource = New Uri("smiley_stackpanel.png", UriKind.Relative)
bi2.EndInit()
myImage2.Source = bi2
Dim myImage3 As New Image
Dim bi3 As New BitmapImage
bi3.BeginInit()
bi3.UriSource = New Uri("smiley_stackpanel.PNG", UriKind.Relative)
bi3.EndInit()
myImage3.Stretch = Stretch.Fill
myImage3.Source = bi3
'Add the images to the parent DockPanel.
myDockPanel.Children.Add(myImage)
myDockPanel.Children.Add(myImage2)
myDockPanel.Children.Add(myImage3)
'Define a StackPanel.
Dim myStackPanel As New StackPanel
myStackPanel.Orientation = Orientation.Horizontal
Grid.SetRow(myStackPanel, 1)
Dim myImage4 As New Image
Dim bi4 As New BitmapImage
bi4.BeginInit()
bi4.UriSource = New Uri("smiley_stackpanel.png", UriKind.Relative)
bi4.EndInit()
myImage4.Source = bi4
Dim myImage5 As New Image
Dim bi5 As New BitmapImage
bi5.BeginInit()
bi5.UriSource = New Uri("smiley_stackpanel.png", UriKind.Relative)
bi5.EndInit()
myImage5.Source = bi5
Dim myImage6 As New Image
Dim bi6 As New BitmapImage
bi6.BeginInit()
bi6.UriSource = New Uri("smiley_stackpanel.PNG", UriKind.Relative)
bi6.EndInit()
myImage6.Stretch = Stretch.Fill
myImage6.Source = bi6
'Add the images to the parent StackPanel.
myStackPanel.Children.Add(myImage4)
myStackPanel.Children.Add(myImage5)
myStackPanel.Children.Add(myImage6)
'Add the layout panels as children of the Grid
myGrid.Children.Add(myDockPanel)
myGrid.Children.Add(myStackPanel)
<Page xmlns="http://schemas.microsoft.com/winfx/2006/xaml/presentation"
WindowTitle="StackPanel vs. DockPanel">
<Grid Width="175" Height="150">
<Grid.ColumnDefinitions>
<ColumnDefinition />
</Grid.ColumnDefinitions>
<Grid.RowDefinitions>
<RowDefinition />
<RowDefinition />
</Grid.RowDefinitions>
<DockPanel Grid.Column="0" Grid.Row="0">
<Image Source="smiley_stackpanel.png" />
<Image Source="smiley_stackpanel.png" />
<Image Source="smiley_stackpanel.png" Stretch="Fill"/>
</DockPanel>
<StackPanel Grid.Column="0" Grid.Row="1" Orientation="Horizontal">
<Image Source="smiley_stackpanel.png" />
<Image Source="smiley_stackpanel.png" />
<Image Source="smiley_stackpanel.png" Stretch="Fill"/>
</StackPanel>
</Grid>
</Page>
Der Unterschied im Renderingverhalten wird auf diesem Bild abgebildet.
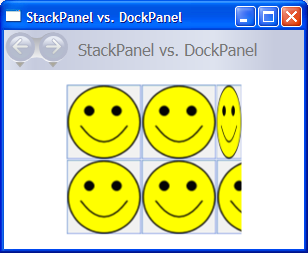
Definieren und Verwenden eines StackPanels
Im folgenden Beispiel wird veranschaulicht, wie Sie mit einem StackPanel eine Reihe von vertikal positionierten Schaltflächen erstellen können. Legen Sie für die horizontale Positionierung die Orientation-Eigenschaft auf Horizontal fest.
// Create the application's main window
mainWindow = new Window ();
mainWindow.Title = "StackPanel Sample";
// Define the StackPanel
myStackPanel = new StackPanel();
myStackPanel.HorizontalAlignment = HorizontalAlignment.Left;
myStackPanel.VerticalAlignment = VerticalAlignment.Top;
// Define child content
Button myButton1 = new Button();
myButton1.Content = "Button 1";
Button myButton2 = new Button();
myButton2.Content = "Button 2";
Button myButton3 = new Button();
myButton3.Content = "Button 3";
// Add child elements to the parent StackPanel
myStackPanel.Children.Add(myButton1);
myStackPanel.Children.Add(myButton2);
myStackPanel.Children.Add(myButton3);
// Add the StackPanel as the Content of the Parent Window Object
mainWindow.Content = myStackPanel;
mainWindow.Show ();
WindowTitle = "StackPanel Sample"
' Define the StackPanel
Dim myStackPanel As New StackPanel()
myStackPanel.HorizontalAlignment = Windows.HorizontalAlignment.Left
myStackPanel.VerticalAlignment = Windows.VerticalAlignment.Top
' Define child content
Dim myButton1 As New Button()
myButton1.Content = "Button 1"
Dim myButton2 As New Button()
myButton2.Content = "Button 2"
Dim myButton3 As New Button()
myButton3.Content = "Button 3"
' Add child elements to the parent StackPanel
myStackPanel.Children.Add(myButton1)
myStackPanel.Children.Add(myButton2)
myStackPanel.Children.Add(myButton3)
Me.Content = myStackPanel
Die kompilierte Anwendung gibt eine neue Benutzeroberfläche aus, die folgendermaßen aussieht.
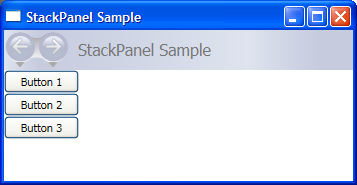
VirtualizingStackPanel
WPF stellt außerdem eine Variante des StackPanel-Elements zur Verfügung, das automatisch datengebundenen untergeordneten Inhalt „virtualisiert“. In diesem Zusammenhang bezieht sich das Wort „virtualisieren“ auf eine Technik, mit der eine Teilmenge von Elementen aus einer größeren Menge von Datenelementen generiert wird, je nachdem, welche Elemente auf dem Bildschirm sichtbar sind. Es ist sowohl für den Arbeitsspeicher als auch für den Prozessor sehr aufwändig, eine große Menge an UI-Elementen zu generieren, wenn sich möglicherweise nur sehr wenige Elemente zu einer angegebenen Zeit auf einem Bildschirm befinden. VirtualizingStackPanel (durch von VirtualizingPanel bereitgestellte Funktionalität) berechnet sichtbare Elemente und funktioniert mit ItemContainerGenerator von ItemsControl (z. B ListBox oder ListView), um nur Elemente für sichtbare Elemente zu erstellen.
Das VirtualizingStackPanel-Element wird automatisch als Host des Elements für Steuerelemente wie das ListBox festgelegt. Wenn eine datengebundene Auflistung gehostet wird, wird der Inhalt automatisch virtualisiert, solange der Inhalt innerhalb der Grenzen eines ScrollViewer liegt. Dies verbessert erheblich die Leistung beim Hosten vieler untergeordneter Elemente.
Das folgende Markup zeigt, wie man ein VirtualizingStackPanel als Elementhost verwendet. Die angehängte Eigenschaft VirtualizingStackPanel.IsVirtualizingProperty muss auf true (Standard) gesetzt werden, damit eine Virtualisierung stattfindet.
<StackPanel DataContext="{Binding Source={StaticResource Leagues}}">
<TextBlock Text="{Binding XPath=@name}" FontFamily="Arial" FontSize="18" Foreground="Black"/>
<ListBox VirtualizingStackPanel.IsVirtualizing="True"
ItemsSource="{Binding XPath=Team}"
ItemTemplate="{DynamicResource NameDataStyle}"/>
</StackPanel>
WrapPanel
WrapPanel wird zum Anordnen von untergeordneten Elemente von links nach rechts verwendet. Es bricht den Inhalt in die nächste Zeile um, wenn der Rand des übergeordneten Containers erreicht wird. Inhalt kann horizontal oder vertikal ausgerichtet werden. WrapPanel ist nützlich für einfache fließende Benutzeroberflächenszenarien. Es kann auch verwendet werden, um eine einheitliche Größe auf alle untergeordneten Elemente anzuwenden.
Das folgende Beispiel zeigt, wie man ein WrapPanel zur Anzeige von Button-Steuerelementen erstellt, die umbrechen, wenn sie den Rand ihres Containers erreichen.
// Create the application's main window
mainWindow = gcnew System::Windows::Window();
mainWindow->Title = "WrapPanel Sample";
// Instantiate a new WrapPanel and set properties
myWrapPanel = gcnew WrapPanel();
myWrapPanel->Background = Brushes::Azure;
myWrapPanel->Orientation = Orientation::Horizontal;
myWrapPanel->ItemHeight = 25;
myWrapPanel->ItemWidth = 75;
myWrapPanel->Width = 150;
myWrapPanel->HorizontalAlignment = HorizontalAlignment::Left;
myWrapPanel->VerticalAlignment = VerticalAlignment::Top;
// Define 3 button elements. Each button is sized at width of 75, so the third button wraps to the next line.
btn1 = gcnew Button();
btn1->Content = "Button 1";
btn2 = gcnew Button();
btn2->Content = "Button 2";
btn3 = gcnew Button();
btn3->Content = "Button 3";
// Add the buttons to the parent WrapPanel using the Children.Add method.
myWrapPanel->Children->Add(btn1);
myWrapPanel->Children->Add(btn2);
myWrapPanel->Children->Add(btn3);
// Add the WrapPanel to the MainWindow as Content
mainWindow->Content = myWrapPanel;
mainWindow->Show();
// Create the application's main window
mainWindow = new System.Windows.Window();
mainWindow.Title = "WrapPanel Sample";
// Instantiate a new WrapPanel and set properties
myWrapPanel = new WrapPanel();
myWrapPanel.Background = System.Windows.Media.Brushes.Azure;
myWrapPanel.Orientation = Orientation.Horizontal;
myWrapPanel.Width = 200;
myWrapPanel.HorizontalAlignment = HorizontalAlignment.Left;
myWrapPanel.VerticalAlignment = VerticalAlignment.Top;
// Define 3 button elements. The last three buttons are sized at width
// of 75, so the forth button wraps to the next line.
btn1 = new Button();
btn1.Content = "Button 1";
btn1.Width = 200;
btn2 = new Button();
btn2.Content = "Button 2";
btn2.Width = 75;
btn3 = new Button();
btn3.Content = "Button 3";
btn3.Width = 75;
btn4 = new Button();
btn4.Content = "Button 4";
btn4.Width = 75;
// Add the buttons to the parent WrapPanel using the Children.Add method.
myWrapPanel.Children.Add(btn1);
myWrapPanel.Children.Add(btn2);
myWrapPanel.Children.Add(btn3);
myWrapPanel.Children.Add(btn4);
// Add the WrapPanel to the MainWindow as Content
mainWindow.Content = myWrapPanel;
mainWindow.Show();
WindowTitle = "WrapPanel Sample"
' Instantiate a new WrapPanel and set properties
Dim myWrapPanel As New WrapPanel()
myWrapPanel.Background = Brushes.Azure
myWrapPanel.Orientation = Orientation.Horizontal
myWrapPanel.Width = 200
myWrapPanel.HorizontalAlignment = Windows.HorizontalAlignment.Left
myWrapPanel.VerticalAlignment = Windows.VerticalAlignment.Top
' Define 3 button elements. The last three buttons are sized at width
' of 75, so the forth button wraps to the next line.
Dim btn1 As New Button()
btn1.Content = "Button 1"
btn1.Width = 200
Dim btn2 As New Button()
btn2.Content = "Button 2"
btn2.Width = 75
Dim btn3 As New Button()
btn3.Content = "Button 3"
btn3.Width = 75
Dim btn4 As New Button()
btn4.Content = "Button 4"
btn4.Width = 75
' Add the buttons to the parent WrapPanel using the Children.Add method.
myWrapPanel.Children.Add(btn1)
myWrapPanel.Children.Add(btn2)
myWrapPanel.Children.Add(btn3)
myWrapPanel.Children.Add(btn4)
' Add the WrapPanel to the Page as Content
Me.Content = myWrapPanel
<Page xmlns="http://schemas.microsoft.com/winfx/2006/xaml/presentation" WindowTitle="WrapPanel Sample">
<Border HorizontalAlignment="Left" VerticalAlignment="Top" BorderBrush="Black" BorderThickness="2">
<WrapPanel Background="LightBlue" Width="200" Height="100">
<Button Width="200">Button 1</Button>
<Button>Button 2</Button>
<Button>Button 3</Button>
<Button>Button 4</Button>
</WrapPanel>
</Border>
</Page>
Die kompilierte Anwendung gibt eine neue Benutzeroberfläche aus, die folgendermaßen aussieht.
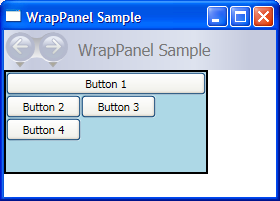
Geschachtelte Panel-Elemente
Panel-Elemente können ineinander geschachtelt werden, um komplexe Layouts zu erzeugen. Dies kann sehr nützlich sein in Situationen, in denen ein Panel ideal für einen Teil einer Benutzeroberfläche ist, aber möglicherweise nicht die Anforderungen eines anderen Teils der Benutzeroberfläche erfüllt.
Es gibt praktisch keine Begrenzung hinsichtlich des Grads der Schachtelung, die Ihre Anwendung unterstützen kann; es wird jedoch im Allgemeinen empfohlen, Ihre Anwendung nur diese Bereichen verwenden zu lassen, die für das gewünschte Layout tatsächlich erforderlich sind. In vielen Fällen kann ein Grid-Element anstelle von verschachtelten Panels verwendet werden, da es als Layoutcontainer flexibel ist. Dies kann die Leistung der Anwendung erhöhen, da sich keine unnötigen Elemente in Ihrer Struktur befinden.
Im folgenden Beispiel wird veranschaulicht, wie Sie eine Benutzeroberfläche erstellen können, die verschachtelte Panel-Elemente nutzt, um ein bestimmtes Layout zu erzielen. In diesem speziellen Fall wird ein DockPanel-Element verwendet, um die Benutzeroberfläche zu strukturieren, und verschachtelte StackPanel-Elemente, ein Grid und ein Canvas werden verwendet, um untergeordnete Elemente genau innerhalb des übergeordneten DockPanel zu positionieren.
// Define the DockPanel.
myDockPanel = new DockPanel();
// Add the Left Docked StackPanel
Border myBorder2 = new Border();
myBorder2.BorderThickness = new Thickness(1);
myBorder2.BorderBrush = Brushes.Black;
DockPanel.SetDock(myBorder2, Dock.Left);
StackPanel myStackPanel = new StackPanel();
Button myButton1 = new Button();
myButton1.Content = "Left Docked";
myButton1.Margin = new Thickness(5);
Button myButton2 = new Button();
myButton2.Content = "StackPanel";
myButton2.Margin = new Thickness(5);
myStackPanel.Children.Add(myButton1);
myStackPanel.Children.Add(myButton2);
myBorder2.Child = myStackPanel;
// Add the Top Docked Grid.
Border myBorder3 = new Border();
myBorder3.BorderThickness = new Thickness(1);
myBorder3.BorderBrush = Brushes.Black;
DockPanel.SetDock(myBorder3, Dock.Top);
Grid myGrid = new Grid();
myGrid.ShowGridLines = true;
RowDefinition myRowDef1 = new RowDefinition();
RowDefinition myRowDef2 = new RowDefinition();
ColumnDefinition myColDef1 = new ColumnDefinition();
ColumnDefinition myColDef2 = new ColumnDefinition();
ColumnDefinition myColDef3 = new ColumnDefinition();
myGrid.ColumnDefinitions.Add(myColDef1);
myGrid.ColumnDefinitions.Add(myColDef2);
myGrid.ColumnDefinitions.Add(myColDef3);
myGrid.RowDefinitions.Add(myRowDef1);
myGrid.RowDefinitions.Add(myRowDef2);
TextBlock myTextBlock1 = new TextBlock();
myTextBlock1.FontSize = 20;
myTextBlock1.Margin = new Thickness(10);
myTextBlock1.Text = "Grid Element Docked at the Top";
Grid.SetRow(myTextBlock1, 0);
Grid.SetColumnSpan(myTextBlock1, 3);
Button myButton3 = new Button();
myButton3.Margin = new Thickness(5);
myButton3.Content = "A Row";
Grid.SetColumn(myButton3, 0);
Grid.SetRow(myButton3, 1);
Button myButton4 = new Button();
myButton4.Margin = new Thickness(5);
myButton4.Content = "of Button";
Grid.SetColumn(myButton4, 1);
Grid.SetRow(myButton4, 1);
Button myButton5 = new Button();
myButton5.Margin = new Thickness(5);
myButton5.Content = "Elements";
Grid.SetColumn(myButton5, 2);
Grid.SetRow(myButton5, 1);
myGrid.Children.Add(myTextBlock1);
myGrid.Children.Add(myButton3);
myGrid.Children.Add(myButton4);
myGrid.Children.Add(myButton5);
myBorder3.Child = myGrid;
// Add the Bottom Docked StackPanel.
Border myBorder4 = new Border();
myBorder4.BorderBrush = Brushes.Black;
myBorder4.BorderThickness = new Thickness(1);
DockPanel.SetDock(myBorder4, Dock.Bottom);
StackPanel myStackPanel2 = new StackPanel();
myStackPanel2.Orientation = Orientation.Horizontal;
TextBlock myTextBlock2 = new TextBlock();
myTextBlock2.Text = "This StackPanel is Docked to the Bottom";
myTextBlock2.Margin = new Thickness(5);
myStackPanel2.Children.Add(myTextBlock2);
myBorder4.Child = myStackPanel2;
// Add the Canvas, that fills remaining space.
Border myBorder5 = new Border();
myBorder4.BorderBrush = Brushes.Black;
myBorder5.BorderThickness = new Thickness(1);
Canvas myCanvas = new Canvas();
myCanvas.ClipToBounds = true;
TextBlock myTextBlock3 = new TextBlock();
myTextBlock3.Text = "Content in the Canvas will Fill the remaining space.";
Canvas.SetTop(myTextBlock3, 50);
Canvas.SetLeft(myTextBlock3, 50);
Ellipse myEllipse = new Ellipse();
myEllipse.Height = 100;
myEllipse.Width = 125;
myEllipse.Fill = Brushes.CornflowerBlue;
myEllipse.Stroke = Brushes.Aqua;
Canvas.SetTop(myEllipse, 100);
Canvas.SetLeft(myEllipse, 150);
myCanvas.Children.Add(myTextBlock3);
myCanvas.Children.Add(myEllipse);
myBorder5.Child = myCanvas;
// Add child elements to the parent DockPanel.
myDockPanel.Children.Add(myBorder2);
myDockPanel.Children.Add(myBorder3);
myDockPanel.Children.Add(myBorder4);
myDockPanel.Children.Add(myBorder5);
Dim myDockPanel As New DockPanel()
Dim myBorder2 As New Border()
myBorder2.BorderThickness = New Thickness(1)
myBorder2.BorderBrush = Brushes.Black
DockPanel.SetDock(myBorder2, Dock.Left)
Dim myStackPanel As New StackPanel()
Dim myButton1 As New Button()
myButton1.Content = "Left Docked"
myButton1.Margin = New Thickness(5)
Dim myButton2 As New Button()
myButton2.Content = "StackPanel"
myButton2.Margin = New Thickness(5)
myStackPanel.Children.Add(myButton1)
myStackPanel.Children.Add(myButton2)
myBorder2.Child = myStackPanel
Dim myBorder3 As New Border()
myBorder3.BorderThickness = New Thickness(1)
myBorder3.BorderBrush = Brushes.Black
DockPanel.SetDock(myBorder3, Dock.Top)
Dim myGrid As New Grid()
myGrid.ShowGridLines = True
Dim myRowDef1 As New RowDefinition()
Dim myRowDef2 As New RowDefinition()
Dim myColDef1 As New ColumnDefinition()
Dim myColDef2 As New ColumnDefinition()
Dim myColDef3 As New ColumnDefinition()
myGrid.ColumnDefinitions.Add(myColDef1)
myGrid.ColumnDefinitions.Add(myColDef2)
myGrid.ColumnDefinitions.Add(myColDef3)
myGrid.RowDefinitions.Add(myRowDef1)
myGrid.RowDefinitions.Add(myRowDef2)
Dim myTextBlock1 As New TextBlock()
myTextBlock1.FontSize = 20
myTextBlock1.Margin = New Thickness(10)
myTextBlock1.Text = "Grid Element Docked at the Top"
Grid.SetRow(myTextBlock1, 0)
Grid.SetColumnSpan(myTextBlock1, 3)
Dim myButton3 As New Button()
myButton3.Margin = New Thickness(5)
myButton3.Content = "A Row"
Grid.SetColumn(myButton3, 0)
Grid.SetRow(myButton3, 1)
Dim myButton4 As New Button()
myButton4.Margin = New Thickness(5)
myButton4.Content = "of Button"
Grid.SetColumn(myButton4, 1)
Grid.SetRow(myButton4, 1)
Dim myButton5 As New Button()
myButton5.Margin = New Thickness(5)
myButton5.Content = "Elements"
Grid.SetColumn(myButton5, 2)
Grid.SetRow(myButton5, 1)
myGrid.Children.Add(myTextBlock1)
myGrid.Children.Add(myButton3)
myGrid.Children.Add(myButton4)
myGrid.Children.Add(myButton5)
myBorder3.Child = myGrid
Dim myBorder4 As New Border()
myBorder4.BorderBrush = Brushes.Black
myBorder4.BorderThickness = New Thickness(1)
DockPanel.SetDock(myBorder4, Dock.Bottom)
Dim myStackPanel2 As New StackPanel()
myStackPanel2.Orientation = Orientation.Horizontal
Dim myTextBlock2 As New TextBlock()
myTextBlock2.Text = "This StackPanel is Docked to the Bottom"
myTextBlock2.Margin = New Thickness(5)
myStackPanel2.Children.Add(myTextBlock2)
myBorder4.Child = myStackPanel2
Dim myBorder5 As New Border()
myBorder5.BorderBrush = Brushes.Black
myBorder5.BorderThickness = New Thickness(1)
Dim myCanvas As New Canvas()
myCanvas.ClipToBounds = True
Dim myTextBlock3 As New TextBlock()
myTextBlock3.Text = "Content in the Canvas will Fill the remaining space."
Canvas.SetTop(myTextBlock3, 50)
Canvas.SetLeft(myTextBlock3, 50)
Dim myEllipse As New Ellipse()
myEllipse.Height = 100
myEllipse.Width = 125
myEllipse.Fill = Brushes.CornflowerBlue
myEllipse.Stroke = Brushes.Aqua
Canvas.SetTop(myEllipse, 100)
Canvas.SetLeft(myEllipse, 150)
myCanvas.Children.Add(myTextBlock3)
myCanvas.Children.Add(myEllipse)
myBorder5.Child = myCanvas
myDockPanel.Children.Add(myBorder2)
myDockPanel.Children.Add(myBorder3)
myDockPanel.Children.Add(myBorder4)
myDockPanel.Children.Add(myBorder5)
Die kompilierte Anwendung gibt eine neue Benutzeroberfläche aus, die folgendermaßen aussieht.
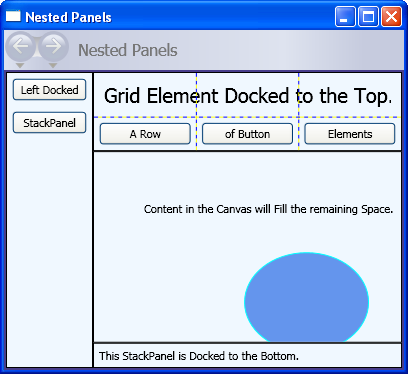
Benutzerdefinierte Panel-Elemente
WPF bietet zwar eine Reihe flexibler Layout-Steuerelemente, aber benutzerdefinierte Layout-Verhaltensweisen können auch durch Überschreiben der ArrangeOverride- und MeasureOverride-Methoden erreicht werden. Sie können eine benutzerdefinierte Größe und Position erzielen, indem Sie innerhalb der Methode zum Außerkraftsetzen neues Postionierungsverhalten definieren.
In ähnlicher Weise können benutzerdefinierte Layout-Verhaltensweisen auf der Grundlage abgeleiteter Klassen (wie Canvas oder Grid ) definiert werden, indem ihre ArrangeOverride- und MeasureOverride-Methoden überschrieben werden.
Das folgende Markup veranschaulicht das Erstellen eines benutzerdefinierten Panel-Elements. Dieses neue Panel, als PlotPanel definiert, unterstützt die Positionierung von untergeordneten Elementen durch Verwendung von hartcodierten x- und y-Koordinaten. In diesem Beispiel wird ein Rectangle-Element (nicht abgebildet) am Zeichnungspunkt 50 (x) und 50 (y) positioniert.
public:
ref class PlotPanel : Panel {
public:
PlotPanel () {};
protected:
// Override the default Measure method of Panel
virtual Size MeasureOverride(Size availableSize) override
{
Size^ panelDesiredSize = gcnew Size();
// In our example, we just have one child.
// Report that our panel requires just the size of its only child.
for each (UIElement^ child in InternalChildren)
{
child->Measure(availableSize);
panelDesiredSize = child->DesiredSize;
}
return *panelDesiredSize ;
}
protected:
virtual System::Windows::Size ArrangeOverride (Size finalSize) override
{
for each (UIElement^ child in InternalChildren)
{
double x = 50;
double y = 50;
child->Arrange(Rect(Point(x, y), child->DesiredSize));
}
return finalSize;
};
};
public class PlotPanel : Panel
{
// Default public constructor
public PlotPanel()
: base()
{
}
// Override the default Measure method of Panel
protected override Size MeasureOverride(Size availableSize)
{
Size panelDesiredSize = new Size();
// In our example, we just have one child.
// Report that our panel requires just the size of its only child.
foreach (UIElement child in InternalChildren)
{
child.Measure(availableSize);
panelDesiredSize = child.DesiredSize;
}
return panelDesiredSize ;
}
protected override Size ArrangeOverride(Size finalSize)
{
foreach (UIElement child in InternalChildren)
{
double x = 50;
double y = 50;
child.Arrange(new Rect(new Point(x, y), child.DesiredSize));
}
return finalSize; // Returns the final Arranged size
}
}
Public Class PlotPanel
Inherits Panel
'Override the default Measure method of Panel.
Protected Overrides Function MeasureOverride(ByVal availableSize As System.Windows.Size) As System.Windows.Size
Dim panelDesiredSize As Size = New Size()
' In our example, we just have one child.
' Report that our panel requires just the size of its only child.
For Each child As UIElement In InternalChildren
child.Measure(availableSize)
panelDesiredSize = child.DesiredSize
Next
Return panelDesiredSize
End Function
Protected Overrides Function ArrangeOverride(ByVal finalSize As System.Windows.Size) As System.Windows.Size
For Each child As UIElement In InternalChildren
Dim x As Double = 50
Dim y As Double = 50
child.Arrange(New Rect(New System.Windows.Point(x, y), child.DesiredSize))
Next
Return finalSize
End Function
End Class
Eine komplexere Implementierung von benutzerdefinierten Panel finden Sie unter Create a Custom Content-Wrapping Panel Sample (Beispiel für das Erstellen eines Panels zum Umschließen von Inhalt).
Unterstützung der Lokalisierung/Globalisierung
WPF unterstützt eine Reihe von Funktionen, die Ihnen beim Erstellen einer lokalisierbaren Benutzeroberfläche helfen.
Alle Panel-Elemente verfügen über eine native Unterstützung der FlowDirection-Eigenschaft, die dazu verwendet werden kann, Inhalt basierend auf dem Gebietsschema bzw. den Spracheinstellungen des Benutzers dynamisch umzubrechen. Weitere Informationen finden Sie unter FlowDirection.
Die SizeToContent-Eigenschaft bietet einen Mechanismus, mit dem Entwickler die Anforderungen lokalisierter Benutzeroberflächen vorhersehen können. Mithilfe des WidthAndHeight-Werts dieser Eigenschaft passt sich die Größe eines übergeordneten Window dynamisch an Inhalte an und wird nicht von künstlichen Höhen- oder Breitebeschränkungen eingeschränkt.
DockPanel, Gridund StackPanel sind alle guten Optionen für die lokalisierbare Benutzeroberfläche. Canvas ist jedoch nicht geeignet, da es Inhalt absolut positioniert, was seine Lokalisierung erschwert.
Weitere Informationen zum Erstellen von WPF-Anwendungen mit lokalisierbaren Benutzeroberflächen finden Sie unter Übersicht über die Verwendung eines automatischen Layouts.
Siehe auch
- Exemplarische Vorgehensweise: Walkthrough: My first WPF desktop application (Exemplarische Vorgehensweise: Meine erste WPF-Desktopanwendung)
- Beispiel für einen WPF-Layoutkatalog
- Layout
- Beispiel für WPF-Steuerelementsammlungen
- Übersicht über Alignment, Margin und Padding
- Create a Custom Content-Wrapping Panel Sample (Beispiel für das Erstellen eines Panels zum Umschließen von Inhalt)
- Übersicht über angefügte Eigenschaften
- Übersicht über die Verwendung eines automatischen Layouts
- Layout und Entwurf
.NET Desktop feedback
