Installieren von .NET unter Windows
In diesem Artikel erfahren Sie, welche .NET-Versionen unter Windows unterstützt werden, wie Sie .NET installieren und was der Unterschied zwischen dem SDK und der Runtime ist.
Anders als .NET Framework ist .NET nicht an Ihre Windows-Version gebunden. Sie können nur eine einzelne Version von .NET Framework unter Windows installiert haben. .NET ist jedoch eigenständig und kann an einem beliebigen Speicherort auf Ihrem Computer installiert werden. Einige Apps enthalten möglicherweise eine eigene Kopie von .NET.
Standardmäßig wird .NET im Verzeichnis Program Files\dotnet auf Ihrem Computer installiert, es sei denn, die Installationsmethode wählt ein anderes Verzeichnis aus.
.NET besteht aus der Runtime und dem SDK. Die Runtime führt .NET-Apps aus, und das SDK wird zum Erstellen von Apps verwendet.
Auswählen der richtigen Runtime
Es gibt drei verschiedene Runtimes für Windows, mit denen unterschiedliche Arten von Apps ausgeführt werden können. Das SDK enthält alle drei Runtimes, und ein Installationsprogramm für eine Runtime kann eine zusätzliche Runtime enthalten. In der folgenden Tabelle wird beschrieben, welche Runtime in einem bestimmten .NET-Installationsprogramm enthalten ist:
| Installationsprogramm | Enthält .NET-Runtime | Enthält .NET Desktop-Runtime | Umfasst ASP.NET Core-Runtime |
|---|---|---|---|
| .NET Runtime | Ja | Nr. | Nr. |
| .NET-Desktop-Runtime | Ja | Ja | Nr. |
| ASP.NET Core-Runtime | Nr. | Nr. | Ja |
| .NET SDK | Ja | Ja | Ja |
Um sicherzustellen, dass Sie alle .NET-Apps unter Windows ausführen können, installieren Sie sowohl die ASP.NET Core-Runtime als auch die .NET-Desktop-Runtime. Die ASP.NET Core-Runtime führt webbasierte Apps aus und die .NET Desktop-Runtime Desktop-Apps, z. B. eine Windows Presentation Foundation (WPF)- oder Windows Forms-App.
Auswählen der Installationsart für .NET
Es gibt verschiedene Möglichkeiten, .NET zu installieren, und einige Produkte verwalten möglicherweise eine eigene Version von .NET. Wenn Sie .NET über Software installieren, die eine eigene Version von .NET verwaltet, wird .NET möglicherweise nicht systemweit aktiviert. Stellen Sie sicher, dass Sie die Auswirkungen der Installation von .NET über andere Software verstehen.
Wenn Sie nach dem Lesen der Listen in den folgenden Abschnitten nicht sicher sind, welche Methode Sie auswählen sollten, ist wahrscheinlich der .NET Installer zu empfehlen.
Entwickler
-
Verwenden Sie Visual Studio, um .NET zu installieren, wenn Sie .NET-Apps mit Visual Studio entwickeln möchten. Visual Studio verwaltet eine eigene Kopie von .NET. Diese Methode installiert die Vorlagen für SDK, Runtime und Visual Studio.
Visual Studio Code – C# Dev Kit
Installieren Sie die C# Dev Kit-Erweiterung für Visual Studio Code, um .NET-Apps zu entwickeln. Die Erweiterung kann ein bereits installiertes SDK verwenden oder ein SDK für Sie installieren.
Benutzer und Entwickelnde
-
Installieren Sie .NET mit einem Windows Installer-Paket, einer Datei, die Sie ausführen. Diese Methode kann das SDK und die Runtime installieren. Installationen werden systemweit durchgeführt.
Windows-Paket-Manager (WinGet)
Verwenden Sie WinGet-, um .NET zu installieren, wenn Sie .NET über die Befehlszeile verwalten möchten. Diese Methode kann das SDK und die Runtime installieren. Installationen werden systemweit durchgeführt.
-
Ein PowerShell-Skript, das die Installation des SDK oder der Runtime automatisieren kann. Sie können auswählen, welche Version von .NET installiert werden soll.
Unterstützte Versionen
Die folgende Tabelle enthält die derzeit unterstützten .NET-Releases und die Windows-Versionen, die diese unterstützen. Diese Versionen werden so lange unterstützt, bis entweder die Version von .NET das Ende des Supports oder die Version von Windows das Ende ihrer Lebensdauer erreicht.
Tipp
Zur Erinnerung: Diese Tabelle betrifft das moderne .NET (im Gegensatz zu .NET Framework). Informationen zum Installieren von .NET Framework finden Sie im Leitfaden für die Installation von .NET Framework.
Die Enddaten für den Support der einzelnen Windows 10-Versionen sind nach Editionen unterteilt. In der folgenden Tabelle werden nur die Editionen Home, Pro, Pro Education und Pro for Workstations berücksichtigt. Weitere Details finden Sie im Informationsblatt zum Lebenszyklus von Windows.
| Betriebssystem | .NET 9 (Architekturen) | .NET 8 (Architekturen) |
|---|---|---|
| Windows 11 (24H2, 23H2, 22H2 Ent/Edu) | ✔️ x64, x86, Arm64 | ✔️ x64, x86, Arm64 |
| Windows 10 (22H2+) | ✔️ x64, x86, Arm64 | ✔️ x64, x86, Arm64 |
| Windows Server 2025 Windows Server 2022 Windows Server 2019 Windows Server, Version 1903 oder höher Windows Server 2016 Windows Server 2012 R2 Windows Server 2012 |
✔️ x64, x86 | ✔️ x64, x86 |
| Windows Server Core 2012 (und R2) | ✔️ x64, x86 | ✔️ x64, x86 |
| Nano Server (2022, 2019) | ✔️ x64 | ✔️ x64 |
| Windows 8,1 | ❌ | ❌ |
| Windows 7 SP1 ESU | ❌ | ❌ |
Tipp
Die mindestens erforderliche Version ist mit einem +-Zeichen markiert.
Windows 7/8.1/Server 2012
Es gibt keine .NET-Version mehr, die unter Windows 7 und Windows 8.1 unterstützt wird. Die letzten unterstützten Versionen waren .NET 6 und der Support endete am 12. November 2024.
Windows Server 2012 wird weiterhin von jeder Version von .NET unterstützt, die noch unterstützt wird.
Diese drei Windows-Versionen erfordern weitere Abhängigkeiten, die installiert werden müssen:
| Betriebssystem | Voraussetzungen |
|---|---|
| Windows 7 SP1 ESU | – Microsoft Visual C++ 2015-2019 Redistributable 64-Bit / 32-Bit – KB3063858 64-Bit / 32-Bit - Microsoft Root Certificate Authority 2011 (nur das Offline-Installationsprogramm von .NET Core 2.1) |
| Windows 8,1 | Microsoft Visual C++ 2015-2019 Redistributable 64-Bit / 32-Bit |
| Windows Server 2012 | Microsoft Visual C++ 2015-2019 Redistributable 64-Bit / 32-Bit |
| Windows Server 2012 R2 | Microsoft Visual C++ 2015-2019 Redistributable 64-Bit / 32-Bit |
Die vorherigen Anforderungen gelten auch, wenn ein Fehler im Zusammenhang mit einer der folgenden DLLs auftritt:
- api-ms-win-crt-runtime-l1-1-0.dll
- api-ms-win-cor-timezone-l1-1-0.dll
- hostfxr.dll
Arm-basierte Windows-PCs
.NET wird auf armbasierten Windows-PCs unterstützt. In den folgenden Abschnitten werden die Dinge beschrieben, die Sie bei der Installation von .NET berücksichtigen sollten.
Pfadunterschiede
Auf einem armbasierten Windows-PC werden alle Arm64-Versionen von .NET in den normalen C:\Program Files\dotnet\ Ordner installiert. Die x64- Version des .NET SDK wird jedoch im Ordner C:\Program Files\dotnet\x64\ installiert.
Pfadvariablen
Umgebungsvariablen, die dem Systempfad .NET hinzufügen, wie z. B. die Variable PATH, müssen möglicherweise geändert werden, wenn Sie sowohl die x64- als auch die Arm64-Version des .NET-SDK installiert haben. Außerdem sind einige Tools auf die DOTNET_ROOT-Umgebungsvariable angewiesen, die ebenfalls aktualisiert werden müsste, um auf den entsprechenden Installationsordner des .NET SDK zu verweisen.
Installieren mit Visual Studio
Visual Studio installiert eine eigene Kopie von .NET getrennt von anderen Kopien. Verschiedene Versionen von Visual Studio unterstützen unterschiedliche Versionen von .NET. Die neueste Version von Visual Studio unterstützt immer die neueste Version von .NET.
Der Visual Studio-Installer installiert und konfiguriert Visual Studio. Einige Visual Studio-Workloads umfassen .NET, z. B. ASP.NET und Webentwicklung und .NET Multi-Platform App UI-Entwicklung. Bestimmte Versionen von .NET können über die Registerkarte Einzelne Komponenten installiert werden.
Die Visual Studio-Dokumentation enthält Anweisungen zur Vorgehensweise:
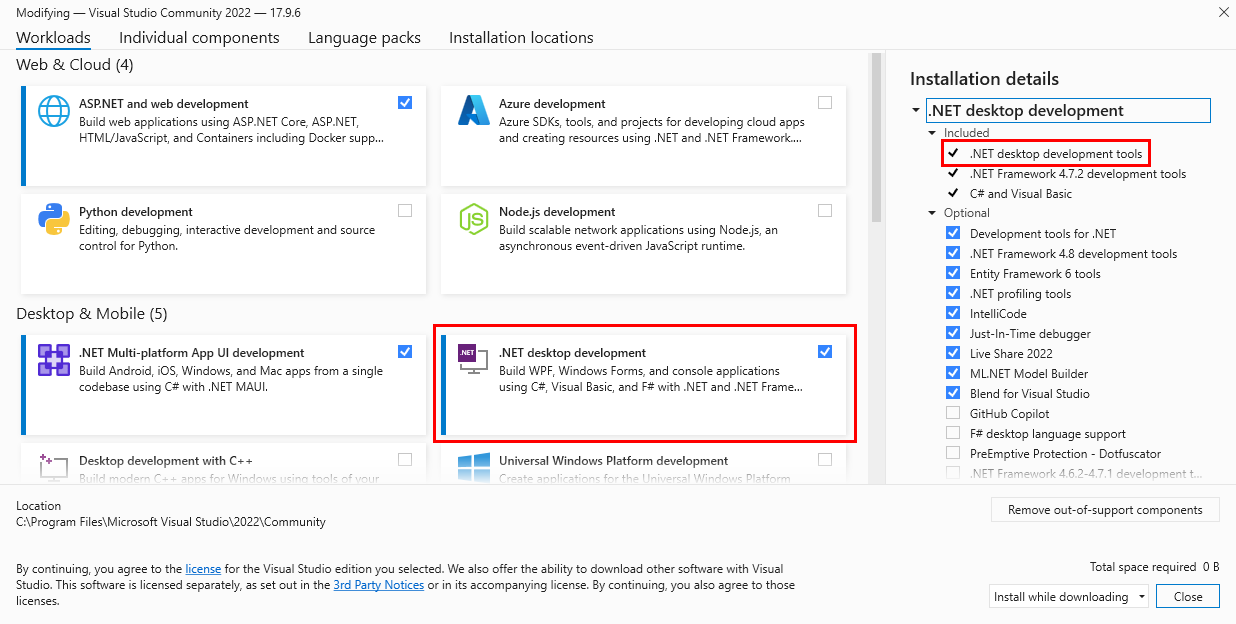
.NET-Versionen und Visual Studio
Für den Fall, dass Sie Visual Studio zum Entwickeln von .NET-Apps verwenden, finden Sie in der folgenden Tabelle basierend auf der .NET SDK-Zielversion die mindestens erforderliche Version von Visual Studio.
| .NET SDK-Version | Visual Studio-Version |
|---|---|
| 9 | Visual Studio 2022, Version 17.12 oder höher. |
| 8 | Visual Studio 2022 Version 17.8 oder höher. |
| 7 | Visual Studio 2022 Version 17.4 oder höher. |
| 6 | Visual Studio 2022 Version 17.0 oder höher. |
| 5 | Visual Studio 2019 Version 16.8 oder höher |
| 3.1 | Visual Studio 2019 Version 16.4 oder höher |
| 3.0 | Visual Studio 2019 Version 16.3 oder höher |
| 2.2 | Visual Studio 2017 Version 15.9 oder höher |
| 2.1 | Visual Studio 2017 Version 15.7 oder höher |
Wenn Sie Visual Studio bereits installiert haben, können Sie Ihre Version mit den folgenden Schritten überprüfen.
- Öffnen Sie Visual Studio.
- Klicken Sie auf Hilfe>Info.
- Informieren Sie sich über die Versionsnummer im Dialogfeld Info.
Weitere Informationen finden Sie unter .NET SDK-, MSBuild- und Visual Studio-Versionsverwaltung.
Installieren mit Visual Studio Code
Visual Studio Code ist ein leistungsstarker und einfacher Quellcode-Editor, der auf Ihrem Desktop ausgeführt wird. Visual Studio Code kann das SDK verwenden, das bereits auf Ihrem System installiert ist. Darüber hinaus installiert die C# Dev Kit-Erweiterung die .NET-Software für Sie, sofern sie noch nicht installiert ist.
Anweisungen zum Installieren von .NET über Visual Studio Code finden Sie im Artikel zu den ersten Schritten mit C# in VS Code.
.NET Installer
Die Downloadseite für .NET bietet ausführbare Windows Installer-Dateien.
Öffnen Sie einen Webbrowser, und navigieren Sie zu https://dotnethttps://dotnet.microsoft.com/download/dotnet.
Wählen Sie die Version von .NET aus, die Sie herunterladen möchten, z. B. 9.0.
Suchen Sie das Feld für SDK oder Runtime, das die Links zum Herunterladen von .NET enthält.
Suchen Sie unter der Spalte Installationsprogramme die Zeile Windows, und wählen Sie den Link für Ihre CPU-Architektur aus. Wenn Sie nicht sicher sind, wählen Sie x64 aus, da dies am häufigsten verwendet wird.
Der Browser sollte das Installationsprogramm automatisch herunterladen.
Tipp
Die folgende Abbildung zeigt das SDK, aber Sie können auch die Runtime herunterladen.
Öffnen Sie den Windows-Explorer, und navigieren Sie zu dem Speicherort, an den die Datei heruntergeladen wurde, wahrscheinlich in Ihren Ordner Downloads.
Doppelklicken Sie auf die Datei, um .NET zu installieren.
Das Dialogfeld von Windows Installer wird geöffnet.
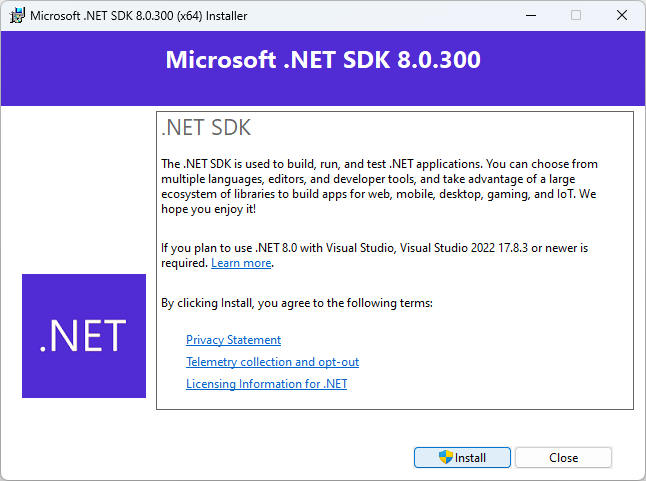
Wählen Sie Installieren aus, und befolgen Sie die Anweisungen zum Installieren von .NET.
Informationen zur Verwendung der .NET CLI finden Sie in der .NET CLI-Übersicht.
Befehlszeilenoptionen
Verwenden Sie den Parameter /?, um eine Liste der Optionen anzuzeigen.
Wenn Sie .NET im Hintergrund installieren möchten (z. B. in einer Produktionsumgebung oder zur Unterstützung von Continuous Integration), verwenden Sie die folgenden Optionen:
/install
Installiert .NET/quiet
Verhindert, dass die Benutzeroberfläche und Eingabeaufforderungen angezeigt werden/norestart
Unterdrückt alle Neustartversuche.
dotnet-sdk-9.0.100-win-x64.exe /install /quiet /norestart
Wenn Sie .NET bereits installiert haben, verwenden Sie den .NET Installer, um die Installation zu verwalten. Verwenden Sie anstelle von /install eine der folgenden Optionen:
/uninstall
Entfernen Sie diese Version von .NET./repair
Überprüfen Sie, ob die Schlüsseldateien oder -komponenten der Installation beschädigt sind, und stellen Sie sie ggf. wieder her.
Tipp
Der Installer gibt bei Erfolg den Exitcode 0 zurück. Wenn ein Neustart erforderlich ist, wird der Exitcode 3010 zurückgegeben. Bei anderen Werten handelt es sich wahrscheinlich um Fehlercodes.
Microsoft Update
Die ausführbaren .NET-Installationsprogramme sind unabhängige Produkte, die mit Microsoft Update (MU) unter Windows gewartet werden können. MU unterscheidet sich von Windows Update (WU), das zum Dienst von Betriebssystemkomponenten wie .NET Framework verwendet wird.
Sowohl Sicherheits- als auch nicht sicherheitsrelevante Fixes für unterstützte Versionen von .NET werden über MU über mehrere Verteilungskanäle bereitgestellt. Automatische Updates (AU) sind für Endbenutzer und Verbraucher relevant, während Windows Server Update Services (WSUS) und Der Windows Update-Katalog für IT-Administratoren relevant sind.
Die ausführbaren .NET-Installationsprogramme unterstützen parallele (SxS)-Installationen für haupt- und Nebenversionen für verschiedene Architekturen und Komponenten, z. B. laufzeit und SDK. Sie können z. B. sowohl die Laufzeit 6.0.15 (x64) als auch 6.0.17 (x86) installieren. Wenn MU triggert, wird es das neueste Installationsprogramm für beide Installationen anbieten.
Blockieren von Updates
Während die meisten Benutzer lieber auf dem neuesten Stand gehalten werden, ist es möglich, .NET-Updates mithilfe der Registrierungsschlüssel in der folgenden Tabelle zu blockieren.
| .NET-Version | Registrierungsschlüssel | Name | type | Wert |
|---|---|---|---|---|
| Alle | HKLM\SOFTWARE\Microsoft\.NET | BlockMU | REG_DWORD | 0x00000001 |
| .NET 9 | HKLM\SOFTWARE\Microsoft\.NET\9.0 | BlockMU | REG_DWORD | 0x00000001 |
| .NET 8 | HKLM\SOFTWARE\Microsoft\.NET\8.0 | BlockMU | REG_DWORD | 0x00000001 |
| .NET 7 | HKLM\SOFTWARE\Microsoft\.NET\7.0 | BlockMU | REG_DWORD | 0x00000001 |
| .NET 6 | HKLM\SOFTWARE\Microsoft\.NET\6.0 | BlockMU | REG_DWORD | 0x00000001 |
| .NET 5 | HKLM\SOFTWARE\Microsoft\.NET\5.0 | BlockMU | REG_DWORD | 0x00000001 |
| .NET Core 3.1 | HKLM\SOFTWARE\Microsoft\.NET\3.1 | BlockMU | REG_DWORD | 0x00000001 |
| .NET Core 2.1 | HKLM\SOFTWARE\Microsoft\.NET\2.1 | BlockMU | REG_DWORD | 0x00000001 |
Automatische Updates für Das Serverbetriebssystem
Updates für Serverbetriebssysteme werden von WSUS und Dem Microsoft Update-Katalog unterstützt, jedoch nicht von AU. Serverbetriebssysteme können sich für den Empfang von Updates über AU mit den folgenden Registrierungsschlüsseln anmelden.
| .NET-Version | Registrierungsschlüssel | Name | type | Wert |
|---|---|---|---|---|
| Alle | HKLM\SOFTWARE\Microsoft\.NET | AllowAUOnServerOS | REG_DWORD | 0x00000001 |
| .NET 9 | HKLM\SOFTWARE\Microsoft\.NET\9.0 | AllowAUOnServerOS | REG_DWORD | 0x00000001 |
| .NET 8 | HKLM\SOFTWARE\Microsoft\.NET\8.0 | AllowAUOnServerOS | REG_DWORD | 0x00000001 |
| .NET 7 | HKLM\SOFTWARE\Microsoft\.NET\7.0 | AllowAUOnServerOS | REG_DWORD | 0x00000001 |
| .NET 6 | HKLM\SOFTWARE\Microsoft\.NET\6.0 | AllowAUOnServerOS | REG_DWORD | 0x00000001 |
| .NET 5 | HKLM\SOFTWARE\Microsoft\.NET\5.0 | AllowAUOnServerOS | REG_DWORD | 0x00000001 |
| .NET Core 3.1 | HKLM\SOFTWARE\Microsoft\.NET\3.1 | AllowAUOnServerOS | REG_DWORD | 0x00000001 |
Wählen Sie aus, wann frühere Versionen entfernt werden
Die ausführbaren Installationsprogramme installieren immer neue Inhalte, bevor Sie die vorherige Installation entfernen. Anwendungen, die ausgeführt werden, können unterbrochen oder abstürzen, wenn ältere Laufzeiten entfernt werden. Um die Auswirkungen der Aktualisierung von .NET zu minimieren, können Sie angeben, wann eine vorherige .NET-Installation mithilfe eines Registrierungsschlüssels entfernt werden soll.
| .NET-Version | Registrierungsschlüssel | Name | type | Wert |
|---|---|---|---|---|
| Alle | HKLM\SOFTWARE\Microsoft\.NET | RemovePreviousVersion | REG_SZ | always, neveroder nextSession |
| .NET 9 | HKLM\SOFTWARE\Microsoft\.NET\9.0 | RemovePreviousVersion | REG_SZ | always, neveroder nextSession |
| .NET 8 | HKLM\SOFTWARE\Microsoft\.NET\8.0 | RemovePreviousVersion | REG_SZ | always, neveroder nextSession |
neverbehält vorherige Installationen bei und erfordert manuellen Eingriff, um vorherige .NET-Installationen zu entfernen.alwaysentfernt vorherige Installationen, nachdem die neue Version installiert wurde. Dies ist das Standardverhalten in .NET.nextSessionZurückstellen der Entfernung bis zur nächsten Anmeldesitzung von Mitgliedern in der Gruppe "Administratoren".- Bei Werten wird die Groß-/Kleinschreibung nicht beachtet, und ungültige Werte werden standardmäßig
alwaysverwendet.
Wenn die Entfernung zurückgestellt wird, schreibt das Installationsprogramm einen Befehl in den RunOnce-Registrierungsschlüssel , um die vorherige Version zu deinstallieren. Der Befehl wird nur ausgeführt, wenn sich ein Benutzer in der Gruppe "Administratoren" auf dem Computer anmeldet.
Hinweis
Dieses Feature ist nur in .NET 8 (8.0.11), 9 und höheren Versionen von .NET verfügbar. Sie gilt nur für die ausführbaren Dateien des eigenständigen Installationsprogramms und wirkt sich auf Verteilungen wie WinGet aus, die sie verwenden.
Installieren mit dem Windows-Paket-Manager (WinGet)
Sie können .NET mithilfe des Tools winget.exe über den Windows-Paket-Manager-Dienst installieren und verwalten. Weitere Informationen zum Installieren und Verwenden von WinGet finden Sie unter Verwenden des Tools WinGet zum Installieren und Verwalten von Anwendungen.
Wenn Sie .NET systemweit installieren, führen Sie die Installation mit Administratorrechten aus.
Die .NET-WinGet-Pakete sind:
Microsoft.DotNet.Runtime.9—.NET Runtime 9.0Microsoft.DotNet.AspNetCore.9—ASP.NET Core Runtime 9.0Microsoft.DotNet.DesktopRuntime.9—.NET Desktop Runtime 9.0Microsoft.DotNet.SDK.9—.NET SDK 9.0Microsoft.DotNet.Runtime.8—.NET Runtime 8.0Microsoft.DotNet.AspNetCore.8—ASP.NET Core Runtime 8.0Microsoft.DotNet.DesktopRuntime.8—.NET Desktop Runtime 8.0Microsoft.DotNet.SDK.8—.NET SDK 8.0
Das SDK installieren
Wenn Sie das SDK installieren, müssen Sie die zugehörige Runtime nicht installieren.
Öffnen Sie ein Terminal, z. B. PowerShell oder die Eingabeaufforderung.
Führen Sie den Befehl
winget installaus, und übergeben Sie den Namen des SDK-Pakets:winget install Microsoft.DotNet.SDK.9
Informationen zur Verwendung der .NET CLI finden Sie in der .NET CLI-Übersicht.
Installieren der Runtime
Sie können verschiedene Runtimes installieren. Grundlegende Informationen dazu, was in den einzelnen Runtimes enthalten ist, finden Sie im Abschnitt Auswählen der richtigen Runtime.
Öffnen Sie ein Terminal, z. B. PowerShell oder die Eingabeaufforderung.
Führen Sie den Befehl
winget installaus, und übergeben Sie den Namen des SDK-Pakets:winget install Microsoft.DotNet.DesktopRuntime.9 winget install Microsoft.DotNet.AspNetCore.9
Informationen zur Verwendung der .NET CLI finden Sie in der .NET CLI-Übersicht.
Suchen nach Versionen
Verwenden Sie den Befehl winget search, um nach verschiedenen Versionen des Pakets zu suchen, das Sie installieren möchten. Der folgende Befehl sucht z. B. nach allen .NET-SDKs, die über WinGet verfügbar sind:
winget search Microsoft.DotNet.SDK
Die Suchergebnisse werden in einer Tabelle mit den einzelnen Paketbezeichnern ausgegeben.
Name Id Version Source
----------------------------------------------------------------------------------------------
Microsoft .NET SDK 9.0 Microsoft.DotNet.SDK.9 9.0.100 winget
Microsoft .NET SDK 8.0 Microsoft.DotNet.SDK.8 8.0.300 winget
Microsoft .NET SDK 7.0 Microsoft.DotNet.SDK.7 7.0.409 winget
Microsoft .NET SDK 6.0 Microsoft.DotNet.SDK.6 6.0.422 winget
Microsoft .NET SDK 5.0 Microsoft.DotNet.SDK.5 5.0.408 winget
Microsoft .NET SDK 3.1 Microsoft.DotNet.SDK.3_1 3.1.426 winget
Installieren von Vorschauversionen
Wenn eine Vorschauversion verfügbar ist, ersetzen Sie die Versionsnummer in der ID durch das Wort Preview. Im folgenden Beispiel wird die Vorschauversion der .NET-Desktopruntime installiert:
winget install Microsoft.DotNet.DesktopRuntime.Preview
Installieren mit PowerShell
Das Installieren von .NET über das PowerShell-Skript dotnet-install wird für Continuous Integration und Installationen durch Nicht-Administrator-Benutzer empfohlen. Wenn Sie .NET für die normale Verwendung auf Ihrem System installieren, verwenden Sie eine der Installationsmethoden .NET Installer oder Windows-Paket-Manager.
Das Skript installiert standardmäßig die aktuelle Version von LTS (Long-Term Support). Dies ist derzeit .NET 8. Sie können eine bestimmte Version durch Angeben der -Channel-Option auswählen. Schließen Sie die -Runtime-Option mit ein, um eine Runtime zu installieren. Andernfalls installiert das Skript das SDK nicht. Das Skript ist unter https://dot.net/v1/dotnet-install.ps1 verfügbar, und der Quellcode wird auf GitHub gehostet.
Weitere Informationen zum Skript finden Sie unter dotnet-Installationsskript-Referenz.
Installieren der Runtime
Die .NET-Runtime wird installiert, indem die Option -Runtime angegeben wird.
Laden Sie das Skript unter https://dot.net/v1/dotnet-install.ps1 herunter.
Öffnen Sie PowerShell, und navigieren Sie zu dem Ordner, der das Skript enthält.
Führen Sie die folgenden Befehle aus, um sowohl die Desktop- als auch die ASP.NET Core-Runtime für maximale Kompatibilität zu installieren:
dotnet-install.ps1 -Runtime windowsdesktop dotnet-install.ps1 -Runtime aspnetcore
Informationen zur Verwendung der .NET CLI finden Sie in der .NET CLI-Übersicht.
Das SDK installieren
Wenn Sie das SDK installieren, müssen Sie die Runtimes nicht installieren.
Laden Sie das Skript unter https://dot.net/v1/dotnet-install.ps1 herunter.
Öffnen Sie PowerShell, und navigieren Sie zu dem Ordner, der das Skript enthält.
Führen Sie den folgenden Befehl aus, um das .NET-SDK zu installieren.
dotnet-install.ps1Hinweis
Zum Installieren des SDK wird der Parameter
-Runtimeweggelassen.
Informationen zur Verwendung der .NET CLI finden Sie in der .NET CLI-Übersicht.
Überprüfen
Vergewissern Sie sich nach dem Herunterladen eines Installationsprogramms oder Binärrelease, dass die Datei nicht geändert oder beschädigt wurde. Sie können die Prüfsumme auf Ihrem Computer überprüfen und sie dann mit dem auf der Downloadwebsite angegebenen Wert vergleichen.
Wenn Sie die Datei von einer offiziellen Downloadseite herunterladen, wird die Prüfsumme für die Datei in einem Textfeld angezeigt. Wählen Sie die Schaltfläche Kopieren aus, um den Prüfsummenwert in Ihre Zwischenablage zu kopieren.
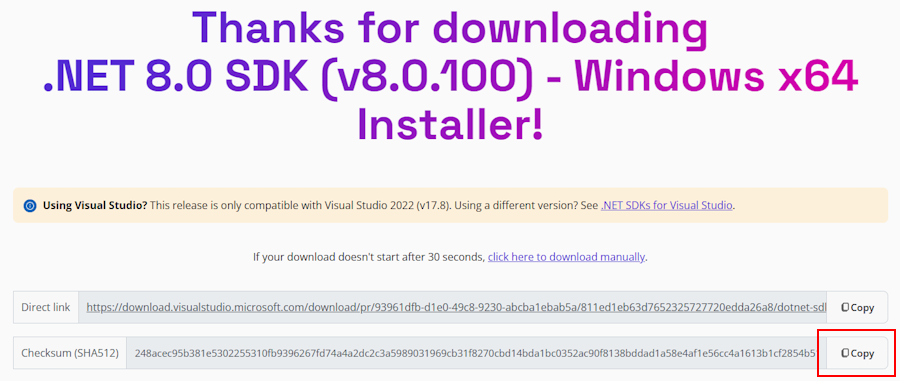
Sie können PowerShell oder die Eingabeaufforderung verwenden, um die Prüfsumme der heruntergeladenen Datei zu überprüfen. Der folgende Befehl meldet beispielsweise die Prüfsumme der dotnet-sdk-8.0.100-win-x64.exe Datei:
> certutil -hashfile dotnet-sdk-8.0.100-win-x64.exe SHA512
SHA512 hash of dotnet-sdk-8.0.100-win-x64.exe:
248acec95b381e5302255310fb9396267fd74a4a2dc2c3a5989031969cb31f8270cbd14bda1bc0352ac90f8138bddad1a58e4af1e56cc4a1613b1cf2854b518e
CertUtil: -hashfile command completed successfully.
> (Get-FileHash .\dotnet-sdk-8.0.100-win-x64.exe -Algorithm SHA512).Hash
248acec95b381e5302255310fb9396267fd74a4a2dc2c3a5989031969cb31f8270cbd14bda1bc0352ac90f8138bddad1a58e4af1e56cc4a1613b1cf2854b518e
Vergleichen Sie die Prüfsumme mit dem von der Downloadwebsite bereitgestellten Wert.
Verwenden von PowerShell und einer Prüfsummendatei zum Überprüfen
Die .NET-Versionshinweise enthalten einen Link zu einer Prüfsummendatei, mit der Sie Ihre heruntergeladene Datei überprüfen können. In den folgenden Schritten wird beschrieben, wie Sie die Prüfsummendatei herunterladen und eine .NET-Installationsbinärdatei überprüfen:
Die Seite mit den Versionshinweisen für .NET 8 auf GitHub unter https://github.com/dotnet/core/tree/main/release-notes/8.0 enthält einen Abschnitt mit dem Namen Releases. Die Tabelle in diesem Abschnitt enthält Links zu den Downloads und Prüfsummendateien für die einzelnen .NET 8-Versionen:
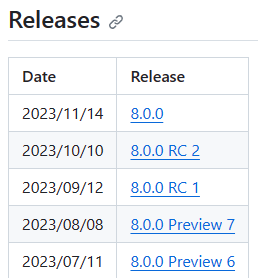
Wählen Sie den Link für die heruntergeladene .NET-Version aus. Im vorherigen Abschnitt wurde das .NET SDK 8.0.100 verwendet, das sich im Release .NET 8.0.0 befindet.
Tipp
Wenn Sie nicht sicher sind, welches .NET-Release Ihre Prüfsummendatei enthält, durchsuchen Sie die Links, bis Sie es finden.
Auf der Releaseseite sehen Sie die .NET Runtime- und .NET SDK-Version sowie einen Link zur Prüfsummendatei:
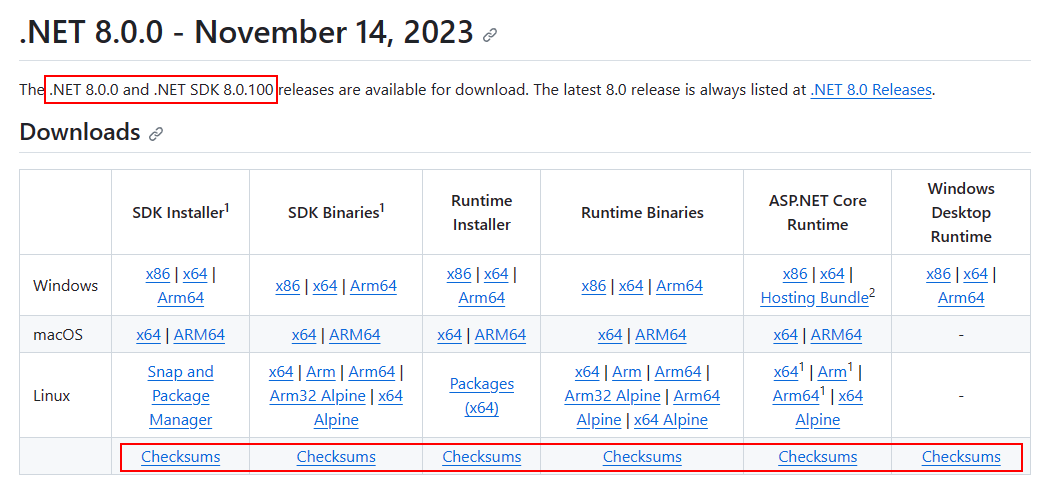
Kopieren Sie den Link zur Prüfsummendatei.
Verwenden Sie das folgende Skript, ersetzen Sie jedoch den Link, um die entsprechende Prüfsummendatei herunterzuladen:
Invoke-WebRequest https://builds.dotnet.microsoft.com/dotnet/checksums/8.0.0-sha.txt -OutFile 8.0.0-sha.txtWenn sowohl die Prüfsummendatei als auch die .NET-Releasedatei in dasselbe Verzeichnis heruntergeladen wurden, durchsuchen Sie die Prüfsummendatei nach der Prüfsumme des .NET-Downloads:
Wenn die Überprüfung erfolgreich ist, wird TRUE ausgegeben:
> (Get-Content .\8.0.0-sha.txt | Select-String "dotnet-sdk-8.0.100-win-x64.exe").Line -like (Get-FileHash .\dotnet-sdk-8.0.100-win-x64.exe -Algorithm SHA512).Hash + "*" TrueWenn FALSE ausgegeben wird, ist die heruntergeladene Datei ungültig und sollte nicht verwendet werden.
Problembehandlung
Nach der Installation des .NET-SDK können Probleme beim Ausführen von .NET-CLI-Befehlen auftreten. In diesem Abschnitt werden diese häufig auftretenden Probleme gesammelt und Lösungen bereitgestellt.
- Es wurde kein .NET SDK gefunden.
- Das Erstellen von Apps ist langsamer als erwartet
hostfxr.dll/api-ms-win-crt-runtime-l1-1-0.dll/api-ms-win-cor-timezone-l1-1-0.dllfehlt.
Es wurde kein .NET SDK gefunden.
Wahrscheinlich haben Sie sowohl die x86-Version (32-Bit) als auch die x64-Version (64-Bit) des .NET SDK installiert. Dies verursacht einen Konflikt, da der Befehl beim Ausführen des Befehls dotnet in die x86-Version aufgelöst wird, aber in die x64-Version aufgelöst werden sollte. Dieses Problem wird behoben, indem die Variable %PATH% so angepasst wird, dass zuerst die x64-Version aufgelöst wird.
Vergewissern Sie sich, dass beide Versionen installiert sind, indem Sie den
where.exe dotnet-Befehl ausführen. Wenn Sie dies tun, sollte ein Eintrag für die Ordner Program Files\ und Program Files (x86)\ angezeigt werden. Wenn der ordner Program Files (x86)\ zuerst ist, wie im folgenden Beispiel gezeigt, ist es falsch, und Sie sollten mit dem nächsten Schritt fortfahren.> where.exe dotnet C:\Program Files (x86)\dotnet\dotnet.exe C:\Program Files\dotnet\dotnet.exeTipp
Obwohl in diesem Beispiel Program Files verwendet wird, werden möglicherweise andere Kopien von dotnet.exe aufgeführt. Passen Sie sie so an, dass die entsprechende dotnet.exe zuerst gelöst wird.
Wenn dies korrekt ist und Program Files\ zuerst kommt, haben Sie nicht das Problem, das dieser Abschnitt behandelt, und Sie sollten ein .NET-Hilfsanfrageproblem auf GitHuberstellen.
Drücken Sie die Windows-Schaltfläche, und geben Sie „Systemumgebungsvariablen bearbeiten“ in die Suche ein. Wählen Sie Die Systemumgebungsvariablen bearbeiten aus.
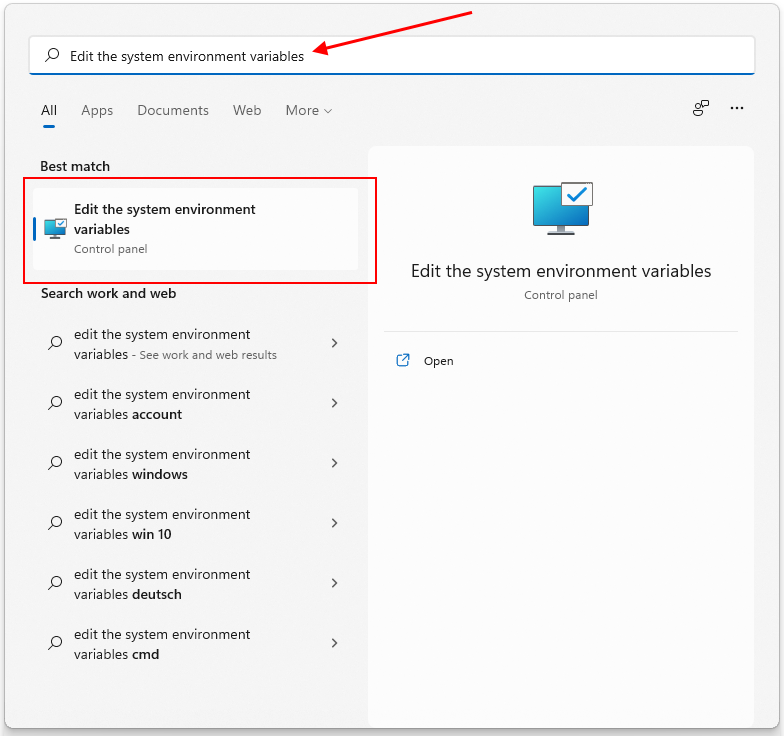
Das Fenster Systemeigenschaften wird zur Registerkarte Erweitert geöffnet. Wählen Sie Umgebungsvariablen aus.
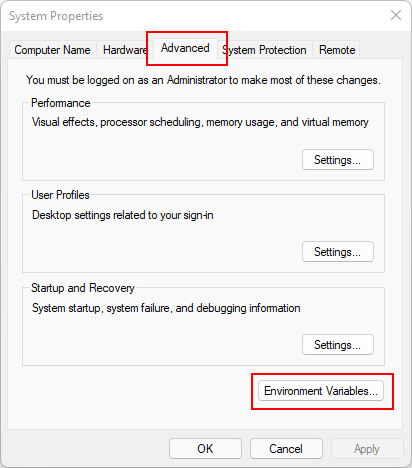
Wählen Sie im Fenster Umgebungsvariablen unter der Gruppe Systemvariablen die Zeile Pfad* und dann die Schaltfläche Bearbeiten aus.
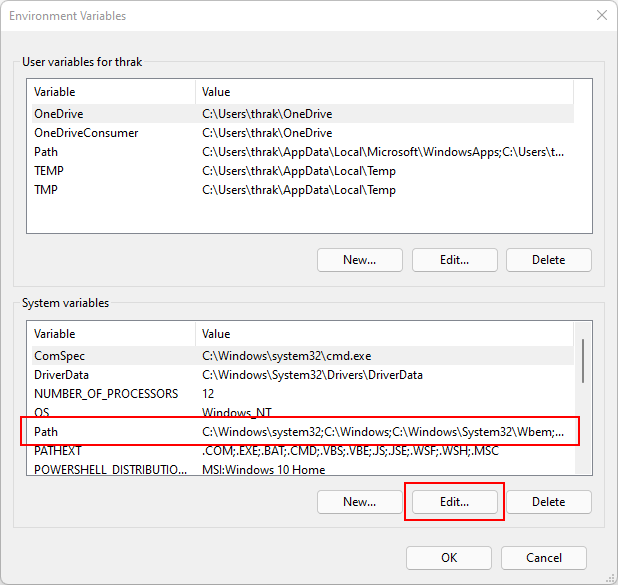
Verwenden Sie die Schaltflächen "Nach oben" und "Nach unten", um den Eintrag C:\Program Files\dotnet\ über C:\Program Files (x86)\dotnet\zu verschieben.
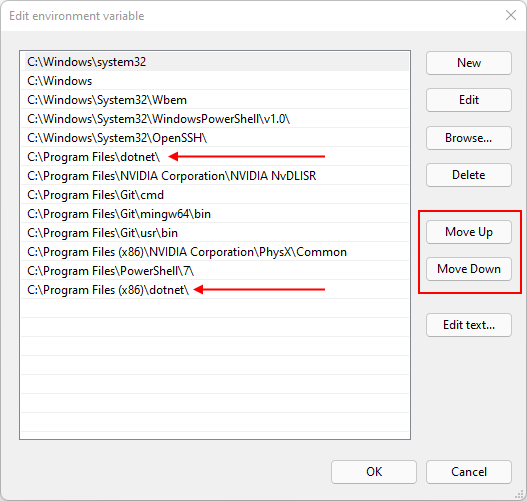
Das Erstellen von Apps ist langsamer als erwartet
Stellen Sie sicher, dass das Smart App-Steuerelement, ein Windows-Feature, deaktiviert ist. Smart App Control wird nicht empfohlen, auf Computern zu aktivieren, die für die Entwicklung verwendet werden. Andere Einstellungen als „off“ können sich negativ auf die Leistung des SDK auswirken.
hostfxr.dll / api-ms-win-crt-runtime-l1-1-0.dll / api-ms-win-cor-timezone-l1-1-0.dll fehlt.
Installieren Sie „Microsoft Visual C++ 2015-2019 Redistributable“ (64 Bit oder 32 Bit).

