Installieren von .NET unter macOS
In diesem Artikel erfahren Sie, welche .NET-Versionen unter macOS unterstützt werden, wie Sie .NET installieren und was der Unterschied zwischen dem SDK und der Runtime ist.
Die neueste Version von .NET ist 9.
Unterstützte Versionen
In der folgenden Tabelle sind die unterstützten .NET-Releases und die macOS-Versionen aufgeführt, auf denen sie unterstützt werden. Diese Versionen werden weiterhin unterstützt, bis entweder die Version von .NET das Ende des Supports erreicht oder die Version von macOS nicht mehr unterstützt wird.
| macOS-Version | .NET |
|---|---|
| macOS 15 „Sequoia” | 9.0, 8.0 |
| macOS 14 "Sonoma" | 9.0, 8.0 |
| macOS 13 „Ventura“ | 9.0, 8.0 |
Die folgenden Versionen von .NET ❌ werden nicht mehr unterstützt:
- .NET 7
- .NET 6
- .NET 5
- .NET Core 3.1
- .NET Core 3.0
- .NET Core 2.2
- .NET Core 2.1
- .NET Core 2.0
Runtime oder SDK
Die Runtime wird zum Ausführen von Apps verwendet, die mit .NET erstellt wurden. Wenn ein App-Autor eine App veröffentlicht, kann er die Runtime zusammen mit seiner App bereitstellen. Wenn er die Runtime nicht hinzufügt, muss der Benutzer bei Bedarf die richtige Runtime installieren.
Es gibt zwei Runtimes, die Sie unter macOS installieren können. Beide sind im SDK enthalten.
ASP.NET Core-Runtime
Diese führt ASP.NET Core-Apps aus. Diese Runtime schließt die .NET-Runtime ein. Nicht als Installationsprogramm verfügbar..NET Runtime
Diese Runtime führt normale .NET-Apps aus, jedoch keine spezialisierten Apps, z. B. auf ASP.NET Core basierende Apps.
Das SDK wird zum Erstellen und Veröffentlichen von .NET-Apps und -Bibliotheken verwendet. Das aktuelle SDK unterstützt das Erstellen von Apps für frühere Versionen von .NET. Unter normalen Umständen muss nur das aktuelle SDK installiert sein.
Die Installation des SDK umfasst sowohl die standardmäßige .NET-Runtime als auch die ASP.NET Core-Runtime. Wenn Sie z. B. .NET SDK 9.0 installiert haben, werden .NET Runtime 9.0 und ASP.NET Core 9.0 Runtime beide installiert. Allerdings werden keine anderen Runtimeversionen mit dem SDK installiert, sodass Sie diese separat installieren müssten.
Auswählen der Installationsart für .NET
Es gibt verschiedene Möglichkeiten, .NET zu installieren, und einige Produkte verwalten möglicherweise eine eigene Version von .NET. Wenn Sie .NET über Software installieren, die eine eigene Version von .NET verwaltet, wird .NET möglicherweise nicht systemweit aktiviert. Stellen Sie sicher, dass Sie die Auswirkungen der Installation von .NET über andere Software verstehen.
Wenn Sie sich nach dem Überprüfen der Listen in den folgenden Abschnitten nicht sicher sind, welche Methode Sie verwenden sollten, entscheiden Sie sich wahrscheinlich für die Verwendung des .NET-Installationspakets.
Entwickler
Visual Studio Code – C# Dev Kit
Installieren Sie die C# Dev Kit-Erweiterung für Visual Studio Code, um .NET-Apps zu entwickeln. Die Erweiterung kann ein bereits installiertes SDK verwenden oder ein SDK für Sie installieren.
Benutzer und Entwickelnde
-
Verwenden Sie das eigenständige Installationsprogramm, um .NET zu installieren. Diese Methode ist die typische Methode zum Installieren von .NET auf Ihrem Entwickler- oder Benutzercomputer.
Installieren von NET mit einem Skript
Ein Bash-Skript, mit dem die Installation des SDK oder der Runtime automatisiert werden kann. Sie können auswählen, welche Version von .NET installiert werden soll.
Manuelles Installieren von .NET
Verwenden Sie diese Installationsmethode, wenn Sie .NET in einem bestimmten Ordner installieren und getrennt von anderen .NET-Installationen ausführen müssen.
Installieren von .NET
Installationspakete sind für macOS verfügbar und bieten eine einfache Möglichkeit zum Installieren von .NET.
Öffnen Sie einen Browser, und navigieren Sie zu https://dotnet.microsoft.com/download/dotnet.
Wählen Sie den Link für die .NET-Version aus, die Sie installieren möchten, z. B. .NET 8.0.

Über den Link gelangen Sie zu einer Seite mit Links zum Herunterladen dieser .NET-Version.
Falls Sie das SDK installieren möchten, wählen Sie die aktuelle .NET-Version aus. Das SDK unterstützt das Erstellen von Apps für frühere Versionen von .NET.
Tipp
Wenn Sie nicht sicher sind, welche Version Sie herunterladen müssen, wählen Sie die als aktuell markierte Version aus.
Diese Seite enthält die Downloadlinks für das SDK und die Runtime. Hier laden Sie das .NET SDK oder die .NET-Runtime herunter.
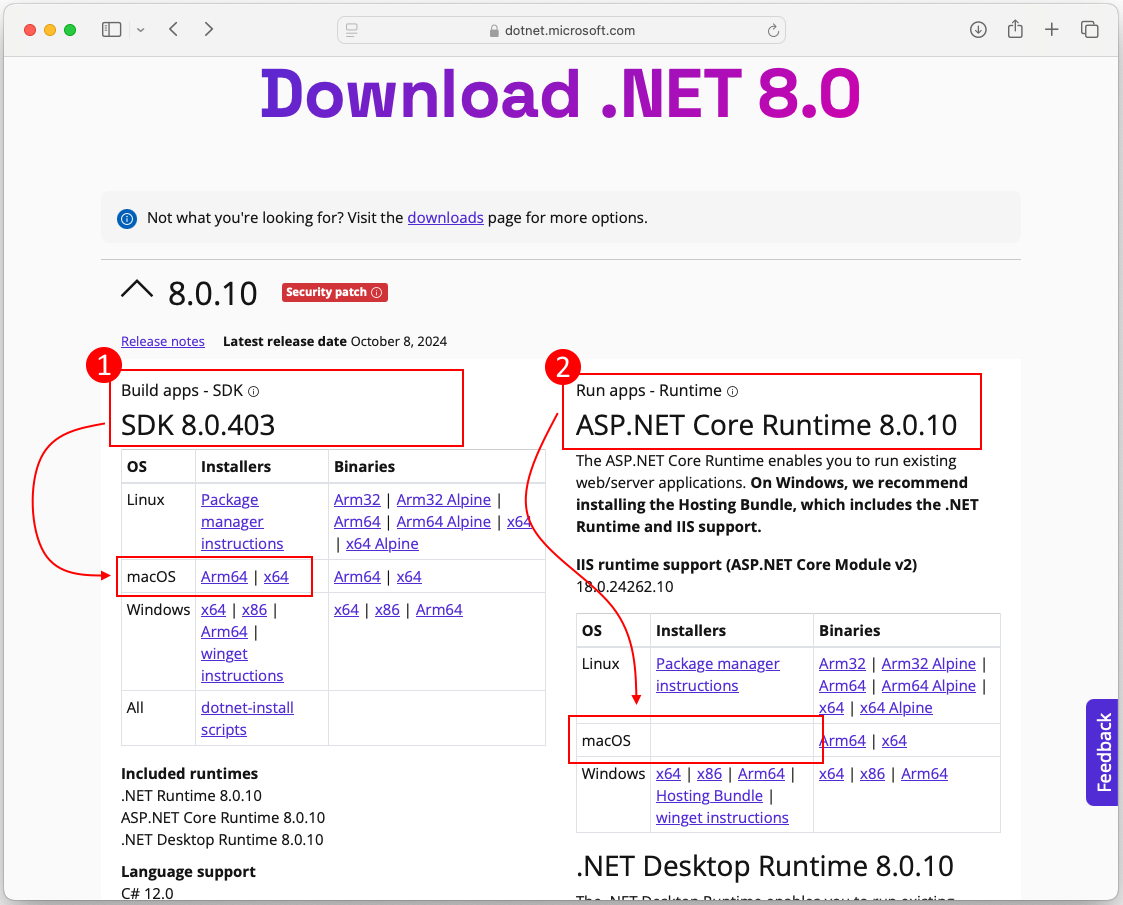
In der obigen Abbildung sind zwei Abschnitte hervorgehoben. Wenn Sie das SDK herunterladen, lesen Sie Abschnitt 1. Wenn Sie die .NET-Runtime herunterladen, lesen Sie Abschnitt 2.
Abschnitt 1 (SDK)
Dieser Abschnitt ist der Bereich für den Download des SDK. Unter der Spalte mit den Installationsprogrammen sind in der Zeile macOS zwei Architekturen aufgeführt: Arm64 und x64.
- Wenn Sie einen Apple-Prozessor haben, z. B. einen M1- oder M3 Pro-Prozessor, wählen Sie Arm64 aus.
- Wenn Sie einen Intel-Prozessor verwenden, wählen Sie x64 aus.
Abschnitt 2 (Runtime)
Dieser Abschnitt enthält die Runtimedownloads. Beachten Sie, dass die Spalte mit den Installationsprogrammen keine Links in der Zeile macOS enthält Dieser Abschnitt ist leer, weil die ASP.NET Core-Runtime nur im SDK oder über die binäre Installation bereitgestellt wird.
Scrollen Sie nach unten, um nach der standardmäßigen .NET-Runtime zum Herunterladen zu suchen.
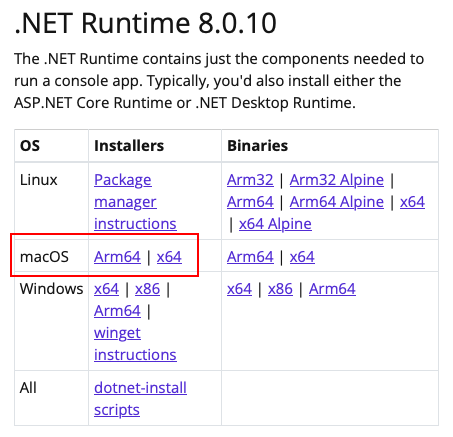
- Wenn Sie einen Apple-Prozessor haben, z. B. einen M1- oder M3 Pro-Prozessor, wählen Sie Arm64 aus.
- Wenn Sie einen Intel-Prozessor verwenden, wählen Sie x64 aus.
Sobald der Download abgeschlossen ist, öffnen Sie die heruntergeladene Datei.
Folgen Sie den Schritten im Installationsprogramm.
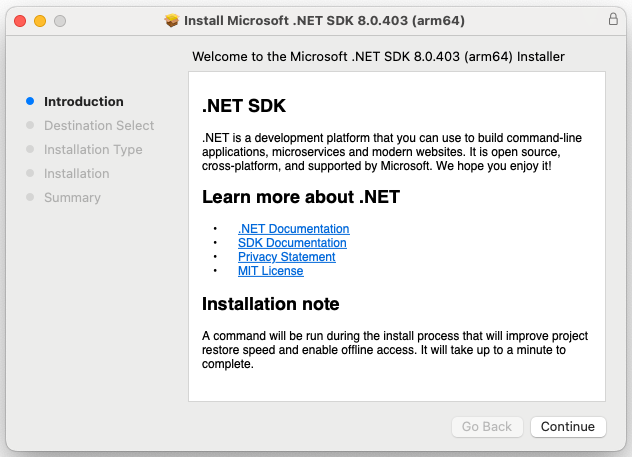
Manuelles Installieren von .NET
Alternativ zu den macOS-Installationsprogrammen können Sie das SDK und die Runtime herunterladen und manuell installieren. Die manuelle Installation wird normalerweise im Rahmen der Automatisierung in einem Continuous Integration (CI)-Szenario durchgeführt. Entwickler und Benutzer möchten in der Regel das Installationsprogramm verwenden.
Tipp
Verwenden Sie das Skript „install-dotnet.sh”, um diese Schritte automatisch auszuführen.
Öffnen Sie einen Browser, und navigieren Sie zu https://dotnet.microsoft.com/download/dotnet.
Wählen Sie den Link für die .NET-Version aus, die Sie installieren möchten, z. B. .NET 8.0.
Über den Link gelangen Sie zu einer Seite mit Links zum Herunterladen dieser .NET-Version.
Falls Sie das SDK installieren möchten, wählen Sie die aktuelle .NET-Version aus. Das SDK unterstützt das Erstellen von Apps für frühere Versionen von .NET.
Tipp
Wenn Sie nicht sicher sind, welche Version Sie herunterladen müssen, wählen Sie die als aktuell markierte Version aus.

Wählen Sie den Link zum SDK oder zur Runtime aus, das bzw. die Sie installieren möchten. Suchen Sie nach der Spalte Binärdateien in der Zeile macOS.
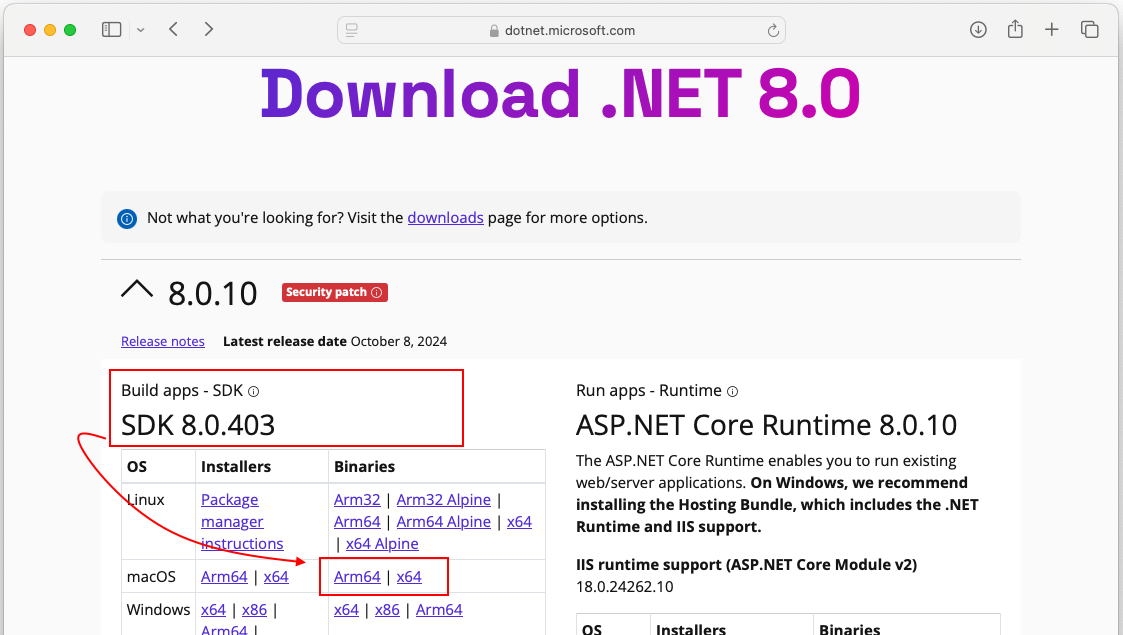
- Wenn Sie einen Apple-Prozessor haben, z. B. einen M1- oder M3 Pro-Prozessor, wählen Sie Arm64 aus.
- Wenn Sie einen Intel-Prozessor verwenden, wählen Sie x64 aus.
Öffnen Sie ein Terminal, und navigieren Sie zu dem Speicherort, an den die .NET-Binärdatei heruntergeladen wurde.
Extrahieren Sie das Tarball (TAR)-Archiv an den gewünschten Speicherort für .NET in Ihrem System. Im folgenden Beispiel wird das Stammverzeichnis
~/Applications/.dotnetverwendet.mkdir -p ~/Applications/.dotnet tar -xf "dotnet-sdk-9.0.100-rc.2.24474.11-osx-arm64.tar" -C ~/Applications/.dotnet/
Testen Sie, ob .NET funktioniert, indem Sie zum Verzeichnis wechseln, in dem .NET installiert wurde, und den Befehl dotnet --info ausführen:
chdir ~/Applications/.dotnet/
./dotnet --info
Installieren von .NET mit einem Skript
Die dotnet-install-Skripts werden für die Automatisierung und für Installationen der Runtime ohne erhöhte Rechte verwendet. Sie können das Skript unter https://dot.net/v1/dotnet-install.sh herunterladen.
Das Skript installiert standardmäßig die aktuelle Version von LTS (Long-Term Support). Dies ist derzeit .NET 8. Sie können eine bestimmte Version durch Angeben der channel-Option auswählen. Schließen Sie die runtime-Option mit ein, um eine Runtime zu installieren. Andernfalls installiert das Skript das SDK nicht.
Tipp
Diese Befehle werden am Ende dieses Verfahrens als Skriptausschnitt bereitgestellt.
Öffnen Sie ein Terminal.
Navigieren Sie zu einem Ordner, in den Sie das Skript herunterladen möchten, z. B. ~/Downloads.
Wenn Sie nicht über den Befehl
wgetverfügen, installieren Sie ihn mit Brew.brew install wgetFühren Sie den folgenden Befehl aus, um das Skript herunterzuladen:
wget https://dot.net/v1/dotnet-install.shErteilen Sie dem Skript Ausführungsberechtigungen.
chmod +x dotnet-install.shFühren Sie das Skript aus, um .NET zu installieren.
Das Skript installiert standardmäßig das aktuelle SDK im Verzeichnis
~/.dotnet../dotnet-install.sh
Im Folgenden sind alle Befehle in einem einzelnen Bash-Skript zusammengefasst:
chdir ~/Downloads
brew install wget
wget https://dot.net/v1/dotnet-install.sh
chmod +x dotnet-install.sh
./dotnet-install.sh
Testen Sie .NET, indem Sie zum Ordner ~/.dotnet navigieren und den Befehl dotnet --info ausführen:
chdir ~/.dotnet
./dotnet --info
Wichtig
Einige Programme verwenden möglicherweise Umgebungsvariablen, um .NET in Ihrem System zu finden, und der Befehl dotnet funktioniert u. U. nicht, wenn Sie ein neues Terminal öffnen. Hilfe zum Beheben dieses Problems finden Sie im Abschnitt Einrichten der systemweiten Verfügbarkeit von .NET .
Installieren von .NET für Visual Studio Code
Visual Studio Code ist ein leistungsstarker und einfacher Quellcode-Editor, der auf Ihrem Desktop ausgeführt wird. Visual Studio Code kann das SDK verwenden, das bereits auf Ihrem System installiert ist. Darüber hinaus installiert die C# Dev Kit-Erweiterung die .NET-Software für Sie, sofern sie noch nicht installiert ist.
Anweisungen zum Installieren von .NET über Visual Studio Code finden Sie im Artikel zu den ersten Schritten mit C# in VS Code.
Notarielle Beglaubigung
Software, die für macOS erstellt und mit einer Entwickler-ID verteilt wird, muss beglaubigt bzw. notarisiert werden (einschließlich der mit .NET erstellten Apps).
Wenn Sie eine nicht notarisierte App ausführen, wird ein Fehlerfenster ähnlich der folgenden Abbildung angezeigt:
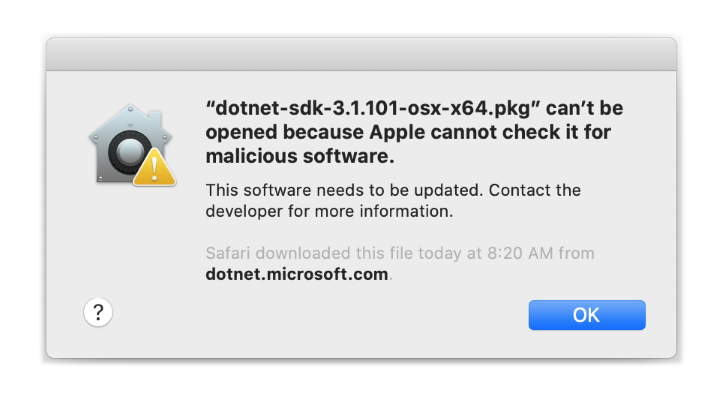
Weitere Informationen dazu, wie sich die erzwungene Notarisierung auf .NET (und Ihre .NET-Apps) auswirkt, finden Sie unter macOS Catalina-Notarisierung und die Auswirkungen auf .NET Core-Downloads und -Projekte.
Überprüfen
Vergewissern Sie sich nach dem Herunterladen eines Installationsprogramms oder Binärrelease, dass die Datei nicht geändert oder beschädigt wurde. Sie können die Prüfsumme auf Ihrem Computer überprüfen und sie dann mit dem auf der Downloadwebsite angegebenen Wert vergleichen.
Wenn Sie die Datei von einer offiziellen Downloadseite herunterladen, wird die Prüfsumme für die Datei in einem Textfeld angezeigt. Wählen Sie die Schaltfläche Kopieren aus, um den Prüfsummenwert in Ihre Zwischenablage zu kopieren.
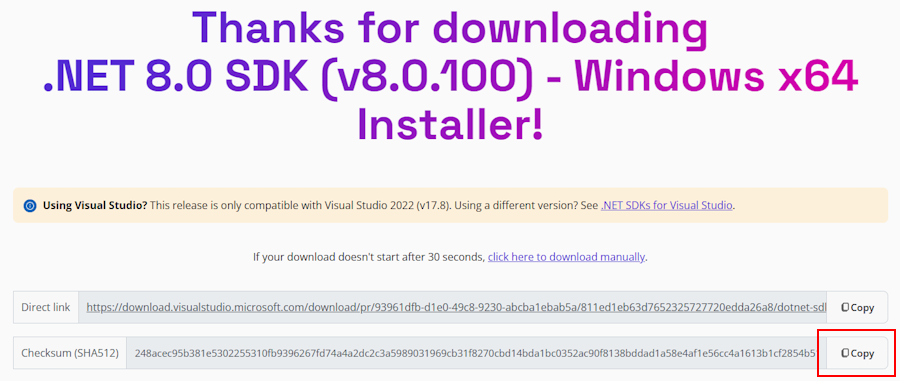
Verwenden Sie den Befehl sha512sum, um die Prüfsumme der heruntergeladenen Datei auszugeben. Der folgende Befehl meldet beispielsweise die Prüfsumme der Datei dotnet-sdk-8.0.100-linux-x64.tar.gz:
$ sha512sum dotnet-sdk-8.0.100-linux-x64.tar.gz
13905ea20191e70baeba50b0e9bbe5f752a7c34587878ee104744f9fb453bfe439994d38969722bdae7f60ee047d75dda8636f3ab62659450e9cd4024f38b2a5 dotnet-sdk-8.0.100-linux-x64.tar.gz
Vergleichen Sie die Prüfsumme mit dem von der Downloadwebsite bereitgestellten Wert.
Wichtig
In diesen Beispielen wird zwar eine Linux-Datei gezeigt, diese Informationen gelten aber auch für macOS.
Verwenden einer Prüfsummendatei zum Überprüfen
Die .NET-Versionshinweise enthalten einen Link zu einer Prüfsummendatei, mit der Sie Ihre heruntergeladene Datei überprüfen können. In den folgenden Schritten wird beschrieben, wie Sie die Prüfsummendatei herunterladen und eine .NET-Installationsbinärdatei überprüfen:
Die Seite mit den Versionshinweisen für .NET 8 auf GitHub unter https://github.com/dotnet/core/tree/main/release-notes/8.0#releases enthält einen Abschnitt mit dem Namen Releases. Die Tabelle in diesem Abschnitt enthält Links zu den Downloads und Prüfsummendateien für die einzelnen .NET 8-Versionen:
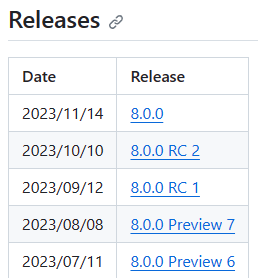
Wählen Sie den Link für die heruntergeladene .NET-Version aus.
Im vorherigen Abschnitt wurde das .NET SDK 8.0.100 verwendet, das sich im Release .NET 8.0.0 befindet.
Auf der Releaseseite sehen Sie die .NET Runtime- und .NET SDK-Version sowie einen Link zur Prüfsummendatei:
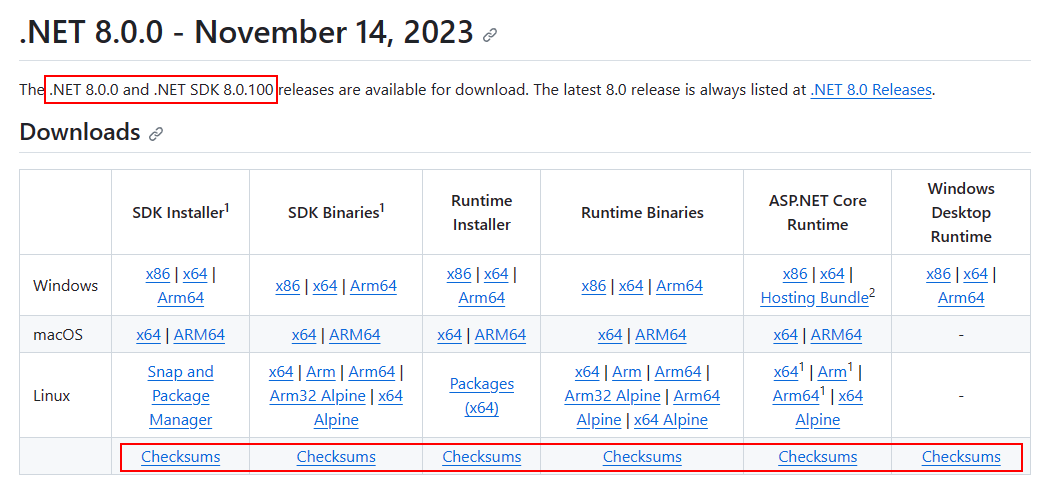
Klicken Sie mit der rechten Maustaste auf den Link Prüfsumme, und kopieren Sie den Link in die Zwischenablage.
Öffnen Sie ein Terminal.
Verwenden Sie
curl -O {link}, um die Prüfsummendatei herunterzuladen.Ersetzen Sie den Link im folgenden Befehl durch den Link, den Sie kopiert haben.
curl -O https://dotnetcli.blob.core.windows.net/dotnet/checksums/8.0.0-sha.txtWenn sowohl die Prüfsummendatei als auch die .NET-Releasedatei in dasselbe Verzeichnis heruntergeladen wurden, verwenden Sie den Befehl
sha512sum -c {file} --ignore-missingzum Überprüfen der heruntergeladenen Datei.Wenn die Überprüfung erfolgreich ist, wird die Datei mit dem Status OK ausgegeben:
$ sha512sum -c 8.0.0-sha.txt --ignore-missing dotnet-sdk-8.0.100-linux-x64.tar.gz: OKWenn die Datei mit FEHLER markiert ist, ist die heruntergeladene Datei ungültig und sollte nicht verwendet werden.
$ sha512sum -c 8.0.0-sha.txt --ignore-missing dotnet-sdk-8.0.100-linux-x64.tar.gz: FAILED sha512sum: WARNING: 1 computed checksum did NOT match sha512sum: 8.0.0-sha.txt: no file was verified
Arm-basierte Mac-Computer
In den folgenden Abschnitten werden die Punkte beschrieben, die Sie bei der Installation von .NET auf einem Arm-basierten Mac-Computern berücksichtigen sollten.
Pfadunterschiede
Auf einem Arm-basierten Mac-Computer werden alle Arm64-Versionen von .NET im normalen Ordner /usr/local/share/dotnet/ installiert. Wenn Sie jedoch die x64-Version des .NET SDK installieren, wird sie im Ordner /usr/local/share/dotnet/x64/dotnet/ installiert.
Pfadvariablen
Umgebungsvariablen, die dem Systempfad .NET hinzufügen, wie z. B. die Variable PATH, müssen möglicherweise geändert werden, wenn Sie sowohl die x64- als auch die Arm64-Version des .NET-SDK installiert haben. Außerdem sind einige Tools auf die DOTNET_ROOT-Umgebungsvariable angewiesen, die ebenfalls aktualisiert werden müsste, um auf den entsprechenden Installationsordner des .NET SDK zu verweisen.
Problembehandlung
In den folgenden Abschnitten finden Sie Informationen zur Behandlung von Problemen:
- Arm-basierte Mac-Computer
- System.Drawing.Common und „libgdiplus”
- Festlegen der systemweiten Verfügbarkeit von .NET
Festlegen der systemweiten Verfügbarkeit von .NET
Manchmal müssen Apps auf Ihrem System, einschließlich des Terminals, den Installationsort von .NET ermitteln. Das .NET-macOS-Installationspaket sollte Ihr System automatisch konfigurieren. Wenn Sie jedoch die manuelle Installationsmethode oder das .NET-Installationsskript verwendet haben, müssen Sie das Verzeichnis, in dem .NET installiert wurde, der PATH-Variable hinzufügen.
Einige Apps suchen möglicherweise nach der DOTNET_ROOT-Variable, wenn Sie versuchen, den Installationsort von .NET zu ermitteln.
Für macOS sind viele verschiedene Shells verfügbar, die jeweils über unterschiedliche Profile verfügen. Beispiel:
- Bash-Shell: ~/.profile, /etc/profile
- Korn-Shell: ~/.kshrc oder .profile
- Z-Shell: ~/.kshrc oder .profile
Legen Sie die folgenden beiden Umgebungsvariablen in Ihrem Shellprofil fest:
DOTNET_ROOTDiese Variable ist auf den Ordner festgelegt, in dem .NET installiert wurde (z. B.
$HOME/.dotnet):export DOTNET_ROOT=$HOME/.dotnetPATHDiese Variable sollte sowohl den Ordner
DOTNET_ROOTals auch den OrdnerDOTNET_ROOT/toolsenthalten:export PATH=$PATH:$DOTNET_ROOT:$DOTNET_ROOT/tools
System.Drawing.Common und „libgdiplus”
Für .NET-Anwendungen, die die System.Drawing.Common-Assembly verwenden, muss libgdiplus installiert werden.
Eine einfache Möglichkeit zum Abrufen von libgdiplus bietet der Homebrew-Paket-Manager („Brew“) für macOS. Nach der Installation von Brew installieren Sie libgdiplus, indem Sie die folgenden Befehle im Terminal ausführen:
brew update
brew install mono-libgdiplus
