Herstellen einer Verbindung mit Synapse SQL mithilfe von SQL Server Management Studio (SSMS)
Sie können mithilfe von SQL Server Management Studio (SSMS) entweder über einen serverlosen SQL-Pool oder über einen dedizierten SQL-Pool eine Verbindung mit Synapse SQL in Azure Synapse Analytics herstellen und Abfragen durchführen.
Unterstützte Tools für den serverlosen SQL-Pool
Azure Data Studio wird ab Version 1.18.0 vollständig unterstützt. SSMS wird ab Version 18.5 teilweise unterstützt, kann aber nur zum Herstellen einer Verbindung und für Abfragen verwendet werden.
Voraussetzungen
Bevor Sie beginnen, stellen Sie sicher, dass die folgenden Voraussetzungen erfüllt sind:
- SQL Server Management Studio (SSMS).
- Für den dedizierten SQL-Pool benötigen Sie ein vorhandenes Data Warehouse. Informationen zur Erstellung finden Sie unter Erstellen eines dedizierten SQL-Pools. Für den serverlosen SQL-Pool wird bereits bei der Erstellung im Arbeitsbereich ein Data Warehouse namens „Integriert“ bereitgestellt.
- Den vollqualifizierten SQL Server-Namen. Informationen, wie dieser Name ermittelt wird, finden Sie unter Herstellen einer Verbindung mit Synapse SQL.
Verbinden
Dedizierter SQL-Pool
Führen Sie die folgenden Schritte aus, um mithilfe des dedizierten SQL-Pools eine Verbindung mit Synapse SQL herzustellen:
Öffnen Sie SQL Server Management Studio (SSMS).
Füllen Sie im Dialogfeld Mit Server verbinden die Felder aus, und wählen Sie dann Verbinden aus:
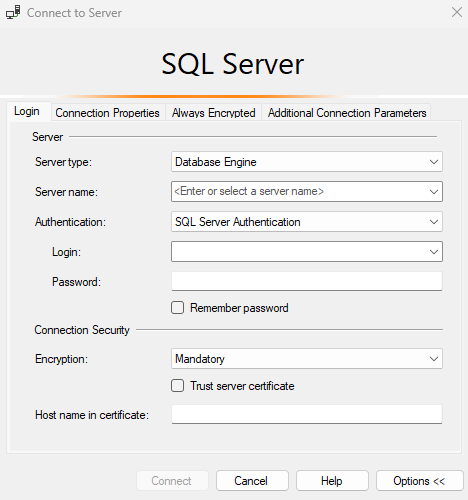
- Servername: Geben Sie den zuvor ermittelten Servernamen ein.
- Authentifizierung: Wählen Sie einen Authentifizierungstyp aus, etwa SQL Server-Authentifizierung oder Integrierte Active Directory-Authentifizierung.
- Benutzername und Kennwort: Geben Sie Benutzername und Kennwort ein, wenn Sie oben „SQL Server-Authentifizierung“ ausgewählt haben.
Erweitern Sie Ihre Azure SQL Server-Instanz im Objekt-Explorer. Sie können die dem Server zugeordneten Datenbanken anzeigen, etwa die Beispieldatenbank „AdventureWorksDW“. Sie können die Datenbank erweitern, um die Tabellen anzuzeigen:
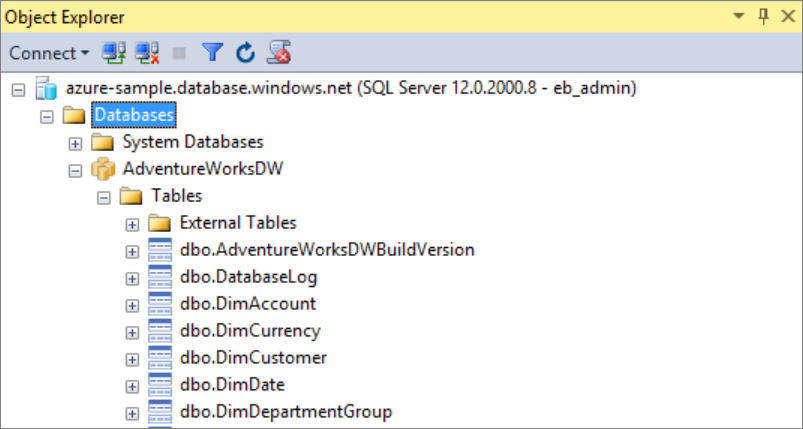
Serverloser SQL-Pool
Führen Sie die folgenden Schritte aus, um mithilfe des serverlosen SQL-Pools eine Verbindung mit Synapse SQL herzustellen:
Öffnen Sie SQL Server Management Studio (SSMS).
Füllen Sie im Dialogfeld Mit Server verbinden die Felder aus, und wählen Sie dann Verbinden aus:
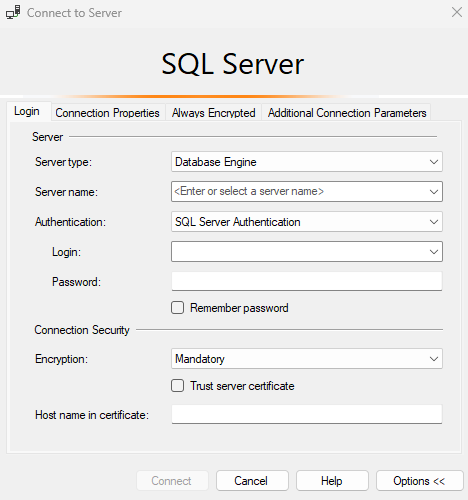
- Servername: Geben Sie den zuvor ermittelten Servernamen ein.
- Authentifizierung: Wählen Sie einen Authentifizierungstyp aus, etwa SQL Server-Authentifizierung oder Integrierte Active Directory-Authentifizierung.
- Benutzername und Kennwort: Geben Sie Benutzername und Kennwort ein, wenn Sie oben „SQL Server-Authentifizierung“ ausgewählt haben.
- Wählen Sie Verbinden aus.
Erweitern Sie den Azure SQL-Server. Sie können die dem Server zugeordneten Datenbanken anzeigen. Erweitern Sie Demo, um den Inhalt in der Beispieldatenbank anzuzeigen.
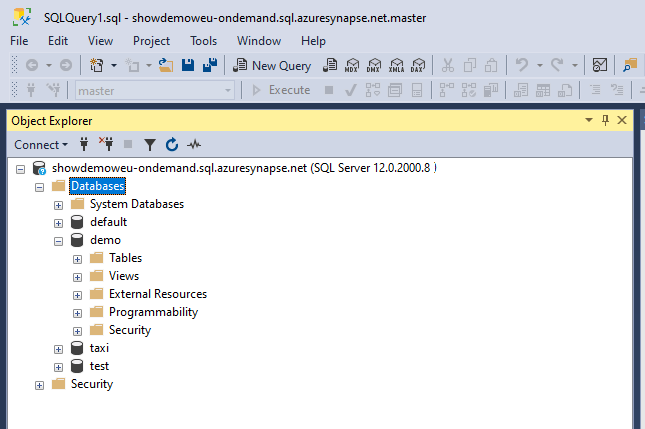
Ausführen einer Beispielabfrage
Dedizierter SQL-Pool
Nachdem eine Datenbankverbindung hergestellt wurde, können Sie die Daten nun abfragen.
Klicken Sie mit der rechten Maustaste im SQL Server-Objekt-Explorer auf Ihre Datenbank.
Wählen Sie Neue Abfrage aus. Ein neues Abfragefenster wird geöffnet.
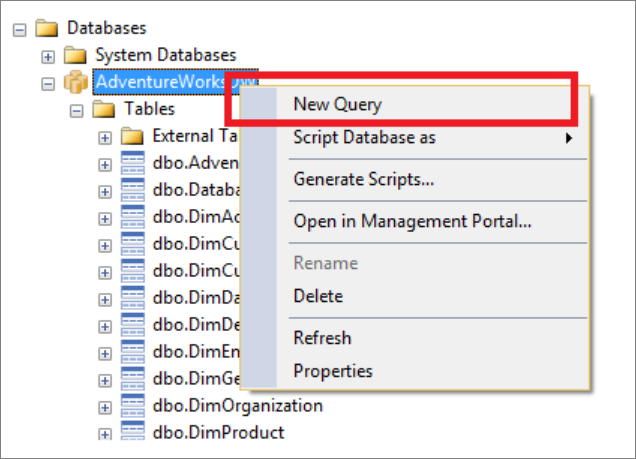
Kopieren Sie die folgende TSQL-Abfrage in das Abfragefenster:
SELECT COUNT(*) FROM dbo.FactInternetSales;Führen Sie die Abfrage aus, indem Sie
Executeauswählen oder die folgende Tastenkombination drücken:F5.
Sehen Sie sich die Abfrageergebnisse an. Im folgenden Beispiel hat die Tabelle „FactInternetSales“ 60398 Zeilen.
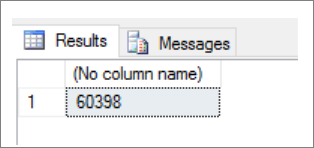
Serverloser SQL-Pool
Nachdem eine Datenbankverbindung hergestellt wurde, können Sie die Daten nun abfragen.
Klicken Sie mit der rechten Maustaste im SQL Server-Objekt-Explorer auf Ihre Datenbank.
Wählen Sie Neue Abfrage aus. Ein neues Abfragefenster wird geöffnet.
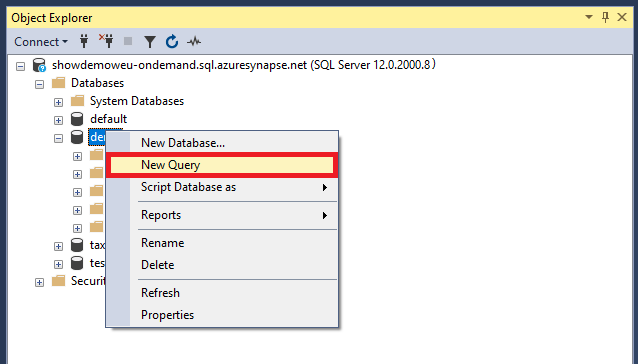
Kopieren Sie die folgende TSQL-Abfrage in das Abfragefenster:
SELECT COUNT(*) FROM demo.dbo.usPopulationViewFühren Sie die Abfrage aus, indem Sie
Executeauswählen oder die folgende Tastenkombination drücken:F5.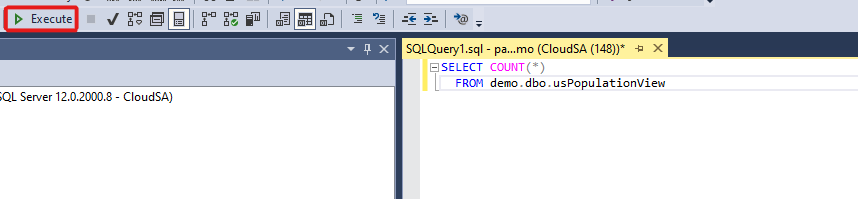
Sehen Sie sich die Abfrageergebnisse an. In diesem Beispiel enthält die Ansicht „usPopulationView“ 3.664.512 Zeilen.
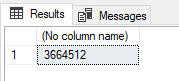
Nächste Schritte
Nun da Sie eine Verbindung hergestellt haben und Abfragen senden können, versuchen Sie, die Daten mit Power BI zu visualisieren.
Informationen zum Konfigurieren Ihrer Umgebung für die Microsoft Entra-Authentifizierung finden Sie unter Authentifizieren beim dedizierten Synapse SQL.