Herstellen einer Verbindung mit einem serverlosen SQL-Pool mithilfe von Power BI Professional
In diesem Tutorial werden die Schritte zum Herstellen einer Verbindung zwischen Power BI Desktop und einem serverlosen SQL-Pool erläutert.
Voraussetzungen
Sie benötigen die folgenden Tools, um Abfragen ausgeben zu können:
SQL-Client Ihrer Wahl:
- Azure Data Studio
- SQL Server Management Studio
Power BI Desktop-Installation
Parameter:
| Parameter | BESCHREIBUNG |
|---|---|
| Adresse des Dienstendpunkts des serverlosen SQL-Pools | Wird als Servername verwendet. |
| Region des Dienstendpunkts des serverlosen SQL-Pools | Wird verwendet, um zu bestimmen, welcher Speicher in Beispielen genutzt wird. |
| Benutzername und Kennwort für den Endpunktzugriff | Wird für den Zugriff auf den Endpunkt verwendet. |
| Datenbank zum Erstellen von Ansichten | Diese Datenbank wird als Ausgangspunkt in Beispielen verwendet. |
Erstmalige Einrichtung
Vor der Verwendung von Beispielen müssen zwei Schritte ausgeführt werden:
- Erstellen einer Datenbank für Ihre Ansichten
- Erstellen Sie Anmeldeinformationen, die vom serverlosen SQL-Pool für den Zugriff auf Dateien im Speicher verwendet werden können.
Erstellen einer Datenbank
In diesem Artikel zu den ersten Schritten sollten Sie eine eigene Datenbank zu Demozwecken erstellen. Zum Erstellen von Ansichten ist eine Datenbank erforderlich. Diese Datenbank wird in einigen Beispielabfragen in dieser Dokumentation verwendet.
Hinweis
Datenbanken werden nur zum Anzeigen von Metadaten (nicht für tatsächliche Daten) verwendet.
Notieren Sie sich den von Ihnen verwendeten Datenbanknamen. Sie benötigen ihn später.
DROP DATABASE IF EXISTS demo;
Erstellen von Anmeldeinformationen
Sie müssen Anmeldeinformationen erstellen, damit Sie Abfragen ausführen können. Diese Anmeldeinformationen werden vom Dienst für den serverlosen SQL-Pool für den Zugriff auf Dateien im Speicher verwendet.
Hinweis
Sie müssen Anmeldeinformationen für den Speicherkontozugriff erstellen. Der serverlose SQL-Pool kann zwar auf Speicher aus unterschiedlichen Regionen zugreifen, die Leistung ist jedoch besser, wenn sich der Speicher und der Azure Synapse-Arbeitsbereich in derselben Region befinden.
Führen Sie den folgenden Codeausschnitt zum Erstellen von Anmeldeinformationen für Containern mit Volkszählungsdaten aus:
IF EXISTS (SELECT * FROM sys.credentials WHERE name = 'https://azureopendatastorage.blob.core.windows.net/censusdatacontainer')
DROP CREDENTIAL [https://azureopendatastorage.blob.core.windows.net/censusdatacontainer];
GO
-- Create credentials for Census Data container which resides in an azure open data storage account
-- There is no secret. We are using public storage account which doesn't need secret
CREATE CREDENTIAL [https://azureopendatastorage.blob.core.windows.net/censusdatacontainer]
WITH IDENTITY='SHARED ACCESS SIGNATURE',
SECRET = '';
GO
Erstellen eines Power BI Desktop-Berichts
Öffnen Sie die Power BI Desktop-Anwendung, und wählen Sie die Option Daten abrufen aus.
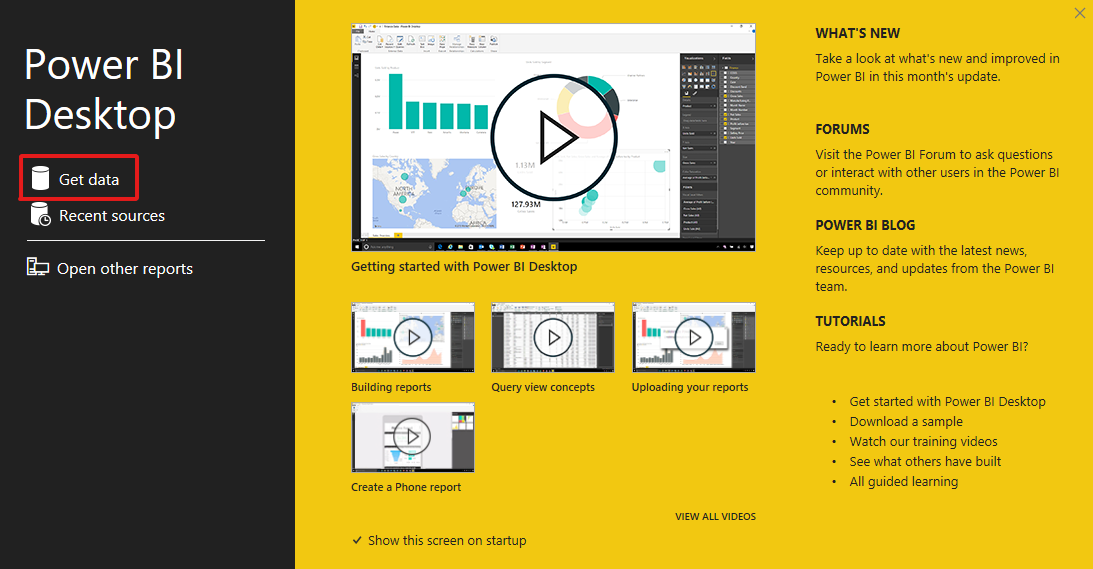
Schritt 1: Auswählen einer Datenquelle
Wählen Sie im Menü die Option Azure und dann Azure SQL-Datenbank aus.
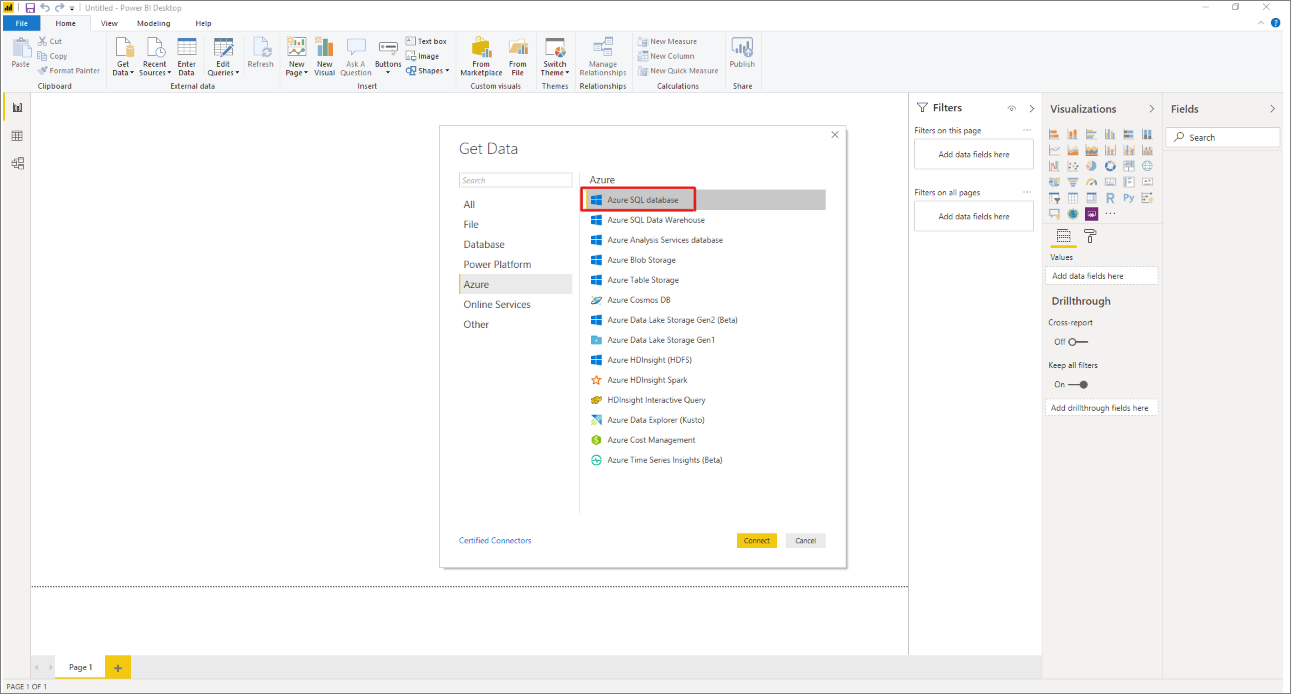
Schritt 2: Auswählen einer Datenbank
Geben Sie die URL für die Datenbank und den Namen der Datenbank an, in der sich die Ansicht befindet.
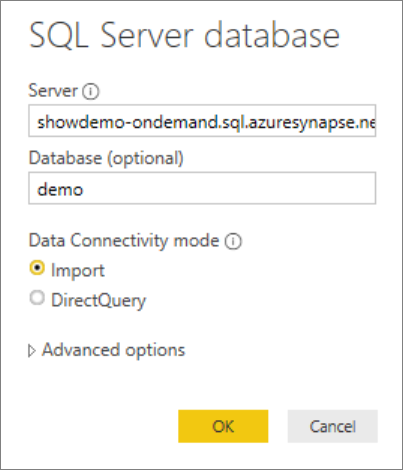
Nächste Schritte
Fahren Sie mit dem Artikel zum Abfragen von Speicherdateien fort, um zu erfahren, wie Sie mithilfe von Azure Data Studio eine Verbindung mit einem serverlosen SQL-Pool herstellen.