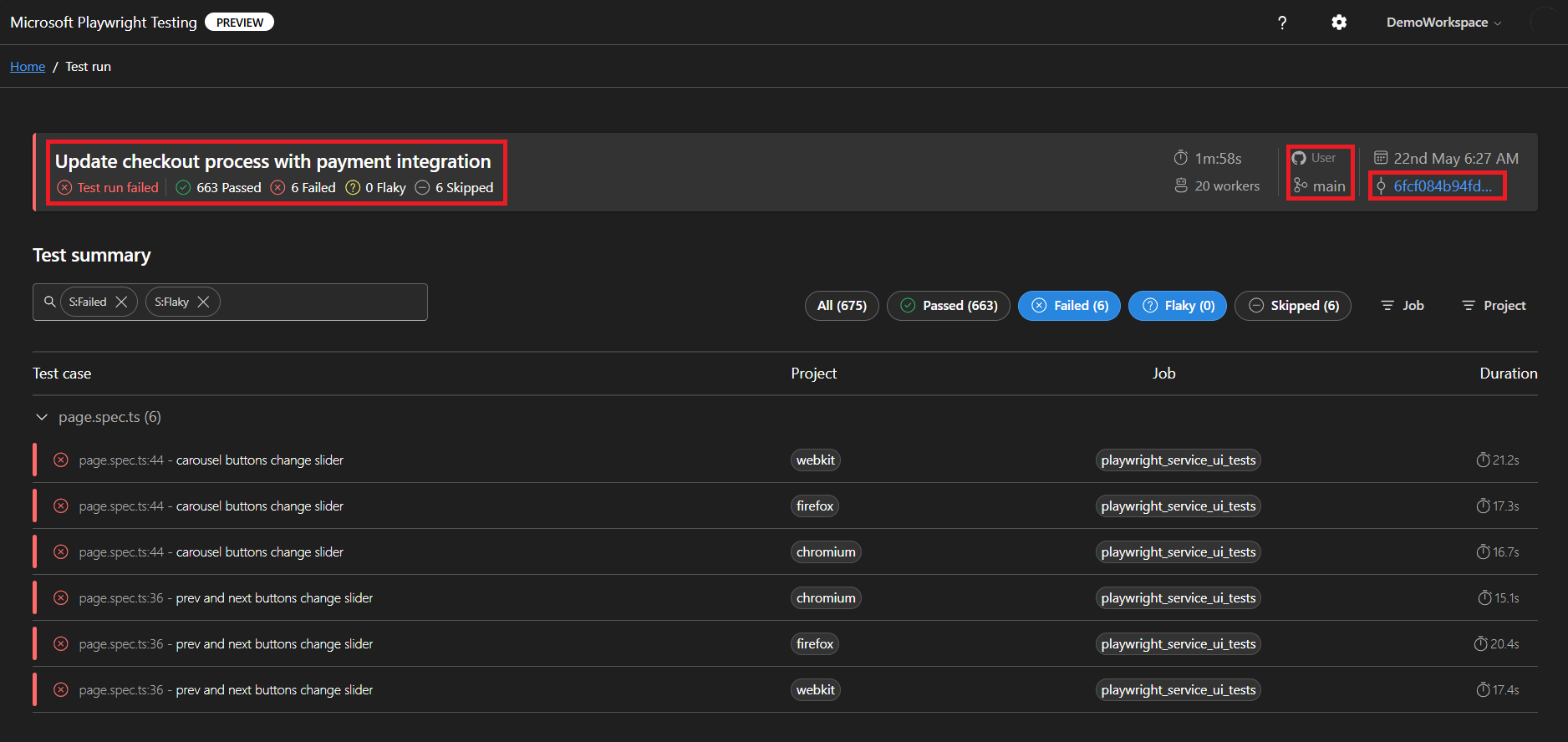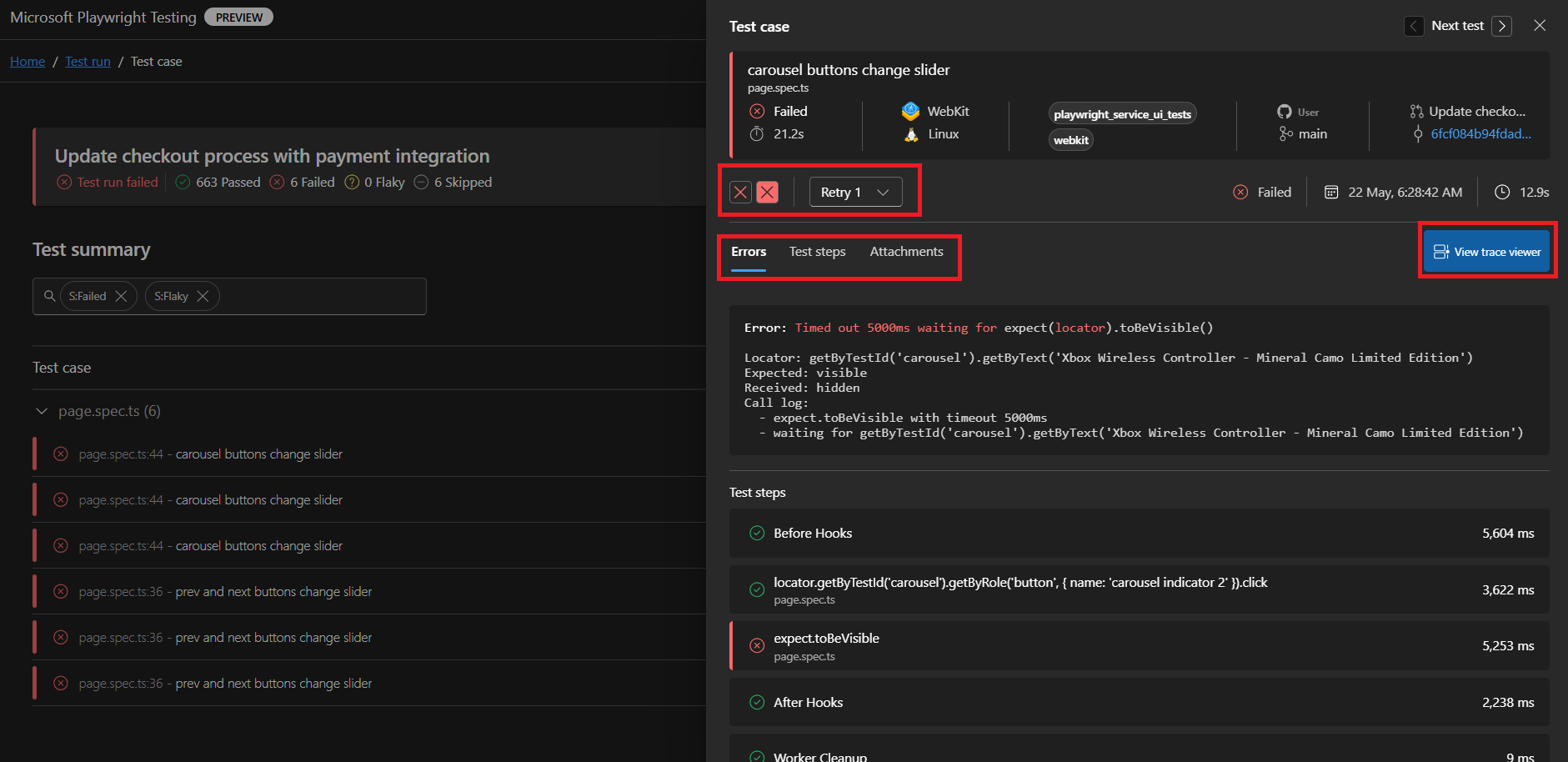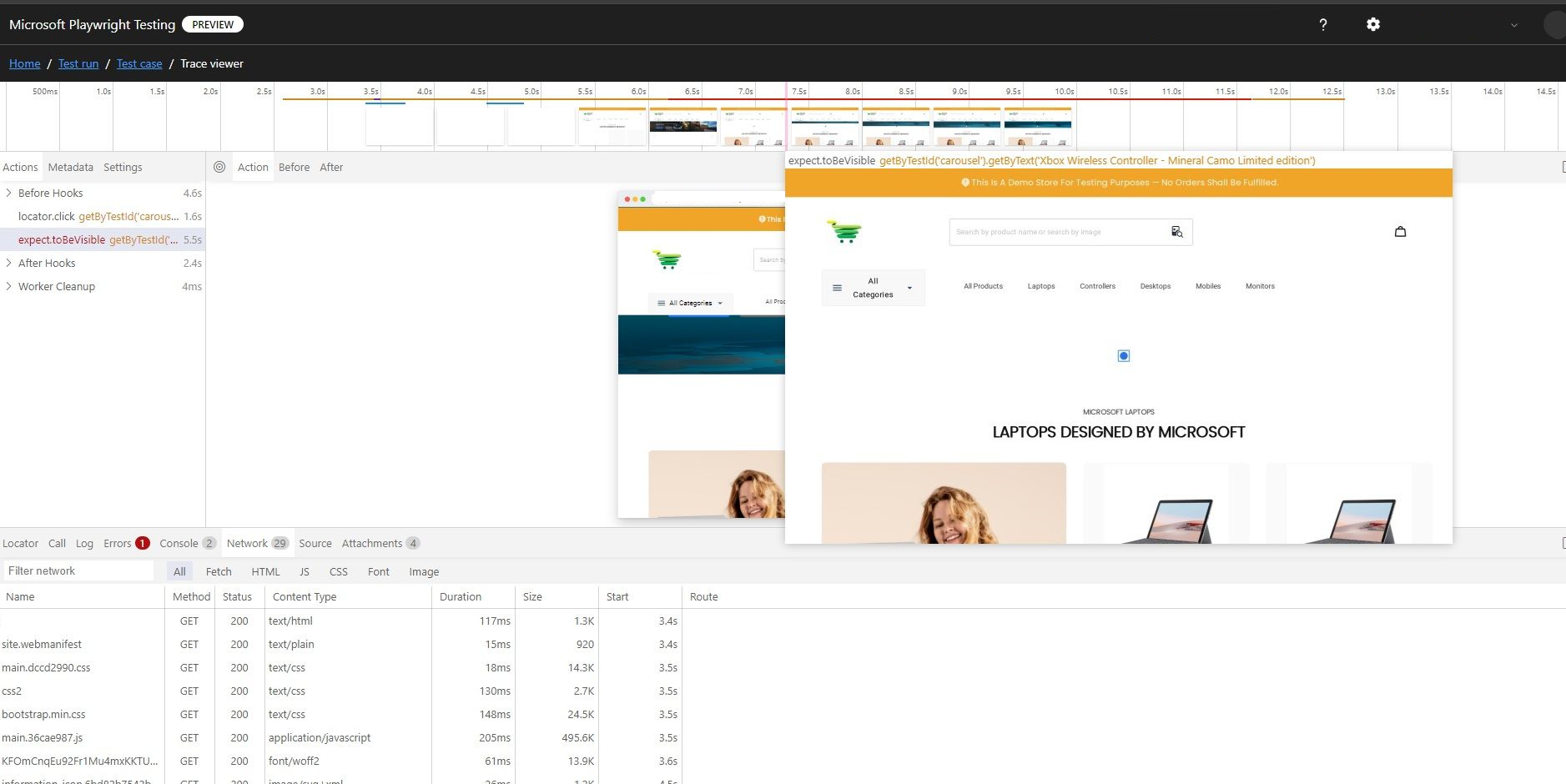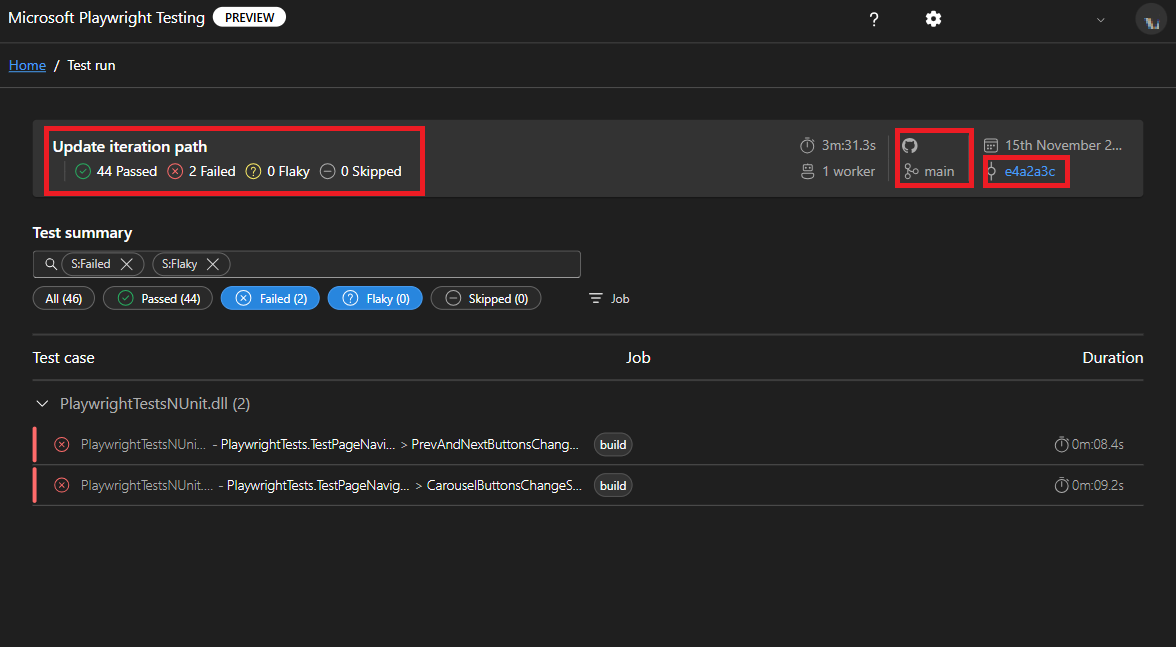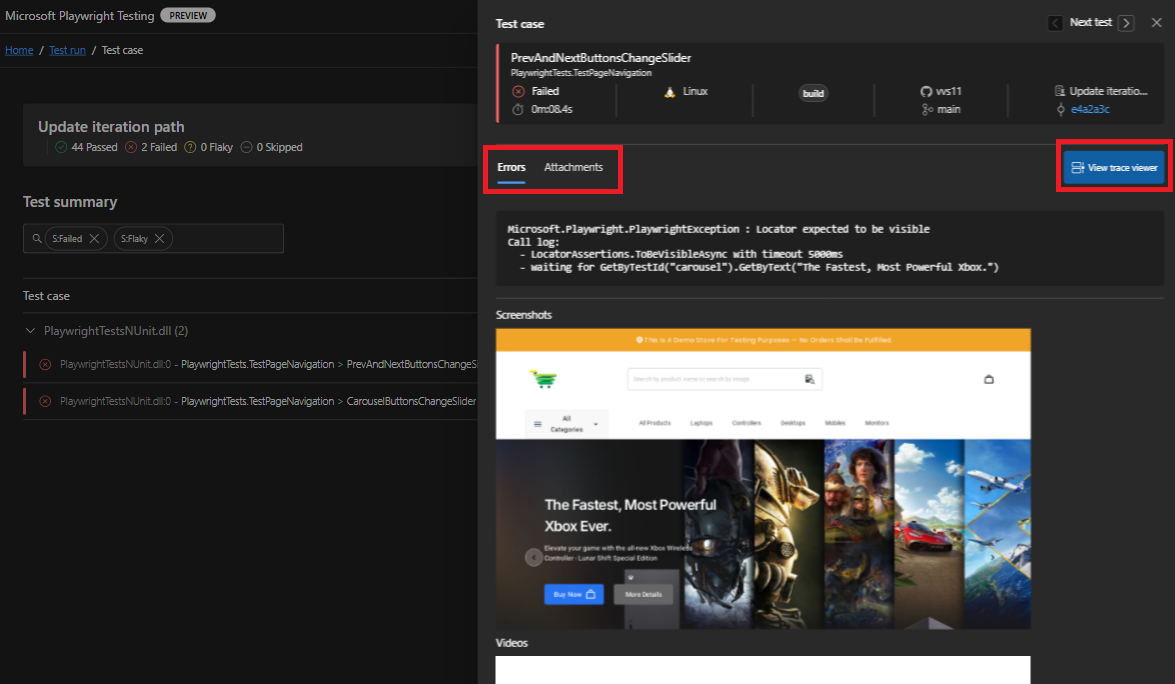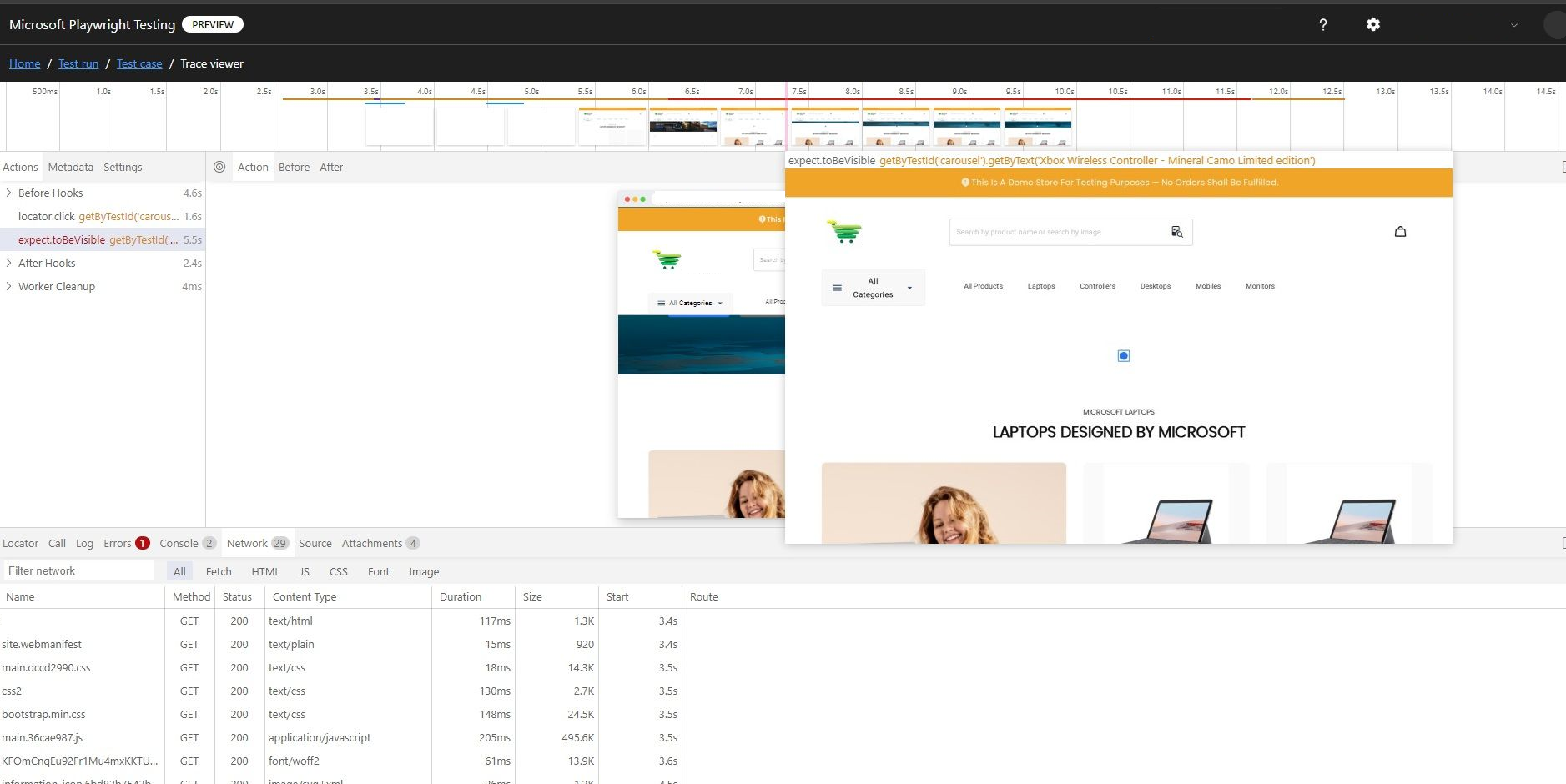Schnellstart: Einrichten kontinuierlicher End-to-End-Tests mit der Vorschauversion von Microsoft Playwright Testing
In diesem Schnellstart richten Sie kontinuierliche End-to-End-Tests mit der Vorschauversion von Microsoft Playwright Testing ein, um zu überprüfen, ob Ihre Web-App in verschiedenen Browsern und Betriebssystemen mit jedem Codecommit ordnungsgemäß ausgeführt wird, und um Probleme bei den Tests mithilfe des Dienst-Dashboards ganz einfach zu beheben. Erfahren Sie, wie Sie Ihre Playwright-Tests einem CI-Workflow (Continuous Integration) hinzufügen, z. B. GitHub Actions, Azure-Pipelines oder anderen CI-Plattformen.
Nachdem Sie diesen Schnellstart abgeschlossen haben, verfügen Sie über einen CI-Workflow mit Microsoft Playwright Testing, der Ihre Playwright-Testsammlung im großen Stil ausführt und Ihnen bei der Problembehandlung mit Tests hilft.
Wichtig
Microsoft Playwright Testing befindet sich derzeit in der Vorschauversion. Die zusätzlichen Nutzungsbestimmungen für Microsoft Azure-Vorschauen enthalten rechtliche Bedingungen. Sie gelten für diejenigen Azure-Features, die sich in der Beta- oder Vorschauversion befinden oder aber anderweitig noch nicht zur allgemeinen Verfügbarkeit freigegeben sind.
Voraussetzungen
Ein Azure-Konto mit einem aktiven Abonnement. Wenn Sie kein Azure-Abonnement besitzen, können Sie ein kostenloses Konto erstellen, bevor Sie beginnen.
Ein Microsoft Playwright Testing-Arbeitsbereich. Schließen Sie den Schnellstart: Playwright-Tests im großen Stil ausführen ab, und erstellen Sie einen Arbeitsbereich.
- Ein GitHub-Konto. Falls Sie kein GitHub-Konto besitzen, können Sie kostenlos eines erstellen.
- Ein GitHub-Repository, das Ihre Playwright-Testspezifikationen und GitHub Actions-Workflow enthält. Informationen zum Erstellen eines Repositorys finden Sie unter Erstellen eines neuen Repositorys.
- Ein GitHub Actions-Workflow. Informationen zu den ersten Schritten mit GitHub Actions finden Sie bei Bedarf unter Erstellen Ihres ersten Workflows
- Richten Sie die Authentifizierung von GitHub Actions zu Azure ein. Weitere Informationen finden Sie unter Verwenden von GitHub Actions zum Herstellen einer Verbindung mit Azure.
Abrufen der Endpunkt-URL für die Dienstregion
In der Dienstkonfiguration müssen Sie den regionsspezifischen Dienstendpunkt bereitstellen. Der Endpunkt hängt von der Azure-Region ab, die Sie beim Erstellen des Arbeitsbereichs ausgewählt haben.
Führen Sie die folgenden Schritte aus, um die Dienstendpunkt-URL zu erhalten und sie als CI-Workflow-Geheimnis zu speichern:
Melden Sie sich mit Ihrem Azure-Konto beim Playwright-Portal an.
Wählen Sie auf der Startseite des Arbeitsbereichs die Option Setup-Handbuch anzeigen aus.
Tipp
Wenn Sie über mehrere Arbeitsbereiche verfügen, können Sie zu einem anderen Arbeitsbereich wechseln, indem Sie den Namen des Arbeitsbereichs oben auf der Seite und dann Alle Arbeitsbereiche verwalten auswählen.
Kopieren Sie unter Endpunkt der Region in Ihrem Setup hinzufügen die URL des Dienstes.
Die Endpunkt-URL entspricht der Azure-Region, die Sie beim Erstellen des Arbeitsbereichs ausgewählt haben.
Speichern Sie die Dienstendpunkt-URL in einem CI-Workflow-Geheimnis:
Geheimnisname Wert PLAYWRIGHT_SERVICE_URL Fügen Sie die Endpunkt-URL ein, die Sie zuvor kopiert haben.
Dienstkonfigurationsdatei hinzufügen
Wenn Sie keine Playwright-Tests für die Ausführung mit Service konfiguriert haben, fügen Sie eine Konfigurationsdatei für den Dienst zu Ihrem Repository hinzu. Im nächsten Schritt geben Sie diese Dienstkonfigurationsdatei in der Playwright CLI an.
Erstellen Sie neben der
playwright.config.ts-Datei eine neue Dateiplaywright.service.config.ts.Optional können Sie die Datei
playwright.service.config.tsim Beispielrepository verwenden.Fügen Sie folgenden Inhalt hinzu:
import { defineConfig } from '@playwright/test'; import { getServiceConfig, ServiceOS } from '@azure/microsoft-playwright-testing'; import config from './playwright.config'; /* Learn more about service configuration at https://aka.ms/mpt/config */ export default defineConfig( config, getServiceConfig(config, { exposeNetwork: '<loopback>', timeout: 30000, os: ServiceOS.LINUX, useCloudHostedBrowsers: true }), { /* Playwright Testing service reporter is added by default. This will override any reporter options specified in the base playwright config. If you are using more reporters, please update your configuration accordingly. */ reporter: [['list'], ['@azure/microsoft-playwright-testing/reporter']], } );Standardmäßig ermöglicht Ihnen die Dienstkonfiguration Folgendes:
- Beschleunigen Sie Buildpipelines, indem Sie Tests parallel mit in der Cloud gehosteten Browsern ausführen.
- Vereinfachen Sie die Problembehandlung durch einfachen Zugriff auf Testergebnisse und Artefakte, die im Dienst veröffentlicht wurden.
Sie können jedoch eine dieser Funktionen oder beide verwenden. Unter Verwendung der Dienstfunktionen erfahren Sie, wie Sie die Dienstkonfigurationsdatei gemäß Ihren Anforderungen aktualisieren können.
Speichern Sie die Datei, und führen Sie einen Commit für die Datei in Ihr Quellcode-Repository durch.
Aktualisieren der Datei „package.json“
Aktualisieren Sie die Datei package.json in Ihrem Repository, um Details zum Microsoft Playwright Testing-Dienstpaket im Abschnitt devDependencies hinzuzufügen.
"devDependencies": {
"@azure/microsoft-playwright-testing": "^1.0.0-beta.6"
}
Aktivieren von Artefakten in der Playwright-Konfiguration
Stellen Sie in der playwright.config.ts-Datei Ihres Projekts sicher, dass Sie alle erforderlichen Artefakte sammeln.
use: {
trace: 'on-first-retry',
video:'retain-on-failure',
screenshot:'on'
},
Einrichten der Dienstkonfiguration
Erstellen Sie eine neue
PlaywrightServiceSetup.cs-Datei im Stammverzeichnis Ihres Projekts. Diese Datei erleichtert die Authentifizierung Ihres Clients mit dem Dienst.Fügen Sie folgenden Inhalt hinzu:
using Azure.Developer.MicrosoftPlaywrightTesting.NUnit; using NUnit.Framework; namespace PlaywrightTests; // Remember to change this as per your project namespace [SetUpFixture] public class PlaywrightServiceSetup : PlaywrightServiceNUnit { };Speichern Sie die Datei, und führen Sie einen Commit für die Datei in Ihr Quellcode-Repository durch.
Installieren des Dienstpakets
Installieren Sie in Ihrem Projekt das Microsoft Playwright Testing-Paket.
dotnet add package Azure.Developer.MicrosoftPlaywrightTesting.NUnit --prerelease
Durch diesen Befehl wird die Datei „csproj“ Ihres Projekts aktualisiert, indem im Abschnitt „ItemGroup“ die Dienstpaketdetails hinzugefügt werden. Denken Sie daran, diese Änderungen zu committen.
<ItemGroup>
<PackageReference Include="Azure.Developer.MicrosoftPlaywrightTesting.NUnit" Version="1.0.0-beta.2" />
</ItemGroup>
Fügen Sie eine .runsettings-Datei für Ihr Projekt hinzu oder aktualisieren Sie sie.
Wenn Sie Ihre Playwright-Tests noch nicht für die Ausführung mit dem Dienst konfiguriert haben, fügen Sie Ihrem Repository eine .runsettings-Datei hinzu. Im nächsten Schritt geben Sie diese Dienstkonfigurationsdatei in der Playwright CLI an.
Erstellen Sie eine neue Datei vom Typ
.runsettings.Optional können Sie die Datei
.runsettingsim Beispielrepository verwenden.Fügen Sie folgenden Inhalt hinzu:
<?xml version="1.0" encoding="utf-8"?> <RunSettings> <TestRunParameters> <!-- The below parameters are optional --> <Parameter name="Os" value="linux" /> <!--<Parameter name="RunId" value="sample-run-id1" />--> <Parameter name="ServiceAuthType" value="EntraId" /> <Parameter name="UseCloudHostedBrowsers" value="true" /> <Parameter name="AzureTokenCredentialType" value="DefaultAzureCredential" /> <!--<Parameter name="ManagedIdentityClientId" value="{clientId-value}" />--> <Parameter name="EnableGitHubSummary" value="false" /> <!--<Parameter name="ExposeNetwork" value="*" />--> </TestRunParameters> <!-- NUnit adapter --> <NUnit> <!-- Adjust parallel workers, parallel worker would also be bound by number of unit test files --> <NumberOfTestWorkers>10</NumberOfTestWorkers> </NUnit> <!-- General run configuration --> <RunConfiguration> <EnvironmentVariables> <!-- For debugging selectors, it's recommend to set the following environment variable --> <!--<DEBUG>pw:api*</DEBUG>--> </EnvironmentVariables> </RunConfiguration> <!-- Playwright --> <Playwright> <BrowserName>chromium</BrowserName> <ExpectTimeout>5000</ExpectTimeout> <LaunchOptions> <Headless>false</Headless> <!--Channel>msedge</Channel--> </LaunchOptions> </Playwright> <LoggerRunSettings> <Loggers> <!--microsoft playwright testing service logger for reporting --> <Logger friendlyName="microsoft-playwright-testing" enabled="True" /> <!--could enable any logger additionally --> <Logger friendlyName="trx" enabled="false" /> </Loggers> </LoggerRunSettings> </RunSettings>Die Einstellungen in dieser Datei ermöglichen Folgendes:
- Beschleunigen Sie Buildpipelines, indem Sie Tests parallel mit in der Cloud gehosteten Browsern ausführen.
- Veröffentlichen Sie Testergebnisse und Artefakte für eine schnellere Problembehandlung im Dienst.
Sie können jedoch eine dieser Funktionen oder beide verwenden. Unter Verwendung der Dienstfunktionen erfahren Sie, wie Sie die Dienstkonfigurationsdatei gemäß Ihren Anforderungen aktualisieren können.
Speichern Sie die Datei, und führen Sie einen Commit für die Datei in Ihr Quellcode-Repository durch.
Aktivieren von Artefakten in Ihrem Playwright-Setup
Richten Sie Playwright ein, um Artefakte wie Screenshot, Videos und Ablaufverfolgungen zu erfassen.
- Screenshots finden Sie unter Screenshots aufnehmen
- Videos finden Sie unter Aufzeichnen von Videos für Ihre Tests
- Ablaufverfolgungen finden Sie unter Aufzeichnen einer Ablaufverfolgung
Sobald Sie diese Artefakte gesammelt haben, fügen Sie sie an TestContext an, um sicherzustellen, dass sie in Ihren Testberichten verfügbar sind. Weitere Informationen finden Sie in unserem Beispielprojekt für NUnit.
Authentifizierung einrichten
Der CI-Computer, auf dem Playwright-Tests ausgeführt werden, muss sich beim Playwright Testing-Dienst authentifizieren, um die Browser zum Ausführen der Tests zu erhalten und die Testergebnisse und Artefakte zu veröffentlichen.
Der Dienst bietet zwei Authentifizierungsmethoden: Microsoft Entra ID und Zugriffstoken. Es wird dringend empfohlen, Microsoft Entra ID zur Authentifizierung Ihrer Pipelines zu verwenden.
Einrichten der Authentifizierung mithilfe von Microsoft Entra ID
Wenn Sie GitHub Actions verwenden, können Sie mithilfe von GitHub OpenID Connect eine Verbindung mit dem Dienst herstellen. Befolgen Sie die Schritte, um die Integration einzurichten:
Voraussetzungen
Option 1: Microsoft Entra-Anwendung
Erstellen Sie eine Microsoft Entra-Anwendung mit einem Dienstprinzipal im Azure-Portal, mit Azure CLI oder Azure PowerShell.
Kopieren Sie die Werte für Client-ID, Abonnement-ID, und Verzeichnis-ID (Mandanten-ID), um sie später in Ihrem GitHub Actions-Workflow zu verwenden.
Weisen Sie dem Dienstprinzipal, der im vorherigen Schritt erstellt wurde, die Rolle
OwneroderContributorzu. Diese Rollen müssen im Arbeitsbereich „Playwright Testing“ zugewiesen werden. Weitere Informationen finden Sie unter Verwalten des Zugriffs.Konfigurieren Sie Verbundidentitäts-Anmeldeinformationen für eine Microsoft Entra-Anwendung, um Token zu vertrauen, die von GitHub Actions an Ihr GitHub-Repository ausgestellt wurden.
Option 2: Benutzerseitig zugewiesene verwaltete Identität
Erstellen einer benutzerseitig zugewiesenen verwalteten Identität.
Kopieren Sie die Werte für Client-ID, Abonnement-ID, und Verzeichnis-ID (Mandanten-ID), um sie später in Ihrem GitHub Actions-Workflow zu verwenden.
Weisen Sie die Rolle
OwneroderContributorder im vorherigen Schritt erstellten benutzerseitig zugewiesenen verwalteten Identität zu. Diese Rollen müssen im Arbeitsbereich „Playwright Testing“ zugewiesen werden. Weitere Informationen finden Sie unter Verwalten des Zugriffs.Konfigurieren Sie Verbundidentitäts-Anmeldeinformationen für eine benutzerseitig zugewiesene verwaltete Identität, um Token zu vertrauen, die von GitHub Actions an Ihr GitHub-Repository ausgegeben werden.
Erstellen von GitHub-Geheimnissen
- Fügen Sie die Werte hinzu, die Sie im vorherigen Schritt erhalten haben als Geheimnisse zu Ihrem GitHub-Repository hinzu. Siehe Einrichten des GitHub Actions-Geheimnisses. Diese Variablen werden in nachfolgenden Schritten des GitHub Action-Workflows verwendet.
| GitHub-Geheimnis | Quelle (Microsoft Entra-Anwendung oder verwaltete Identität) |
|---|---|
AZURE_CLIENT_ID |
Client-ID |
AZURE_SUBSCRIPTION_ID |
Abonnement-ID |
AZURE_TENANT_ID |
Verzeichnis-ID (Mandant) |
Hinweis
Für erhöhte Sicherheit wird dringend empfohlen, GitHub-Geheimnisse zu verwenden, um vertrauliche Werte zu speichern, anstatt sie direkt in Ihre Workflowdatei einzulagern.
Einrichten der Authentifizierung mithilfe von Zugriffstoken
Achtung
Es wird dringend empfohlen, Microsoft Entra ID für die Authentifizierung bei dem Dienst zu verwenden. Für die Verwendung von Zugriffstoken finden Sie weitere Information unter Verwalten von Zugriffstoken.
Alternativ können Sie ein Zugriffstoken in Ihrem Playwright Testing-Arbeitsbereich generieren und es in Ihrem Setup verwenden. Aufgrund der erhöhten Sicherheit empfehlen wir jedoch dringend Microsoft Entra ID für die Authentifizierung. Zugriffstoken sind zwar praktisch, funktionieren jedoch wie langlebige Kennwörter und sind anfälliger für Kompromittierungen.
Die Authentifizierung mithilfe von Zugriffstoken ist standardmäßig deaktiviert. Zur Verwendung aktivieren Sie die tokenbasierte Authentifizierung.
Richten Sie die Authentifizierung mithilfe von Zugriffstoken ein.
Speichern Sie das Zugriffstoken in einem CI-Workflowgeheimnis, und verwenden Sie es im GitHub Actions-Workflow oder in der Azure Pipeline-YAML-Datei.
| Geheimnisname | Wert |
|---|---|
| PLAYWRIGHT_SERVICE_ACCESS_TOKEN | Fügen Sie den Wert des zuvor erstellten Zugriffstokens ein. |
Aktualisieren der Workflow-Definition
Aktualisieren Sie die CI-Workflowdefinition, um Ihre Playwright-Tests mit der Playwright CLI auszuführen. Übergeben Sie die Dienstkonfigurationsdatei als Eingabeparameter für die Playwright CLI. Sie konfigurieren Ihre Umgebung, indem Sie Umgebungsvariablen angeben.
Öffnen der CI-Workflowdefinition
Fügen Sie die folgenden Schritte hinzu, um Ihre Playwright-Tests in Microsoft Playwright Testing auszuführen.
In den folgenden Schritten werden die Workflow-Änderungen für GitHub Actions oder Azure Pipelines beschrieben. Ebenso können Sie Ihre Playwright-Tests mit der Playwright CLI auf anderen CI-Plattformen ausführen.
# This step is to sign-in to Azure to run tests from GitHub Action workflow. # Choose how to set up authentication to Azure from GitHub Actions. This is one example. name: Playwright Tests (Microsoft Playwright Testing) on: push: branches: [main, master] pull_request: branches: [main, master] permissions: # Required when using Microsoft Entra ID to authenticate id-token: write contents: read jobs: test: timeout-minutes: 60 runs-on: ubuntu-latest steps: - uses: actions/checkout@v4 - name: Login to Azure with AzPowershell (enableAzPSSession true) uses: azure/login@v2 with: client-id: ${{ secrets.AZURE_CLIENT_ID }} # GitHub Open ID connect values copied in previous steps tenant-id: ${{ secrets.AZURE_TENANT_ID }} subscription-id: ${{ secrets.AZURE_SUBSCRIPTION_ID }} enable-AzPSSession: true - name: Install dependencies working-directory: path/to/playwright/folder # update accordingly run: npm ci - name: Run Playwright tests working-directory: path/to/playwright/folder # update accordingly env: # Regional endpoint for Microsoft Playwright Testing PLAYWRIGHT_SERVICE_URL: ${{ secrets.PLAYWRIGHT_SERVICE_URL }} # PLAYWRIGHT_SERVICE_ACCESS_TOKEN: ${{ secrets.PLAYWRIGHT_SERVICE_ACCESS_TOKEN }} # Not recommended, use Microsoft Entra ID authentication. run: npx playwright test -c playwright.service.config.ts --workers=20 - name: Upload Playwright report uses: actions/upload-artifact@v3 if: always() with: name: playwright-report path: path/to/playwright/folder/playwright-report/ # update accordingly retention-days: 10
Aktualisieren Sie die CI-Workflowdefinition, um Ihre Playwright-Tests mit der Playwright NUnit CLI auszuführen. Übergeben Sie die .runsettings Datei als Eingabeparameter für die Playwright CLI. Sie konfigurieren Ihre Umgebung, indem Sie Umgebungsvariablen angeben.
Öffnen der CI-Workflowdefinition.
Fügen Sie die folgenden Schritte hinzu, um Ihre Playwright-Tests in Microsoft Playwright Testing auszuführen.
In den folgenden Schritten werden die Workflow-Änderungen für GitHub Actions oder Azure Pipelines beschrieben. Ebenso können Sie Ihre Playwright-Tests mit der Playwright CLI auf anderen CI-Plattformen ausführen.
on: push: branches: [ main, master ] pull_request: branches: [ main, master ] permissions: # Required when using AuthType as EntraId id-token: write contents: read jobs: test: timeout-minutes: 60 runs-on: ubuntu-latest steps: - uses: actions/checkout@v4 # This step is to sign-in to Azure to run tests from GitHub Action workflow. # Choose how to set up authentication to Azure from GitHub Actions. This is one example. - name: Login to Azure with AzPowershell (enableAzPSSession true) uses: azure/login@v2 with: client-id: ${{ secrets.AZURE_CLIENT_ID }} # GitHub Open ID connect values copied in previous steps tenant-id: ${{ secrets.AZURE_TENANT_ID }} subscription-id: ${{ secrets.AZURE_SUBSCRIPTION_ID }} enable-AzPSSession: true - name: Setup .NET uses: actions/setup-dotnet@v4 with: dotnet-version: 8.0.x - name: Restore dependencies run: dotnet restore working-directory: path/to/playwright/folder # update accordingly - name: Build run: dotnet build --no-restore working-directory: path/to/playwright/folder # update accordingly - name: Run Playwright tests working-directory: path/to/playwright/folder # update accordingly env: # Regional endpoint for Microsoft Playwright Testing PLAYWRIGHT_SERVICE_URL: ${{ secrets.PLAYWRIGHT_SERVICE_URL }} # PLAYWRIGHT_SERVICE_ACCESS_TOKEN: ${{ secrets.PLAYWRIGHT_SERVICE_ACCESS_TOKEN }} # Not recommended, use Microsoft Entra ID authentication. run: dotnet test --settings:.runsettings --logger "microsoft-playwright-testing" -- NUnit.NumberOfTestWorkers=20 - name: Upload Playwright report uses: actions/upload-artifact@v3 if: always() with: name: playwright-report path: path/to/playwright/folder/playwright-report/ # update accordingly retention-days: 10
Speichern und committen Sie Ihre Änderungen.
Wenn der CI-Workflow ausgelöst wird, werden Ihre Playwright-Tests in Ihrem Microsoft Playwright Testing-Arbeitsbereich auf in der Cloud gehosteten Browsern über 20 parallele Worker ausgeführt. Die gesammelten Ergebnisse und Artefakte werden im Dienst veröffentlicht und können im Dienstportal angezeigt werden.
Die Einstellungen für die Testausführung werden in der Datei .runsettings definiert. Weitere Informationen finden Sie unter Verwendung von Dienstpaketoptionen
Hinweis
Das Berichterstellungsfeature ist für bereits vorhandene Arbeitsbereiche standardmäßig aktiviert. Dies wird phasenweise eingeführt und dauert einige Tage. Um Fehler zu vermeiden, vergewissern Sie sich, dass die Einstellung Rich diagnostics using reporting für Ihren Arbeitsbereich aktiviert ist, bevor Sie fortfahren. Weitere Informationen finden Sie unter Aktivieren der Berichterstellung für den Arbeitsbereich.
Achtung
Bei Microsoft Playwright Testing werden Ihnen Gebühren basierend auf der Gesamtanzahl von verbrauchten Testminuten und der Anzahl veröffentlichter Testergebnisse in Rechnung gestellt. Wenn Sie Erstbenutzer sind oder erste Schritte mit einer kostenlosen Testversion ausführen, können Sie mit der Ausführung eines einzelnen Tests im großen Stil statt mit der vollständigen Testsammlung beginnen, um die kostenlosen Testminuten und Testergebnisse nicht aufzubrauchen.
Nachdem Sie überprüft haben, ob der Test erfolgreich ausgeführt wird, können Sie die Testlast schrittweise erhöhen, indem Sie weitere Tests mit dem Dienst ausführen.
Sie können einen einzelnen Test mit dem Dienst ausführen, indem Sie die folgende Befehlszeile verwenden:
npx playwright test {name-of-file.spec.ts} --config=playwright.service.config.ts
Anzeigen von Testläufen und -ergebnissen im Playwright-Portal
Sie können jetzt Fehler in der CI-Pipeline im Playwright-Portal beheben,
Nach Abschluss der Testausführung wird ein Link zum Playwright-Portal generiert. Öffnen Sie diesen Link, um detaillierte Testergebnisse und zugehörige Artefakte anzuzeigen. Das Portal zeigt wichtige Informationen an, darunter:
- CI-Builddetails
- Gesamtstatus der Testausführung
- Die Commit-ID, die mit der Testausführung verknüpft ist
Das Playwright-Portal enthält alle erforderlichen Informationen zur Problembehandlung. Sie können Folgendes ausführen:
- Wechsel zwischen Wiederholungen.
- Sehen Sie sich detaillierte Fehlerprotokolle, Testschritte und beigefügte Artefakte wie Screenshots oder Videos an.
- Navigieren Sie direkt zur Ablaufverfolgungsanzeige für eine tiefergreifende Analyse.
Mit der Ablaufverfolgungsanzeige können Sie die Testausführung visuell durchlaufen. Sie können Folgendes ausführen:
- Fahren Sie mit der Maus über die einzelnen Schritte auf der Zeitachse, um den Seitenzustand vor und nach jeder Aktion anzuzeigen.
- Überprüfen Sie detaillierte Protokolle, DOM-Momentaufnahmen, Netzwerkaktivitäten, Fehler und Konsolenausgaben für jeden Schritt.
Nach Abschluss der Testausführung erhalten Sie einen Link zum Playwright-Portal in Ihrem Terminal. Öffnen Sie diesen Link, um detaillierte Testergebnisse und zugehörige Artefakte anzuzeigen. Das Portal zeigt wichtige Informationen an, darunter:
- CI-Builddetails
- Gesamtstatus der Testausführung
- Die Commit-ID, die mit der Testausführung verknüpft ist
Das Playwright-Portal enthält alle erforderlichen Informationen zur Problembehandlung. Sie können Folgendes ausführen:
- Zeigen Sie detaillierte Fehlerprotokolle und angefügte Artefakte wie Screenshots oder Videos an.
- Navigieren Sie direkt zur Ablaufverfolgungsanzeige für eine tiefergreifende Analyse.
Hinweis
Einige Metadaten wie Besitzende, Beschreibung und Kategorie werden derzeit nicht im Dienstdashboard angezeigt. Wenn weitere Informationen eingeschlossen werden sollten, übermitteln Sie ein GitHub-Issue in unserem Repository.
Mit der Ablaufverfolgungsanzeige können Sie die Testausführung visuell durchlaufen. Sie können Folgendes ausführen:
- Fahren Sie mit der Maus über die einzelnen Schritte auf der Zeitachse, um den Seitenzustand vor und nach jeder Aktion anzuzeigen.
- Überprüfen Sie detaillierte Protokolle, DOM-Momentaufnahmen, Netzwerkaktivitäten, Fehler und Konsolenausgaben für jeden Schritt.
Tipp
Sie können Microsoft Playwright Testing-Dienstfeatures unabhängig voneinander verwenden. Sie können Testergebnisse im Portal veröffentlichen, ohne das Feature für in der Cloud gehostete Browser zu verwenden, und Sie können auch nur in der Cloud gehostete Browser verwenden, um Ihre Testsammlung zu beschleunigen, ohne die Testergebnisse zu veröffentlichen. Ausführliche Informationen finden Sie unter Verwenden von Dienstfunktionen.
Hinweis
Die Testergebnisse und Artefakte, die Sie veröffentlichen, werden 90 Tage lang im Dienst aufbewahrt. Danach werden sie automatisch gelöscht.
Zugehöriger Inhalt
Sie haben erfolgreich einen kontinuierlichen End-to-End-Testworkflow eingerichtet, um Ihre Playwright-Tests im großen Stil in cloudgehosteten Browsern auszuführen.