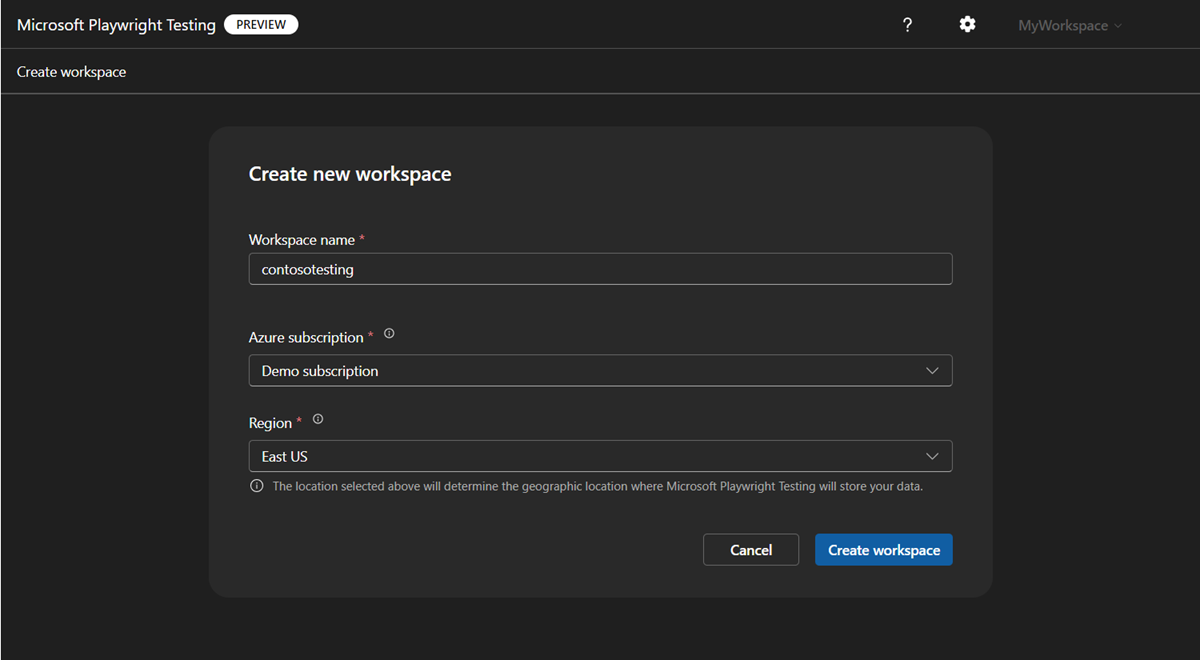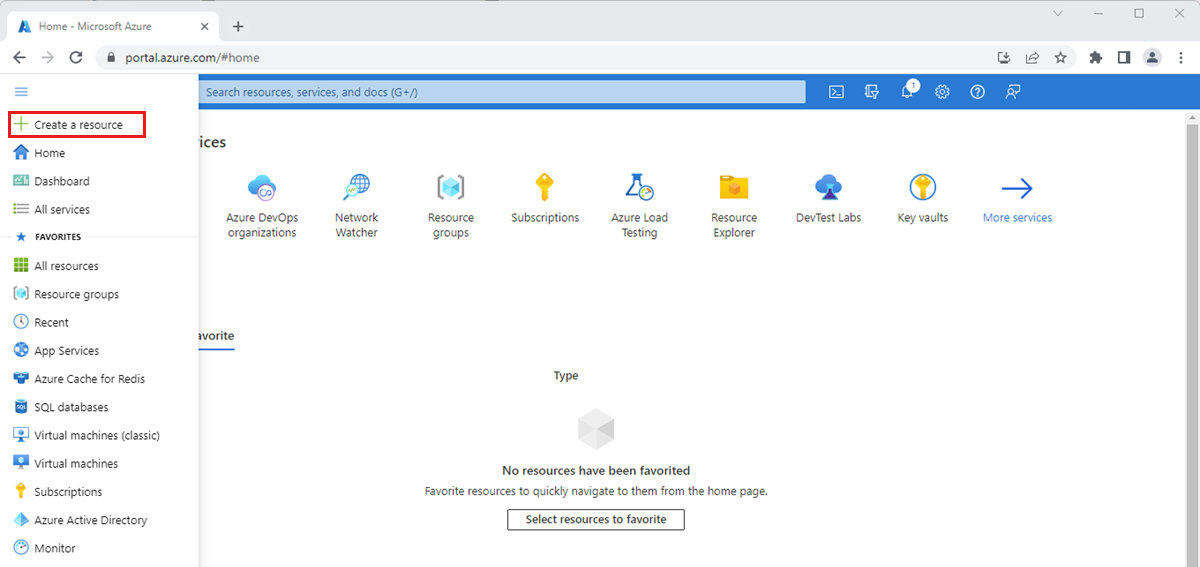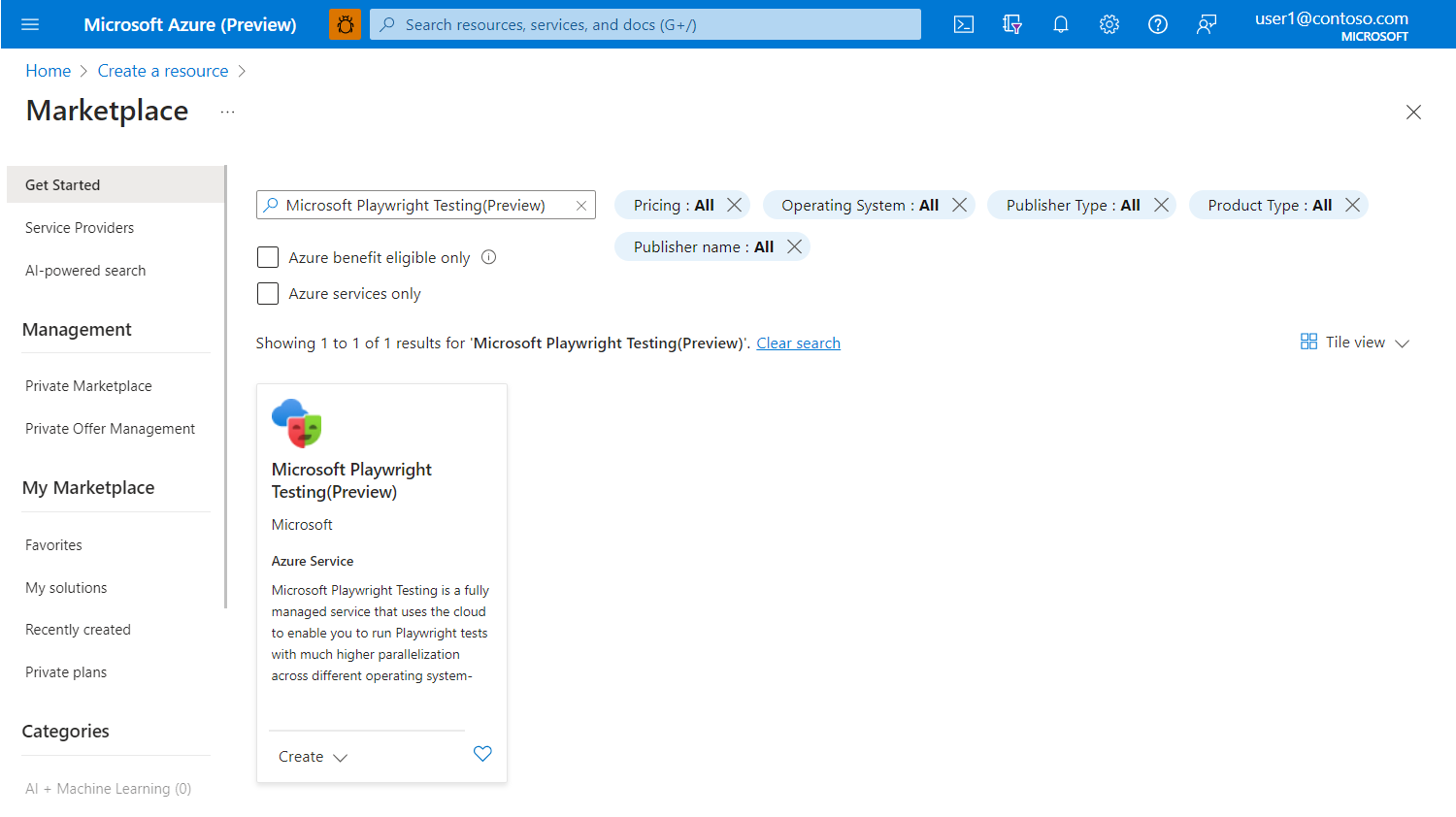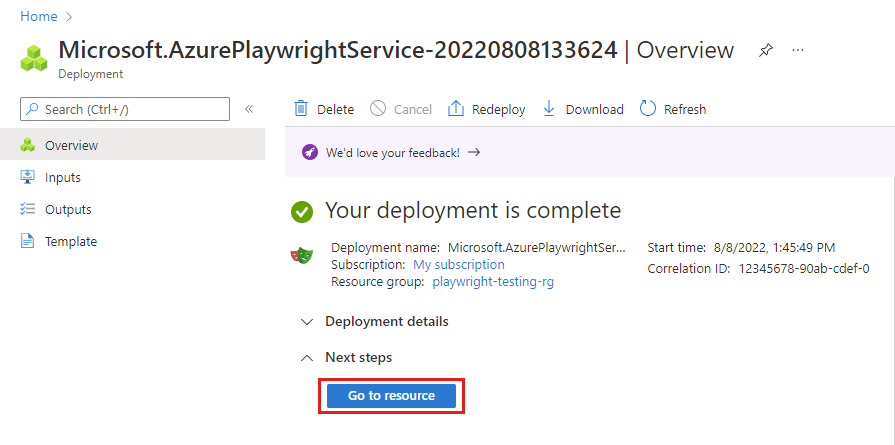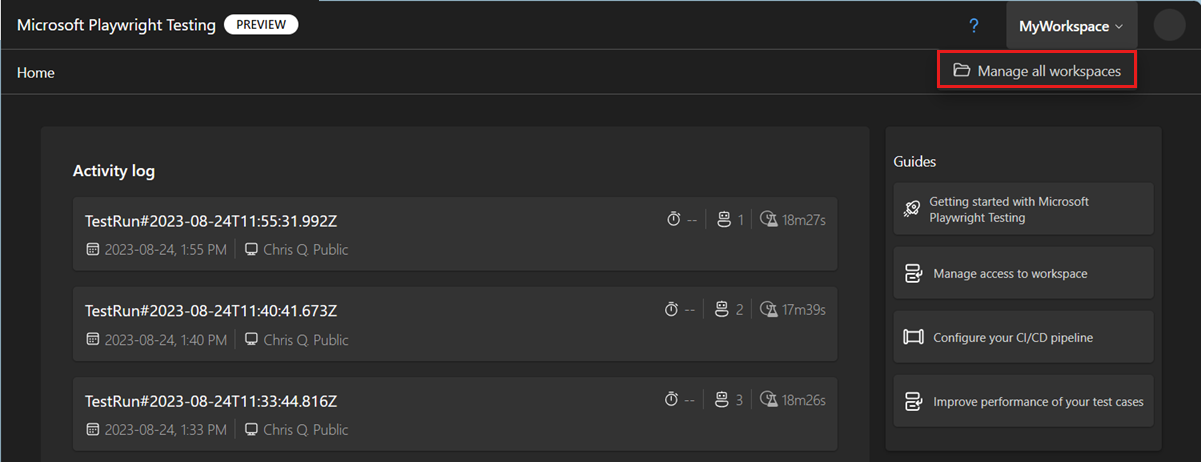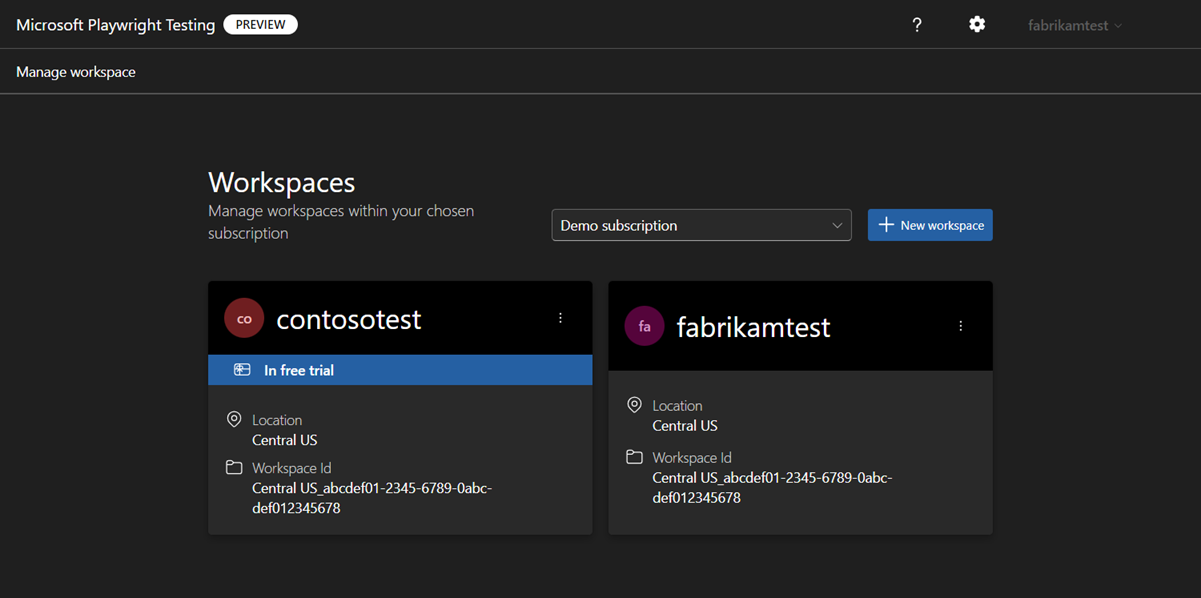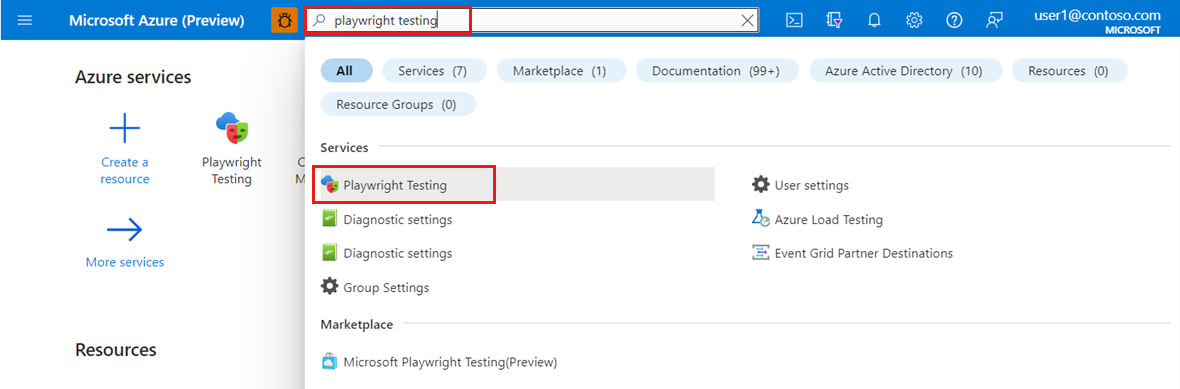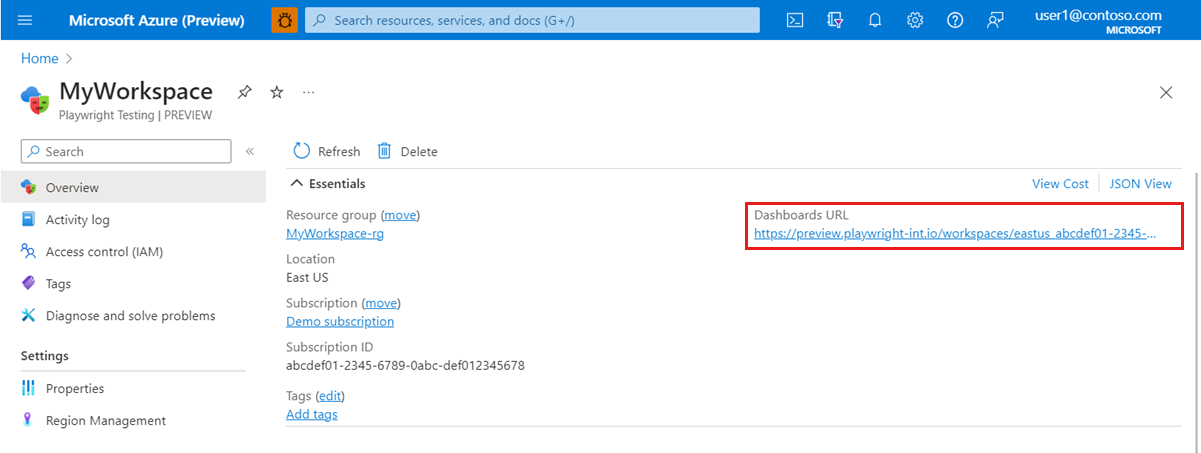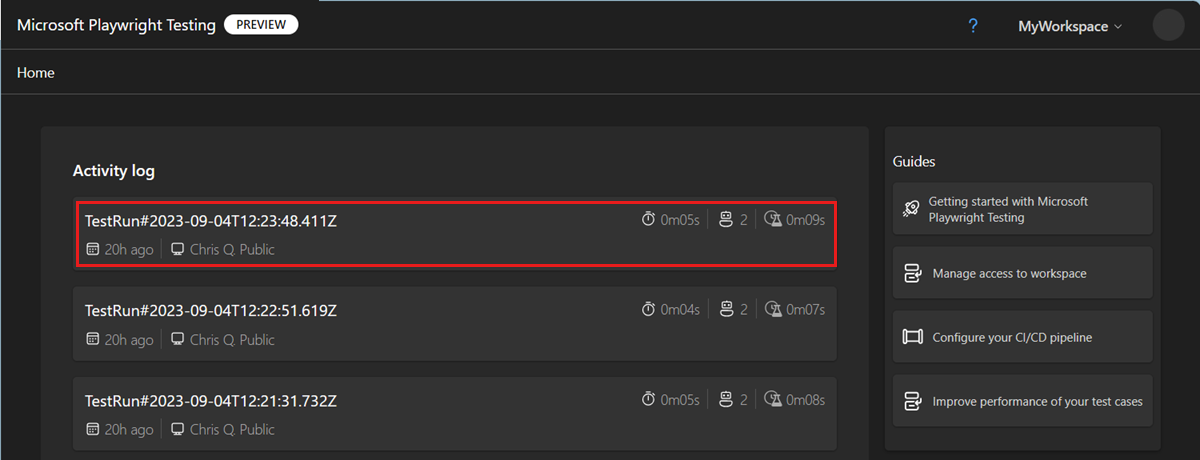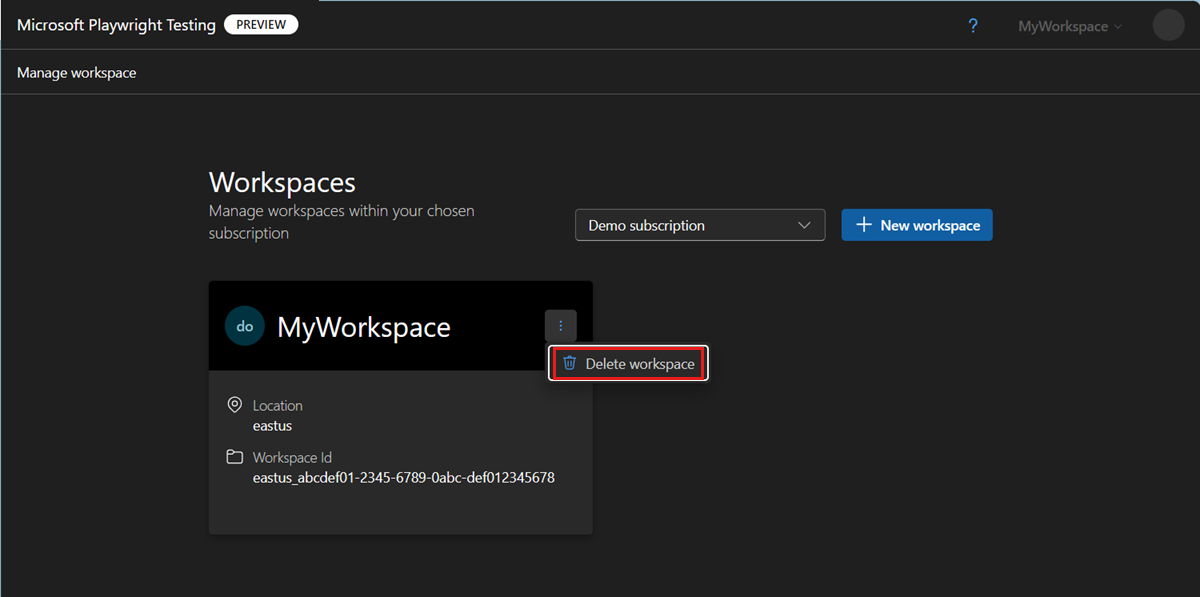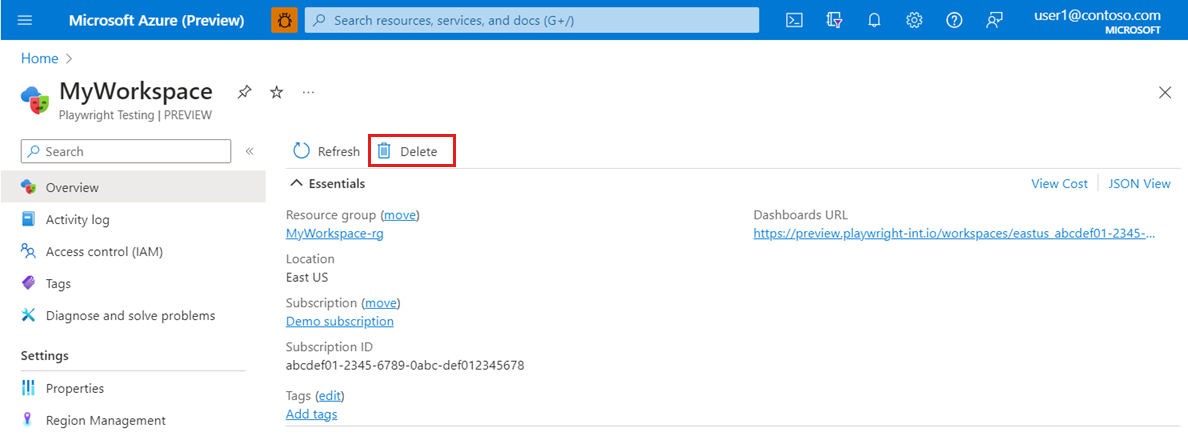Verwalten von Arbeitsbereichen in Microsoft Playwright Testing (Vorschau)
In diesem Artikel werden Sie Arbeitsbereiche in Microsoft Playwright Testing (Vorschau) erstellen, anzeigen und löschen. Sie können im Azure-Portal oder im Playwright-Portal auf einen Arbeitsbereich zugreifen und diesen verwalten.
In der folgenden Tabelle sind die Unterschiede in der Funktionalität aufgeführt, basierend auf dem Zugriff auf Microsoft Playwright Testing:
| Funktionalität | Azure-Portal | Playwright-Portal | Weitere Informationen |
|---|---|---|---|
| Erstellen eines Arbeitsbereichs | Ja | Ja | Schnellstart: Ausführen von Playwright-Tests in der Cloud |
| Anzeigen der Liste der Arbeitsbereiche | Ja | Ja | Anzeigen aller Arbeitsbereiche |
| Anzeigen des Arbeitsbereichsaktivitätsprotokolls | No | Ja | Anzeigen des Aktivitätsprotokolls |
| Löschen eines Arbeitsbereichs | Ja | Ja | Löschen eines Arbeitsbereichs |
| Konfigurieren der Regionsaffinität | Ja | No | Konfigurieren der Regionsaffinität |
| Gewähren oder Widerrufen des Zugriffs auf einen Arbeitsbereich | Ja | No | Verwalten des Arbeitsbereichszugriffs |
Wichtig
Microsoft Playwright Testing befindet sich derzeit in der Vorschauversion. Die zusätzlichen Nutzungsbestimmungen für Microsoft Azure-Vorschauen enthalten rechtliche Bedingungen. Sie gelten für diejenigen Azure-Features, die sich in der Beta- oder Vorschauversion befinden oder aber anderweitig noch nicht zur allgemeinen Verfügbarkeit freigegeben sind.
Voraussetzungen
- Ein Azure-Konto mit einem aktiven Abonnement. Sie können kostenlos ein Konto erstellen.
Erstellen eines Arbeitsbereichs
Um mit der Ausführung Ihrer Playwright-Tests in Cloudbrowsern zu beginnen, erstellen Sie zunächst einen Microsoft Playwright Testing-Arbeitsbereich. Sie können einen Arbeitsbereich im Azure-Portal oder im Playwright-Portal erstellen.
Wenn Sie einen Arbeitsbereich im Playwright-Portal erstellen, erstellt der Dienst eine neue Ressourcengruppe und eine Azure-Ressource für Microsoft Playwright Testing in Ihrem Azure-Abonnement. Der Name der neuen Ressourcengruppe basiert auf dem Arbeitsbereichsnamen.
Melden Sie sich mit Ihrem Azure-Konto beim Playwright-Portal an.
Wenn Sie bereits über einen Arbeitsbereich verfügen, wählen Sie diesen aus, und machen Sie dann mit dem nächsten Schritt weiter.
Tipp
Wenn Sie über mehrere Arbeitsbereiche verfügen, können Sie zu einem anderen Arbeitsbereich wechseln, indem Sie den Namen des Arbeitsbereichs oben auf der Seite und dann Alle Arbeitsbereiche verwalten auswählen.
Wenn Sie noch nicht über einen Arbeitsbereich verfügen, wählen Sie + Neuer Arbeitsbereich aus, und geben Sie dann die folgenden Informationen an:
Feld BESCHREIBUNG Arbeitsbereichsname Geben Sie einen eindeutigen Namen ein, um Ihren Arbeitsbereich zu identifizieren.
Der Name darf nur aus alphanumerischen Zeichen bestehen und hat eine Länge zwischen 3 und 64 Zeichen.Azure-Abonnement Wählen Sie das Azure-Abonnement aus, das Sie für diesen Microsoft Playwright Testing-Arbeitsbereich verwenden möchten. Region Wählen Sie einen geografischen Standort zum Hosten Ihres Arbeitsbereichs aus.
Dort werden die Testlaufdaten für den Arbeitsbereich gespeichert.Wählen Sie Arbeitsbereich erstellen aus, um den Arbeitsbereich in Ihrem Abonnement zu erstellen.
Während der Erstellung des Arbeitsbereichs werden eine neue Ressourcengruppe und eine Azure-Ressource für Microsoft Playwright Testing in Ihrem Azure-Abonnement erstellt.
Anzeigen der Liste der Arbeitsbereiche
So rufen Sie die Liste der Playwright-Arbeitsbereiche ab, auf die Sie Zugriff haben
Melden Sie sich mit Ihrem Azure-Konto beim Playwright-Portal an.
Wählen Sie oben auf dem Bildschirm Ihren aktuellen Arbeitsbereich und dann Alle Arbeitsbereiche verwalten aus.
Auf der Seite Arbeitsbereiche werden nun alle Arbeitsbereiche angezeigt, auf die Sie Zugriff haben.
Auf der Seite wird eine Karte für jeden Arbeitsbereich im aktuell ausgewählten Azure-Abonnement angezeigt. Sie können zu einem anderen Abonnement wechseln, indem Sie ein Abonnement aus der Liste auswählen.
Tipp
Beachten Sie, dass die Arbeitsbereichskarte angibt, ob der Arbeitsbereich in einer kostenlosen Testversion enthalten ist.
Wählen Sie einen Arbeitsbereich aus, um die Arbeitsbereichsdetails und das Aktivitätsprotokoll anzuzeigen.
Anzeigen des Arbeitsbereichsaktivitätsprotokolls
Sie können die Liste der Testläufe für Ihren Arbeitsbereich im Playwright-Portal anzeigen. Microsoft Playwright Testing speichert nur Testlaufmetadaten und nicht den Testcode, Testergebnisse, Ablaufverfolgungsdateien oder andere Artefakte.
Das Arbeitsbereichsaktivitätsprotokoll listet für jeden Testlauf die folgenden Details auf:
- Gesamttestdauer der Testsammlung
- Maximale Anzahl paralleler Browser
- Gesamtzeit für alle parallelen Browser. Dies ist der Zeitraum, der Ihnen für den Testlauf in Rechnung gestellt wird.
So zeigen Sie die Liste der Testläufe im Playwright-Portal an
Melden Sie sich mit Ihrem Azure-Konto beim Playwright-Portal an.
Wechseln Sie optional zu einem anderen Arbeitsbereich, indem Sie oben auf dem Bildschirm Ihren aktuellen Arbeitsbereich und dann Alle Arbeitsbereiche verwalten auswählen.
Auf der Startseite des Arbeitsbereichs können Sie das Arbeitsbereichsaktivitätsprotokoll anzeigen.
Löschen eines Arbeitsbereichs
So löschen Sie einen Playwright-Arbeitsbereich
Melden Sie sich mit Ihrem Azure-Konto beim Playwright-Portal an.
Wählen Sie oben auf dem Bildschirm Ihren aktuellen Arbeitsbereich und dann Alle Arbeitsbereiche verwalten aus.
Wählen Sie auf der Seite Arbeitsbereiche die Auslassungspunkte (...) neben Ihrem Arbeitsbereich und dann Arbeitsbereich löschen aus.
Wählen Sie auf der Seite Arbeitsbereich löschen die Option Löschen aus, um die Löschung des Arbeitsbereichs zu bestätigen.
Warnung
Das Löschen eines Arbeitsbereichs kann nicht rückgängig gemacht werden. Der Arbeitsbereich und das Aktivitätsprotokoll können nicht wiederhergestellt werden.
Zugehöriger Inhalt
Erste Schritte beim Ausführen von Playwright-Tests im großen Stil
Weitere Informationen zu den Grenzwerten für Microsoft Playwright Testing-Ressourcen.