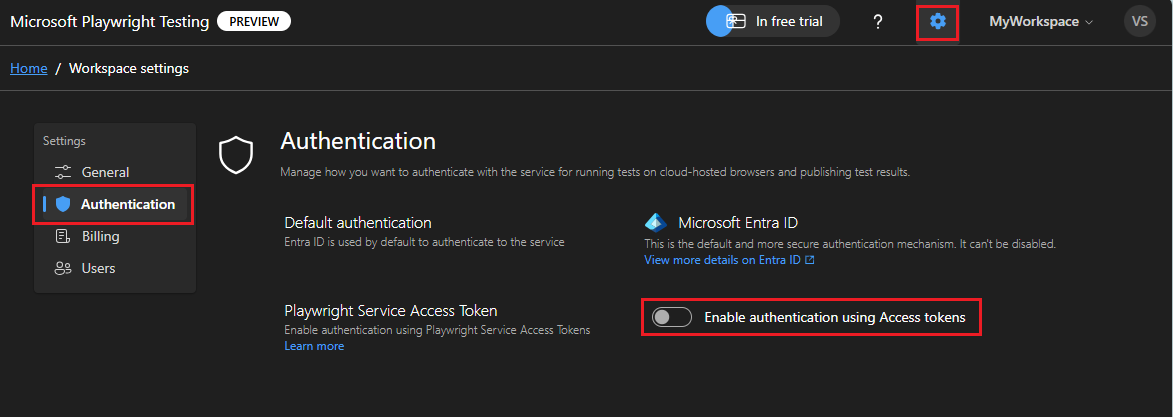Verwalten der Authentifizierung und Autorisierung für die Vorschauversion von Microsoft Playwright Testing
In diesem Artikel erfahren Sie, wie Sie die Authentifizierung und Autorisierung für die Vorschauversion von Microsoft Playwright Testing verwalten. Die Authentifizierung ist erforderlich, um Playwright-Tests auf in der Cloud gehosteten Browsern auszuführen und Testergebnisse und Artefakte für den Dienst zu veröffentlichen.
Standardmäßig wird Microsoft Entra ID für die Authentifizierung verwendet. Diese Methode ist sicherer und die empfohlene Authentifizierungsmethode. Sie können die Authentifizierung mit Microsoft Entra ID nicht deaktivieren. Sie können jedoch auch Zugriffstoken für die Authentifizierung und Autorisierung verwenden.
Wichtig
Microsoft Playwright Testing befindet sich derzeit in der Vorschauversion. Die zusätzlichen Nutzungsbestimmungen für Microsoft Azure-Vorschauen enthalten rechtliche Bedingungen. Sie gelten für diejenigen Azure-Features, die sich in der Beta- oder Vorschauversion befinden oder aber anderweitig noch nicht zur allgemeinen Verfügbarkeit freigegeben sind.
Hintergrund
Die Vorschauversion von Microsoft Playwright Testing basiert auf dem Playwright-Open-Source-Framework. Playwright-Tests werden auf in der Cloud gehosteten Browsern ausgeführt und Berichte und Artefakte werden wieder im Dienst veröffentlicht.
Um den Dienst zu verwenden, muss der Client sich für den Zugriff auf die Browser beim Dienst authentifizieren. Ebenso erfordert die Veröffentlichung von Ergebnissen und Artefakten authentifizierte API-Interaktionen. Der Dienst bietet zwei Authentifizierungsmethoden: Microsoft Entra ID und Zugriffstoken.
Microsoft Entra ID verwendet Ihre Azure-Anmeldeinformationen und erfordert eine Anmeldung bei Ihrem Azure-Konto für den sicheren Zugriff. Alternativ können Sie ein Zugriffstoken in Ihrem Playwright-Arbeitsbereich generieren und es in Ihrem Setup verwenden. Aufgrund der erhöhten Sicherheit empfehlen wir jedoch dringend Microsoft Entra ID für die Authentifizierung. Zugriffstoken sind zwar praktisch, funktionieren jedoch wie langlebige Kennwörter und sind anfälliger für Kompromittierungen.
Aktivieren der Authentifizierung mithilfe von Zugriffstoken
Microsoft Playwright Testing unterstützt auch die Authentifizierung mithilfe von Zugriffstoken. Diese Authentifizierungsmethode ist weniger sicher. Es wird empfohlen, Microsoft Entra ID zur Authentifizierung beim Dienst zu verwenden.
Achtung
Ihre Arbeitsbereichszugriffstoken ähneln einem Kennwort für Ihren Microsoft Playwright Testing-Arbeitsbereich. Achten Sie immer darauf, Ihre Zugriffstoken zu schützen. Geben Sie Zugriffsschlüssel nicht an andere Benutzer weiter, vermeiden Sie die Hartcodierung, und speichern Sie die Schlüssel nicht als Klartext, auf den andere Benutzer Zugriff haben.
Widerrufen Sie Ihre Token und erstellen Sie sie erneut, wenn Sie glauben, dass sie kompromittiert wurden.
So aktivieren Sie die Authentifizierung mithilfe von Zugriffstoken
Melden Sie sich mit Ihrem Azure-Konto beim Playwright-Portal an, und wählen Sie Ihren Arbeitsbereich aus.
Wählen Sie das Symbol für die Einstellungen auf der Startseite aus, um zu den Arbeitsbereichseinstellungen zu wechseln.
Wählen Sie die Seite Authentication (Authentifizierung) aus, und aktivieren Sie die Option Enable authentication using Access tokens (Authentifizierung mithilfe von Zugriffstoken aktivieren).
Achtung
Die Authentifizierung mithilfe von Zugriffstoken ist weniger sicher. Informationen zum Verwalten von Zugriffstoken
Einrichten der Authentifizierung mithilfe von Zugriffstoken
Aktivieren Sie beim Ausführen der Tests die Authentifizierung mithilfe von Zugriffstoken in der Datei
playwright.service.config.tsin Ihrem Setup./* Learn more about service configuration at https://aka.ms/mpt/config */ export default defineConfig(config, getServiceConfig( config { serviceAuthType:'ACCESS_TOKEN' }));
Aktivieren Sie beim Ausführen der Tests die Authentifizierung mithilfe von Zugriffstoken in der Datei
.runsettingsin Ihrem Setup.<TestRunParameters> <!-- Use this option when you want to authenticate using access tokens. This mode of auth should be enabled for the workspace. --> <Parameter name="ServiceAuthType" value="AccessToken" /> </TestRunParameters>
Erstellen eines Zugriffstokens
Führen Sie die Schritte zum Erstellen eines Zugriffstokens aus. Kopieren Sie den Wert des generierten Zugriffstokens.
Erstellen Ihrer Umgebung
Um Ihre Umgebung einzurichten, konfigurieren Sie die Umgebungsvariable
PLAYWRIGHT_SERVICE_ACCESS_TOKENmit dem Wert, den Sie in den vorherigen Schritten abgerufen haben. Stellen Sie sicher, dass diese Umgebungsvariable in Ihrem Setup verfügbar ist, in dem Sie Tests ausführen.Es wird empfohlen, das
dotenv-Modul zum Verwalten Ihrer Umgebung zu verwenden. Mithilfe vondotenvdefinieren Sie Ihre Umgebungsvariablen in der.env-Datei.Fügen Sie Ihrem Projekt das
dotenv-Modul hinzu:npm i --save-dev dotenvErstellen Sie eine
.envDatei zusammen mit derplaywright.config.tsDatei in Ihrem Playwright-Projekt:PLAYWRIGHT_SERVICE_ACCESS_TOKEN={MY-ACCESS-TOKEN}Ersetzen Sie unbedingt den Textplatzhalter
{MY-ACCESS-TOKEN}durch den Wert, den Sie zuvor kopiert haben.
Erstellen Ihrer Umgebung
Um Ihre Umgebung einzurichten, konfigurieren Sie die Umgebungsvariable
PLAYWRIGHT_SERVICE_ACCESS_TOKENmit dem Wert, den Sie in den vorherigen Schritten abgerufen haben. Stellen Sie sicher, dass diese Umgebungsvariable in Ihrem Setup verfügbar ist, in dem Sie Tests ausführen.
Ausführen von Tests für den Dienst und Veröffentlichen von Ergebnissen
Führen Sie Playwright-Tests mit in der Cloud gehosteten Browsern aus, und veröffentlichen Sie die Ergebnisse mithilfe der oben erstellten Konfiguration im Dienst.
npx playwright test --config=playwright.service.config.ts --workers=20
dotnet test --settings:.runsettings --logger "microsoft-playwright-testing" -- NUnit.NumberOfTestWorkers=20
Zugehöriger Inhalt
- Weitere Informationen finden Sie unter Verwalten von Zugriffstoken.