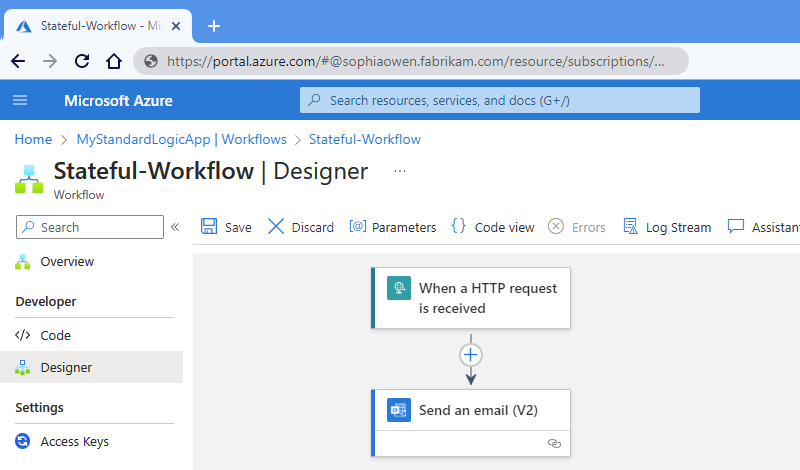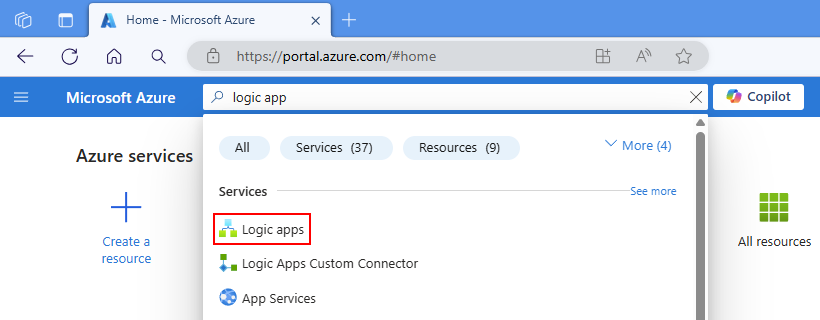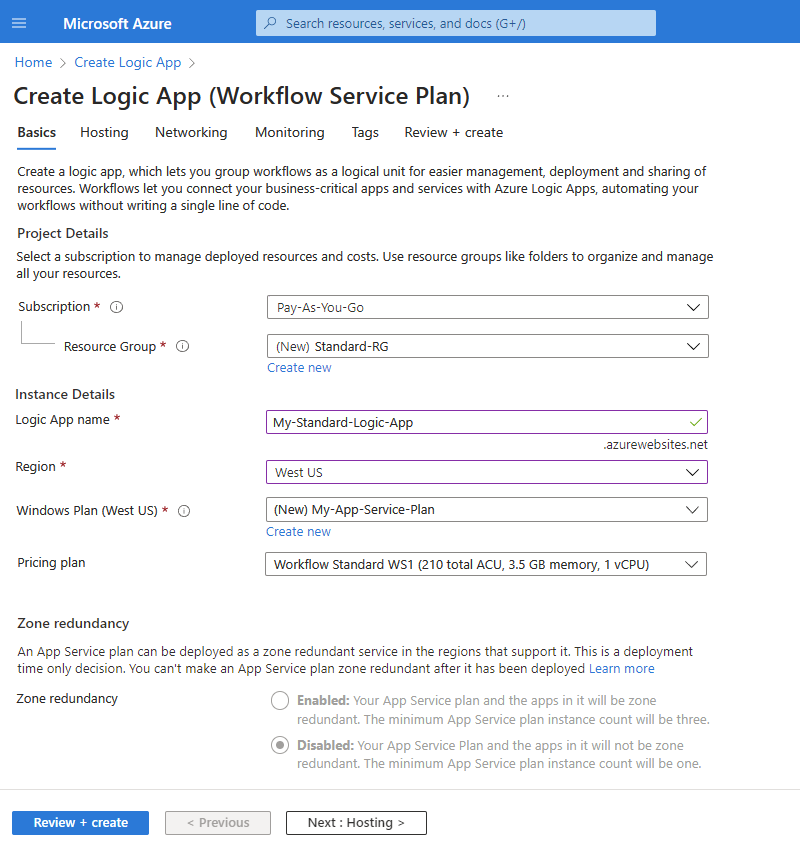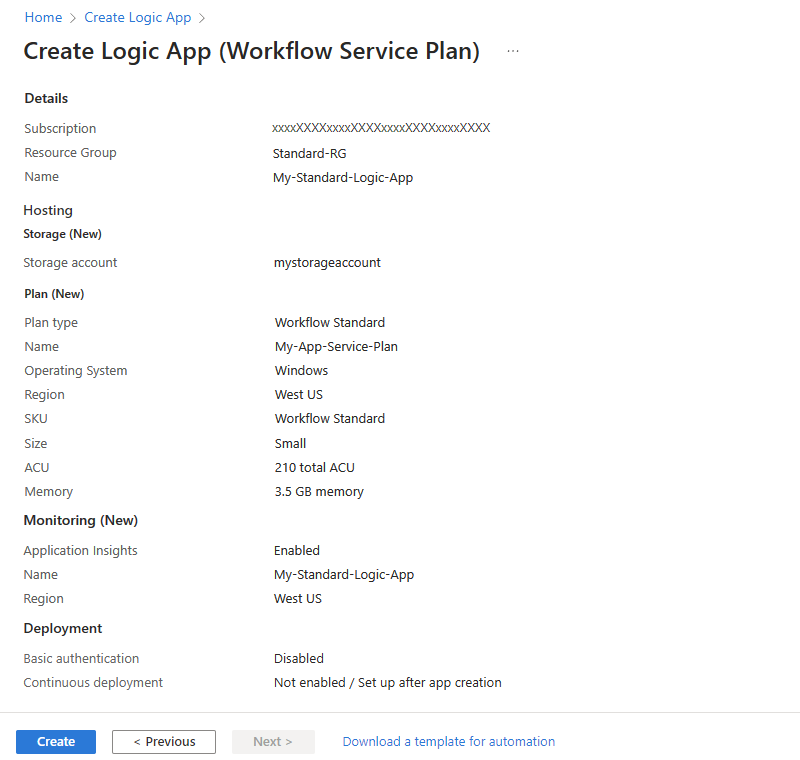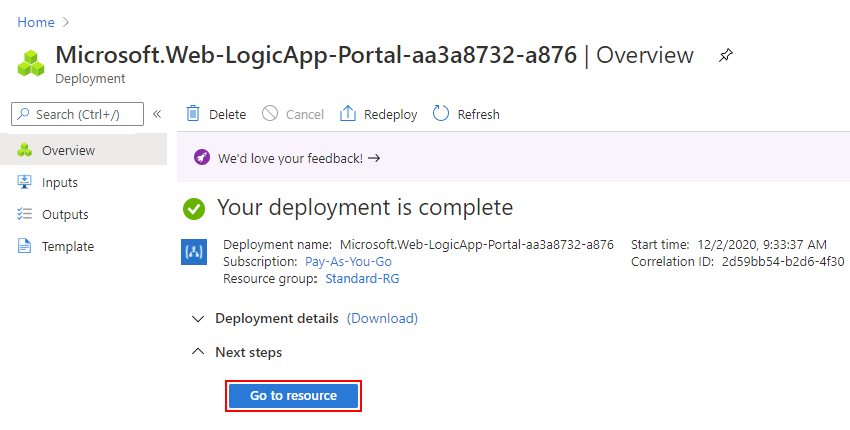Erstellen eines Beispiels für den Standardworkflow einer Logik-App mithilfe des Azure-Portals
Gilt für: Azure Logic Apps (Standard)
In dieser Schrittanleitung erfahren Sie, wie Sie einen automatisierten Beispielworkflow erstellen, der auf eine eingehende Webanforderung wartet und dann eine Nachricht an ein E-Mail-Konto sendet. Genauer gesagt erstellen Sie eine Standard-Logik-App-Ressource, die mehrere zustandsbehaftete und statusfreie Workflows umfassen kann, die in Azure Logic Apps mit einem Einzelmandanten ausgeführt werden.
- Den Trigger Anforderung, der einen aufrufbaren Endpunkt erstellt, der eingehende Anforderungen von jedem Aufrufer verarbeiten kann
- Office 365 Outlook-Connector, der eine Aktion zum Senden von E-Mails bereitstellt
Nach Abschluss sieht Ihr Workflow dem folgenden allgemeinen Beispiel ähnlich:
Sie können mehrere Workflows in einer Standard-Logik-App verwenden. Workflows in derselben Logik-App und demselben Mandanten werden im gleichen Prozess wie die Azure Logic Apps-Runtime ausgeführt, wodurch sie dieselben Ressourcen gemeinsam nutzen und eine bessere Leistung bieten.
Tipp
Um mehr zu erfahren, können Sie Azure Copilot folgende Fragen stellen:
- Was ist Azure Logic Apps?
- Was ist der Standardworkflow einer Logik-App?
- Was ist der Anforderungstrigger?
- Was ist der Office 365 Outlook-Connector?
Um Azure Copilot zu finden, wählen Sie auf der Symbolleiste Azure-Portal die Option Copilot aus.
Die Vorgänge in diesem Beispiel stammen aus zwei Connectors aus über 1.000 Connectors, die Sie in einem Workflow verwenden können. Obwohl dieses Beispiel cloudbasiert ist, können Sie Workflows erstellen, die eine Vielzahl von Apps, Daten, Diensten und Systemen in Cloudumgebungen, lokale Umgebungen und Hybridumgebungen integrieren.
Im Weiteren führen Sie diese allgemeinen Aufgaben aus:
Informationen zum Erstellen eines Standard-Logik-App-Workflows auf der Grundlage einer vordefinierten Vorlage, die einem häufig verwendeten Muster folgt, finden Sie unter Erstellen eines Standard-Logik-App-Workflows auf der Grundlage einer vordefinierten Vorlage.
Informationen zum Erstellen und Verwalten des Standardworkflows einer Logik-App mit anderen Tools finden Sie unter Erstellen von Standardworkflows mit Visual Studio Code. Mit Visual Studio Code können Sie Workflows in Ihrer Entwicklungsumgebung lokal entwickeln, testen und ausführen.
Weitere Informationen finden Sie in der folgenden Dokumentation:
- Einzelmandanten im Vergleich zu mehreren Mandanten
- Erstellen und Bereitstellen in verschiedenen Umgebungen
Voraussetzungen
Ein Azure-Konto und ein Azure-Abonnement. Falls Sie kein Abonnement besitzen, können Sie sich für ein kostenloses Azure-Konto registrieren.
Ein Azure Storage-Konto Wenn Sie keines besitzen, können Sie entweder im Voraus oder während der Erstellung der Logik-App ein Speicherkonto erstellen.
Hinweis
Der Ressourcentyp „Standard-Logik-App“ wird von Azure Functions unterstützt und hat ähnliche Speicheranforderungen wie Funktions-Apps. Zustandsbehaftete Workflows führen Speichertransaktionen wie die Verwendung von Warteschlangen zum Planen und Speichern von Workflowstatus in Tabellen und Blobs aus. Diese Transaktionen verursachen Speichergebühren. Weitere Informationen darüber, wie zustandsbehaftete Workflows Daten im externen Speicher speichern, finden Sie unter Zustandsbehaftete und zustandslose Workflows.
Ein E-Mail-Konto eines von Azure Logic Apps unterstützten E-Mail-Anbieters wie etwa Office 365 Outlook, Outlook.com oder Gmail. Weitere unterstützte E-Mail-Anbieter finden Sie unter Connectors für Azure Logic Apps.
In diesem Beispiel wird Office 365 Outlook mit einem Geschäfts-, Schul- oder Unikonto verwendet. Bei Verwendung eines anderen E-Mail-Kontos bleiben die allgemeinen Schritte zwar gleich, die Benutzeroberfläche unterscheidet sich jedoch möglicherweise geringfügig. Verwenden Sie für Outlook.com stattdessen Ihr persönliches Microsoft-Konto, um sich anzumelden.
Hinweis
Wenn Sie den Gmail-Connector verwenden möchten, können nur G-Suite-Geschäftskonten diesen Connector ohne Einschränkung in Logik-App-Workflows verwenden. Wenn Sie über ein Gmail-Consumerkonto verfügen, können Sie diesen Connector nur mit bestimmten von Google genehmigten Diensten verwenden, oder Sie können eine Google-Client-App erstellen, die für die Authentifizierung mit Ihrem Gmail-Connector verwendet werden soll. Weitere Informationen finden Sie unter Datensicherheit und Datenschutzrichtlinien für Google-Connectors in Azure Logic Apps.
Installieren oder verwenden Sie ein Tool, das HTTP-Anforderungen senden kann, um Ihre Lösung zu testen, z. B.:
- Visual Studio Code mit einer Erweiterung von Visual Studio Marketplace
- PowerShell Invoke-RestMethod
- Microsoft Edge – Netzwerkkonsolentool
- Bruno
- curl
Achtung
Für Szenarien, in denen Sie über vertrauliche Daten wie Anmeldeinformationen, Geheimnisse, Zugriffstoken, API-Schlüssel und andere ähnliche Informationen verfügen, sollten Sie ein Tool verwenden, das Ihre Daten mit den erforderlichen Sicherheitsfunktionen schützt, offline oder lokal funktioniert, Ihre Daten nicht mit der Cloud synchronisiert und keine Anmeldung bei einem Onlinekonto erfordert. Auf diese Weise verringern Sie das Risiko, dass vertrauliche Daten an die Öffentlichkeit gelangen.
Um Ihre Logik-App-Standardressource in einer App Service-Umgebung v3 (ASEv3) – Nur Windows-Plan bereitzustellen, müssen Sie diese Umgebungsressource zuerst erstellen. Dann können Sie diese Umgebung als Bereitstellungsort auswählen, wenn Sie Ihre Logik-App erstellen. Weitere Informationen finden Sie unter Ressourcentypen und Umgebungen und Erstellen einer App Service-Umgebung.
Um die Kommunikation von den Workflows Ihrer Standard-Logik-App mit einem privaten Endpunkt in einem Premium-Integrationskonto zu ermöglichen, benötigen Sie ein virtuelles Azure-Netzwerk. Ihre Logik-App, Ihr virtuelles Netzwerk und Ihr Integrationskonto müssen sich in derselben Azure-Region befinden. Sowohl Ihre Logik-App als auch Ihr Integrationskonto müssen sich im selben virtuellen Netzwerk befinden. Weitere Informationen finden Sie unter Erstellen eines virtuellen Netzwerks.
Wenn Sie in Ihrer Logik-App Application Insights aktivieren, können Sie optional die Diagnoseprotokollierung und die Ablaufverfolgung aktivieren. Dies ist entweder beim Erstellen der Logik-App oder nach der Bereitstellung möglich. Sie benötigen eine Application Insights-Instanz, jedoch können Sie diese Ressource im Voraus erstellen, oder Sie können sie beim Erstellen Ihrer Logik-App oder nach der Bereitstellung erstellen.
Bewährte Methoden und Empfehlungen
Überprüfen Sie die folgenden Richtlinien, um optimale Reaktionsfähigkeit und Leistung des Designers zu erzielen, und halten Sie sie ein:
Verwenden Sie nicht mehr als 50 Aktionen pro Workflow. Das Überschreiten dieser Anzahl von Aktionen erhöht die Chance für eine verlangsamte Designerleistung.
Erwägen Sie, die Geschäftslogik bei Bedarf auf mehrere Workflows aufzuteilen.
Wenn Sie Ihrer Logik-App-Ressource mehr Workflows hinzufügen, erhöhen Sie die Kaltstartzeiten und das Risiko längerer Ladezeiten, was sich negativ auf die Leistung auswirkt. Um diese Risiken zu verringern oder wenn Sie geschäftskritische Logic Apps haben, die ohne Ausfallzeiten bereitgestellt werden müssen, richten Sie Bereitstellungsplätze ein.
Erstellen einer Standard-Logik-App-Ressource
Melden Sie sich beim Azure-Portal mit Ihrem Azure-Konto an.
Geben Sie in das Suchfeld des Azure-Portals den Begriff Logic App ein, und wählen Sie Logic Apps aus.
Wählen Sie auf der Symbolleiste der Seite Logic Apps die Option Hinzufügen aus.
Die Seite Erstellen einer Logik-App wird mit den folgenden Optionen angezeigt:
Planen BESCHREIBUNG Verbrauch Erstellt eine Logik-App-Ressource, die nur einen Workflow unterstützt, der in Azure Logic Apps mit mehreren Mandanten ausgeführt wird und das Verbrauchsmodell für die Abrechnung verwendet. Standard Erstellt eine Logik-App-Ressource, die mehrere Workflows unterstützt. Folgende Optionen stehen zur Auswahl:
- Workflowdienstplan: Workflows werden in Azure Logic Apps mit einem einzelnen Mandanten ausgeführt und verwenden das Standardabrechnungsmodell.
- App Service-Umgebung V3: Workflows werden in Azure Logic Apps mit einem Mandanten ausgeführt und verwenden einen App Service-Umgebungsplan für die Abrechnung.
- Hybrid (Vorschau): Workflows werden lokal und in mehreren Clouds mit Kubernetes Event-driven Autocaling (KEDA) ausgeführt. Weitere Informationen finden Sie unter Erstellen von Standard-Workflows für die Hybridbereitstellung.Wählen Sie auf der Seite Logik-App erstellen die Option Standard (Workflowdienstplan) aus.
Plantyp BESCHREIBUNG Standard Dieser Logik-App-Typ wird standardmäßig ausgewählt. Workflows werden in Azure Logic Apps mit einem Einzelmandanten mit dem Standardabrechnungsmodell ausgeführt. Verbrauch Dieser Typ von Logik-App und Workflow wird in globalen Azure Logic Apps-Instanzen mit mehreren Mandanten unter dem verbrauchsbasierten Abrechnungsmodell ausgeführt. Geben Sie auf der Seite Logik-App erstellen auf der Registerkarte Allgemeine Informationen die folgenden grundlegenden Informationen zu Ihrer Logik-App an:
Eigenschaft Erforderlich Wert BESCHREIBUNG Abonnement Ja < Name des Azure-Abonnements> Den Namen Ihres Azure-Abonnements
In diesem Beispiel wird Nutzungsbasierte Zahlung verwendet.Ressourcengruppe Ja < Name der Azure-Ressourcengruppe> Die Azure-Ressourcengruppe, in der Sie Ihre Logik-App und die zugehörigen Ressourcen erstellen. Dieser Name muss regionsübergreifend eindeutig sein und darf nur Buchstaben, Ziffern, Bindestriche (-), Unterstriche (_), Klammern (()) und Punkte (.) enthalten.
In diesem Beispiel wird eine Ressourcengruppe mit dem Namen Fabrikam-Workflows-RG erstellt.Name der Logik-App Ja < logic-app-name> Der Name Ihrer Logik-App-Ressource, der regionsübergreifend eindeutig sein muss und nur Buchstaben, Ziffern, Bindestriche (-), Unterstriche (_), Klammern (()) und Punkte (.) enthalten darf.
Hinweis: Der Name Ihrer Logik-App erhält automatisch das Suffix .azurewebsites.net, da die Logik-App-Standardressource von der Azure Logic Apps-Runtime mit nur einem Mandanten unterstützt wird, die das Azure Functions-Erweiterbarkeitsmodell verwendet und als Erweiterung auf der Azure Functions-Runtime gehostet wird. Azure Functions verwendet die gleiche Benennungskonvention für Apps.
In diesem Beispiel wird eine Logik-App-Ressource mit dem Namen Fabrikam-Workflows erstellt.Region Ja < Azure-Region> Die Azure-Rechenzentrumsregion für Ihre Logik-App.
In diesem Beispiel wird USA, Westen verwendet.Windows-Plan Ja < plan-name> Der zu verwendende Planname. Wählen Sie entweder einen vorhandenen Plannamen aus, oder geben Sie einen Namen für einen neuen Plan an.
In diesem Beispiel wird der Name My-App-Service-Plan verwendet.
Hinweis: Verwenden Sie keinen Linux-basierten App Service-Plan. Ausschließlich der Windows-basierte App Service-Plan wird unterstützt.Tarif Ja < pricing-tier> Der Tarif, der für Ihre Logik-App und Workflows verwendet werden soll. Ihre Auswahl wirkt sich auf die Preise, den Compute, den Arbeitsspeicher und den Speicherplatz aus, die Ihre Logik-App und Ihre Workflows verwenden.
Weitere Informationen finden Sie unter Hostingpläne und Tarife.Hinweis
Wenn Sie eine Azure-Region auswählen, die die Redundanz der Verfügbarkeitszone unterstützt, ist der Abschnitt Zonenredundanz aktiviert. Dieser Abschnitt bietet die Möglichkeit, Verfügbarkeitszonenredundanz für Ihre Logik-App zu aktivieren. Zu den derzeit unterstützten Azure-Regionen zählt jedoch nicht USA, Westen, sodass Sie diesen Abschnitt für dieses Beispiel ignorieren können. Weitere Informationen finden Sie unter Schützen von Logik-Apps vor Regionsausfällen mit Zonenredundanz und Verfügbarkeitszonen.
Wenn Sie fertig sind, sollten Ihre Einstellungen dem folgenden Beispiel ähneln:
Hinweis
Die App-Einstellung FUNCTIONS_WORKER_RUNTIME ist für Ihre Standard-Logik-App erforderlich, und der Wert wurde zuvor auf node festgelegt. Der erforderliche Wert ist jedoch jetzt dotnet für alle neuen und vorhandenen bereitgestellten Standard-Logik-Apps. Diese Änderung des Werts sollte sich nicht auf Ihre Workflow-Runtime auswirken, und alles sollte wie zuvor funktionieren. Weitere Informationen finden Sie unter der FUNCTIONS_WORKER_RUNTIME-App-Einstellung.
Der Wert der App-Einstellung APP_KIND ist für Ihre Standard-Logik-App erforderlich und muss workflowApp lauten. In einigen Szenarios kann diese App-Einstellung jedoch fehlen, etwa aufgrund der Automatisierung mithilfe von Azure Resource Manager-Vorlagen oder anderen Szenarios, in denen die Einstellung nicht enthalten ist. Wenn bestimmte Aktionen, z. B. die Aktion JavaScript-Code ausführen, oder der Workflow nicht mehr funktionieren, überprüfen Sie, ob die App-Einstellung APP_KIND vorhanden und auf workflowApp festgelegt ist. Weitere Informationen finden Sie unter APP_KIND-App-Einstellung.
Wenn Sie fertig sind, wählen Sie Weiter: Speicher aus.
Geben Sie auf der Registerkarte Speicher die folgenden Informationen zur Speicherlösung und zum Hostingplan an, die für Ihre Logik-App verwendet werden sollen.
Eigenschaft Erforderlich Wert BESCHREIBUNG Speichertyp Ja - Azure Storage
- SQL und Azure StorageDies ist der Speichertyp, den Sie für workflowbezogene Artefakte und Daten verwenden möchten.
– Um nur in Azure bereitzustellen, wählen Sie Azure Storage.
– Um SQL als primären Speicher und Azure Storage als sekundären Speicher zu verwenden, wählen Sie SQL und Azure Storage aus, und lesen Sie Einrichten von SQL-Datenbankspeicher für Standard-Logik-Apps in einer Azure Logic Apps-Instanz mit nur einem Mandanten.
Hinweis: Wenn Sie die Bereitstellung in einer Azure-Region durchführen, benötigen Sie weiterhin ein Azure Storage-Konto, das zum einmaligen Hosten der Konfiguration der Logik-App auf der Azure Logic Apps-Plattform verwendet wird. Der Workflowstatus, der Ausführungsverlauf und andere Runtime-Artefakte werden in Ihrer SQL-Datenbank gespeichert.
Für Bereitstellungen an einem benutzerdefinierten Standort, der in einem Azure Arc-Cluster gehostet wird, benötigen Sie nur SQL als Speicheranbieter.Speicherkonto Ja < Azure-storage-account-name> Das Azure Storage-Konto, das für Speichertransaktionen verwendet werden soll.
Dieser Ressourcenname muss regionsübergreifend eindeutig sein und 3-24 Zeichen enthalten (nur Ziffern und Kleinbuchstaben). Wählen Sie entweder ein vorhandenes Konto aus, oder erstellen Sie ein neues Konto.
In diesem Beispiel wird ein Speicherkonto namens mystorageacct erstellt.
Hinweis: Stellen Sie sicher, dass maximale Kompatibilität die Standardsicherheitseinstellung für die Dateifreigabe des Speicherkontos ist. Andernfalls können die Logik-App und die Workflows möglicherweise nicht gestartet werden, und Sie erhalten die folgende Fehlermeldung: Der Benutzername oder das Kennwort ist falsch: „C:\home\data\Functions\secrets\Sentinels“.Auf der Registerkarte Netzwerk können Sie für dieses Beispiel die Standardoptionen beibehalten. Überprüfen Sie bei spezifischen, realen Szenarien die entsprechenden Optionen, und wählen Sie geeignete aus. Sie können diese Konfiguration auch ändern, nachdem Sie Ihre Logik-App-Ressource bereitgestellt haben. Weitere Informationen finden Sie unter Datenverkehr zwischen Standard-Logik-Apps und virtuellen Azure-Netzwerken mithilfe von privaten Endpunkten schützen.
Die folgende Einstellung Öffentlichen Zugriff aktivieren gilt für Endpunkte in Ihrer Logik-App. Sie wirkt sich nicht darauf aus, ob Ihre Logik-App mit Azure-Ressourcen im selben virtuellen Netzwerk kommunizieren kann, z. B. einem Premium-Integrationskonto mit einem privaten Endpunkt. Um auf solche Azure-Ressourcen zuzugreifen, muss sich Ihre Logik-App im selben virtuellen Netzwerk wie diese Ressourcen befinden.
Aktivieren des öffentlichen Zugriffs Verhalten Ein Ihre Logik-App verfügt über einen öffentlichen Endpunkt mit einer eingehenden Adresse, die über das Internet erreichbar ist. Clients, die sich außerhalb eines virtuellen Azure-Netzwerks befinden, können diesen Endpunkt verwenden, um auf Ihre Logik-App zuzugreifen, aber nicht auf das virtuelle Netzwerk. Deaktiviert Ihre Logik-App verfügt nicht über einen öffentlichen Endpunkt, sondern über einen privaten Endpunkt für die Kommunikation innerhalb eines virtuellen Azure-Netzwerks und ist in diesem virtuellen Netzwerk isoliert. Der private Endpunkt kann mit Endpunkten im virtuellen Netzwerk kommunizieren, jedoch nur von Clients innerhalb dieses Netzwerks. Diese Konfiguration bedeutet auch, dass der Datenverkehr von Logik-Apps von Netzwerksicherheitsgruppen gesteuert oder von virtuellen Netzwerkrouten beeinflusst werden kann. Die folgenden Einstellungen steuern den Zugriff von Standard-Logik-Apps auf Endpunkte in einem virtuellen Netzwerk:
Netzwerkinjektion aktivieren Verhalten Ein Ihre Logik-App-Workflows können privat und sicher mit Endpunkten im virtuellen Netzwerk kommunizieren.
Um die Kommunikation zwischen Ihrer Logik-App und einem privaten Endpunkt für ein Premium-Integrationskonto zu aktivieren, wählen Sie diese Option aus. Damit wird auch der Abschnitt Virtuelles Netzwerk verfügbar gemacht. Wählen Sie unter Virtuelles Netzwerk das gewünschte virtuelle Azure-Netzwerk aus. Diese Auswahl macht die Abschnitte Eingehender Zugriff und Ausgehender Zugriff verfügbar.Deaktiviert Ihre Logik-App-Workflows können nicht mit Endpunkten im virtuellen Netzwerk kommunizieren. Die folgenden Abschnitte werden angezeigt, nachdem Sie ein virtuelles Netzwerk ausgewählt haben und wenn Netzwerkinjektion aktivieren auf Ein festgelegt ist.
Eingehender Zugriff
- Private Endpunkte aktivieren: gilt für private Endpunkte in Ihrer Standard-Logik-App und ist nur verfügbar, wenn Öffentlichen Zugriff aktivieren auf Aus festgelegt ist.
Ausgehender Zugriff
- VNet-Integration aktivieren: Wählen Sie zum Aktivieren der Kommunikation zwischen einer Standard-Logik-App und einem privaten Endpunkt in einem Premium-Integrationskonto Ein und das zu verwendende Subnetz aus.
Wenn die Einstellungen für die Erstellung und Bereitstellung Ihrer Logik-App die Verwendung von Application Insights unterstützen, können Sie optional die Diagnoseprotokollierung und die Ablaufverfolgung für Ihre Logik-App-Workflows aktivieren, indem Sie diese Schritte befolgen:
Legen Sie auf der Registerkarte Überwachung unter Application Insights für Application Insights aktivierenJa fest.
Wählen Sie für die Einstellung Application Insights entweder eine vorhandene Application Insights-Instanz aus, oder Neue erstellen, wenn Sie eine neue Instanz erstellen möchten, und geben Sie den gewünschten Namen an.
Nachdem Azure die Einstellungen Ihrer Logik-App überprüft hat, wählen Sie auf der Registerkarte Überprüfen + Erstellen die Option Erstellen aus. Beispiel:
Hinweis
Wenn während dieses Schritts ein Validierungsfehler auftritt, öffnen und überprüfen Sie die Fehlerdetails. Wenn für Ihre ausgewählte Region beispielsweise ein Kontingent für Ressourcen erreicht wird, die Sie erstellen möchten, müssen Sie möglicherweise eine andere Region verwenden.
Nachdem Azure die Bereitstellung abgeschlossen hat, ist Ihre Logik-App-Ressource automatisch live, erledigt aber noch keine Aufgaben, weil die Ressource leer ist und Sie noch keine Workflows hinzugefügt haben.
Wählen Sie auf der Seite für den Abschluss der Bereitstellung die Option Zu Ressource wechseln aus, damit Sie einen leeren Workflow hinzufügen können.
Hinzufügen eines leeren Workflows
Nachdem Sie Ihre leere Logik-App-Ressource erstellt haben, müssen Sie Ihren ersten Workflow hinzufügen.
Nachdem Azure die Ressource geöffnet hat, wählen Sie im Menü Ihrer Logik-App unter Workflows die Option Workflows aus. Öffnen Sie auf der Symbolleiste Workflows das Menü Hinzufügen, und wählen Sie Hinzufügen aus.
Geben Sie nach dem Öffnen des Bereichs Neuer Workflow einen Namen für den Workflow an, und wählen Sie eine Option für Zustandstyp aus (entweder Zustandsbehaftet oder Zustandslos). Wenn Sie fertig sind, wählen Sie Erstellen aus.
In diesem Beispiel wird ein leerer zustandsbehafteter Workflow namens Stateful-Workflow hinzugefügt. Standardmäßig ist der Workflow aktiviert, führt aber erst Aufgaben aus, nachdem Sie einen Trigger und Aktionen hinzugefügt haben.
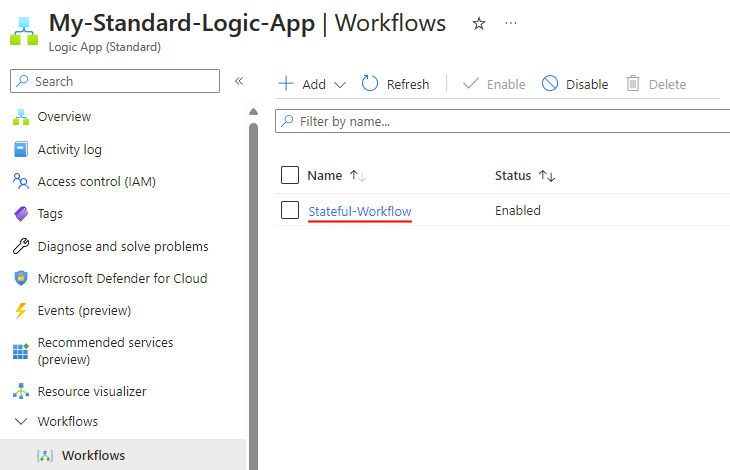
Wählen Sie in der Workflowliste den leeren zustandsbehafteten Workflow aus.
Wählen Sie im Workflowmenü unter Tools die Option Designer aus.
Der Designer wird geöffnet, und auf der Oberfläche wird die Eingabeaufforderung mit dem Namen Trigger hinzufügen angezeigt.
Wählen Sie auf der Designeroberfläche Trigger hinzufügen aus, um den Connector-Katalog zu öffnen, damit Sie einen Triggervorgang auswählen können.
Fügen Sie nun einen Trigger hinzu, der den Workflow startet.
Hinzufügen eines Triggers
Dieser Beispielworkflow beginnt mit dem integrierten Anforderungsauslöser mit dem Namen Beim Empfang einer HTTP-Anforderung. Dieser Trigger erstellt einen Endpunkt, den andere Dienste oder Logik-App-Workflows aufrufen können, und wartet auf den Eingang dieser eingehenden Anrufe oder Anforderungen. Integrierte Vorgänge werden nativ und direkt innerhalb der Azure Logic Apps-Runtime ausgeführt.
Stellen Sie im Workflow-Designer sicher, dass der leere Workflow geöffnet und die Eingabeaufforderung Trigger hinzufügen in der Designeroberfläche ausgewählt ist.
Verwenden Sie Anforderung als Suchbegriff und führen Sie die folgenden Schritte aus, um Ihrem Workflow den integrierten Anforderungsauslöser mit dem Namen Beim Empfang einer HTTP-Anforderung hinzuzufügen.
Wenn der Trigger im Designer angezeigt wird, wird der Informationsbereich des Triggers geöffnet, um die Eigenschaften, Einstellungen und anderen Aktionen des Triggers anzuzeigen.
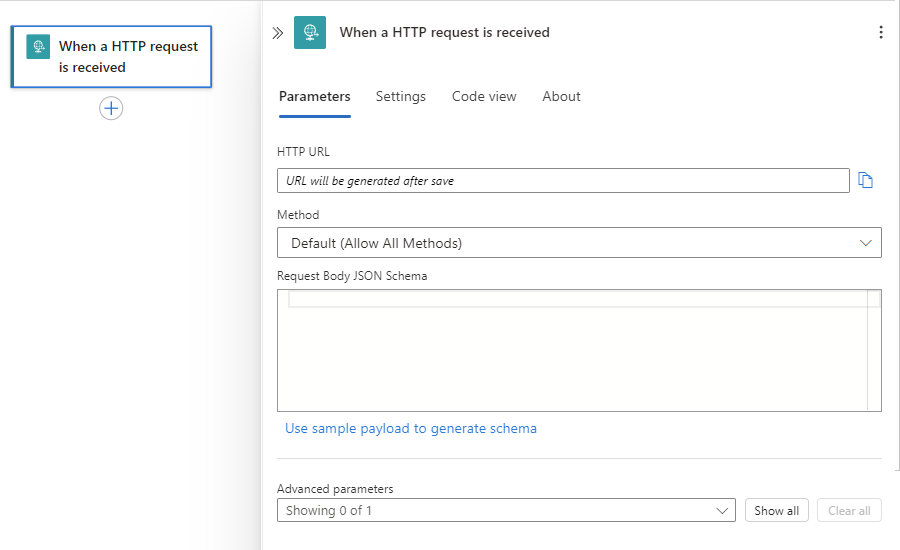
Speichern Sie den Workflow. Wählen Sie auf der Symbolleiste des Designers Speichern aus.
Wenn Sie einen Workflow zum ersten Mal speichern und dieser Workflow mit einem Anforderungstrigger beginnt, wird von Azure Logic Apps automatisch eine URL für einen Endpunkt generiert, der durch den Anforderungstrigger erstellt wird. Wenn Sie den Workflow später testen, senden Sie eine Anforderung an diese URL, die den Trigger auslöst und die Workflowausführung startet.
Hinzufügen einer Aktion
Dieser Beispielworkflow wird mit der verwalteten Connectoraktion für Office 365 Outlook namens E-Mail senden fortgesetzt. Verwaltete Connectorvorgänge werden in Azure ausgeführt statt nativ und direkt in der Azure Logic Apps-Runtime.
Wählen Sie auf der Designeroberfläche unter dem hinzugefügten Trigger das Pluszeichen (+) >Aktion hinzufügen aus.
Der Bereich Aktion hinzufügen wird geöffnet, sodass Sie eine Aktion auswählen können.
Verwenden Sie Office 365 Outlook E-Mail senden als Suchbegriff, und führen Sie die folgenden Schritte aus, um Ihrem Workflow die Office 365 Outlook-Aktion mit dem Namen E-Mail senden (V2) hinzuzufügen.
Wählen Sie im Informationsbereich der Aktion unter Neue Verbindung erstellen die Option Anmelden aus, damit Sie eine Verbindung mit Ihrem E-Mail-Konto herstellen können.
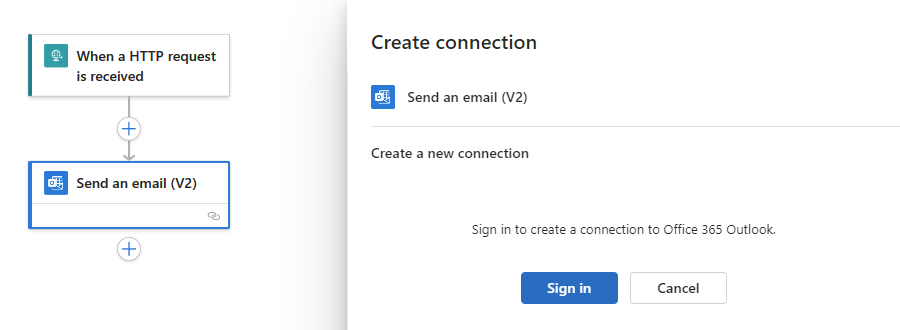
Wenn Sie aufgefordert werden, auf Ihr E-Mail-Konto zuzugreifen, melden Sie sich mit den Anmeldeinformationen für Ihr Konto an.
Hinweis
Wenn die Fehlermeldung „Fehler mit Meldung: ‚Der Browser ist geschlossen. Bitte melden Sie sich erneut an.‘“ angezeigt wird, überprüfen Sie, ob Ihr Browser Cookies von Drittanbietern blockiert. Wenn diese Cookies blockiert werden, versuchen Sie, https://portal.azure.com der Liste der Websites hinzuzufügen, die Cookies verwenden können. Wenn Sie den Inkognitomodus verwenden, stellen Sie sicher, dass externe Cookies nicht blockiert werden, wenn Sie in diesem Modus arbeiten.
Laden Sie ggf. die Seite neu, öffnen Sie den Workflow, fügen Sie die E-Mail-Aktion erneut hinzu, und versuchen Sie, die Verbindung herzustellen.
Nachdem Azure die Verbindung erstellt hat, wird die Aktion E-Mail senden auf der Designeroberfläche angezeigt und ist standardmäßig ausgewählt. Wenn die Aktion nicht ausgewählt ist, wählen Sie die Aktion aus, sodass der Informationsbereich ebenfalls geöffnet ist.
Geben Sie im Informationsbereich der Aktion auf der Registerkarte Parameter die erforderlichen Informationen für die Aktion an, z. B.:
Eigenschaft Erforderlich Wert BESCHREIBUNG An Ja < Ihre E-Mail-Adresse> Der E-Mail-Empfänger, bei dem es sich um Ihre E-Mail-Adresse zu Testzwecken handeln kann. In diesem Beispiel wird die fiktive E-Mail-Adresse sophiaowen@fabrikam.com verwendet. Subject Ja Eine E-Mail aus Ihrem Beispielworkflow der E-Mail-Betreff Text Ja Grüße aus Ihrem Beispiel-Workflow! Der Textinhalt der E-Mail Wenn Sie fertig sind, sieht Ihre Version dem folgenden Beispiel ähnlich:
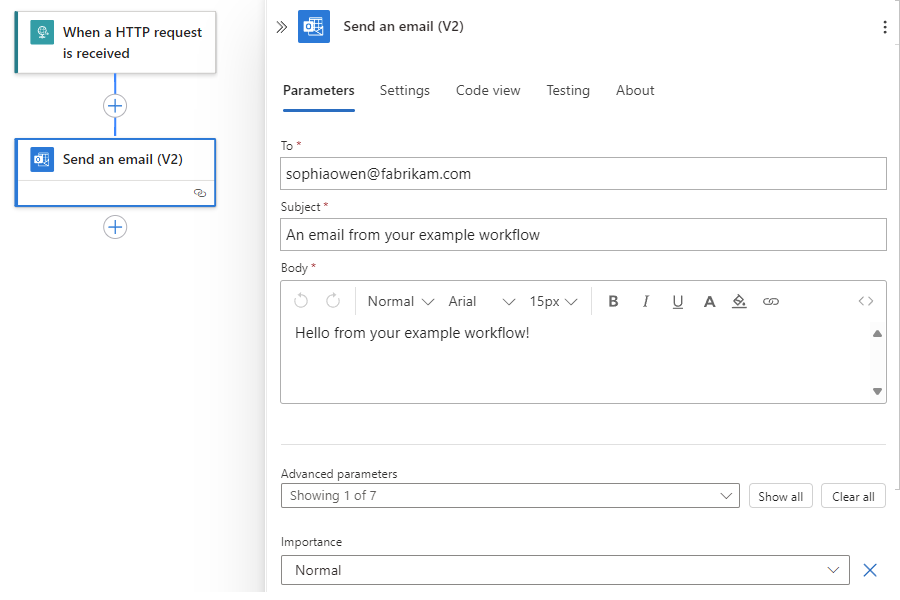
Speichern Sie den Workflow. Wählen Sie auf der Symbolleiste des Designers Speichern aus.
Wenn in Ihrer Umgebung strenge Netzwerkanforderungen gelten oder Firewalls vorhanden sind, die den Datenverkehr einschränken, müssen Sie die Berechtigungen für alle in Ihrem Workflow vorhandenen Trigger- oder Aktionsverbindungen einrichten. Informationen zum Suchen der vollqualifizierten Domänennamen finden Sie unter Suchen von Domänennamen für den Firewallzugriff.
Andernfalls, um Ihren Workflow zu testen, lösen Sie eine Ausführung manuell aus.
Löschen von Elementen aus dem Designer
Führen Sie einen der folgenden Schritte aus, um ein Element in Ihrem Workflow aus dem Designer zu löschen:
Wählen Sie das Element aus, öffnen Sie das Kontextmenü des Elements (UMSCHALT+F10), und wählen Sie Löschen aus. Klicken Sie auf OK, um dies zu bestätigen.
Wählen Sie das Element aus, und drücken Sie dann die ENTF-Taste. Klicken Sie auf OK, um dies zu bestätigen.
Wählen Sie das Element aus, sodass der Informationsbereich für dieses Element geöffnet wird. Öffnen Sie in der oberen rechten Ecke des Bereichs das Menü mit den Auslassungspunkten ( ... ), und wählen Sie Löschen aus. Klicken Sie auf OK, um dies zu bestätigen.
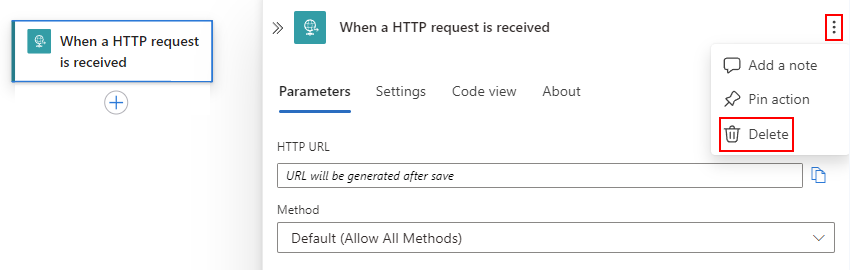
Tipp
Wenn das Menü mit den Auslassungspunkten nicht sichtbar ist, erweitern Sie das Fenster Ihres Browsers, sodass im Informationsbereich die Schaltfläche mit den Auslassungspunkten (...) in der oberen rechten Ecke angezeigt wird.
Suchen von Domänennamen für den Firewallzugriff
Bevor Sie Ihre Logik-App bereitstellen und Ihren Workflow im Azure-Portal ausführen, müssen Sie, wenn in Ihrer Umgebung strenge Netzwerkanforderungen gelten oder Firewalls vorhanden sind, die den Datenverkehr einschränken, Netzwerk- oder Firewallberechtigungen für alle Trigger- oder Aktionsverbindungen in den Workflows einrichten, die in Ihrer Logik-App vorhanden sind.
Führen Sie die folgenden Schritte aus, um die ein- und ausgehenden IP-Adressen zu ermitteln, die von Ihrer Logik-App und Ihren Workflows verwendet werden:
Wählen Sie in Ihrem Logik-App-Menü unter Einstellungen die Option Netzwerk aus.
Suchen und überprüfen Sie auf der Netzwerkseite die Abschnitte Eingehender Datenverkehr und Ausgehender Datenverkehr.
Führen Sie die folgenden Schritte aus, um die vollqualifizierten Domänennamen (FQDNs) für Verbindungen zu ermitteln:
Wählen Sie im Menü der Logik-App unter Workflows die Optionen Workflows und Verbindungen aus.
Wählen Sie auf der Registerkarte API-Verbindungen den Ressourcennamen der Verbindung aus, z. B.:
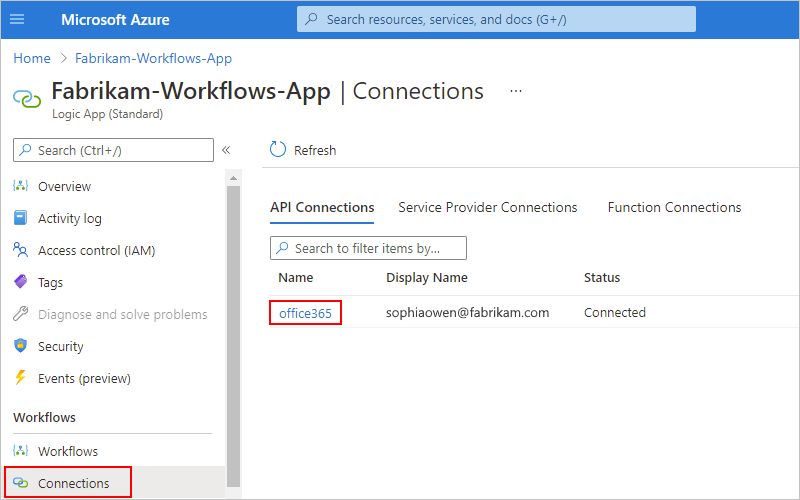
Erweitern Sie Ihren Browser so weit, dass in der oberen rechten Ecke des Browsers JSON-Ansicht angezeigt wird, und wählen Sie dann JSON-Ansicht aus.
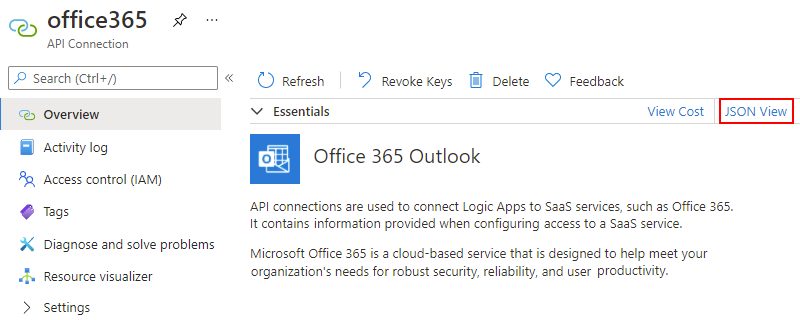
Kopieren Sie den Eigenschaftswert connectionRuntimeUrl, und speichern Sie ihn an einem sicheren Ort, damit Sie Ihre Firewall mit diesen Informationen einrichten können.
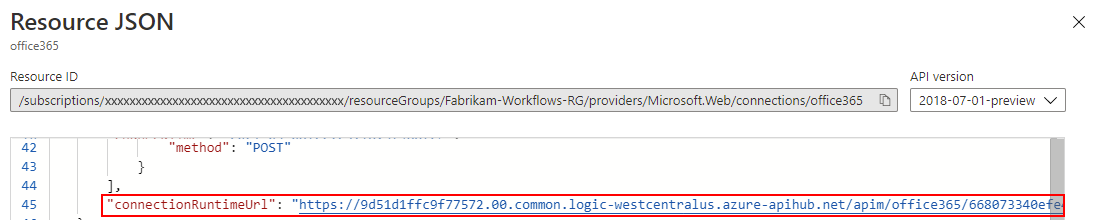
Wiederholen Sie für jede Verbindung die relevanten Schritte.
Auslösen des Workflows
In diesem Beispiel wird der Workflow ausgeführt, wenn der Anforderungstrigger eine eingehende Anforderung empfängt, die an die URL für den Endpunkt gesendet wird, der vom Trigger erstellt wird. Diese URL wurde automatisch von Azure Logic Apps generiert, als Sie den Workflow zum ersten Mal gespeichert haben. Bevor Sie diese Anforderung zum Auslösen des Workflows senden können, müssen Sie diese URL suchen.
Wählen Sie im Workflow-Designer den AnforderungstriggerBeim Empfang einer HTTP-Anforderung aus.
Suchen Sie nach dem Öffnen des Informationsbereichs auf der Registerkarte Parameter die Eigenschaft HTTP-URL.
Um die generierte URL zu kopieren, wählen Sie URL kopieren (Symbol „Datei kopieren“) aus, und speichern Sie die URL vorerst an einem anderen Ort. Die URL weist das folgende Format auf:
https://<*logic-app-name*>.azurewebsites.net:443/api/<*workflow-name*>/triggers/manual/invoke?api-version=2020-05-01&sp=%2Ftriggers%2Fmanual%2Frun&sv=1.0&sig=<*shared-access-signature*>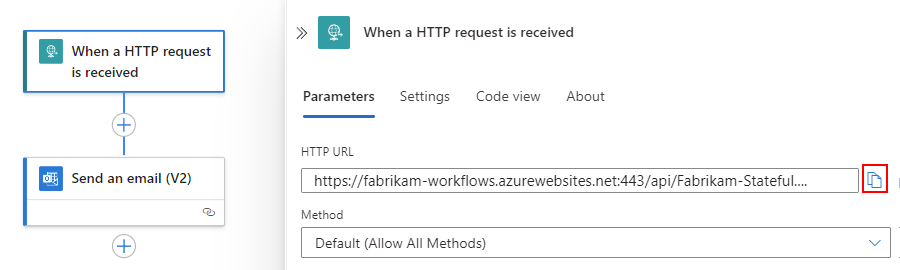
Bei diesem Beispiel sieht die URL wie folgt aus:
https://fabrikam-workflows.azurewebsites.net:443/api/Fabrikam-Stateful-Workflow/triggers/manual/invoke?api-version=2020-05-01&sp=%2Ftriggers%2Fmanual%2Frun&sv=1.0&sig=xxxxxXXXXxxxxxXXXXxxxXXXXxxxxXXXXUm die Endpunkt-URL zu testen und den Workflow auszulösen, senden Sie eine HTTP-Anforderung an die URL, einschließlich der Methode, die der Anforderungstrigger erwartet, indem Sie Ihr HTTP-Anforderungstool und dessen Anweisungen verwenden.
In diesem Beispiel wird die GET-Methode mit der kopierten URL verwendet, die wie im folgenden Beispiel aussieht:
GET https://fabrikam-workflows.azurewebsites.net:443/api/Fabrikam-Stateful-Workflow/triggers/manual/invoke?api-version=2020-05-01&sp=%2Ftriggers%2Fmanual%2Frun&sv=1.0&sig=xxxxxXXXXxxxxxXXXXxxxXXXXxxxxXXXXWenn der Trigger ausgelöst wird, wird der Beispielworkflow ausgeführt und sendet eine E-Mail, die in etwa dem folgenden Beispiel entspricht:
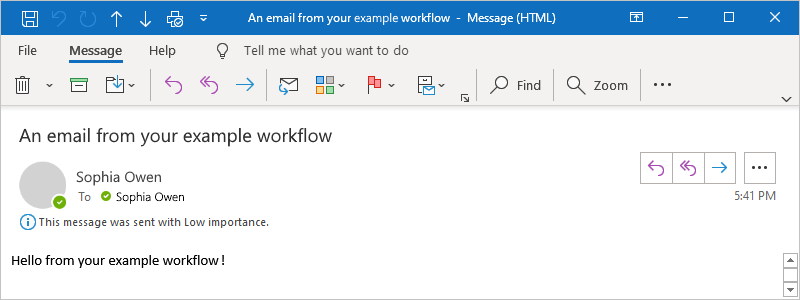
Überprüfen des Ausführungsverlaufs des Workflows
Nach einem zustandsbehafteten Workflow können Sie dessen Ausführungsverlauf anzeigen. Er umfasst den Status für die gesamte Ausführung, für den Trigger und jede Aktion sowie die zugehörigen Ein- und Ausgaben. Im Azure-Portal werden der Workflowausführungsverlauf und der Triggerverlauf auf Workflowebene angezeigt, nicht auf Logik-App-Ressourcenebene. Weitere Informationen finden Sie unter Überprüfen des Ausführungsverlaufs des Workflows.
Überprüfen des Triggerverlaufs
Bei einem zustandsbehafteten Workflow können Sie den Triggerverlauf pro Ausführung und unabhängig vom Workflowausführungsverlauf überprüfen, einschließlich des Triggerstatus sowie Eingaben und Ausgaben. Im Azure-Portal werden der Triggerverlauf und der Ausführungsverlauf auf Workflowebene angezeigt, nicht auf Ebene der Logik-App. Weitere Informationen finden Sie unter Überprüfen des Triggerverlaufs.
Erneutes Übermitteln des Workflows mit denselben Eingaben
Bei einer zustandsbehafteten Workflowausführung können Sie den gesamten Workflow mit den gleichen Eingaben erneut ausführen, die zuvor für diese Ausführung verwendet wurden. Weitere Informationen finden Sie unter Erneutes Ausführen eines Workflows mit denselben Eingaben.
Einrichten des Zugriffs für verwaltete Identitäten auf Ihr Speicherkonto
Standardmäßig authentifiziert Ihre Standard-Logik-App den Zugriff auf Ihr Azure Storage-Konto mithilfe einer Verbindungszeichenfolge. Sie können jedoch stattdessen eine benutzerseitig zugewiesene verwaltete Identität einrichten, um den Zugriff zu authentifizieren.
Hinweis
Derzeit können Sie den Zugriff per Speicherkontoschlüssel nicht für Standard-Logik-Apps deaktivieren, die die Hostingoption „Workflowdienstplan“ verwenden. Wenn Ihre Logik-App jedoch die Hostingoption „App Service-Umgebung v3“ verwendet, können Sie den Zugriff per Speicherkontoschlüssel deaktivieren, nachdem Sie die Schritte zum Einrichten der Authentifizierung mit einer verwalteten Identität abgeschlossen haben.
Führen Sie im Azure-Portal die folgenden Schritte aus, um eine benutzerseitig zugewiesene verwaltete Identität zu erstellen.
Rufen Sie aus Ihrer benutzerseitig zugewiesenen Identität die Ressourcen-ID ab:
Wählen Sie im Menü für die benutzerseitig zugewiesene verwaltete Identität unter Einstellungen die Option Eigenschaften aus.
Kopieren Sie die Ressourcen-ID der ID-Eigenschaft, und speichern Sie sie.
Rufen Sie über Ihr Speicherkonto die URIs für die Blob-, Warteschlangen- und Tabellendienste ab:
Wählen Sie im Menü des Speicherkontos unter Einstellungen die Option Endpunkte aus.
Kopieren und speichern Sie die URIs für denBlob-Dienst, Warteschlangendienst und Tabellendienst.
Fügen Sie in Ihrem Speicherkonto die erforderlichen Rollenzuweisungen für Ihre benutzerseitig zugewiesene Identität hinzu:
Wählen Sie im Menü des Speicherkontos die Option Zugriffssteuerung (IAM) aus.
Wählen Sie auf der Symbolleiste der Seite Zugriffssteuerung (IAM) im Menü Hinzufügen die Option Rollenzuweisung hinzufügen aus.
Fügen Sie auf der Registerkarte Auftragsfunktionsrollen jede der folgenden Rollen zur benutzerseitig zugewiesenen Identität hinzu:
- Speicherkontomitwirkender
- Besitzer von Speicherblobdaten
- Mitwirkender an Storage-Warteschlangendaten
- Mitwirkender an Storage-Tabellendaten
Weitere Informationen finden Sie unter Zuweisen von Azure-Rollen über das Azure-Portal und Grundlegendes zu Azure-Rollenzuweisungen.
Wenn Ihre Standard-Logik-App die Hostingoption Workflowdienstplan verwendet, aktivieren Sie die Überwachung der Skalierung zur Laufzeit:
Hinweis
Wenn Ihre Logik-App die Hostingoption ASE v3 (App Service--Umgebung) verwendet, überspringen Sie die Schritte für die Überwachung der Skalierung zur Laufzeit, da ASE diese Funktion nicht unterstützt.
Wählen Sie im Menü der Logik-App unter Einstellungen die Option Konfiguration aus.
Wählen Sie auf der Registerkarte Workflowlaufzeiteinstellungen für Überwachung der Laufzeitskalierung die Option EIN aus.
Wählen Sie auf der Symbolleiste für die Konfiguration die Option Speichern aus.
Richten Sie in Ihrer Standard-Logik-App die Ressourcen-ID und Dienst-URIs ein:
Wählen Sie in der Logik-App-Menü Übersicht aus.
Wählen Sie in der Symbolleiste des Bereichs Übersicht die Option Beenden aus.
Wählen Sie im Menü der Logik-App unter Einstellungen die Option Umgebungsvariablen aus.
Wählen Sie auf der Registerkarte App-Einstellungen die Option Hinzufügen aus, um die folgenden App-Einstellungen und Werte hinzuzufügen, und wählen Sie Anwenden aus, wenn Sie mit jeder Einstellung fertig sind.
App-Einstellung Wert AzureWebJobsStorage__managedIdentityResourceId Die Ressourcen-ID Ihrer benutzerseitig zugewiesenen verwalteten Identität AzureWebJobsStorage__blobServiceUri Der Blob-Dienst-URI für Ihr Speicherkonto AzureWebJobsStorage__queueServiceUri Der Warteschlangendienst-URI für Ihr Speicherkonto AzureWebJobsStorage__tableServiceUri Der Tabellendienst-URI für Ihr Speicherkonto AzureWebJobsStorage__credential managedIdentity Löschen Sie auf der Registerkarte App-Einstellungen die App-Einstellung mit dem Namen AzureWebJobsStorage, die auf die mit Ihrem Speicherkonto verknüpfte Verbindungszeichenfolge festgelegt ist.
Wenn Sie fertig sind, wählen Sie Anwenden aus, wodurch Ihre Änderungen gespeichert werden und die Logik-App neu gestartet wird.
Es kann einige Momente dauern, bis Ihre Änderungen wirksam werden. Wählen Sie bei Bedarf in Ihrem Menü der Logik-App die Option Übersicht und dann auf der Symbolleiste Aktualisieren aus.
Die folgende Meldung wird möglicherweise angezeigt, ist aber kein Fehler und wirkt sich nicht auf Ihre Logik-App aus:
Die App-Einstellung „AzureWebJobsStorage“ ist nicht vorhanden.
Aktivieren des Ausführungsverlaufs für zustandslose Workflows
Damit Sie einen zustandslosen Workflow debuggen können, können Sie den Ausführungsverlauf für diesen Workflow aktivieren und wieder deaktivieren, wenn Sie fertig sind. Führen Sie diese Schritte für das Azure-Portal aus. Wenn Sie in Visual Studio Code arbeiten, lesen Sie Erstellen zustandsbehafteter und zustandsloser Workflows in Visual Studio Code.
Öffnen Sie im Azure-Portal Ihre Ressource vom Typ „Logic App (Standard)“.
Wählen Sie im Menü der Logik-App unter Einstellungen die Option Umgebungsvariablen aus.
Wählen Sie auf der Registerkarte App-Einstellungen die Option Hinzufügen aus.
Geben Sie im BereichAnwendungseinstellung hinzufügen/bearbeiten in das Feld Name den folgenden Namen für die App-Einstellung ein:
Workflows.{Name-Ihres-Workflows}.OperationOptions
Geben Sie in das Feld Wert den Wert WithStatelessRunHistory ein.
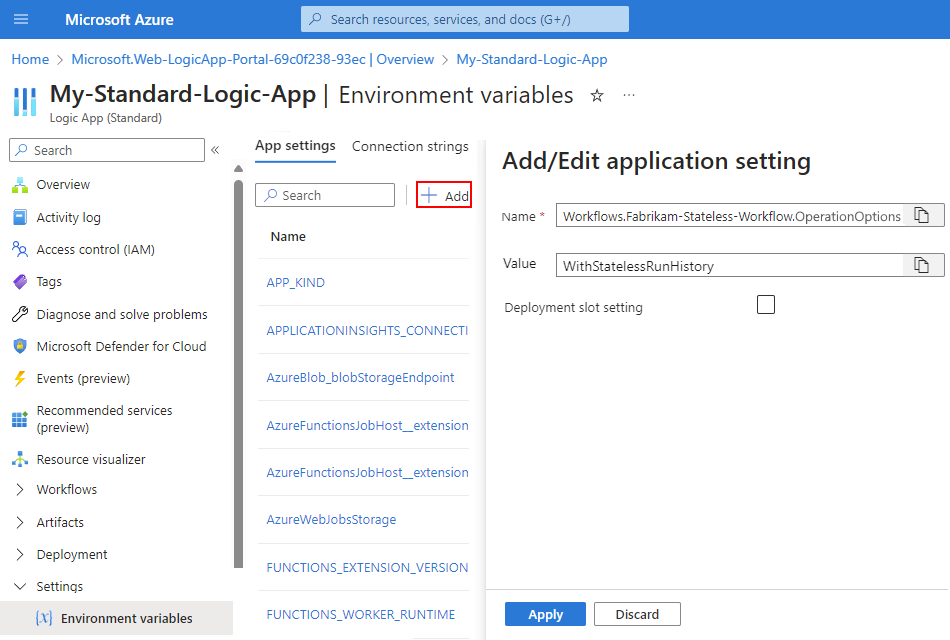
Wählen Sie Anwenden aus, um diese Aufgabe abzuschließen.
Um den Ausführungsverlauf zu deaktivieren, wenn Sie fertig sind, legen Sie entweder die Eigenschaft namens Workflows.{your-workflow-name}.OperationOptions auf Keine fest, oder löschen Sie die Eigenschaft und ihren Wert.
Aktivieren oder Öffnen von Application Insights nach der Bereitstellung
Während der Workflowausführung gibt Ihre Logik-App Telemetriedaten zusammen mit anderen Ereignissen aus. Sie können diese Telemetrie verwenden, um auf verschiedene Weise einen besseren Einblick in die Qualität der Workflowausführung und die Arbeitsweise der Logic Apps-Runtime zu bekommen. Sie können den Workflow überwachen, indem Sie Application Insights verwenden, wodurch nahezu in Echtzeit Telemetriedaten (Livemetriken) bereitgestellt werden. Mithilfe dieser Funktion können Sie Fehler und Leistungsprobleme leichter untersuchen, wenn Sie diese Daten zum Diagnostizieren von Problemen, Einrichten von Warnungen und Erstellen von Diagrammen verwenden.
Wenn die Erstellungs- und Bereitstellungseinstellungen Ihrer Logik-App die Verwendung von Application Insights unterstützen, können Sie optional die Diagnoseprotokollierung und Ablaufverfolgung für Ihren Logik-App-Workflow aktivieren. Dies ist entweder beim Erstellen der Logik-App-Ressource oder nach der Bereitstellung möglich. Sie benötigen eine Application Insights-Instanz, können aber diese Ressource entweder im Voraus, beim Erstellen Ihrer Logik-App oder nach der Bereitstellung erstellen. Sie können auch erweiterte Telemetrie in Application Insights für Standardworkflowsaktivieren.
Aktivieren von Application Insights für eine bereitgestellte Logik-App
Suchen Sie im Azure-Portal nach Ihrer bereitgestellten Logik-App.
Wählen Sie im Menü der Logik-App unter Einstellungen die Option Application Insights aus.
Wählen Sie im Bereich Application Insights die Option Application Insights aktivieren aus.
Nachdem der Bereich aktualisiert wurde, wählen Sie Anwenden>Ja aus.
Wählen Sie im Bereich Application Insights die Option Application Insights-Daten anzeigen aus.
Nachdem das Application Insights-Dashboard geöffnet wurde, können Sie Metriken oder Protokolle für Ihren Logik-App-Workflow überprüfen. Um beispielsweise Daten abzubilden oder abzufragen, wählen Sie im Ressourcenmenü „Application Insights“ unter Überwachung die Option Metriken oder Protokolleaus.
Application Insights öffnen
Suchen Sie im Azure-Portal nach Ihrer bereitgestellten Logik-App.
Wählen Sie im Menü der Logik-App unter Einstellungen die Option Application Insights aus.
Wählen Sie im Bereich Application Insights die Option Application Insights-Daten anzeigen aus.
Nachdem das Application Insights-Dashboard geöffnet wurde, können Sie Metriken oder Protokolle für Ihren Logik-App-Workflow überprüfen. Um beispielsweise Daten abzubilden oder abzufragen, wählen Sie im Ressourcenmenü „Application Insights“ unter Überwachung die Option Metriken oder Protokolleaus.
Anzeigen von Verbindungen
Wenn Sie Verbindungen in einem Workflow mit von Microsoft verwalteten Connectors erstellen, sind diese Verbindungen separate Azure-Ressourcen mit eigenen Ressourcendefinitionen, die in Azure global für mehrere Mandanten gehostet werden. Standardlogik-App-Workflows können auch integrierten Dienstanbieterconnectors verwenden, die nativ ausgeführt werden und von der Azure Logic Apps-Laufzeit mit einem Mandanten unterstützt werden. Informationen zum Anzeigen und Verwalten dieser Verbindungen finden Sie unter Anzeigen von Verbindungen.
Beenden oder Starten von Logik-App-Ressourcen
Führen Sie die Schritte in Deaktivieren oder Aktivieren von Logik-Apps aus.
Beheben von Problemen und Fehlern
In der Designerauswahl für zuvor erstellte Workflows fehlen neue Trigger und Aktionen
Azure Logic Apps mit einzelnem Mandanten unterstützt integrierte Aktionen für Azure-Funktionsvorgänge, Liquid-Vorgänge und XML-Vorgänge wie XML-Validierung und Transformieren von XML. Allerdings werden diese Aktionen für zuvor erstellte Logik-Apps möglicherweise nicht für Sie zur Auswahl im Designer angezeigt, wenn Ihre Logik-App eine veraltete Version des Erweiterungspakets Microsoft.Azure.Functions.ExtensionBundle.Workflows verwendet.
Um dieses Problem zu beheben, führen Sie die folgenden Schritte aus, um die veraltete Version zu löschen, damit das Erweiterungspaket automatisch auf die neueste Version aktualisiert werden kann.
Hinweis
Diese spezifische Lösung gilt nur für Logik-App Standardressourcen, die Sie im Azure-Portal erstellen, nicht die Logik-Apps, die Sie mit Visual Studio Code und der Erweiterung „Azure Logic Apps (Standard)“ erstellen und bereitstellen. Siehe Neue Trigger und Aktionen fehlen in der Designerauswahl für früher erstellte Workflows.
Beenden Sie im Azure-Portal Ihre Logik-App.
Wählen Sie in Ihrem Logik-App-Menü Übersicht aus.
Wählen Sie in der Symbolleiste des Bereichs Übersicht die Option Beenden aus.
Wählen Sie im Menü Ihrer Logik-App unter Entwicklungstools die Option Erweiterte Tools aus.
Wählen Sie im Bereich Erweiterte Tools die Option Los aus, wodurch die Kudu-Umgebung für Ihre Logik-App geöffnet wird.
Öffnen Sie auf der Kudu-Symbolleiste das Menü Debugkonsole, und wählen Sie CMD aus.
Ein Konsolenfenster wird geöffnet, in dem Sie mithilfe der Eingabeaufforderung zum Paketordner navigieren können. Alternativ können Sie die Verzeichnisstruktur durchsuchen, die oben im Konsolenfenster angezeigt wird.
Navigieren Sie zum folgenden Ordner, der Ordner mit Versionsangaben für das vorhandene Paket enthält:
...\home\data\Functions\ExtensionBundles\Microsoft.Azure.Functions.ExtensionBundle.Workflows
Löschen Sie den Versionsordner für das vorhandene Paket. Im Konsolenfenster können Sie diesen Befehl ausführen, wo Sie {bundle-version} durch die vorhandene Version ersetzen:
rm -rf {bundle-version}Beispiel:
rm -rf 1.1.3Tipp
Wenn Sie eine Fehlermeldung wie „Berechtigung verweigert“ oder „Datei wird verwendet“ erhalten, aktualisieren Sie die Seite in Ihrem Browser, und wiederholen Sie die vorherigen Schritte, bis der Ordner gelöscht wird.
Kehren Sie im Azure-Portal zu Ihrer Logik-App und der dazugehörigen Seite Übersicht zurück, und wählen Sie Neu starten aus.
Im Portal wird automatisch das neueste Paket abgerufen und verwendet.