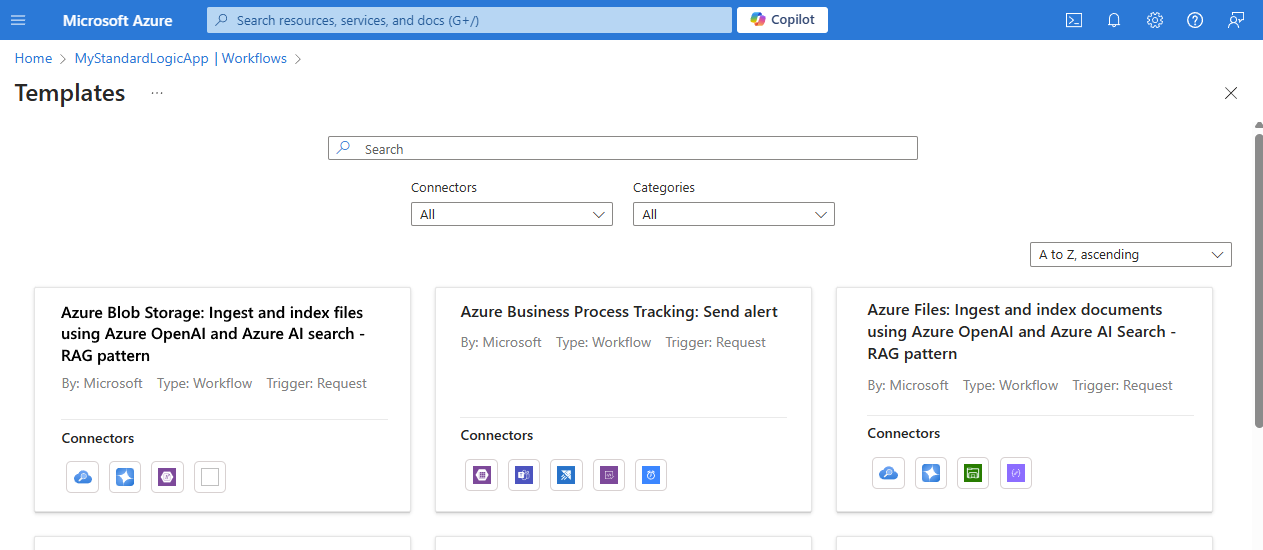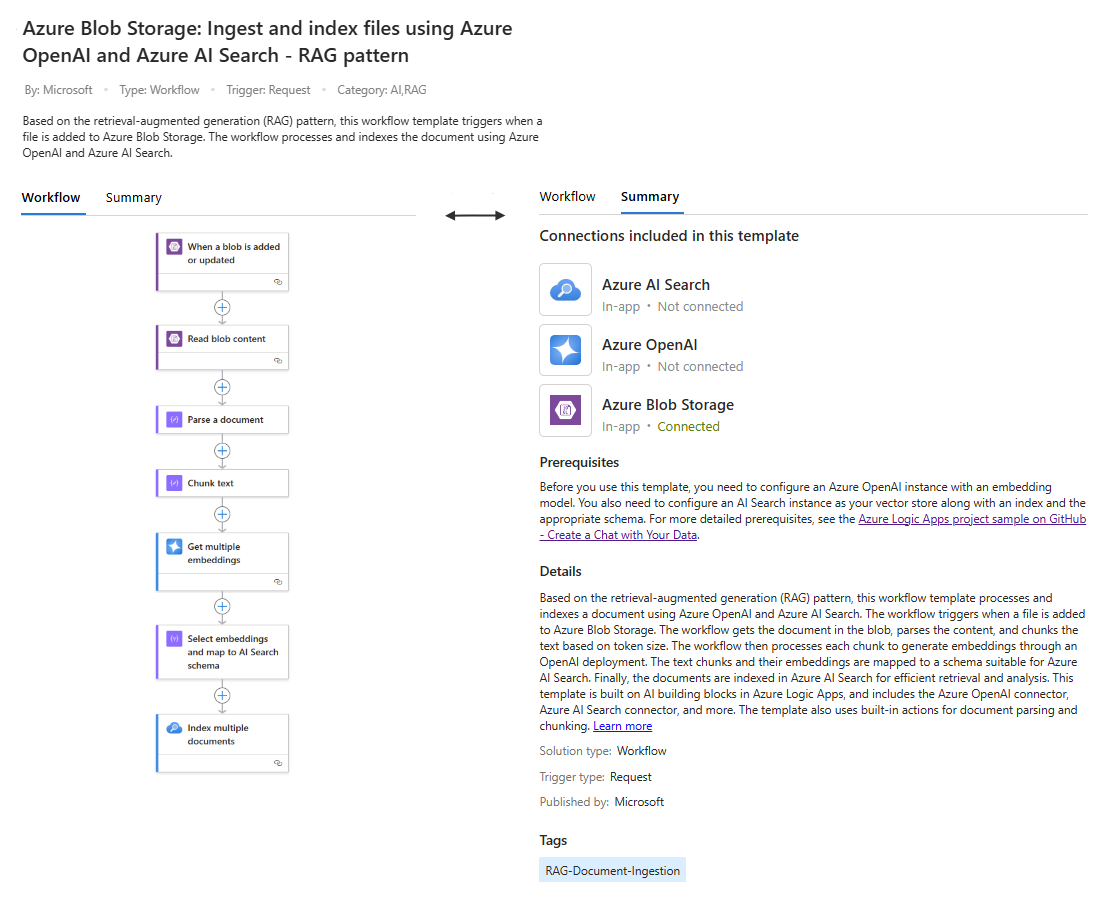Erstellen eines Standard-Logik-App-Workflows aus einer vordefinierten Vorlage
Gilt für: Azure Logic Apps (Standard)
Mit Azure Logic Apps können Sie dank vordefinierter Vorlagen, die sie beim Erstellen von Standardworkflows im Azure-Portal verwenden können, schneller mit dem Erstellen von Integrationsanwendungen beginnen. Diese Workflowvorlagen folgen häufig verwendeten Mustern und helfen Ihnen bei der Optimierung der Entwicklung, da sie einen Ausgangspunkt oder eine Base mit vordefinierter Geschäftslogik und Konfigurationen bieten.
Der folgende Screenshot zeigt den Vorlagenkatalog, aus dem Sie einen Standardworkflow erstellen können:
In dieser Anleitung wird gezeigt, wie Sie einen Workflow mithilfe einer Vorlage erstellen.
Begrenzungen
Workflowvorlagen sind derzeit nur für Standardlogik-Apps und einzelne Workflows verfügbar.
Voraussetzungen
Ein Azure-Konto und ein Azure-Abonnement. Falls Sie kein Abonnement besitzen, können Sie sich für ein kostenloses Azure-Konto registrieren.
Eine Standardlogik-App-Ressource. Weitere Informationen finden Sie unter Erstellen eines Standard Logik-App-Beispielworkflows.
Greifen Sie auf Anmeldeinformationen für jede Verbindung, die von der Vorlage für den Workflow erstellt wird, zu, oder melden Sie sich an.
Um den Zugriff für Verbindungen, die eine verwaltete Identität unterstützen, zu authentifizieren, müssen Sie Ihre Logik-App-Ressource und die verwaltete Identität mit den erforderlichen Berechtigungen einrichten.
Eine verwaltete Identität bietet die beste Option, um Ihre Daten sicher zu halten, da Sie keine Konto- oder Benutzeranmeldeinformationen für die Anmeldung angeben müssen. Azure verwaltet diese Identität, und Sie müssen keine, Anmeldeinformationen, geheime Schlüssel, Zugriffstoken usw. mehr rotieren. Die Option „Verwaltete Identität“ reduziert auch Sicherheitsrisiken, da nicht autorisierte Benutzer keinen Zugriff auf Ihre Anmeldedetails haben.
Bevor Sie eine verwaltete Identität für die Authentifizierung verwenden können, müssen Sie Ihre Logik-App-Ressource und die verwaltete Identität mit den erforderlichen Berechtigungen einrichten. Weitere Informationen finden Sie in der folgenden Dokumentation:
Auswählen einer Vorlage aus dem Katalog
Öffnen Sie im Azure-Portal Ihre Ressource vom Typ „Logic App (Standard)“.
Wählen Sie im Menü der Logik-App unter Workflows die Option Workflows aus.
Wählen Sie auf der Symbolleiste der Seite Workflows die Option Hinzufügen>Aus Vorlage hinzufügen aus, wodurch der Katalog Vorlagen geöffnet wird.
Durchsuchen Sie den Katalog, oder suchen Sie nach der gewünschten Vorlage mithilfe des Suchfelds oder Filters.
Wählen Sie Ihre Vorlage aus, wodurch der Übersichtsbereich der Vorlagen geöffnet wird, der den Zweck des Workflows zusammenfasst.
Auf der Registerkarte Workflow wird eine Vorschau für den von der Vorlage erstellten Workflow angezeigt.
Auf der Registerkarte Zusammenfassung werden ausführlichere Informationen angezeigt, z. B. Verbindungen, Voraussetzungen und weitere Informationen zum Workflow.
Das folgende Beispiel zeigt die Registerkarte Workflow und die Registerkarte Zusammenfassung für einen Vorlageninformationsbereich:
Wählen Sie Diese Vorlage verwenden aus.
Erstellen von Verbindungen für den Workflow
Nachdem der Bereich Erstellen eines neuen Workflows angezeigt wird, werden auf der Registerkarte Verbindungen alle Verbindungen aufgelistet, die die Vorlage erstellen muss.
Um jede aufgelistete Verbindung zu erstellen, wählen Sie in der Spalte Verbindung die Option Verbinden aus.
Folgen Sie für jeden Verbindungstyp den Anweisungen, um die erforderlichen Verbindungsinformationen bereitzustellen.
Wenn ein Verbindungstyp die Verwendung einer verwalteten Identität zum Authentifizieren des Zugriffs unterstützt, wählen Sie diese Option aus.
Wenn Sie fertig sind, wählen Sie Weiter oder die Registerkarte Parameter aus.
Eingeben von Werten für Aktionsparameter
Geben Sie auf der Registerkarte Parameter die erforderlichen Werte für verschiedene Aktionsparameter im Workflow an.
Die Parameter auf dieser Registerkarte variieren je nach den Aktionen, die in der Workflowvorlage angezeigt werden.
Wenn Sie fertig sind, wählen Sie Weiter oder die Registerkarte Name und Status aus.
Bereitstellen anderer Workflowinformationen
Geben Sie auf der Registerkarte Name und Status unter Workflownamen den Namen an, der für Ihren Workflow verwendet werden soll.
Wählen Sie unter Statustyp entweder Statusbehaftet oder Statusfrei aus. So wird bestimmt, ob der Ausführungsverlauf, Eingaben, Ausgaben und andere Daten für den Workflow aufgezeichnet werden sollen.
Weitere Informationen finden Sie im Abschnitt Zustandsbehaftete und zustandslose Workflows.
Wenn Sie fertig sind, wählen Sie Weiter oder die Registerkarte Überprüfen und Erstellen aus.
Überprüfen von Details und Erstellen von Workflows
Überprüfen Sie auf der Registerkarte Überprüfen und erstellen alle bereitgestellten Informationen für Ihren Workflow.
Wählen Sie Erstellen aus, wenn Sie fertig sind.
Wenn Azure die Erstellung Ihres Workflows abgeschlossen hat, wählen Sie Zu meinem Workflow wechseln aus.
Anzeigen des Workflows im Designer
Wählen Sie im Workflowmenü unter Entwickler die Option Designer aus, um den Workflow anzuzeigen.
Arbeiten Sie weiter an dem Workflow, indem Sie die gewünschten Vorgänge hinzufügen oder entfernen.
Stellen Sie sicher, dass Sie die für jeden Vorgang erforderlichen Informationen angeben.
Zugehöriger Inhalt
Erstellen und Veröffentlichen von Workflowvorlagen für Azure Logic Apps