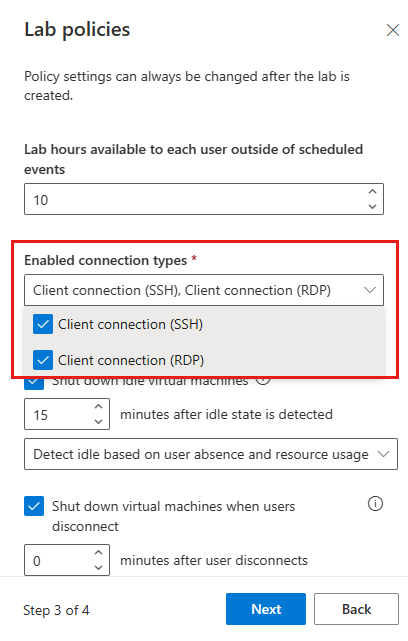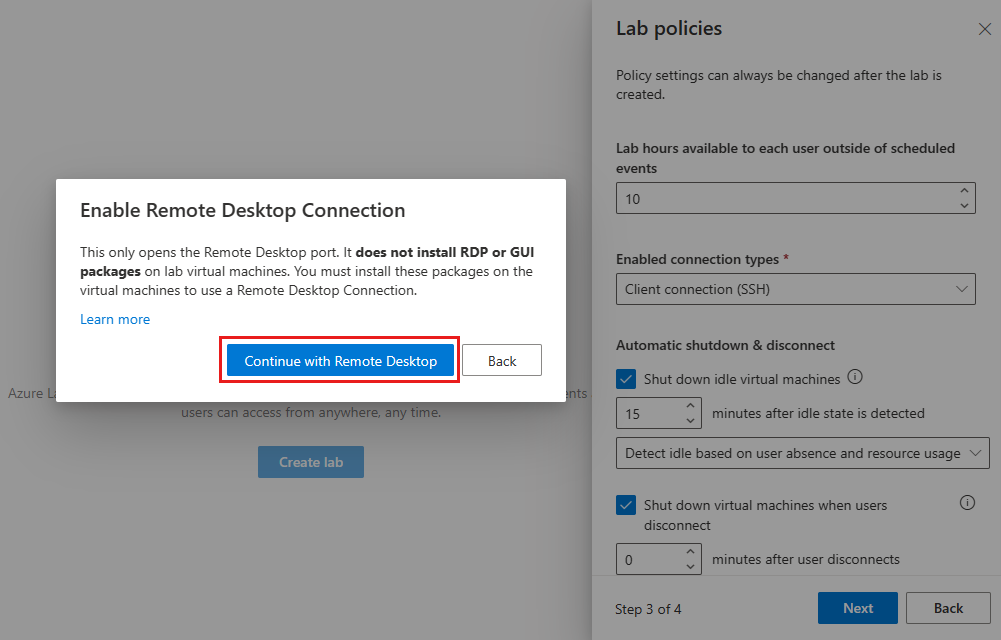Aktivieren des grafischen Remotedesktops für Linux-VMs in Azure Lab Services
Wichtig
Azure Lab Services wird am 28. Juni 2027 eingestellt. Weitere Informationen finden Sie im Einstellungsleitfaden.
Wenn Sie ein Lab aus einem Linux-Image erstellen, aktiviert Azure Lab Services automatisch Secure Shell (SSH). Labersteller können über die Befehlszeile eine Verbindung mit der Vorlagen-VM herstellen. Ebenso können Lernende nach der Veröffentlichung der Vorlagen-VM per SSH eine Verbindung mit ihren VMs herstellen.
Um eine Verbindung mit einer Linux-VM mithilfe einer GUI herzustellen, müssen weitere Schritte zum Einrichten auf der Vorlagen-VM ausgeführt werden. Die Schritte variieren je nach Distribution, Version, GUI-Desktopumgebung und Remotedesktoptechnologie, die Sie mit Azure Lab Services verwenden möchten. In diesem Artikel wird gezeigt, wie Sie allgemeine GUI-Desktops mit Ubuntu 20.04/22.04 LTS mithilfe von RDP (Remotedesktopprotokoll) oder X2Go einrichten.
Hinweis
Linux verwendet eine Open-Source-Version von RDP mit dem Namen Xrdp. Der Einfachheit halber verwenden wir den Begriff RDP in diesem Artikel.
Leistung
Die Leistung über eine Remotedesktopverbindung variiert je nach Distribution, Version, GUI-Desktop und verwendeter Remotedesktoptechnologie. Beispielsweise stellen Sie u. U. eine Wartezeit bei einer Remotedesktopverbindung fest, wenn Sie einen ressourcenintensiven GUI-Desktop wie GNOME und RDP verwenden. Ein einfacherer GUI-Desktop wie XFCE oder X2Go bietet tendenziell eine bessere Leistung. Zur Optimierung der Leistung sollten Sie ggf. die Verwendung folgender Komponenten in Betracht ziehen:
- Weniger ressourcenintensiver GUI-Desktop wie XFCE
- X2Go für die Remotedesktopverbindung mit unterstützten GUI-Desktops
Eine weitere zu berücksichtigende Option ist geschachtelte Virtualisierung. Lernende können eine Verbindung mit einer Windows-Labhost-VM mithilfe von RDP herstellen und dann Linux auf geschachtelten VMs verwenden. Dieser Ansatz kann zur Leistungssteigerung beitragen.
Wichtig
Auf einigen Marketplace-Images sind bereits eine grafische Desktopumgebung und ein Remotedesktopserver installiert. Beispielsweise ist auf dem Produkt Data Science Virtual Machine for Linux (Ubuntu) bereits XFCE und X2Go-Server installiert und zum Akzeptieren von Clientverbindungen konfiguriert.
Auswählen von Setupoptionen
Es gibt mehrere Distributionen/Versionen und GUI-Desktops, die mit Azure Lab Services verwendet werden können. In diesem Abschnitt wird gezeigt, wie Sie die Vorlagen-VM eines Labs mit den folgenden allgemeinen Konfigurationen einrichten:
| Distribution/Version | GUI-Desktop | Remotedesktoptechnologie | Anweisungen |
|---|---|---|---|
| Ubuntu 20.04/22.04 LTS | XFCE | X2Go | Einrichten von XFCE und X2Go |
| Ubuntu 20.04/22.04 LTS | Xubuntu | X2Go | Einrichten von xUbuntu und X2Go |
| Ubuntu 20.04/22.04 LTS | MATE | X2Go | Einrichten von MATE und X2Go |
| Ubuntu 20.04/22.04 LTS | GNOME | RDP | Einrichten von GNOME und RDP |
Einrichten von XFCE und X2Go
Um eine optimale Leistung zu erzielen, empfehlen wir die Verwendung von XFCE mit X2Go für die Remotedesktopverbindung. Der Labersteller muss die folgenden Schritte auf der Labvorlagen-VM ausführen:
- Installieren des XFCE-GUI-Desktops
- Installieren des X2Go-Remotedesktopservers
X2Go verwendet denselben Port wie SSH (22), der beim Erstellen eines Labs standardmäßig aktiviert wird. Die folgenden Schritte veranschaulichen die Einrichtung von XFCE und X2Go:
Stellen Sie eine SSH-Verbindung mit der Vorlagen-VM eines Labs her.
Verwenden Sie die folgende Infodatei und das folgende Skript, um den XFCE-GUI-Desktop und den X2Go-Server auf der Vorlagen-VM zu installieren.
Verwenden Sie den X2Go-Client, um eine Verbindung mit der Vorlagen-VM herzustellen.
Einrichten von xUbuntu und X2Go
xUbuntu ist ein weiterer einfacher GUI-Desktop, der mit X2Go für die Remotedesktopverbindung verwendet werden kann. Um die Leistung zu optimieren, müssen Sie jedoch die Fensterzusammensetzung deaktivieren. Der Labersteller muss die folgenden Schritte auf der Labvorlagen-VM ausführen:
- Installieren des xUbuntu-GUI-Desktops
- Installieren des X2Go-Remotedesktopservers
- Deaktivieren der Fensterzusammensetzung
X2Go verwendet denselben Port wie SSH (22), der beim Erstellen eines Labs standardmäßig aktiviert wird. Die folgenden Schritte veranschaulichen die Einrichtung von xUbuntu und X2Go:
Stellen Sie eine SSH-Verbindung mit der Vorlagen-VM eines Labs her.
Verwenden Sie die folgende Infodatei und das folgende Skript, um den xUbuntu-GUI-Desktop und den X2Go-Server auf der Vorlagen-VM zu installieren.
Verwenden Sie den X2Go-Client, um eine Verbindung mit der Vorlagen-VM herzustellen. Wie in der obigen Infodatei gezeigt, deaktivieren Sie die Fensterzusammensetzung und starten die Vorlagen-VM neu, um die Leistung zu optimieren.
Einrichten von MATE und X2Go
Der MATE-GUI-Desktop kann auch mit X2Go für die Remotedesktopverbindung verwendet werden. Der Labersteller muss die folgenden Schritte auf der Labvorlagen-VM ausführen:
- Installieren des MATE-GUI-Desktops
- Installieren des X2Go-Remotedesktopservers
X2Go verwendet denselben Port wie SSH (22), der beim Erstellen eines Labs standardmäßig aktiviert wird. Die folgenden Schritte veranschaulichen die Einrichtung von MATE und X2Go:
Stellen Sie eine SSH-Verbindung mit der Vorlagen-VM eines Labs her.
Verwenden Sie die folgende Infodatei und das folgende Skript, um den MATE-GUI-Desktop und den X2Go-Server auf der Vorlagen-VM zu installieren.
Verwenden Sie den X2Go-Client, um eine Verbindung mit der Vorlagen-VM herzustellen.
Einrichten von GNOME und RDP
GNOME ist ein ressourcenintensiverer Desktop, der RDP für die Remotedesktopverbindung erfordert. Labersteller müssen die folgenden Schritte ausführen:
Aktivieren Sie die Einstellung Clientverbindung (RDP) während der Laberstellung.
Führen Sie auf der Vorlagen-VM folgende Schritte aus:
- Installieren des GNOME-GUI-Desktops
- Installieren des RDP-Remotedesktopservers
- Aktualisieren von RDP-Leistungseinstellungen
RDP verwendet den Port 3389, um eine Verbindung mit einer VM herzustellen. Standardmäßig ist auf Linux-Lab-VMs nur der SSH-Port 22 aktiviert. Die folgenden Schritte zeigen, wie Port 3389 aktiviert wird und wie Sie GNOME und RDP einrichten.
Verwenden Sie während der Laberstellungdie Einstellungen Aktivierte Verbindungstypen, um die Einstellung Clientverbindung (RDP) auszuwählen. Sie müssen diese Option aktivieren, um den Port auf der Linux-VM zu öffnen, der für RDP-Remotedesktopsitzungen erforderlich ist. Wenn diese Option deaktiviert bleibt, ist nur der Port für SSH geöffnet. Die aktivierten Ports können nach der Erstellung eines Labs nicht geändert werden.
Wählen Sie im Meldungsfeld Remotedesktopverbindung aktivieren die Option Weiter mit Remotedesktop aus.
Stellen Sie eine SSH-Verbindung mit der Vorlagen-VM eines Labs her.
Verwenden Sie auf der Vorlagen-VM die folgende Infodatei und das folgende Skript, um den GNOME-GUI-Desktop und den RDP-Server zu installieren und RDP-Leistungsoptimierungen vorzunehmen:
Verwenden Sie den RDP-Client, um eine Verbindung mit der Vorlagen-VM herzustellen.
Zugehöriger Inhalt
Sie haben RDP oder X2Go erfolgreich für eine Linux-basierte Vorlagen-VM konfiguriert.
- Erfahren Sie, wie Sie den Vorlagen-VM veröffentlichen können, um auf der Grundlage dieser Vorlage Lab-VMs für Lernende zu erstellen.