Herstellen einer Verbindung mit einer Lab-VM mithilfe von X2Go in Azure Lab Services
Wichtig
Azure Lab Services wird am 28. Juni 2027 eingestellt. Weitere Informationen finden Sie im Einstellungsleitfaden.
In diesem Artikel erfahren Sie, wie Sie in Azure Lab Services mithilfe von X2Go eine Verbindung mit einer Linux-basierten Lab-VM herstellen. Bevor Sie eine Verbindung mithilfe von X2Go herstellen können, muss der Lab-Ersteller die Desktoppakete für X2Go und die Linux-GUI (grafische Benutzeroberfläche) für das Lab konfiguriert haben.
Wenn Sie mithilfe von X2Go eine Verbindung mit der Lab-VM herstellen, müssen Sie die Linux-GUI-Desktopversion bereitstellen. Wählen Sie zum Beispiel XFCE aus, wenn Sie die GUI-Desktops XFCE oder xUbuntu verwenden. Sie können diese Informationen von der Person erhalten, die das Lab erstellt hat.
Installieren des X2Go-Clients
Installieren Sie den X2Go-Client auf Ihrem lokalen Computer. Befolgen Sie die Anweisungen für Ihr Clientbetriebssystem.
Herstellen einer Verbindung mit dem virtuellen Computer mithilfe des X2Go-Clients
Kopieren Sie die SSH-Verbindungsinformationen für die Lab-VM.
Erfahren Sie, wie Sie mithilfe von SSH eine Verbindung mit einer Linux-Lab-VM herstellen. Sie benötigen diese Informationen, um eine Verbindung mithilfe des X2Go-Clients herzustellen.
Wenn Sie die SSH-Verbindungsinformationen haben, müssen Sie den X2Go-Client öffnen und auf Session>New Session (Sitzung > Neue Sitzung) klicken.
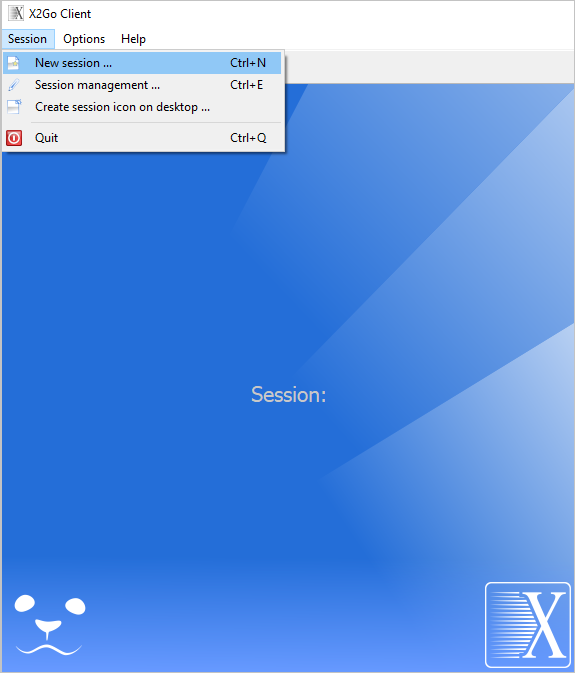
Geben Sie im Bereich Session Preferences (Sitzungseinstellungen) die Werte gemäß den SSH-Verbindungsinformationen ein.
Ihre Verbindungsinformationen können etwa wie der folgende Befehl aussehen.
ssh -p 12345 student@ml-lab-00000000-0000-0000-0000-000000000000.eastus2.cloudapp.azure.comGeben Sie basierend auf diesem Beispiel die folgenden Werte ein:
- Session name (Sitzungsname): Geben Sie einen Namen an, z. B. den Namen Ihrer VM.
- Host: die ID Ihrer VM, beispielsweise
ml-lab-00000000-0000-0000-0000-000000000000.eastus2.cloudapp.azure.com. - Login (Anmeldung): der Benutzername für Ihre VM, beispielsweise student
- SSH port (SSH-Port): der eindeutige Port, der Ihrer VM zugewiesen ist, beispielsweise 12345
- Sitzungstyp – Wählen Sie den Linux-GUI-Desktop aus, der bei der Lab-Einrichtung verwendet wurde. Wählen Sie zum Beispiel XFCE aus, wenn Sie die GUI-Desktops XFCE oder xUbuntu verwenden.
Wählen Sie OK aus, um die Remotesitzung zu erstellen.
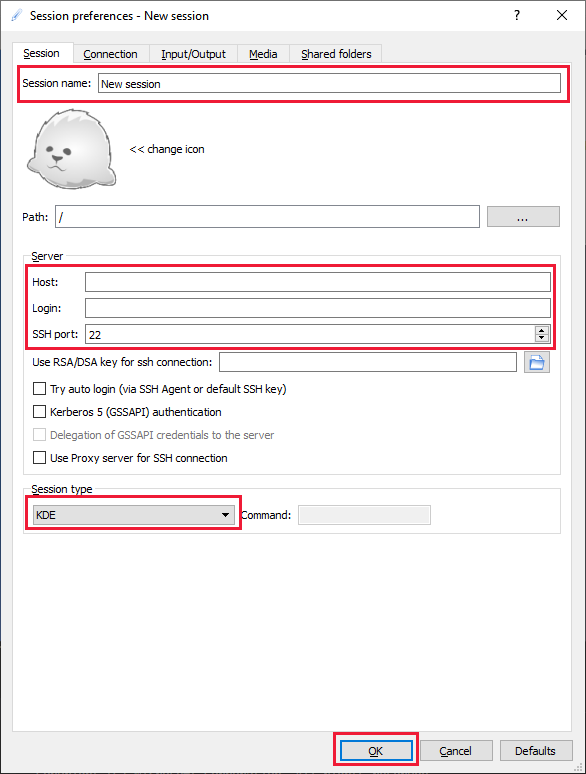
Wählen Sie im rechten Bereich Ihre Sitzung aus.
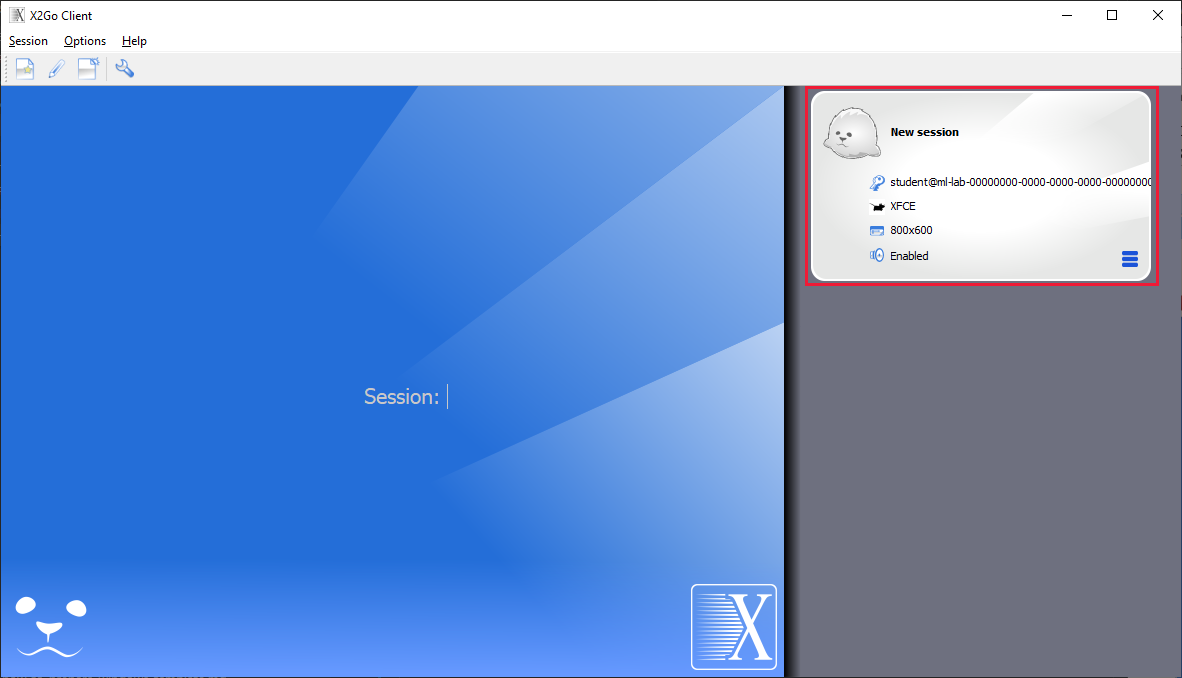
Hinweis
Wenn Sie aufgefordert werden, die Echtheit zu bestätigen, wählen Sie Ja aus, um fortzufahren, und geben Sie Ihr Kennwort ein. Die Meldung lautet etwa wie folgt: „Die Echtheit des Hosts '[
00000000-0000-0000-0000-000000000000.eastus2.cloudapp.eastus.cloudapp.azure.com]:12345' kann nicht bestätigt werden.“ Der Fingerabdruck des ECDSA-Schlüssels lautet SHA256:00000000000000000000000000000000000000000000. Möchten Sie die Verbindungsherstellung fortsetzen (Ja/Nein)?"Geben Sie nach entsprechender Aufforderung Ihr Kennwort ein, und wählen Sie OK aus.
Sie sind jetzt remote mit dem GUI-Desktop Ihrer Lab-VM verbunden.