Tutorial: Visualisieren von Sensordaten aus Azure IoT Hub in Echtzeit mithilfe von Power BI
Sie können mithilfe von Microsoft Power BI aus Azure IoT Hub empfangene Sensordaten in Echtzeit visualisieren. Dazu konfigurieren Sie einen Azure Stream Analytics-Auftrag, mit dem die Daten aus IoT-Hub verarbeitet und an ein Dataset in Power BI weitergeleitet werden.
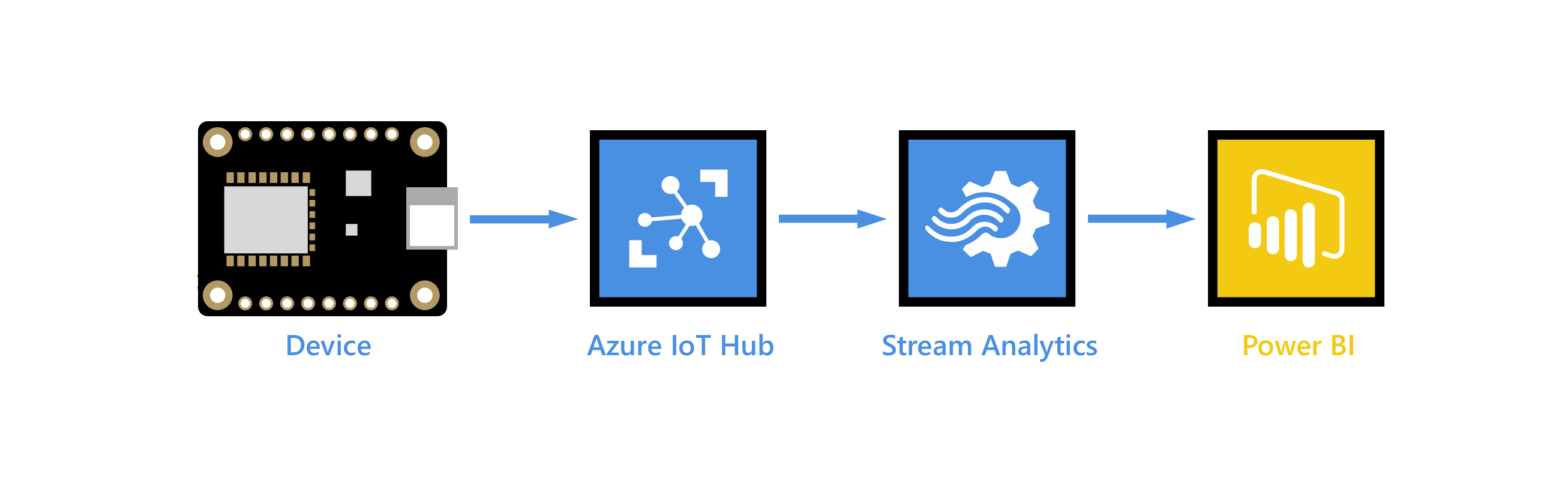
Microsoft Power BI ist ein Tool zur Datenvisualisierung für Self-Service und Business Intelligence (BI) für umfangreiche Datasets. Azure Stream Analytics ist ein vollständig verwalteter Echtzeitanalysedienst zum Analysieren und Verarbeiten schneller Datenströme sowie zum Abrufen von Erkenntnissen, Erstellen von Berichten oder Auslösen von Warnungen und Aktionen.
In diesem Tutorial führen Sie die folgenden Aufgaben aus:
- Erstellen einer Consumergruppe für Ihren IoT-Hub
- Erstellen und Konfigurieren eines Azure Stream Analytics-Auftrags, um Temperaturtelemetriedaten aus Ihrer Consumergruppe zu lesen und an Power BI zu senden
- Erstellen eines Berichts mit den Temperaturdaten in Power BI und Freigeben des Berichts im Web
Wenn Sie kein Azure-Abonnement besitzen, können Sie ein kostenloses Konto erstellen, bevor Sie beginnen.
Voraussetzungen
Bevor Sie mit diesem Tutorial beginnen, müssen folgende Voraussetzungen erfüllt sein:
Arbeiten Sie den Schnellstart zum Senden von Telemetriedaten in der von Ihnen bevorzugten Entwicklungssprache durch. Alternativ können Sie eine beliebige Geräte-App verwenden, die Temperaturtelemetriedaten sendet. Siehe hierzu beispielsweise die Anleitung zum Raspberry Pi-Onlinesimulator oder eines der Tutorials zu eingebetteten Geräten. In diesen Artikeln werden folgende Anforderungen beschrieben:
- Ein aktives Azure-Abonnement.
- Eine Azure IoT Hub-Instanz in Ihrem Abonnement
- Eine Client-App, die Nachrichten an Ihren Azure IoT-Hub sendet.
Ein Power BI-Konto. Testen Sie Power BI kostenlos.
Hinzufügen einer Consumergruppe zu Ihrem IoT Hub
Consumergruppen bieten unabhängige Ansichten des Ereignisstreams, die es Apps und Azure-Diensten ermöglichen, unabhängig voneinander Daten desselben Event Hub-Endpunkts zu nutzen. In diesem Abschnitt fügen Sie dem integrierten Endpunkt Ihres IoT-Hubs eine Consumergruppe hinzu, die später in diesem Tutorial zum Pullen von Daten vom Endpunkt verwendet wird.
Gehen Sie folgendermaßen vor, um Ihrem IoT Hub eine Consumergruppe hinzuzufügen:
Öffnen Sie im Azure-Portal Ihren IoT-Hub.
Wählen Sie im linken Bereich Integrierte Endpunkte aus. Geben Sie im Textfeld unter Consumergruppen einen Namen für Ihre neue Consumergruppe ein.
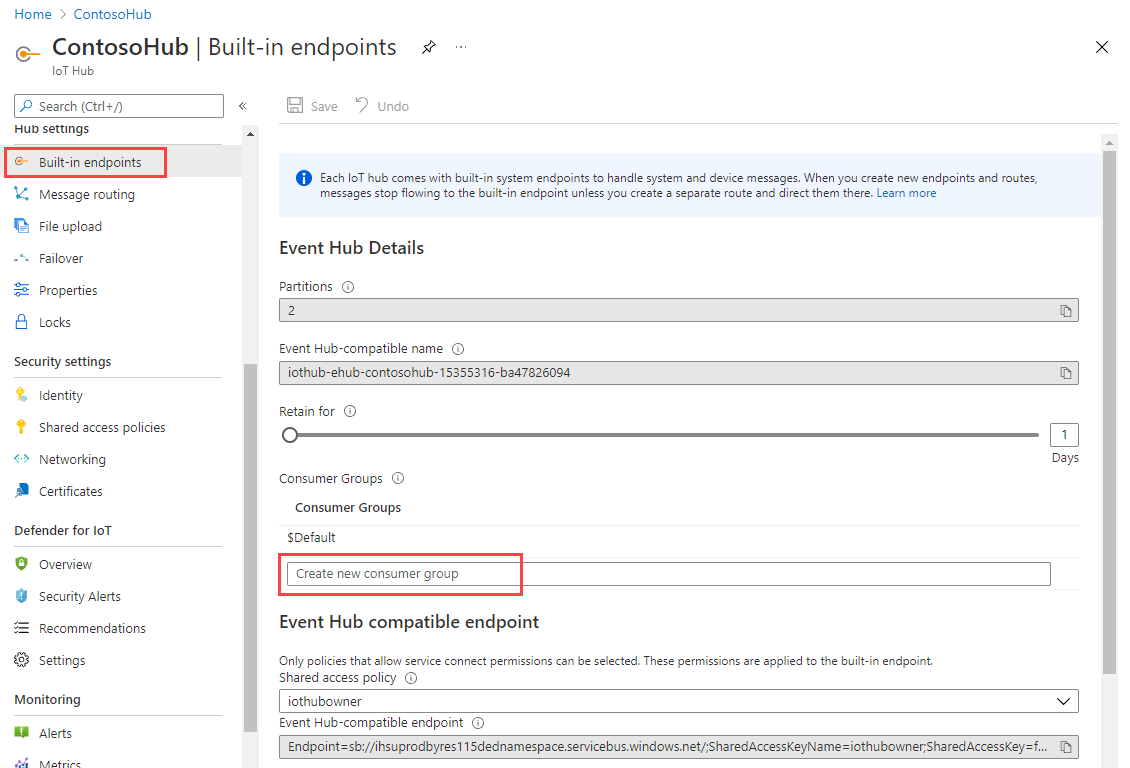
Klicken Sie auf eine beliebige Stelle außerhalb des Textfelds, um die Consumergruppe zu speichern.
Erstellen, Konfigurieren und Ausführen eines Stream Analytics-Auftrags
Erstellen Sie einen Stream Analytics-Auftrag. Nachdem Sie den Auftrag erstellt haben, definieren Sie die Eingaben, Ausgaben und die Abfrage zum Abrufen der Daten.
Erstellen eines Stream Analytics-Auftrags
Erstellen Sie einen Stream Analytics-Auftrag, mit dem Sie Daten von IoT-Hub an Power BI weiterleiten.
Klicken Sie im Azure-Portal auf Ressource erstellen. Geben Sie im Suchfeld den Suchbegriff Stream Analytics-Auftrag ein, und wählen Sie ihn aus der Dropdownliste aus. Wählen Sie auf der Übersichtsseite Stream Analytics-Auftrag die Option Erstellen aus.
Geben Sie auf der Registerkarte Grundlagen der Seite Neuer Stream Analytics-Auftrag die folgenden Informationen ein:
Parameter Wert Abonnement Wählen Sie das Abonnement aus, das Ihre IoT-Hub-Instanz enthält. Ressourcengruppe Wählen Sie die Ressourcengruppe aus, die Ihre IoT-Hub-Instanz enthält. Name Geben Sie den Namen des Auftrags ein. Der Name muss global eindeutig sein. Region Wählen Sie die Region aus, in der sich Ihr IoT-Hub befindet. Behalten Sie bei allen anderen Feldern die Standardwerte bei.
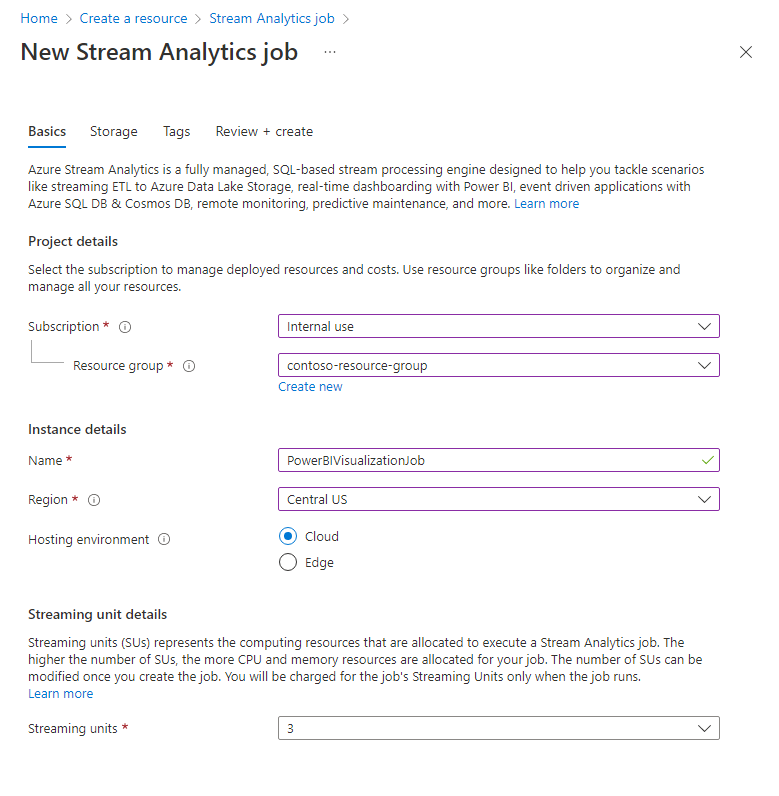
Wählen Sie Überprüfen + erstellen und dann Erstellen aus, um den Stream Analytics-Auftrag zu erstellen.
Wählen Sie nach dem Erstellen des Auftrags die Option Zu Ressource wechseln aus.
Hinzufügen einer Eingabe zum Stream Analytics-Auftrag
Konfigurieren Sie den Stream Analytics-Auftrag, um Daten von Ihrem IoT-Hub zu sammeln.
Öffnen Sie den Stream Analytics-Auftrag.
Wählen Sie im Navigationsmenü im Abschnitt Auftragssimulation die Option Eingaben aus.
Wählen Sie die Option Eingabe hinzufügen und dann IoT-Hub aus der Dropdown-Liste aus.
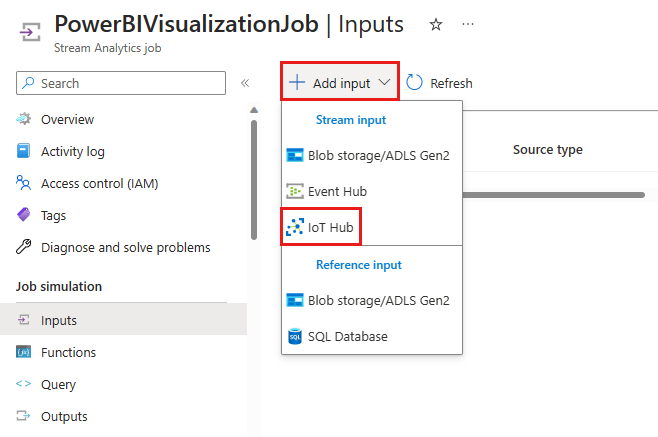
Geben Sie im neuen Eingabebereich die folgenden Informationen ein:
Parameter Wert Eingabealias Geben Sie einen eindeutigen Alias für die Eingabe ein. Beispiel: PowerBIVisualizationInput.Abonnement Wählen Sie das Azure-Abonnement aus, das Sie für dieses Tutorial verwenden. IoT Hub Wählen Sie den IoT-Hub aus, den Sie für dieses Tutorial verwenden. Consumergruppe Wählen Sie die Consumergruppe aus, die Sie zuvor erstellt haben. Name der SAS-Richtlinie Wählen Sie den Namen der SAS-Richtlinie aus, die vom Stream Analytics-Auftrag für Ihren IoT Hub verwendet werden soll. Für dieses Tutorial können Sie service auswählen. Die Richtlinie service wird standardmäßig auf neuen IoT Hubs erstellt und erteilt die Berechtigung zum Senden und Empfangen an cloudseitigen Endpunkten, die vom IoT Hub verfügbar gemacht werden. Weitere Informationen finden Sie unter Access Control und Berechtigungen. Schlüssel für SAS-Richtlinie Dieses Feld wird auf Grundlage des von Ihnen ausgewählten Namens der SAS-Richtlinie automatisch ausgefüllt. Endpunkt Wählen Sie Messaging aus. Behalten Sie bei allen anderen Feldern die Standardwerte bei.
Wählen Sie Speichern aus.
Hinzufügen einer Ausgabe zum Stream Analytics-Auftrag
Wählen Sie im Navigationsmenü im Abschnitt Auftragssimulation die Option Ausgaben aus.
Wählen Sie Ausgabe hinzufügen und dann Power BI aus der Dropdownliste aus.
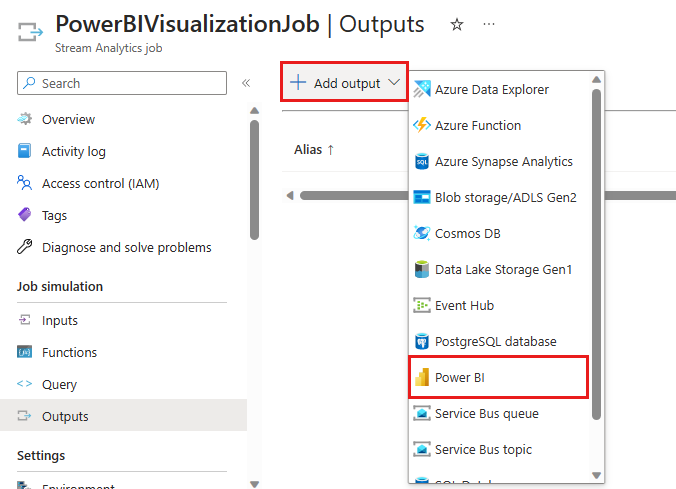
Nachdem Sie sich bei Power BI angemeldet haben, geben Sie die folgenden Informationen ein, um eine Power BI-Ausgabe zu erstellen:
Parameter Wert Ausgabealias Ein eindeutiger Alias für die Ausgabe. Beispiel: PowerBIVisualizationOutput.Gruppenarbeitsbereich Wählen Sie den Arbeitsbereich der Zielgruppe aus. Authentifizierungsmodus Über das Portal werden Sie gewarnt, wenn Sie nicht über die richtigen Berechtigungen zur Verwendung verwalteter Identitäten für die Authentifizierung verfügen. Wählen Sie in diesem Fall stattdessen Benutzertoken aus. Datasetname Geben Sie einen Datasetnamen ein. Tabellenname Geben Sie einen Tabellennamen ein. Wählen Sie Autorisieren aus, und melden Sie sich an Ihrem Power BI-Konto an.
Wählen Sie Speichern aus.
Konfigurieren der Abfrage des Stream Analytics-Auftrags
Wählen Sie im Navigationsmenü im Abschnitt Auftragssimulation die Option Abfrage aus.
Ersetzen Sie
[YourOutputAlias]im Abfrage-Editor durch den Ausgabealias des Auftrags.Ersetzen Sie
[YourInputAlias]durch den Eingabealias des Auftrags.Fügen Sie als letzte Zeile der Abfrage die folgende
WHERE-Klausel ein. Diese Zeile stellt sicher, dass nur Nachrichten mit der Eigenschaft temperature an Power BI weitergeleitet werden.WHERE temperature IS NOT NULLIhre Abfrage sollte in etwa dem folgenden Screenshot entsprechen. Wählen Sie Abfrage speichern aus.
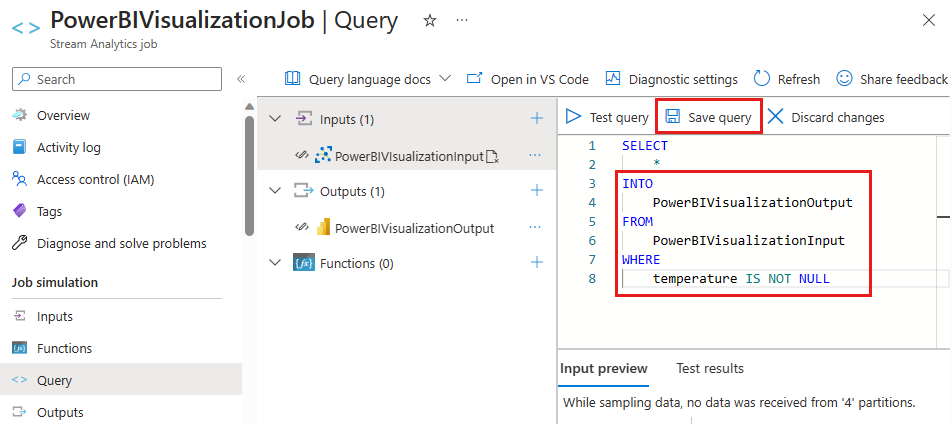
Ausführen des Stream Analytics-Auftrags
- Wählen Sie im Stream Analytics-Auftrag die Option Übersicht aus.
- Wählen Sie Start>Jetzt>Start aus. Sobald der Auftrag erfolgreich gestartet wurde, ändert sich der Status des Auftrags von Beendet in Wird ausgeführt.
Erstellen und Veröffentlichen eines Power BI-Berichts zum Visualisieren der Daten
In den folgenden Schritten erfahren Sie, wie Sie einen Bericht mithilfe des Power BI-Diensts erstellen und veröffentlichen.
Stellen Sie sicher, dass Ihr IoT-Gerät ausgeführt wird und Temperaturdaten an IoT-Hub sendet.
Melden Sie sich bei Ihrem Power BI-Konto an.
Wählen Sie im Seitenmenü Arbeitsbereiche und dann den Gruppenarbeitsbereich aus, den Sie in der Stream Analytics-Auftragsausgabe ausgewählt haben.
In Ihrer Arbeitsbereichansicht sollten Sie das Dataset sehen, das Sie beim Erstellen der Ausgabe für den Stream Analytics-Auftrag angegeben haben.
Zeigen Sie auf das von Ihnen erstellte Dataset, klicken Sie auf das Menü Weitere Optionen (die drei Punkte rechts neben dem Datasetnamen), und wählen Sie dann Bericht erstellen aus.
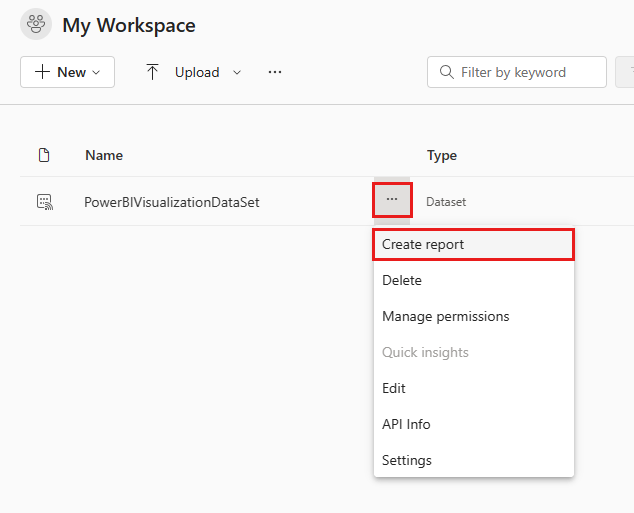
Erstellen Sie ein Liniendiagramm, um die Temperatur in Echtzeit im Zeitverlauf anzuzeigen.
Klicken Sie auf der Seite zur Berichterstellung im Bereich Visualisierungen auf das Symbol für Liniendiagramme, um ein Liniendiagramm hinzuzufügen. Verwenden Sie die Führungslinien an den Seiten und Ecken des Diagramms, um dessen Größe und Position anzupassen.
Erweitern Sie im Bereich Felder die Tabelle, die Sie beim Erstellen der Ausgabe für den Stream Analytics-Auftrag angegeben haben.
Ziehen Sie EventEnqueuedUtcTime im Bereich Visualisierungen auf X-Achse.
Ziehen Sie Temperatur auf Y-Achse.
Ein Liniendiagramm wird erstellt. Die x-Achse zeigt Datum und Uhrzeit in der Zeitzone UTC. Die y-Achse zeigt vom Sensor empfangene Temperatur an.
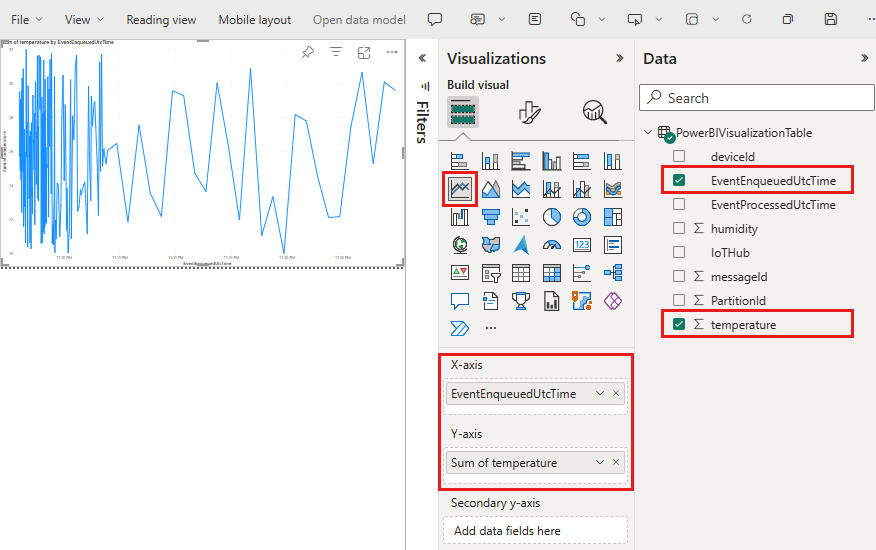
Hinweis
Abhängig vom Gerät oder simulierten Gerät, das Sie zum Senden von Telemetriedaten verwenden, wird möglicherweise eine etwas andere Liste mit Feldern angezeigt.
Wählen Sie Datei>Speichern aus, um den Bericht zu speichern. Geben Sie bei Aufforderung einen Namen für Ihren Bericht ein.
Es wird weiterhin das Berichtsfenster angezeigt. Wählen Sie Datei>Bericht einbetten>Website oder Portal aus.
Hinweis
Wenn eine Benachrichtigung angezeigt wird, dass Sie sich an Ihren Administrator wenden müssen, um die Erstellung von Einbindungscode zu aktivieren, dann müssen Sie das möglicherweise wirklich tun. Die Erstellung von Einbindungscode muss aktiviert werden, damit Sie diesen Schritt ausführen können.
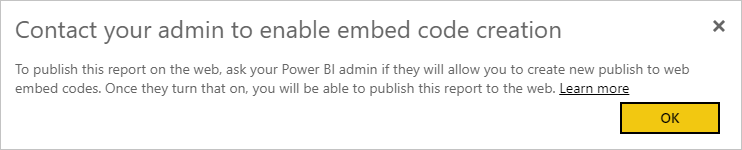
Sie erhalten einen Berichtslink, den Sie mit anderen Benutzern teilen können, um ihnen Zugriff auf den Bericht zu geben. Außerdem wird ein Codeausschnitt angezeigt, mit dem Sie den Bericht in Ihren Blog oder Ihre Website integrieren können. Kopieren Sie den Link im Fenster Sicherer Einbettungscode, und schließen Sie dann das Fenster.
Öffnen Sie einen Webbrowser, und fügen Sie den Link in die Adressleiste ein, um Ihren Bericht im Browser anzuzeigen.
Microsoft bietet auch die mobilen Power BI-Apps für die Anzeige von und Interaktion mit Ihren Power BI-Dashboards und -Berichten auf Ihrem mobilen Gerät.
Bereinigen von Ressourcen
In diesem Tutorial haben Sie einen Stream Analytics-Auftrag und ein Dataset in Power BI erstellt.
Wenn Sie weitere Tutorials durcharbeiten möchten, können Sie die Ressourcengruppe und den IoT-Hub beibehalten, um sie später wiederzuverwenden.
Bereinigen von Azure-Ressourcen
Ihr Stream Analytics-Auftrag sollte sich in derselben Ressourcengruppe wie Ihr IoT-Hub befinden. Wenn Sie den IoT-Hub oder die anderen von Ihnen erstellten Ressourcen nicht mehr benötigen, können Sie die gesamte Ressourcengruppe im Azure-Portal löschen. Oder Sie können einzelne Ressourcen löschen.
- Navigieren Sie im Azure-Portal zu der Ressourcengruppe.
- Überprüfen Sie die Ressourcen in Ihrer Ressourcengruppe. Wenn Sie alle löschen möchten, klicken Sie auf Ressourcengruppe löschen. Wenn Sie eine einzelne Ressource löschen möchten, klicken Sie mit der rechten Maustaste auf die Ressource, wählen Sie im Kontextmenü Löschen aus, und folgen Sie den Anweisungen.
Sie können auch den Befehl az group delete verwenden, um die Ressourcengruppe und alle zugeordneten Ressourcen zu entfernen.
az group delete --name {your resource group}
Bereinigen von Power BI-Ressourcen
Sie haben ein Dataset namens PowerBiVisualizationDataSet in Power BI erstellt. Sie können Ihr Dataset und den zugehörigen Bericht, den Sie erstellt haben, aus dem Power BI-Dienst löschen.
- Melden Sie sich bei Ihrem Power BI-Konto an.
- Wählen Sie Arbeitsbereiche und dann den Namen des Arbeitsbereichs aus, der Ihr Dataset enthält.
- Zeigen Sie auf das Dataset PowerBiVisualizationDataSet, und wählen Sie die drei horizontalen Punkte aus, die angezeigt werden, um das Menü Weitere Optionen zu öffnen.
- Wählen Sie Löschen aus, und befolgen Sie die Anweisungen. Wenn Sie das Dataset entfernen, wird auch der Bericht entfernt.
Nächste Schritte
In diesem Tutorial haben Sie gelernt, wie Sie mithilfe von Power BI Sensordaten aus Ihrem Azure IoT-Hub in Echtzeit visualisieren.
Eine weitere Möglichkeit zum Visualisieren von Daten aus Azure IoT Hub wird im folgenden Tutorial beschrieben: