Verbinden von Raspberry Pi mit Azure IoT Hub
In diesem Artikel werden die grundlegenden Schritte für den Einstieg in die Herstellung einer Verbindung zwischen einem Raspberry Pi, auf dem Raspberry Pi OS läuft, und der Cloud mithilfe von Azure IoT Hub beschrieben. Sie können ein physisches Raspberry Pi-Gerät oder einen Onlinegeräteemulator verwenden.
Voraussetzungen
Sie sollten die folgenden Voraussetzungen erfüllt haben, bevor Sie mit diesem Artikel beginnen:
- Ein Azure-Abonnement.
- Ein IoT Hub in Ihrem Azure-Abonnement. Wenn Sie noch keinen Hub haben, können Sie die Schritte unter Erstellen eines IoT-Hubs ausführen.
- Ein in Ihrem IoT-Hub registriertes Gerät. Wenn Sie nicht über Geräte in Ihrem IoT-Hub verfügen, führen Sie die Schritte unter Registrieren eines Geräts aus.
Verwenden des Onlinesimulators
Wählen Sie die folgende Schaltfläche zum Starten des Raspberry Pi-Onlinesimulators aus.
Im Websimulator werden drei Bereiche angezeigt.
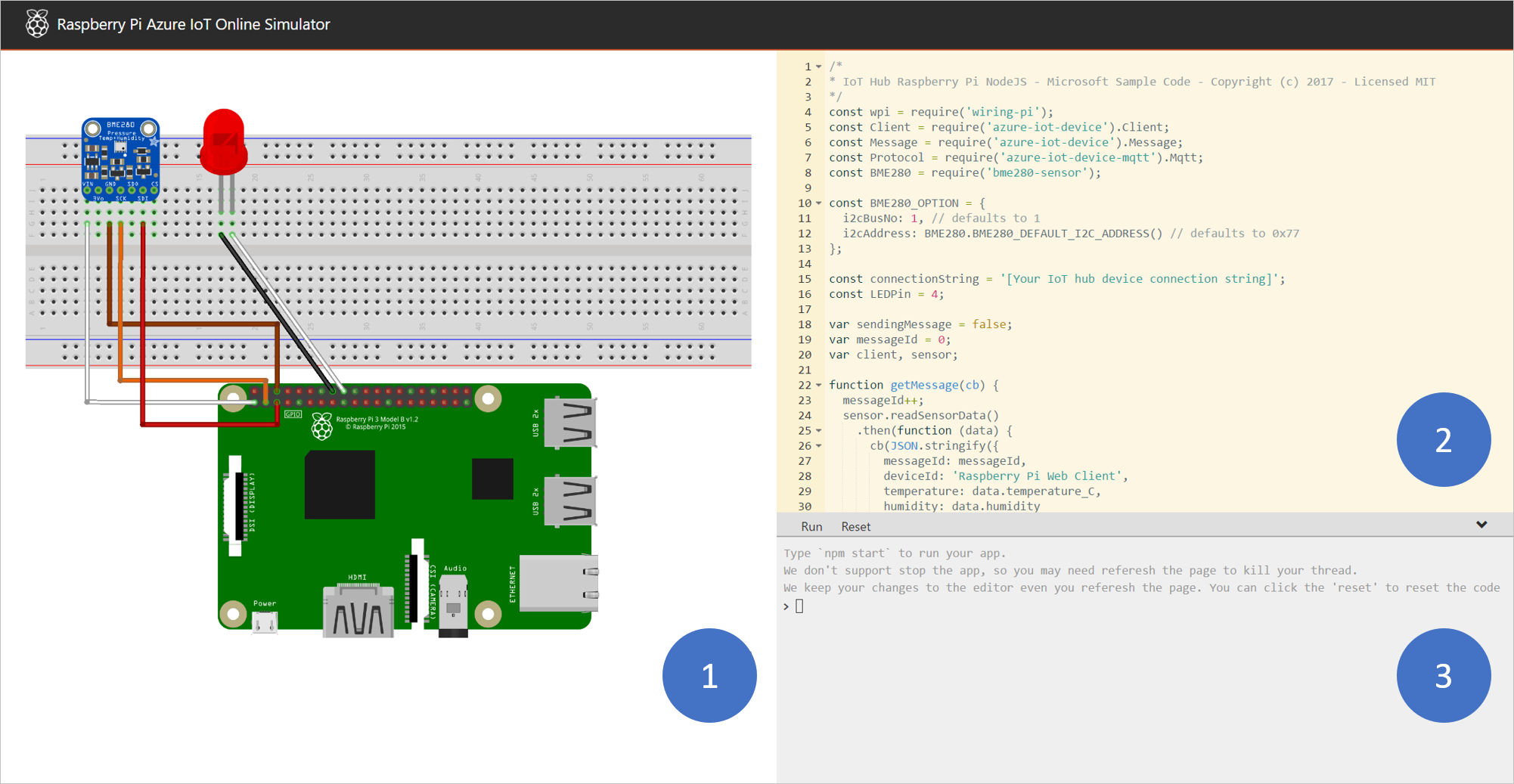
Assemblybereich – Eine grafische Darstellung des Pi-Simulators, einschließlich der Verbindungen zwischen dem Pi und zwei Geräten:
- Einen an I2C.1 angeschlossenen BME280-Luftfeuchtigkeitssensor
- Eine mit GPIO 4 verbundene LED
Codingbereich: Ein Online-Code-Editor zum Codieren mit Raspberry Pi. Mit der Standard-Beispielanwendung können Sie Sensordaten vom simulierten BME280-Sensor erfassen und an Ihren IoT-Hub senden. Die Anwendung ist vollständig mit echten Pi-Geräten kompatibel.
Integriertes Konsolenfenster – Ein Fenster, in dem die Ausgabe Ihres Codes angezeigt wird. Oben im Fenster werden drei Schaltflächen angezeigt.
Ausführen: Hiermit wird die Anwendung im Codingbereich ausgeführt.
Zurücksetzen: Hiermit wird der Codingbereich auf die Standard-Beispielanwendung zurückgesetzt.
Reduzieren/Erweitern – Auf der rechten Seite gibt es eine Schaltfläche, mit der Sie das Konsolenfenster reduzieren oder erweitern können.
Hinweis
Der Raspberry Pi-Websimulator wird derzeit archiviert und wird nicht mehr aktiv gewartet. Der Quellcode ist öffentlich auf GitHub: raspberry-pi-web-simulator.
Ausführen einer Beispielanwendung im Pi-Websimulator
Stellen Sie im Codierungsbereich sicher, dass Sie mit der Standardbeispielanwendung arbeiten. Ersetzen Sie den Platzhalter in Zeile 15 durch eine Geräteverbindungszeichenfolge von Ihrem IoT-Hub.

Wählen Sie Ausführen aus, oder geben Sie im integrierten Konsolenfenster
npm startzum Ausführen der Anwendung ein.
Die folgende Ausgabe sollte angezeigt werden, die die Sensordaten und Nachrichten zeigt, die an Ihren IoT Hub gesendet werden:
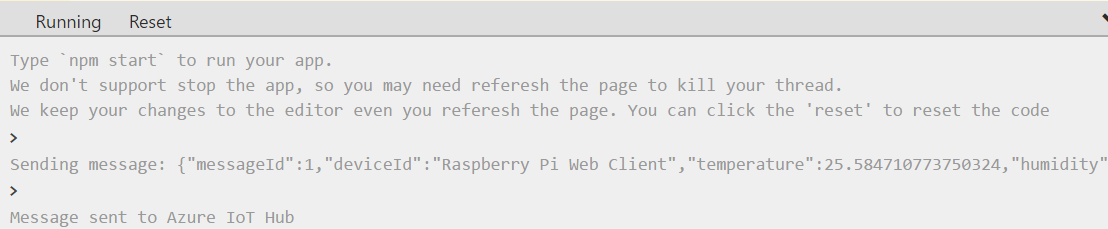
Verwenden eines physischen Geräts
In den folgenden Abschnitten wird die Einrichtung einer Raspberry Pi-Lösung erläutert, darunter:
Ein Raspberry Pi-Gerät
Hinweis
Die Schritte in diesem Artikel wurden auf Raspberry Pi 2- und Raspberry Pi 3-Boards getestet.
Ein Monitor, eine USB-Tastatur und eine Maus, die mit Pi verbunden werden.
Ein Mac oder PC, auf dem Windows oder Linux ausgeführt wird.
Eine Internetverbindung.
Eine 16 GB oder größere MicroSD-Karte.
USB-SD-Adapter oder microSD-Karte, um das Betriebssystemimage auf die microSD-Karte zu kopieren
Netzteil (5 V, 2 A) mit Micro-USB-Kabel (1,8 m)
Installieren des Raspberry Pi-Betriebssystems
Bereiten Sie die microSD-Karte für die Installation des Raspberry Pi-Betriebssystemimages vor.
Laden Sie das Raspberry Pi-Betriebssystem mit Desktop herunter.
a. Raspberry Pi-Betriebssystem mit Desktop (die ZIP-Datei).
b. Extrahieren Sie das Image des Raspberry Pi-Betriebssystems mit Desktop in einen Ordner auf Ihrem Computer.
Installieren Sie das Raspberry Pi-Betriebssystem mit Desktop auf der microSD-Karte.
a. Laden Sie das SD-Kartenbrennprogramm Etcher herunter, und installieren Sie es.
b. Führen Sie Etcher aus, und wählen Sie das Image des Raspberry Pi-Betriebssystems mit Desktop aus, das Sie in Schritt 1 extrahiert haben.
c. Wählen Sie das MicroSD-Kartenlaufwerk aus, wenn es noch nicht ausgewählt ist.
d. Wählen Sie „Flash“ aus, um Raspberry Pi OS mit Desktop auf der microSD-Karte zu installieren.
e. Entfernen Sie die microSD-Karte aus dem Computer, wenn die Installation abgeschlossen ist. Es ist sicher, die microSD-Karte direkt zu entfernen, da Etcher die microSD-Karte nach Abschluss des Vorgangs automatisch auswirft bzw. die Bereitstellung aufhebt.
f. Legen Sie die microSD-Karte in den Raspberry Pi ein.
Aktivieren von SSH und I2C
Stellen Sie die Verbindung von Pi mit Monitor, Tastatur und Maus her.
Starten Sie Pi, und melden Sie sich beim Raspberry Pi-Betriebssystem mit
pials Benutzername undraspberryals Kennwort an.Wählen Sie das Raspberry-Symbol und dann >Preferences>Raspberry Pi Configuration aus.
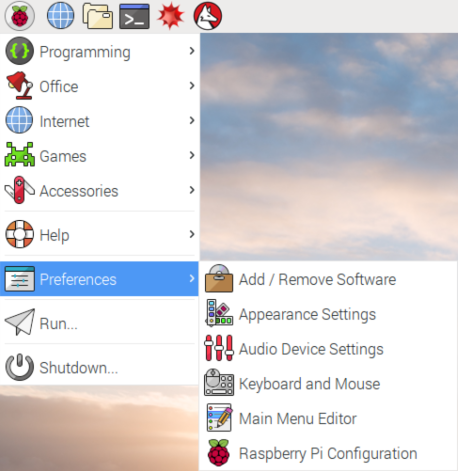
Legen Sie auf der Registerkarte Interfaces die Einstellungen SSH und I2C auf Enable fest, und klicken Sie dann auf OK.
Schnittstelle BESCHREIBUNG SSH Secure Shell (SSH) wird verwendet, um eine Remoteverbindung mit dem Raspberry Pi über eine Remotebefehlszeile zu ermöglichen. SSH ist die bevorzugte Methode für Remoteausgabe der Befehle an Ihren Raspberry Pi in diesem Dokument. I2C Inter-Integrated Circuit (I2C) ist ein Kommunikationsprotokoll, das für die Verbindung mit Hardware wie z. B. Sensoren verwendet wird. Diese Schnittstelle ist für die Verbindung mit physischen Sensoren in diesem Artikel erforderlich. Wenn Sie keine physischen Sensoren haben und simulierte Sensordaten von Ihrem Raspberry Pi-Gerät verwenden möchten, können Sie I2C deaktiviert lassen.
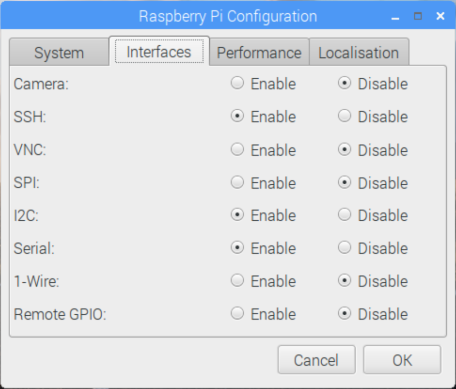
Hinweis
Weitere Referenzdokumente zum Aktivieren von SSH und I2C finden Sie aufraspberrypi.org und unter RASPI-CONFIG.
Verbindung zwischen Pi und dem Netzwerk
Verbinden Sie den Raspberry Pi mit dem Micro-USB-Kabel mit der Stromversorgung. Verwenden Sie das Ethernet-Kabel zum Verbinden von Pi mit Ihrem verkabelten Netzwerk, oder befolgen Sie die Anweisungen der Raspberry Pi Foundation, um Pi mit Ihrem WLAN zu verbinden. Notieren Sie sich die IP-Adresse von Pi, nachdem es eine Verbindung zum Netzwerk hergestellt hat.
Hinweis
Stellen Sie sicher, dass der Raspberry Pi mit dem gleichen Netzwerk wie der Computer verbunden ist. Wenn der Computer beispielsweise mit einem Drahtlosnetzwerk und Pi mit einem verkabelten Netzwerk verbunden ist, wird in der Ausgabe des devdisco-Befehls die IP-Adresse möglicherweise nicht angezeigt.
Ausführen einer Beispielanwendung auf Pi
Die folgenden Beispiele sammeln Sensordaten von einem BME280-Sensor (oder können die Daten simulieren, wenn Sie diese Hardware nicht zur Verfügung haben) und senden sie an Ihren IoT-Hub.
| SDK | Beispiel |
|---|---|
| Python | iot-hub-python-raspberrypi-client-app |
| C | iot-hub-c-raspberrypi-client-app |
| Node | RaspberryPiApp |
Hinweis
Diese Beispiele werden derzeit archiviert und werden nicht mehr aktiv gewartet.