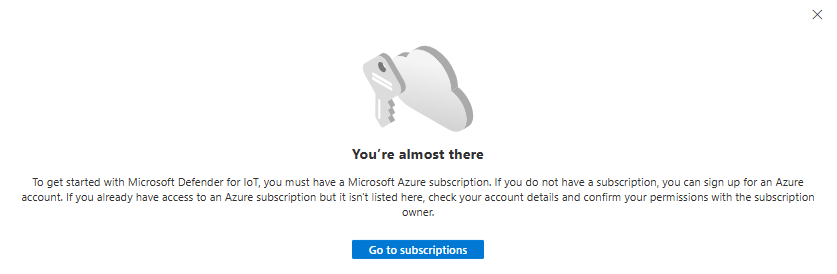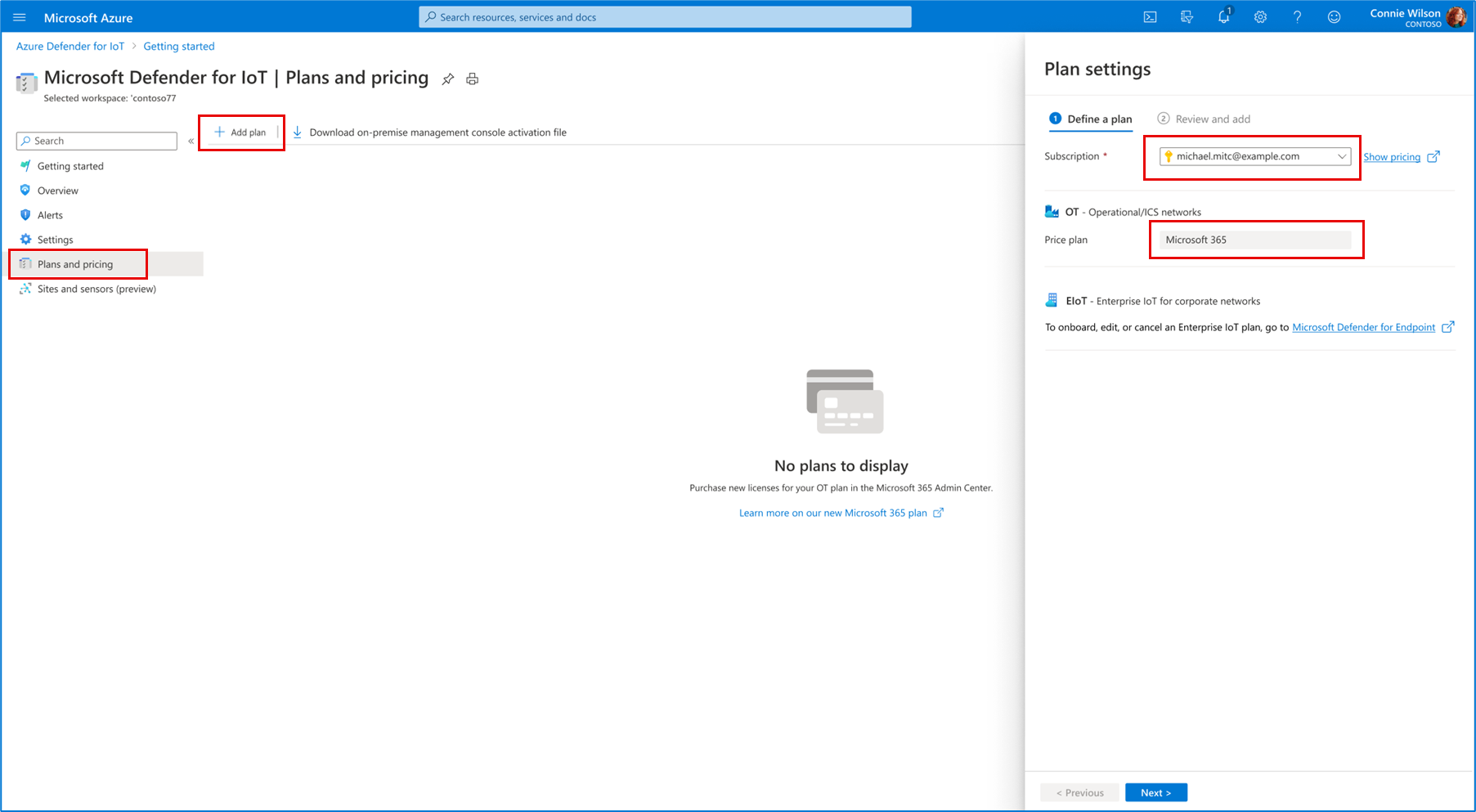Starten einer Testversion von Microsoft Defender for IoT
In diesem Artikel wird beschrieben, wie Sie eine Testlizenz einrichten und einen ersten OT-Plan für Microsoft Defender for IoT erstellen, für Kunden, die über keinen Microsoft-Mandanten oder kein Azure-Abonnement verfügen. Verwenden Sie Defender for IoT, um Netzwerkdatenverkehr in Ihren OT-Netzwerken zu überwachen.
Eine Testversion unterstützt eine große Websitegröße mit bis zu 1.000 Geräten. Sie können diese Testversion mit einem virtuellen Sensor oder lokalen Sensoren zum Überwachen des Datenverkehrs, Analysieren von Daten, Generieren von Warnungen, Verstehen von Netzwerkrisiken und Sicherheitsrisiken und weitere Aufgaben benutzen.
Es gibt zwei Phasen, um eine Testversion für Defender for IoT zu starten:
- Phase 1: Hinzufügen einer Testversionslizenz
- Phase 2: Hinzufügen eines OT-Plans
Nachdem Sie die Testlizenz und den OT-Plan eingerichtet haben, können Sie OT-Sensoren onboarden und diese der Lizenz und dem Plan zuordnen.
Weitere Informationen finden Sie unter Kostenlose Testversion.
Eine Testlizenz kann bis zu 15 Tage vor Ablauf der Testversion verlängert werden. Weitere Informationen finden Sie unter Verlängern der Testlizenz.
Voraussetzungen
Bevor Sie beginnen, benötigen Sie:
Eine E-Mail-Adresse, die als Kontakt für Ihren neuen Microsoft-Mandanten verwendet werden soll.
Ein Microsoft-Mandant mit dem Zugriff als globaler Administrator oder Abrechnungsadministrator auf den Mandanten.
Weitere Informationen finden Sie unter Kaufen oder Entfernen von Lizenzen für ein Microsoft Business-Abonnement und Informationen zu Administratorrollen im Microsoft 365 Admin Center.
Kreditkartendetails für Ihr neues Azure-Abonnement, obwohl Ihnen die Nutzung erst in Rechnung gestellt wird, wenn Sie von der kostenlosen Testversion zum Plan mit Nutzungsbasierter Bezahlung wechseln.
Hinzufügen einer Testversionslizenz
Hier wird beschrieben, wie Sie eine Defender for IoT-Testversionslizenz zu Ihrem Azure-Abonnement hinzufügen. Pro Mandant ist eine Testversionslizenz verfügbar.
Um eine Testlizenz mit einem neuen Mandanten hinzuzufügen, empfehlen wir, den Test-Assistenten zu verwenden. Wenn Sie bereits über einen Mandanten verfügen, verwenden Sie den Microsoft 365 Marketplace, um Ihrem Mandanten eine Testlizenz hinzuzufügen.
- Hinzufügen einer Testversion mit dem Test-Assistenten
- Hinzufügen einer Testversion aus dem Microsoft 365 Marketplace
So fügen Sie eine Testlizenz mit einem neuen Mandanten hinzu:
Öffnen Sie in einem Browser den Test-Assistenten Microsoft Defender for IoT – OT-Websitelizenz (max. 1000 Geräte pro Website).
Geben Sie im Feld E-Mail die E-Mail-Adresse ein, die Sie der Testlizenz zuordnen möchten, und wählen Sie Weiter aus.
Vergewissern Sie sich, dass die E-Mail-Adresse korrekt ist, indem Sie Konto einrichten auswählen.
Geben Sie auf der Seite Erzählen Sie von sich Ihre Details ein, und wählen Sie dann Weiter aus.
Wählen Sie aus, ob die Bestätigungsnachricht per SMS oder per Telefonanruf an Sie gesendet werden soll. Überprüfen Sie Ihre Telefonnummer, und wählen Sie dann Überprüfungscode senden aus.
Nachdem Sie den Code erhalten haben, geben Sie ihn in das Feld Überprüfungscode eingeben ein.
Geben Sie auf der Seite Anmeldung einen Benutzernamen und ein Kennwort ein, und wählen Sie Weiter aus.
Notieren Sie sich auf der Seite Bestätigungsdetails Ihre Bestellnummer und Ihren Benutzernamen, und wählen Sie dann die Schaltfläche Verwenden der Testversion von Microsoft Defender for IoT – OT-Websitelizenz (max. 1000 Geräte pro Website) aus, um den Vorgang fortzusetzen. Es wird empfohlen, ihren vollständigen Benutzernamen in die Zwischenablage zu kopieren, da Sie ihn für den Zugriff auf das Azure-Portal benötigen.
Verwenden Sie das Microsoft 365 Admin Center, um Ihre Benutzer, Rechnungsdetails und mehr zu verwalten. Weitere Informationen finden Sie in der Hilfe zu Microsoft 365 Admin Center.
Hinzufügen eines OT-Plans
Dieses Verfahren beschreibt, wie Sie einen OT-Plan für Defender for IoT im Azure-Portal auf der Grundlage Ihrer neuen Testlizenz hinzufügen.
So fügen Sie einen OT-Plan in Defender for IoT hinzu:
Öffnen Sie Defender for IoT im Azure-Portal und wählen Sie Pläne und Preise, wo Sie aufgefordert werden, ein neues Abonnement zu erstellen.
Wählen Sie Abonnements, um ein neues Abonnement auf der Seite Azure-Abonnements zu erstellen. Stellen Sie sicher, dass Sie die Option Kostenlose Testversion auswählen.
Klicken Sie auf der Seite Pläne und Preise von Defender for IoT auf Plan hinzufügen. Wählen Sie im Bereich Planeinstellungen Ihr neues Abonnement aus.
Der Wert Preisplan wird automatisch aktualisiert, um Microsoft 365 zu lesen und Ihre Microsoft 365-Lizenz widerzuspiegeln.
Wählen Sie Weiter aus, und überprüfen Sie die Details für Ihren lizenzierten Standort. Die im Bereich Überprüfen und Kaufen aufgeführten Details spiegeln Ihre Testlizenz wider.
Stimmen Sie den Geschäftsbedingungen zu, und wählen Sie dann Speichern aus.
Ihr neuer Plan wird unter dem entsprechenden Abonnement auf der Seite Pläne und Preise>Pläne aufgeführt. Weitere Informationen finden Sie unter Verwalten Ihrer Abonnements.
Testlizenz für Behördenkunden
Testlizenz im Azure Commercial Portal für GCC-Kunden
GCC-Kunden (Government Community Cloud), die das Azure Commercial-Portal verwenden, sollten sich an das Vertriebsteam wenden, um die Defender for IoT-Testlizenz zu aktivieren.
Testlizenz im Azure Government-Portal für GCC-H- oder DoD-Kunden
Für GCC-H-Kunden (Government Community Cloud High) und. DoD-Kunden (US Department of Defense), die das Azure Government-Portal nutzen, steht die Defender for IoT-Testlizenz im Rahmen ihres Plans zur Verfügung.
So aktivieren Sie die Testversion
- Wählen Sie im Defender for IoT-Menü Verwaltung > Pläne und Preise aus.
- Wählen Sie Plan hinzufügen aus.
- Wählen Sie Testversion – 30 Tage aus.
Onboarding eines OT-Sensors
Wenn Sie bereits über einen Netzwerkplan verfügen, können Sie den OT-Sensor integrieren und ihm einen Plan zuordnen und dann die entsprechenden Standort- und Zoneneinstellungen zuweisen. Weitere Informationen finden Sie unter Onboarding eines OT-Sensors im Azure-Portal.