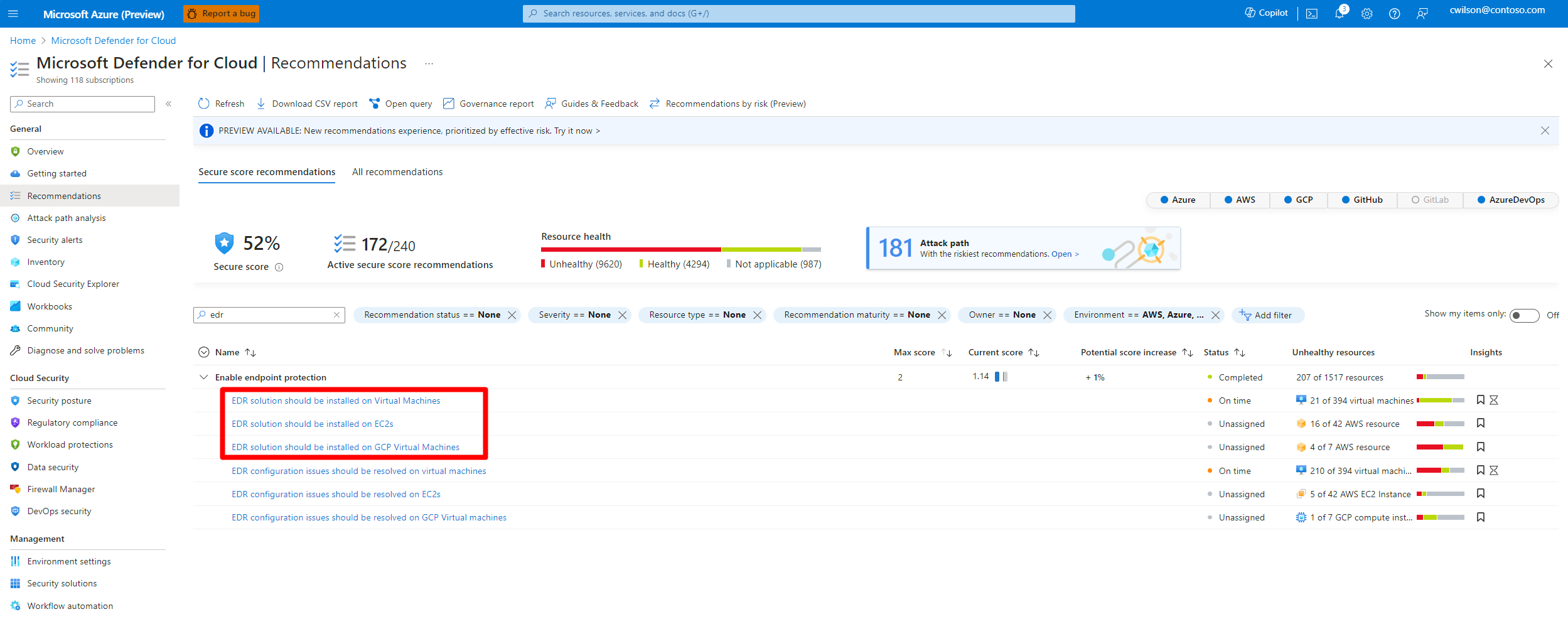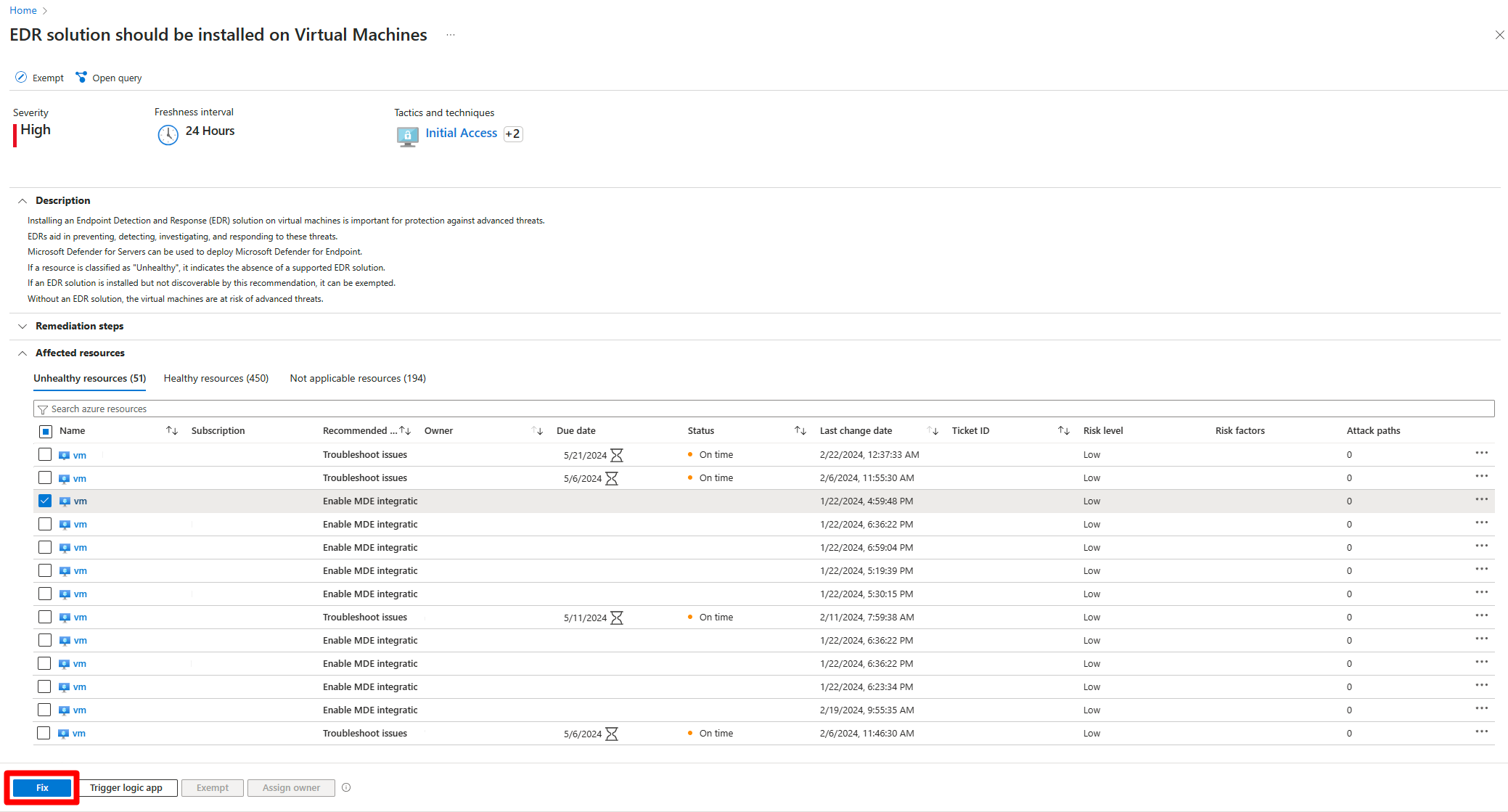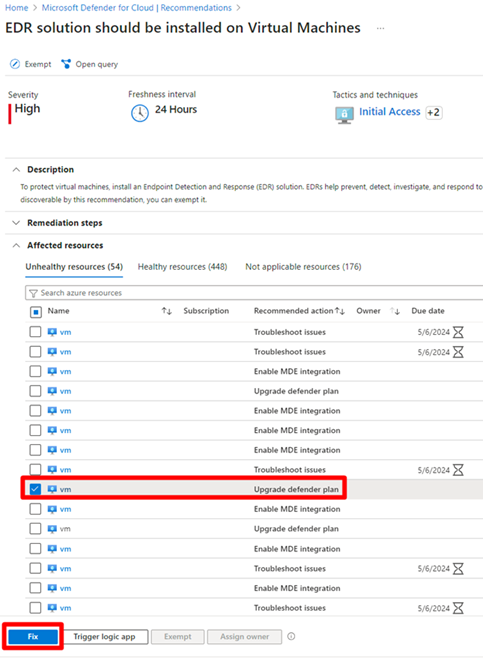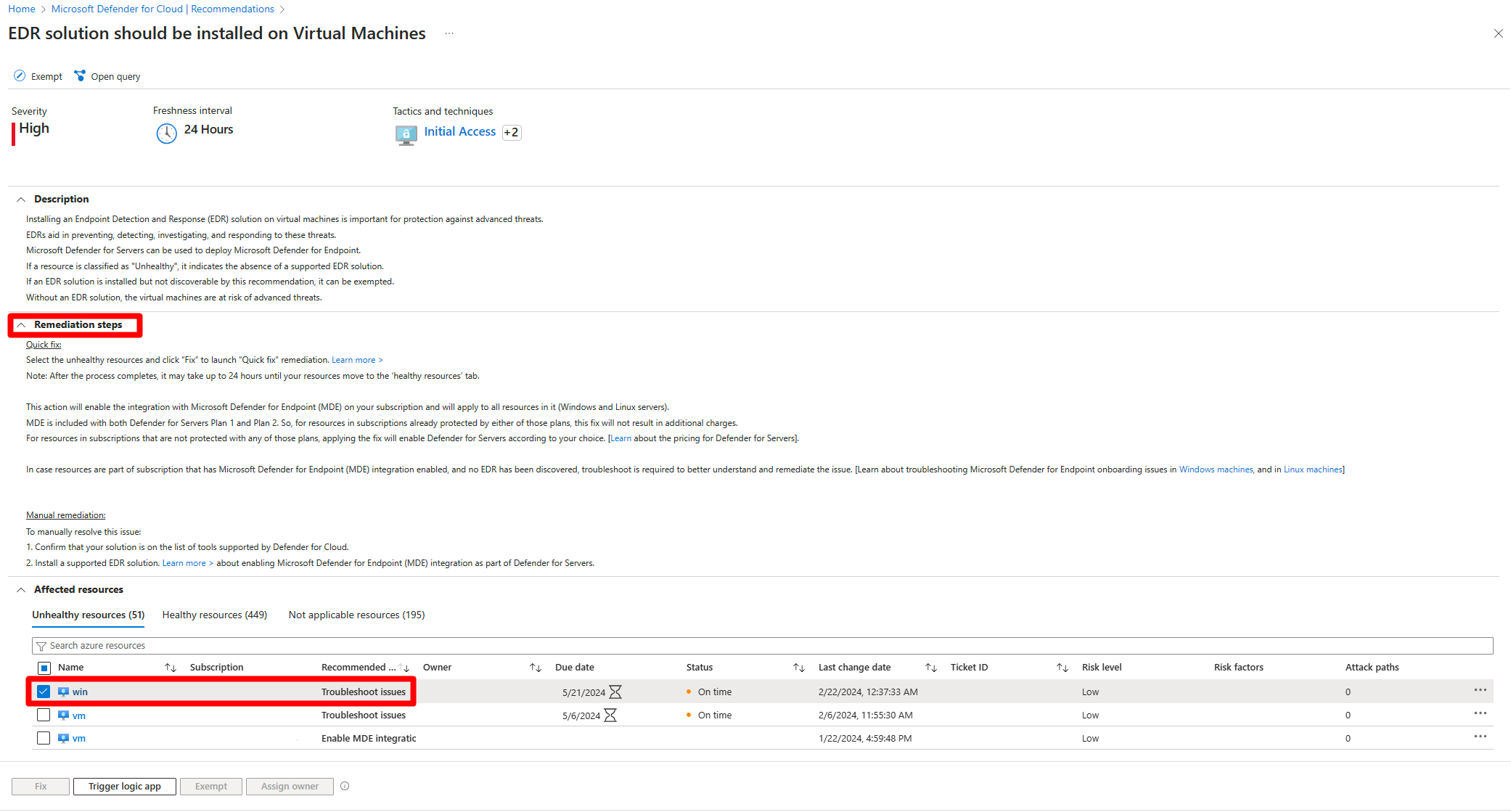Umsetzen der Empfehlungen für die EDR-Lösung
Microsoft Defender for Cloud enthält Funktionen zur Erkennung und Reaktion am Endpunkt (EDR), um den Sicherheitsstatus für unterstützte Computer zu verbessern. Defender für Cloud:
- Integriert nativ in Defender for Endpoint als EDR-Lösung für den Schutz von Computern. um EDR-Funktionen für geschützte Computer bereitzustellen.
- Scannt verbundene Computer (Azure VMs und AWS/GCP-Computer), um zu prüfen, ob auf ihnen eine EDR-Lösung installiert ist und läuft. Es kann sich um eine integrierte Defender for Endpoint-EDR-Lösung oder eine unterstützte, nicht von Microsoft zur Verfügung gestellte Lösung handeln.
Basierend auf den Ergebnissen der EDR-Lösung bietet Defender for Cloud Empfehlungen an, um sicherzustellen, dass EDR-Lösungen auf Computern installiert und ordnungsgemäß ausgeführt werden. In diesem Artikel wird beschrieben, wie Sie diese Empfehlungen umsetzen.
Hinweis
- Defender for Cloud verwendet die Überprüfung ohne Agent, um EDR-Einstellungen zu bewerten.
- Die Überprüfung ohne Agent ersetzt den Log Analytics-Agent (auch bekannt als Microsoft Monitoring Agent (MMA)), der zuvor zum Sammeln von Computerdaten verwendet wurde.
- Die Überprüfung mit dem MMA wird seit November 2024 nicht mehr unterstützt.
- Um Ressourcen von diesen EDR-Bewertungen auszunehmen, stellen Sie sicher, dass die Azure CSPM-Initiative zugewiesen ist. Diese Initiative ist standardmäßig aktiviert, wenn Defender CSPM aktiviert ist.
Voraussetzungen
| Anforderung | Details |
|---|---|
| Planen |
Defender for Cloud muss im Azure-Abonnement verfügbar sein, und einer dieser Pläne muss aktiviert sein: - Defender für Server-Plan 2 - Defender Cloud Security Posture Management (CSPM) |
| Überprüfung ohne Agent | Überprüfung ohne Agent für Computer muss aktiviert sein. Sie ist in den Plänen standardmäßig aktiviert, aber wenn Sie sie manuell aktivieren müssen, folgen Sie diesen Anweisungen. |
Untersuchen der Empfehlungen für EDR-Lösungen
Unter Defender for Cloud>Empfehlungen.
Suchen Sie nach einer der folgenden Empfehlungen, und wählen Sie eine aus:
EDR solution should be installed on Virtual MachinesEDR solution should be installed on EC2sEDR solution should be installed on Virtual Machines (GCP)
Wählen Sie in den Empfehlungsdetails die Registerkarte Fehlerfreie Ressourcen aus.
Die auf dem Computer bereitgestellte EDR-Lösung wird in der Spalte Ermittelte EDRs angezeigt.
Umsetzen der Empfehlungen für die EDR-Lösung
Wählen Sie die entsprechende Empfehlung aus.
Wählen Sie die relevante Aktion aus, um die Schritte zur Umsetzung anzuzeigen.
Aktivieren der Defender for Endpoint- Integration
Diese empfohlene Aktion ist verfügbar, wenn Defender for Endpoint auf einem Computer installiert werden kann, und eine unterstützte, nicht von Microsoft stammende EDR-Lösung auf dem Computer nicht erkannt wird.
Aktivieren Sie Defender for Endpoint auf dem Computer wie folgt:
Wählen Sie den betroffenen Computer aus. Sie können mit der empfohlenen Aktion
Enable Microsoft Defender for Endpoint integrationauch mehrere Computer auswählen.Wählen Sie Korrigieren aus.
Wählen Sie in EDR-Lösung aktivierenAktivieren aus. Wenn diese Einstellung aktiviert ist, wird der Defender for Endpoint-Sensor automatisch auf allen Windows- und Linux-Servern im Abonnement installiert.
Nach Abschluss des Vorgangs kann es bis zu 24 Stunden dauern, bis Ihr Computer auf der Registerkarte Fehlerfreie Ressourcen angezeigt wird.
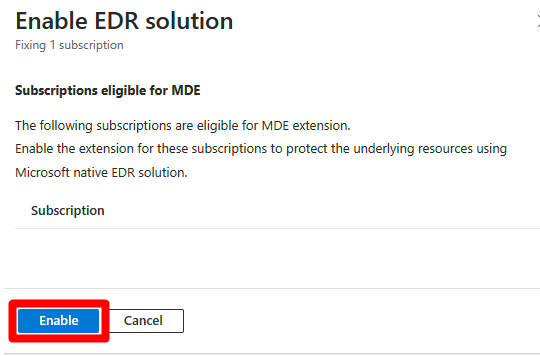
Aktivieren eines Plans
Diese empfohlene Aktion ist verfügbar, wenn:
- Eine nicht von Microsoft unterstützte EDR-Lösung wird auf dem Computer nicht erkannt.
- Ein erforderlicher Defender for Cloud-Plan (Defender for Servers-Plan 2 oder Defender CSPM) wurde für den Computer nicht aktiviert.
Korrigieren Sie die Empfehlung wie folgt:
Wählen Sie den betroffenen Computer aus. Sie können mit der empfohlenen Aktion
Upgrade Defender planauch mehrere Computer auswählen.Wählen Sie Korrigieren aus.
Wählen Sie in EDR-Lösung aktivieren einen Plan im Dropdownmenü aus. Jeder Plan ist mit Kosten verbunden.Erfahren Sie mehr über die Preise.
Wählen Sie Aktivieren.
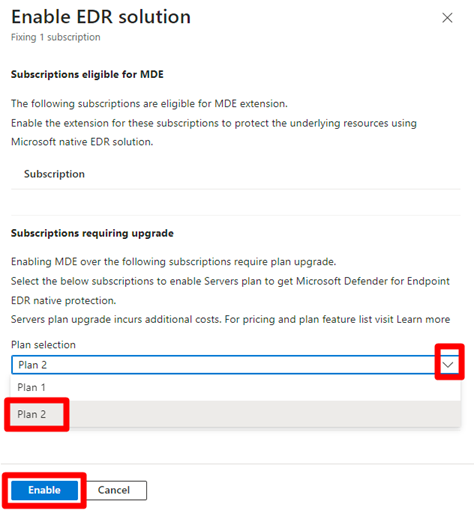
Nach Abschluss des Vorgangs kann es bis zu 24 Stunden dauern, bis Ihr Computer auf der Registerkarte Fehlerfreie Ressourcen angezeigt wird.
Problembehandlung beim Onboarding von Defender for Endpoint
Diese empfohlene Aktion ist verfügbar, wenn Defender for Endpoint auf einem Computer erkannt, aber nicht ordnungsgemäß integriert wurde.
Wählen Sie die betroffenen VM aus.
Wählen Sie Korrekturschritte aus.
Befolgen Sie die Anweisungen, um Probleme beim Onboarding für Windows oder Linux zu beheben.
Nach Abschluss des Vorgangs kann es bis zu 24 Stunden dauern, bis Ihr Computer auf der Registerkarte „Fehlerfreie Ressourcen“ angezeigt wird.