Navigieren im Databricks-Notizbuch und Datei-Editor
In diesem Artikel werden die verfügbaren Funktionen beschrieben, mit denen Sie im Databricks-Notizbuch und datei-Editor navigieren können, einschließlich Tastenkombinationen, Codevorschlägen und AutoVervollständigen, Variablenüberprüfung und Codefaltung. Wenn Sie das Notebook oder den Datei-Editor verwenden, steht der Databricks-Assistent zur Verfügung, um Code zu generieren, zu erläutern und zu debuggen. Ausführliche Informationen finden Sie unter Programmierhilfe vom Databricks-Assistenten.
Sie können verschiedene Editor-Designs auswählen. Wählen Sie Ansicht > Editor-Design aus, und treffen Sie Ihre Auswahl im Menü.
Tastenkombinationen
Um Tastenkombinationen anzuzeigen, wählen Sie Hilfe > Tastenkombinationenaus. Die verfügbaren Tastenkombinationen hängen davon ab, ob sich der Cursor in einer Codezelle (Bearbeitungsmodus) befindet oder nicht (Befehlsmodus).
Befehlspalette
Mit der Befehlspalette können Sie aktionen im Notizbuch schnell ausführen. Um einen Bereich von Notizbuchaktionen zu öffnen, klicken Sie auf  in der unteren rechten Ecke des Arbeitsbereichs, oder verwenden Sie die Tastenkombination Cmd + UMSCHALT + P unter MacOS oder STRG + UMSCHALT + P unter Windows.
in der unteren rechten Ecke des Arbeitsbereichs, oder verwenden Sie die Tastenkombination Cmd + UMSCHALT + P unter MacOS oder STRG + UMSCHALT + P unter Windows.
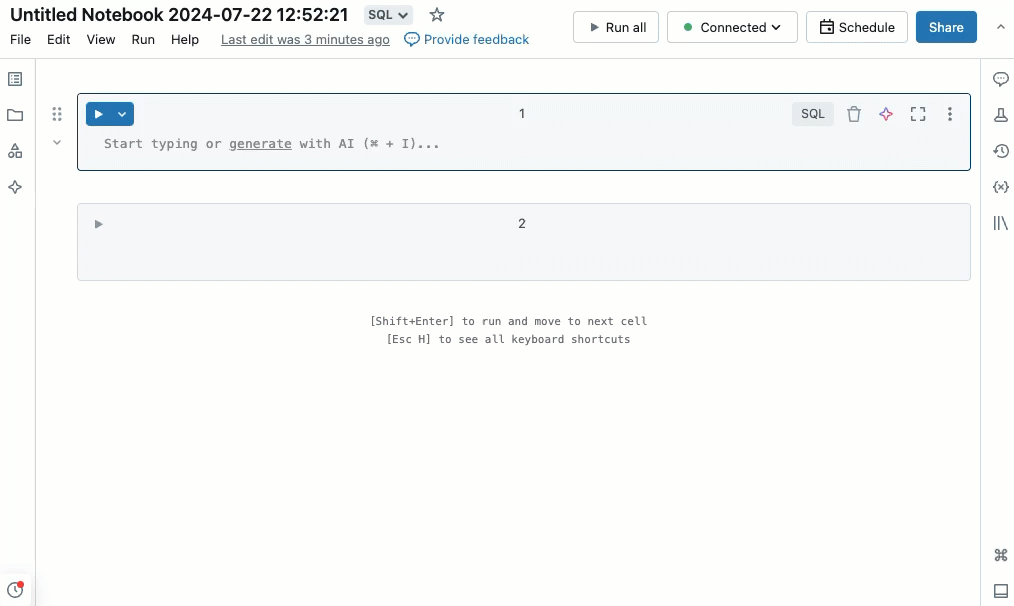
Suchen und Ersetzen von Text
Um Text in einem Notizbuch zu suchen und zu ersetzen, wählen Sie Bearbeiten > Suchen und Ersetzenaus. Die aktuelle Übereinstimmung ist orange hervorgehoben. Alle anderen Übereinstimmungen sind gelb hervorgehoben.
Klicken Sie auf Ersetzen, um die aktuelle Übereinstimmung zu ersetzen. Um alle Übereinstimmungen im Notebook zu ersetzen, klicken Sie auf Alle ersetzen.
Zum Wechseln zwischen Übereinstimmungen klicken Sie auf die Schaltflächen Vorherige und Nächste. Sie können auch UMSCHALT+EINGABE und EINGABE drücken, um zu den vorherigen bzw. nächsten Übereinstimmungen zu wechseln.
Um das Such- und Ersetzungstool zu schließen, klicken Sie auf ![]() oder drücken Sie esc.
oder drücken Sie esc.
Variablenüberprüfung
Zeigen Sie mit dem Cursor auf den Variablennamen, um Informationen zu einer Variablen anzuzeigen, die in einem SQL- oder Python-Notebook definiert ist. Die Überprüfung von Python-Variablen erfordert Databricks Runtime 12.2 LTS oder höher.
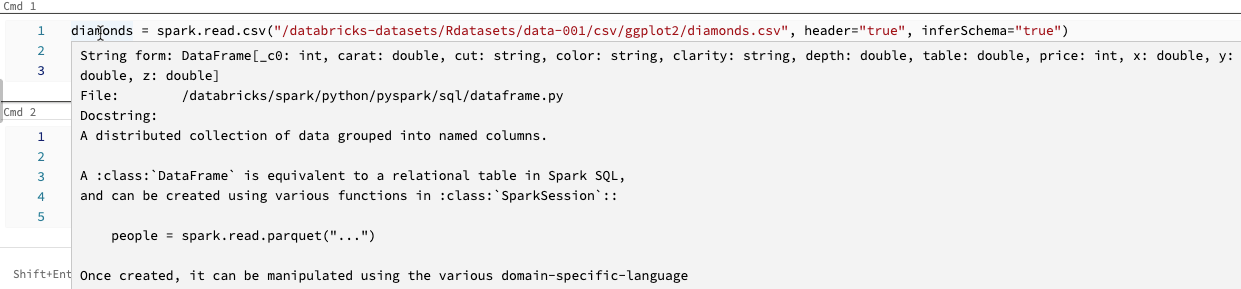
Siehe Variablen-Explorer.
Zur Definition wechseln
Wenn ein Python-Notebook an einen Cluster angefügt ist, können Sie schnell zur Definition einer Variablen, Funktion oder des Codes hinter einer %run-Anweisung wechseln. Klicken Sie dazu mit der rechten Maustaste auf die Variable oder den Funktionsnamen, und klicken Sie dann auf Zur Definition wechseln oder Vorschaudefinition.
Halten Sie unter macOS die Cmd-Taste oder unter Windows die Strg-Taste gedrückt während Sie mit der Maus auf die Variable oder den Funktionsnamen zeigen. Wenn eine Definition verfügbar ist, wird der Name in einen Link umgewandelt.
Das Zieldefinitionsfeature ist in Databricks Runtime 12.2 LTS und höher verfügbar.
Codefaltung
Mit der Codefaltung können Sie Codeabschnitte vorübergehend ausblenden. Dies kann bei langen Codeblöcken hilfreich sein, da Sie sich besser auf bestimmte Codeabschnitte konzentrieren können, an denen Sie gerade arbeiten.
Wenn Sie Code ausblenden möchten, müssen Sie den Cursor ganz links in einer Zelle platzieren. Daraufhin werden an logischen Punkten, an denen Sie einen Codeabschnitt ausblenden können, Abwärtspfeile angezeigt. Klicken Sie auf einen Pfeil, um den entsprechenden Codeabschnitt auszublenden. Klicken Sie erneut auf den Pfeil (der jetzt nach rechts zeigt), um den Code wieder anzuzeigen.
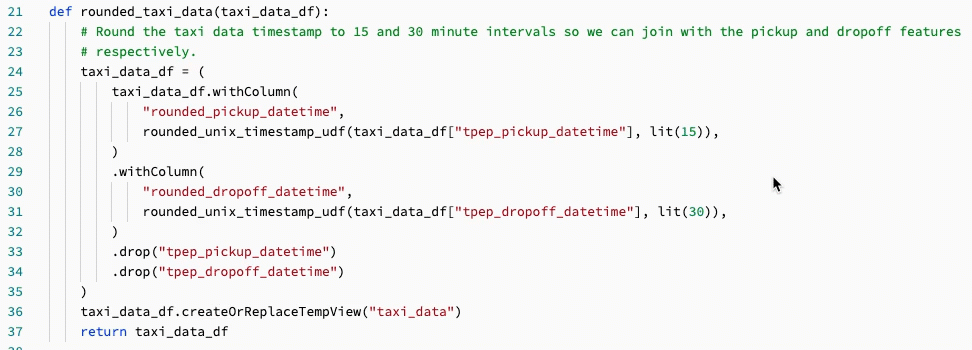
Ausführlichere Informationen einschließlich Tastenkombinationen finden Sie in der Dokumentation zu VS Code.
Multicursor-Unterstützung
Sie können mehrere Cursor erstellen, um gleichzeitige Bearbeitungen zu vereinfachen, wie im Video zu sehen:
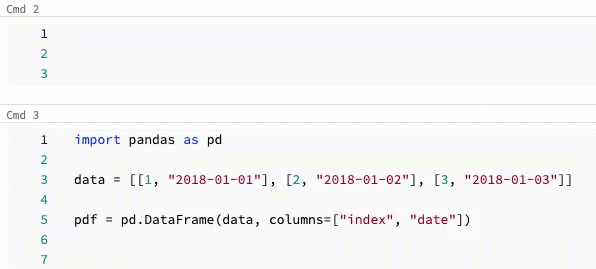
So erstellen Sie mehrere Cursor in einer Zelle
- Halten Sie unter macOS die Taste
Optiongedrückt, und klicken Sie an den einzelnen Positionen, um einen Cursor hinzuzufügen. - Halten Sie unter Windows die Taste
Altgedrückt, und klicken Sie an den einzelnen Positionen, um einen Cursor hinzuzufügen. - Sie können die Tastenkombination auch ändern. Weitere Informationen finden Sie unter Ändern der Tastenkombination für die Auswahl von Multicursor und Spalten.
Unter macOS können Sie mehrere vertikal ausgerichtete Cursor erstellen, indem Sie die Tastenkombination Option+Command+ Pfeiltaste nach oben oder Pfeiltaste nach unten verwenden.
Spaltenauswahl (Feld)
Wenn Sie mehrere Elemente in einer Spalte auswählen möchten, klicken Sie links oben neben dem Bereich, den Sie erfassen möchten. Führen Sie dann folgende Schritte aus:
- Drücken Sie unter macOS
Shift+Option, und ziehen Sie den Cursor nach rechts unten, um eine oder mehrere Spalten zu erfassen. - Drücken Sie unter Windows
Shift+Alt, und ziehen Sie den Cursor nach rechts unten, um eine oder mehrere Spalten zu erfassen. - Sie können die Tastenkombination auch ändern. Weitere Informationen finden Sie unter Ändern der Tastenkombination für die Auswahl von Multicursor und Spalten.
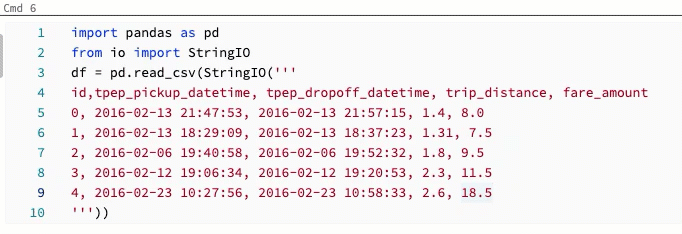
Ändern der Tastenkombination für die Auswahl von Multicursor und Spalten
Für die Auswahl von Multicursor und Spalten (Feld) ist eine alternative Tastenkombination verfügbar. Mit der alternativen Auswahl ändern sich die Tastenkombinationen wie folgt:
- So erstellen Sie mehrere Cursor in einer Zelle
- Halten Sie unter macOS die Taste
Cmdgedrückt, und klicken Sie an den einzelnen Positionen, um einen Cursor hinzuzufügen. - Halten Sie unter Windows die Taste
Ctrlgedrückt, und klicken Sie an den einzelnen Positionen, um einen Cursor hinzuzufügen.
- Halten Sie unter macOS die Taste
- Wenn Sie mehrere Elemente in einer Spalte auswählen möchten, klicken Sie links oben neben dem Bereich, den Sie erfassen möchten. Führen Sie dann folgende Schritte aus:
- Drücken Sie unter macOS
Option, und ziehen Sie den Cursor nach rechts unten, um eine oder mehrere Spalten zu erfassen. - Drücken Sie unter Windows
Alt, und ziehen Sie den Cursor nach rechts unten, um eine oder mehrere Spalten zu erfassen.
- Drücken Sie unter macOS
Gehen Sie wie folgt vor, um die alternativen Tastenkombination zu aktivieren:
- Klicken Sie oben rechts im Arbeitsbereich auf Ihren Benutzernamen, und klicken Sie dann in der Dropdownliste auf Einstellungen.
- Wählen Sie in der Randleiste Einstellungen die Option Entwickler aus.
- Ändern Sie im Abschnitt Code-Editor die Einstellung Tastenmodifizierer für Multicursorklick in CMD für macOS bzw. STRG für Windows.
Wenn Sie alternative Tastenkombinationen aktivieren, ändert sich die Tastenkombination zum Erstellen mehrerer vertikal ausgerichteter Cursor nicht.
Durchsuchen von Daten
Verwenden Sie den Schemabrowser, um Unity Catalog-Objekte zu erkunden, die für das Notizbuch verfügbar sind. Klicken Sie auf ![]() auf der linken Seite des Notizbuchs, um den Schemabrowser zu öffnen.
auf der linken Seite des Notizbuchs, um den Schemabrowser zu öffnen.
Die Schaltfläche Für Sie zeigt nur die Objekte an, die Sie in der aktuellen Sitzung verwendet oder zuvor als Favoriten markiert haben.
Wenn Sie Text in das Feld Filter eingeben, ändert sich die Anzeige, um nur die Objekte anzuzeigen, die den eingegebenen Text enthalten. Es werden nur Objekte angezeigt, die derzeit geöffnet sind oder in der aktuellen Sitzung geöffnet wurden. Das Feld Filter führt keine vollständige Suche nach den Katalogen, Schemas, Tabellen und Volumes aus, die für das Notebook verfügbar sind.
Um das Optionsmenü ![]() zu öffnen, zeigen Sie mit dem Cursor wie dargestellt auf den Namen des Objekts:
zu öffnen, zeigen Sie mit dem Cursor wie dargestellt auf den Namen des Objekts:
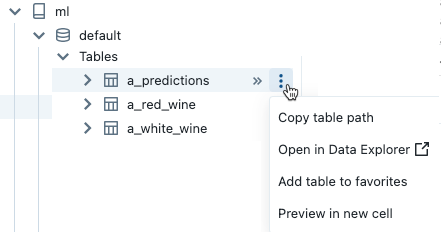
Wenn es sich bei dem Objekt um eine Tabelle handelt, können Sie die folgenden Aktionen ausführen:
- Erstellen und ausführen Sie automatisch eine Zelle, um eine Vorschau der Daten in der Tabelle anzuzeigen. Wählen Sie im Optionsmenü für die Tabelle Vorschau in einer neuen Zelle aus.
- Zeigen Sie einen Katalog, ein Schema oder eine Tabelle im Katalog-Explorer an. Wählen Sie im Optionsmenü Im Katalog-Explorer öffnen aus. Eine neue Registerkarte wird geöffnet, die das ausgewählte Objekt anzeigt.
- Rufen Sie den Pfad zu einem Katalog, Schema oder einer Tabelle ab. Wählen Sie im Optionsmenü für das Objekt … Pfad kopieren aus.
- Fügen Sie eine Tabelle zu "Favoriten" hinzu. Wählen Sie im Optionsmenü für die Tabelle Zu Favoriten hinzufügen aus.
Wenn es sich bei dem Objekt um einen Katalog, ein Schema oder ein Volume handelt, können Sie den Pfad des Objekts kopieren oder im Katalog-Explorer öffnen.
So fügen Sie einen Tabellen- oder Spaltennamen direkt in eine Zelle ein:
- Klicken Sie auf den Cursor in der Zelle an der Position, an der Sie den Namen eingeben möchten.
- Bewegen Sie den Cursor über den Tabellennamen oder Spaltennamen im Schemabrowser.
- Klicken Sie auf den Doppelpfeil
 , der rechts neben dem Namen des Objekts angezeigt wird.
, der rechts neben dem Namen des Objekts angezeigt wird.
Verwenden des Webterminals und der Databricks CLI
Um das Webterminal in einem Notebook zu öffnen, klicken Sie unten auf der rechten Randleiste auf  .
.
Verwenden der Databricks CLI in einem Webterminal
Ab Databricks Runtime 15.0 können Sie die Databricks CLI aus dem Webterminal im Notizbuch verwenden.
Anforderungen
- Das Notebook muss an einen Cluster im Zugriffsmodus Einzelbenutzer oder Keine Isolation, freigegeben angefügt werden.
- Die CLI ist in Arbeitsbereichen, die für private Verknüpfungen aktiviert sind, nicht verfügbar.
Die installierte CLI ist immer die neueste Version. Die Authentifizierung basiert auf dem aktuellen Benutzer.
Sie können die CLI nicht aus einer Notizbuchzelle verwenden. In einem Notizbuch funktionieren Befehle wie %sh databricks ... nicht mit Databricks Runtime 15.0 oder höher.
Personalisiertes AutoVervollständigen
Das AutoVervollständigen schließt Codesegmente automatisch ab, während Sie diese eingeben. Zu den Objekte, die vervollständigt werden können, gehören Typen, Klassen und Objekte sowie die Namen von SQL-Datenbanken und -Tabellen. Databricks verwendet Ihre Metadaten und Nutzung von Unity Catalog zum Personalisieren von Vorschlägen.
- Python-Zellenmüssen an einen Cluster angefügt sein, damit AutoVervollständigen funktioniert, und Sie müssen alle Zellen ausführen, die komplettierbare Objekte definieren.
- Bei SQL-Zellen schlägt AutoVervollständigen Schlüsselwörter und grundlegende Syntax auch dann vor, wenn das Notebook an keine Computeressource angefügt ist.
- Wenn der Arbeitsbereich für den Unity Catalog aktiviert ist, schlägt AutoVervollständigen auch Katalog-, Schema-, Tabellen- und Spaltennamen für Tabellen in Unity Catalog vor.
- Wenn der Arbeitsbereich nicht für den Unity Catalog aktiviert ist, muss das Notebook an einen Cluster oder ein SQL-Warehouse angefügt werden, damit Tabellen- oder Spaltennamen vorgeschlagen werden können.
Vorschläge zum AutoVervollständigen werden automatisch angezeigt, während Sie in einer Zelle tippen. Wählen Sie mithilfe der NACH-OBEN- und NACH-UNTEN-TASTE oder mithilfe der Maus einen Vorschlag aus, und drücken Sie TAB oder die EINGABETASTE, um die Auswahl in die Zelle einzufügen.
Hinweis
Serverbasiertes AutoVervollständigen in R-Notebooks ist während der Befehlsausführung blockiert.
Es gibt zwei Benutzereinstellungen, die beachtet werden müssen:
- Wenn Sie Vorschläge für die automatische Vervollständigung deaktivieren möchten, schalten Sie AutoVervollständigen während der Eingabe um. Wenn AutoVervollständigen deaktiviert ist, können Sie Vorschläge für die automatische Vervollständigung anzeigen, indem Sie STRG+LEER drücken.
- Wenn Sie verhindern möchten, dass durch Drücken der EINGABETASTE Vorschläge für die automatische Vervollständigung eingefügt werden, schalten Sie Eingabetaste akzeptiert Vorschläge zur automatischen Vervollständigung um.
Klammernabgleich
Wenn Sie in der Nähe einer Klammer, einer eckigen Klammer oder einer geschweiften Klammer klicken, hebt der Editor das entsprechende Zeichen und die zugehörige Klammer hervor.
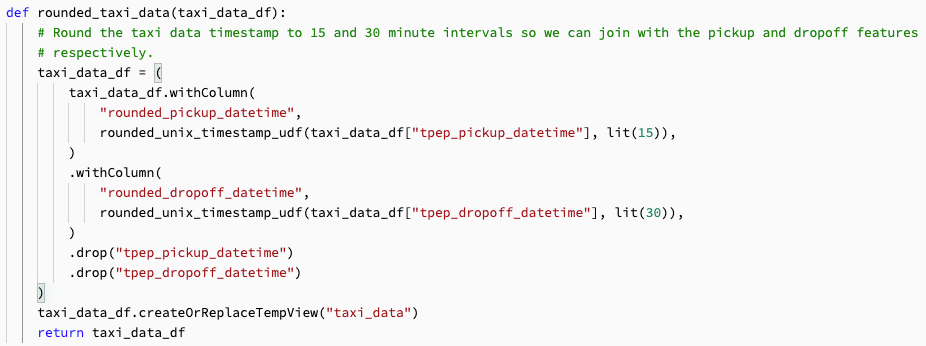
Python-Fehlerhervorhebung
Wenn ein Notebook mit einem Cluster verbunden ist, werden Syntaxfehler durch eine rote Wellenlinie hervorgehoben. Für Python muss im Cluster Databricks Runtime 12.2 LTS oder höher ausgeführt werden.
Zeigen Sie mit der Maus auf die Syntaxwarnung, und wählen Sie Schnellkorrektur für mögliche Aktionen aus.

Arbeitsbereiche mit aktiviertem Databricks-Assistenten können auch Mit Assistent korrigieren für KI-unterstützte Vorschläge auswählen.
Gehen Sie wie folgt vor, um die Syntaxfehlerhervorhebung zu aktivieren oder zu deaktivieren:
- Klicken Sie oben rechts im Arbeitsbereich auf Ihren Benutzernamen, und klicken Sie dann in der Dropdownliste auf Einstellungen.
- Wählen Sie in der Randleiste Einstellungen die Option Entwickler aus.
- Schalten Sie im Abschnitt Code-Editor die Einstellung für SQL-Syntaxfehlerhervorhebung oder die für Python-Syntaxfehlerhervorhebung um.
Python-Formatierungshervorhebung
Python-Codeformatierungsfehler und Warnungen werden gelb unterstrichen. Zeigen Sie mit der Maus auf die Syntaxwarnungen, um weitere Informationen anzuzeigen. Auf dem Cluster muss Databricks Runtime 12.1 LTS oder höher ausgeführt werden.
So aktivieren Sie Formatierungsfehler und Warnungen:
- Klicken Sie oben rechts im Arbeitsbereich auf Ihren Benutzernamen, und klicken Sie dann in der Dropdownliste auf Einstellungen.
- Wählen Sie in der Randleiste Einstellungen die Option Entwickler aus.
- Schalten Sie im Abschnitt Experimentelle Features die Einstellung für die Python-Formatfehlerhervorhebung um.