Debuggen von Notebooks
Auf dieser Seite wird die Verwendung des integrierten interaktiven Debuggers im Databricks-Notebook beschrieben. Der Debugger ist nur für Python verfügbar.
Der interaktive Debugger bietet Breakpoints, schrittweise Ausführung, variable Überprüfung und weitere Tools, mit denen Sie Code in Notebooks effizienter entwickeln können.
Anforderungen
Um auf den Debugger zuzugreifen, muss Ihr Notizbuch mit einer der folgenden Computeressourcen verbunden sein:
- Serverloses Computing:
- Cluster mit Zugriffsmodus , der auf single user in Databricks Runtime 13.3 LTS und höher festgelegt ist
- Cluster mit Zugriffsmodus , der auf "No Isolation Shared " in Databricks Runtime 13.3 LTS und höher festgelegt ist
- Cluster mit Zugriffsmodus , der auf "In Databricks Runtime 14.3 LTS" und höher festgelegt ist
Aktivieren Sie den Debugger
Führen Sie die folgenden Schritte aus, um den Debugger zu aktivieren:
- Klicken Sie auf Ihren Benutzernamen oben rechts im Arbeitsbereich und wählen Sie Einstellungen aus der Auswahlliste.
- Wählen Sie in der Randleiste Einstellungen die Option Entwickler aus.
- Schalten Sie im Abschnitt Experimentelle Funktionen den interaktiven Python-Notebook-Debugger ein.
Starten des Debugvorgangs
Führen Sie die folgenden Schritte aus, um den Debugger zu starten:
Fügen Sie einen oder mehrere Breakpoints hinzu, indem Sie in den Zwischenraum einer Zelle klicken. Um einen Breakpoint zu entfernen, klicken Sie erneut darauf.
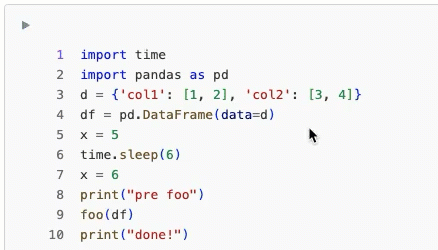
Starten Sie die Debugsitzung mithilfe einer der folgenden Optionen:
- Klicken Sie auf Ausführen > Debugzelle.
- Verwenden Sie die Tastenkombination OPTION+UMSCHALT+D.
- Wählen Sie im Menü „Zellenlauf“ die Option Zelle debuggen.
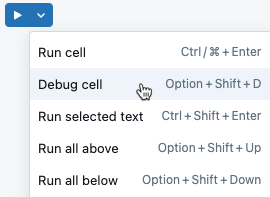
Eine Debugsitzung wird automatisch gestartet und führt die ausgewählte Zelle aus.
Sie können den Debugger auch starten, wenn eine Zelle einen Fehler auslöst. Klicken Sie unten in der Zellenausgabe auf  .
.
Wenn eine Debugsitzung aktiv ist, wird die Debugsymbolleiste  oben in der Zelle angezeigt.
oben in der Zelle angezeigt.
Debug-Aktionen
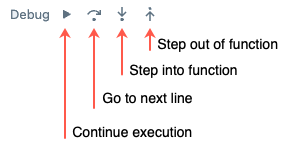
In einer Debugsitzung können Sie folgende Aktionen ausführen:
- Festlegen oder Entfernen von Breakpoints.
- Zeigen Sie die Werte von Variablen an einem Breakpoint an.
- Ausführen des Codes in einzelnen Schritten
- Treten Sie in eine Funktion ein oder aus einer Funktion heraus.
Wenn der Code einen Breakpoint erreicht, hält er an, bevor die Zeile ausgeführt wird, nicht danach.
Verwenden Sie die Schaltflächen in der Debuggersymbolleiste, um den Code zu durchlaufen. Während Sie den Code durchlaufen, wird die aktuelle Zeile in der Zelle hervorgehoben. Sie können die Variablenwerte im Variablen-Explorer-Bereich in der rechten Seitenleiste anzeigen.
Wenn Sie eine Funktion durchlaufen, werden lokale Funktionsvariablen im Variablenbereich angezeigt, gekennzeichnet mit [local].
Debugging-Konsole
Wenn Sie eine Debugsitzung starten, wird die Debugging-Konsole automatisch im unteren Bereich angezeigt. Mit dieser Konsole können Sie Python-Code ausführen, um Variablen zu untersuchen oder zu bearbeiten, wenn die Ausführung an einem Haltepunkt unterbrochen wird. Code, dessen Ausführung im Hauptnotebook erfolgt, wird während einer Debugsitzung nicht ausgeführt. Um Code an der Konsole auszuführen, drücken Sie die EINGABETASTE. Verwenden Sie bei mehrzeiligen Ausdrücken UMSCHALT+EINGABETASTE, um zu einer neuen Zeile zu wechseln.
Hinweis
- Die Debugging-Konsole ist für schnelle Auswertungen ausgelegt und führt zu einem Timeout, wenn die Codeausführung 15 Sekunden überschreitet.
- Der Befehl
displaywird an der Debugging-Konsole nicht unterstützt. Verwenden Sie zum Anzeigen von Beispieldaten aus einem DataFramedf.show()für PySpark-DataFrames unddf.head()für Pandas-DataFrames.
Variablen-Explorer
Sie können im Variablen-Explorer den Bereich ![]() auf der rechten Seite verwenden, um die Werte Ihrer Variablen anzuzeigen. Wenn Sie Untersuchen auswählen, wird Code automatisch an der Debugging-Konsole ausgeführt, um den Wert der Variable auszugeben.
auf der rechten Seite verwenden, um die Werte Ihrer Variablen anzuzeigen. Wenn Sie Untersuchen auswählen, wird Code automatisch an der Debugging-Konsole ausgeführt, um den Wert der Variable auszugeben.
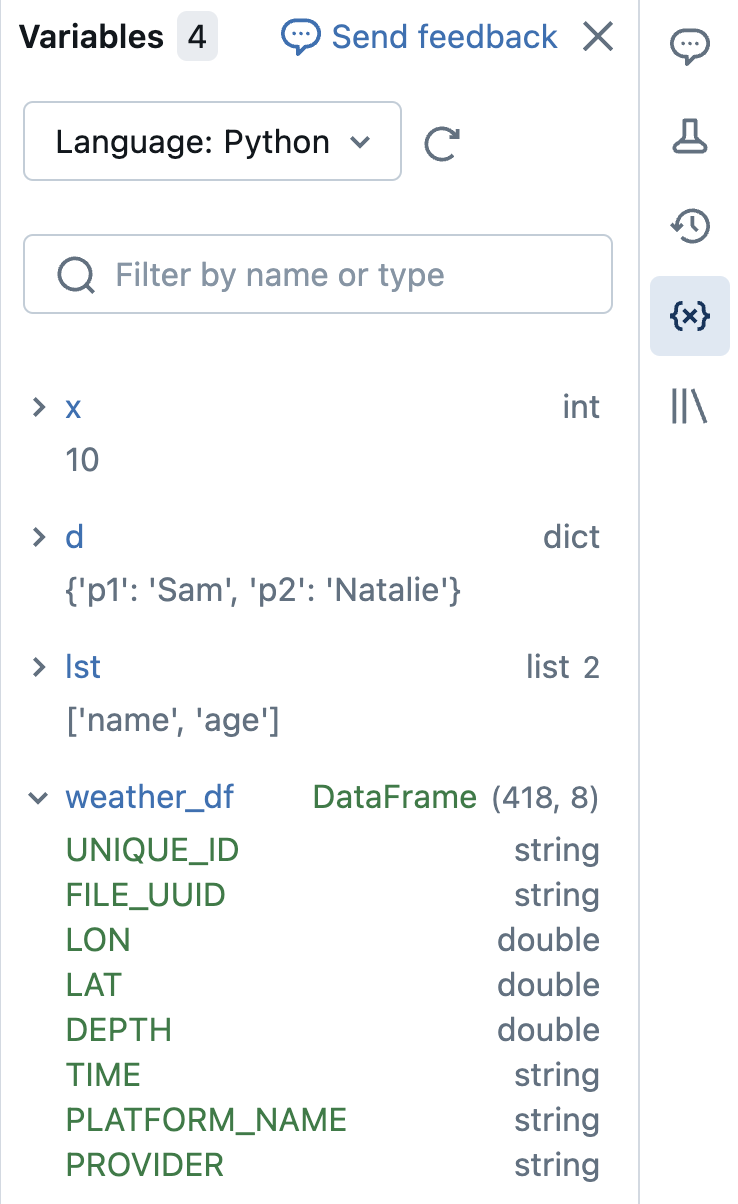
Um die Anzeige zu filtern, geben Sie Text in das Suchfeld ein. Die Liste wird während der Eingabe automatisch gefiltert.
Für Python unter Databricks Runtime 12.2 LTS und höher werden die Variablen während der Ausführung einer Zelle aktualisiert. Für Scala, R und für Python unter Databricks Runtime 11.3 LTS und früher werden Variablen aktualisiert, nachdem die Ausführung einer Zelle abgeschlossen ist.
Beenden einer Debuggersitzung
Um die Debugsitzung zu beenden, klicken Sie auf  oben links in der Zelle, oder klicken Sie
oben links in der Zelle, oder klicken Sie  oben im Notebook. Die Debugsitzung wird nach 30 Minuten automatisch beendet, wenn der Benutzer die Debugsymbolleiste oder die Debugging-Konsole nicht verwendet.
oben im Notebook. Die Debugsitzung wird nach 30 Minuten automatisch beendet, wenn der Benutzer die Debugsymbolleiste oder die Debugging-Konsole nicht verwendet.
Debuggen mit dem Databricks-Assistenten
Der Databricks-Assistent ist ein kontextabhängiger KI-Assistent, mit dem Sie Ihren Code debuggen können. Weitere Informationen finden Sie unter Tastenkombinationen für Assistenten-Befehle für Notebooks.
Begrenzungen
Weitere Informationen finden Sie unter Bekannte Einschränkungen von Databricks-Notebooks.