Überwachen Ihres Azure Stack Edge Pro-GPU-Geräts über das Kubernetes-Dashboard
GILT FÜR:  Azure Stack Edge Pro – GPU
Azure Stack Edge Pro – GPU Azure Stack Edge Pro 2
Azure Stack Edge Pro 2 Azure Stack Edge Pro R
Azure Stack Edge Pro R Azure Stack Edge Mini R
Azure Stack Edge Mini R
In diesem Artikel wird beschrieben, wie Sie auf das Kubernetes-Dashboard zugreifen und es zum Überwachen Ihres Azure Stack Edge Pro-GPU-Geräts verwenden. Zum Überwachen des Geräts können Sie Diagramme im Azure-Portal verwenden, das Kubernetes-Dashboard anzeigen oder kubectl-Befehle über die PowerShell-Schnittstelle des Geräts ausführen.
Dieser Artikel bezieht sich ausschließlich auf die Überwachungsaufgaben, die im Kubernetes-Dashboard ausgeführt werden können.
In diesem Artikel werden folgende Vorgehensweisen behandelt:
- Zugreifen auf das Kubernetes-Dashboard auf Ihrem Gerät
- Anzeigen von auf dem Gerät bereitgestellten Modulen
- Abrufen der IP-Adresse für auf dem Gerät bereitgestellte Anwendungen
- Anzeigen von Containerprotokollen für auf dem Gerät bereitgestellte Module
Informationen zum Kubernetes-Dashboard
Das Kubernetes-Dashboard ist eine webbasierte Benutzeroberfläche, die Sie zur Problembehandlung Ihrer Containeranwendungen verwenden können. Das Kubernetes-Dashboard ist eine benutzeroberflächenbasierte Alternative zur Befehlszeile kubectl für Kubernetes. Weitere Informationen finden Sie unter Kubernetes-Dashboard.
Auf Ihrem Azure Stack Edge Pro-Gerät können Sie das Kubernetes-Dashboard im schreibgeschützten Modus verwenden, um eine Übersicht über die auf dem Azure Stack Edge Pro-Gerät ausgeführten Anwendungen, den Status von Kubernetes-Clusterressourcen und eventuelle auf dem Gerät aufgetretene Fehler anzuzeigen.
Zugreifen auf das Dashboard
Das Kubernetes-Dashboard ist schreibgeschützt und wird auf dem Kubernetes-Masterknoten an Port 31000 ausgeführt. Gehen Sie wie folgt vor, um auf das Dashboard zuzugreifen:
Wechseln Sie in der lokalen Benutzeroberfläche des Geräts zu Gerät und dann zu Device endpoints (Geräteendpunkte).
Kopieren Sie den Endpunkt Kubernetes-Dashboard. Erstellen Sie einen DNS-Eintrag in der Datei
C:\Windows\System32\Drivers\etc\hostsIhres Clients, um eine Verbindung mit dem Kubernetes-Dashboard herzustellen.<IP address of the Kubernetes dashboard> <Kubernetes dashboard endpoint suffix>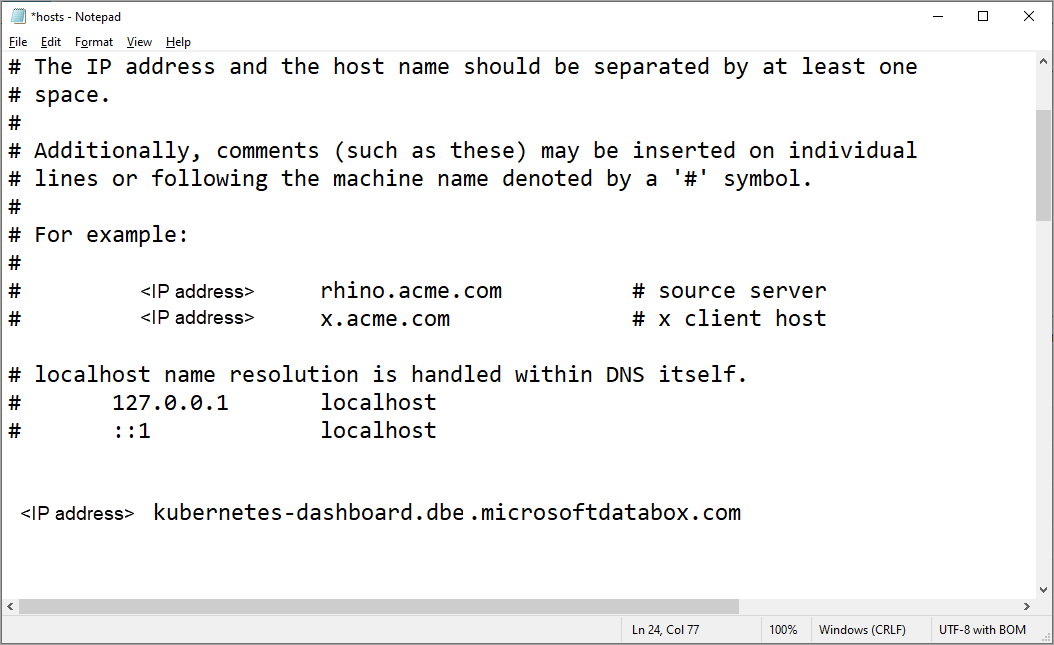
Wählen Sie in der Zeile für den Endpunkt Kubernetes-Dashboard die Option Konfiguration herunterladen aus. Durch diese Aktion wird eine
kubeconfigheruntergeladen, mit der Sie auf das Dashboard zugreifen können. Speichern Sie die Dateiconfig.jsonauf Ihrem lokalen System.Laden Sie das Kubernetes-Dashboardzertifikat von der lokalen Benutzeroberfläche herunter.
- Wechseln Sie auf der lokalen Benutzeroberfläche des Geräts zu Zertifikate.
- Suchen Sie den Eintrag für das Zertifikat des Endpunkts „Kubernetes-Dashboard“. Wählen Sie rechts neben diesem Eintrag den Link Herunterladen aus, um das Zertifikat auf Ihr Clientsystem herunterzuladen, das Sie für den Zugriff auf das Dashboard verwenden möchten.
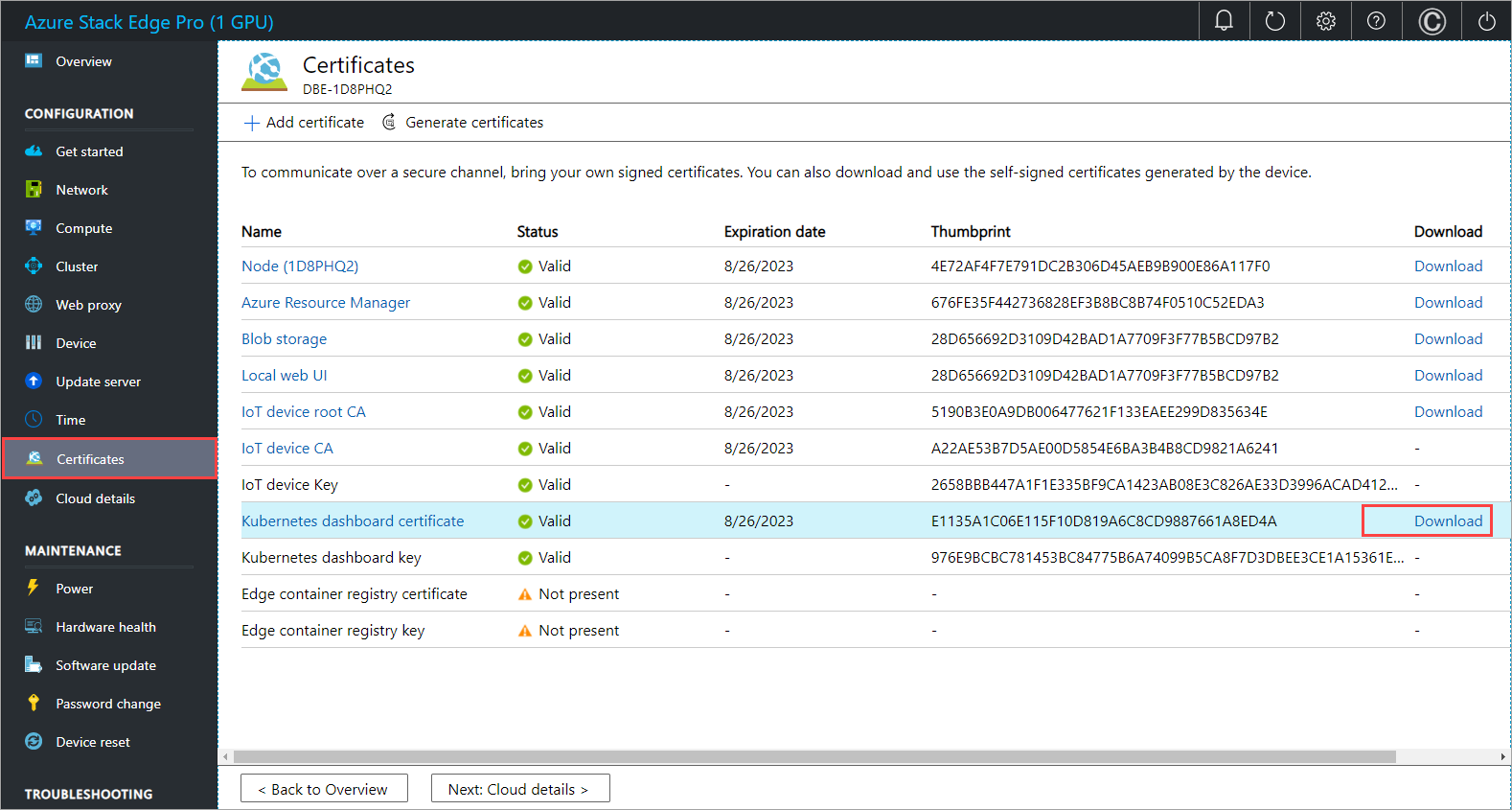
Installieren Sie das heruntergeladene Zertifikat auf dem Client. Wenn Sie einen Windows-Client verwenden, führen Sie die folgenden Schritte aus:
Wählen Sie das Zertifikat und dann im Zertifikatimport-Assistenten als Speicherort Lokaler Computer aus.
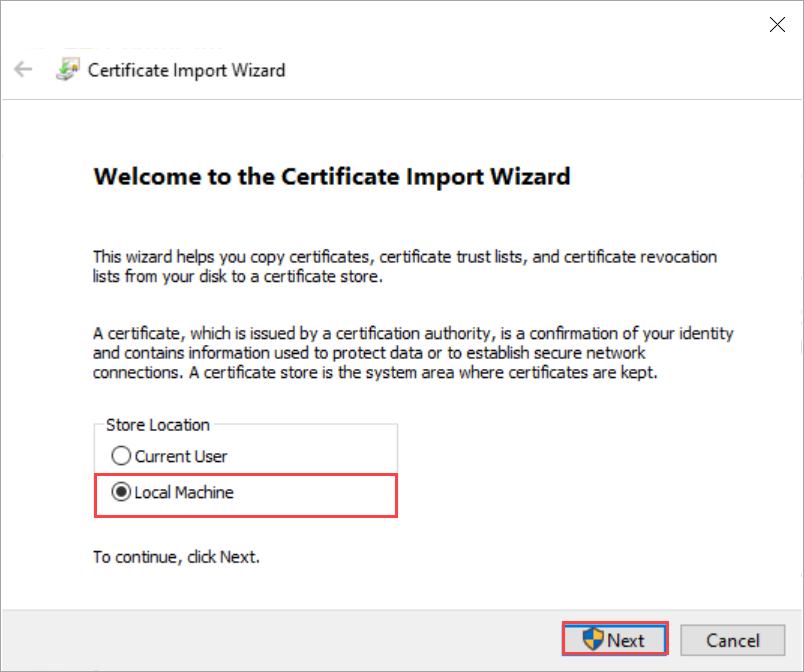
Installieren Sie das Zertifikat auf dem lokalen Computer im vertrauenswürdigen Stammspeicher.
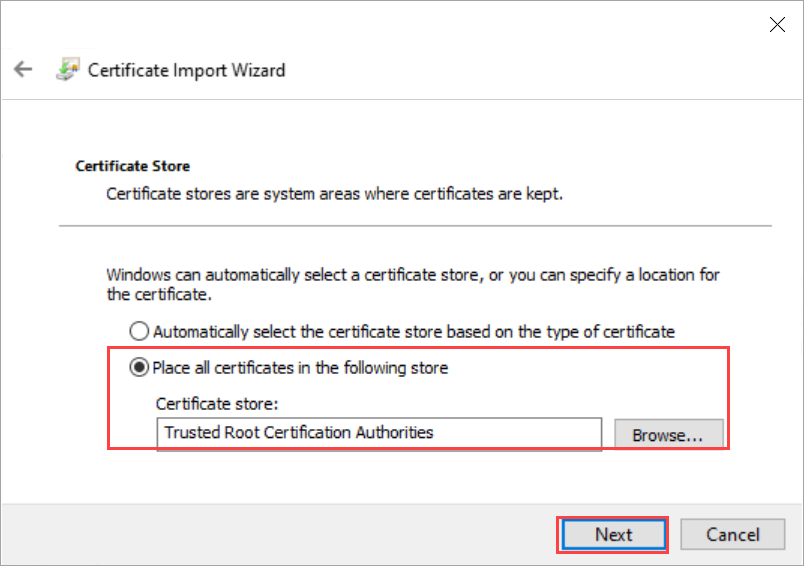
Kopieren und verwenden Sie die Kubernetes-Dashboard-URL, um das Dashboard in einem Browser zu öffnen. Auf der Anmeldeseite des Kubernetes-Dashboards:
- Wählen Sie kubeconfig aus.
- Klicken Sie auf die Schaltfläche mit den Auslassungspunkten .... Navigieren Sie zur Datei
kubeconfig, die Sie zuvor auf das lokale System heruntergeladen haben, und zeigen Sie darauf. Wählen Sie Anmelden aus.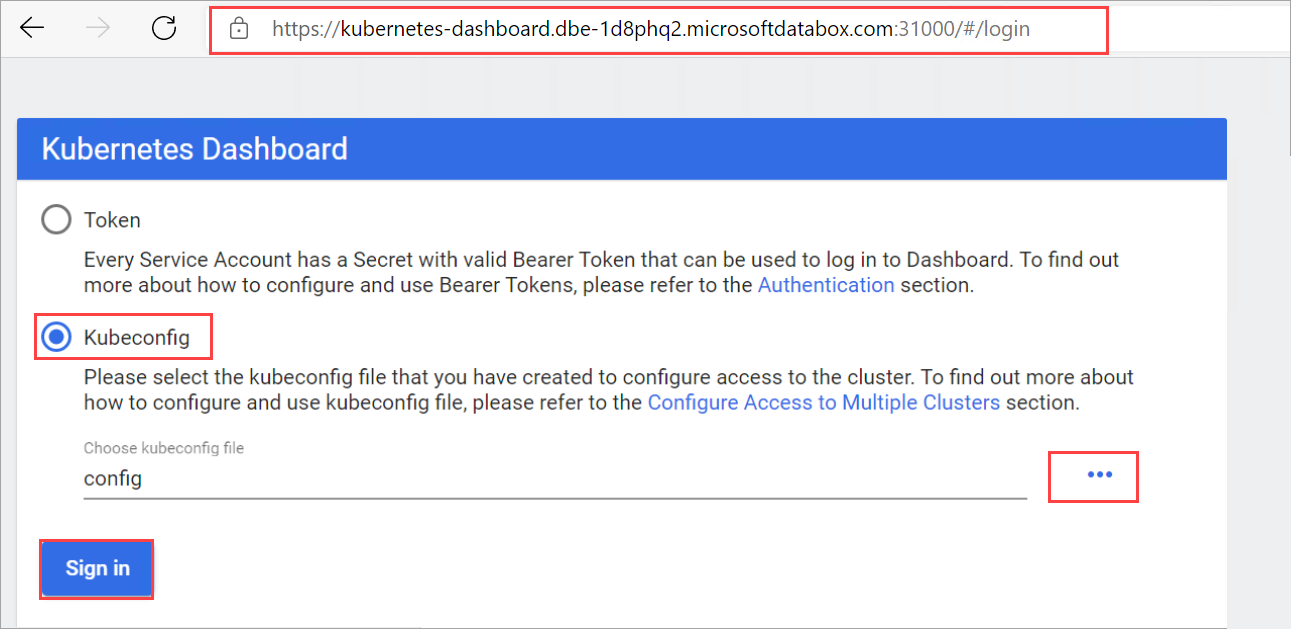
Sie können jetzt das Kubernetes-Dashboard für Ihr Azure Stack Edge Pro-Gerät im schreibgeschützten Modus anzeigen.
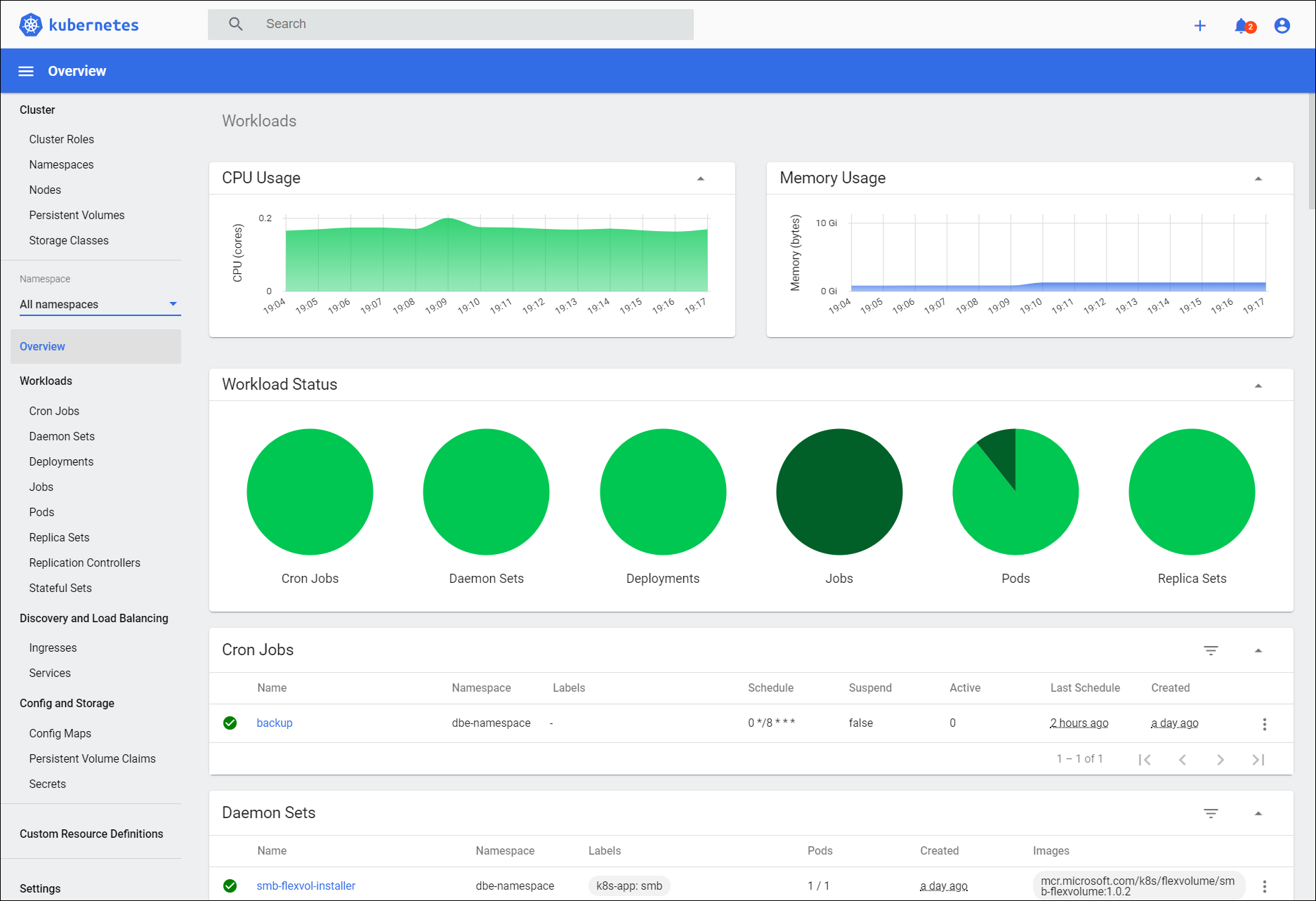
Anzeigen des Modulstatus
Computingmodule sind Container mit implementierter Geschäftslogik. Sie können das Dashboard verwenden, um zu überprüfen, ob ein Computemodul auf dem Azure Stack Edge Pro-Gerät erfolgreich bereitgestellt wurde.
Gehen Sie auf dem Dashboard wie folgt vor, um den Modulstatus anzuzeigen:
Navigieren Sie im linken Bereich des Dashboards zu Namespace. Filtern Sie nach dem Namespace, in dem die IoT Edge-Module angezeigt werden, in diesem Fall iotedge.
Navigieren Sie im linken Bereich zu Workloads > Bereitstellungen.
Im rechten Bereich werden alle auf dem Gerät bereitgestellten Module angezeigt. In diesem Fall wurde das Modul „GettingStartedWithGPU“ auf dem Azure Stack Edge Pro-Gerät bereitgestellt. Sie können sehen, dass das Modul bereitgestellt wurde.
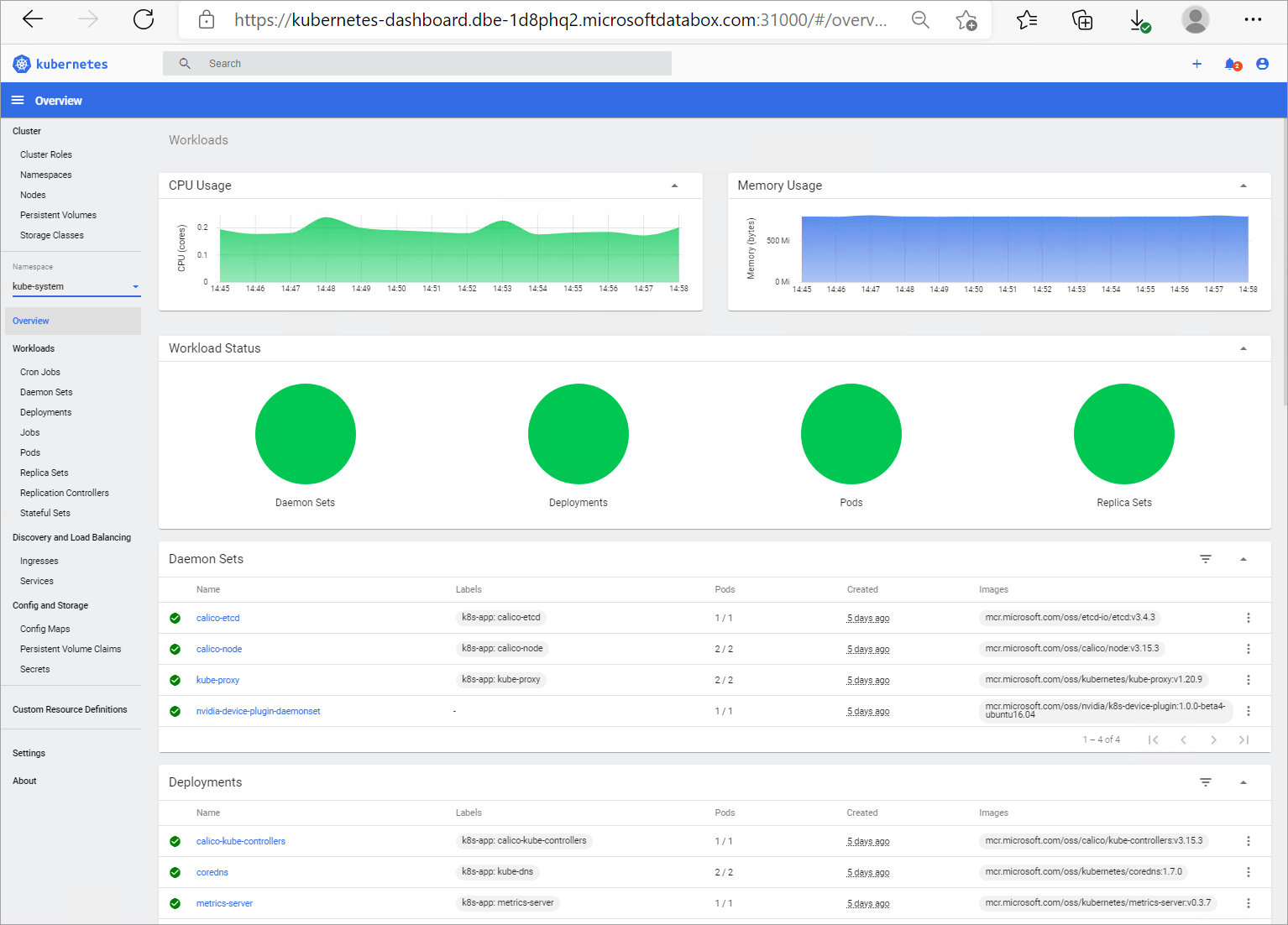
Abrufen der IP-Adresse für Dienste oder Module
Sie können das Dashboard verwenden, um die IP-Adressen der Dienste oder Module abzurufen, die Sie außerhalb des Kubernetes-Clusters verfügbar machen möchten.
Der IP-Adressbereich für diese externen Dienste wird über die lokale Webbenutzeroberfläche des Geräts auf der Seite Compute network settings (Computenetzwerkeinstellungen) zugewiesen. Nach dem Bereitstellen der IoT Edge-Module können Sie die einem bestimmten Modul oder Dienst zugewiesene IP-Adresse abrufen.
Gehen Sie im Dashboard wie folgt vor, um die IP-Adresse abzurufen:
Navigieren Sie im linken Bereich des Dashboards zu Namespace. Filtern Sie nach dem Namespace, in dem ein externer Dienst bereitgestellt wird, in diesem Fall iotedge.
Navigieren Sie im linken Bereich zu Discovery and Load balancing (Ermittlung und Lastenausgleich) > Dienste.
Im rechten Bereich werden alle Dienste angezeigt, die im Namespace
iotedgeauf dem Azure Stack Edge Pro-Gerät ausgeführt werden.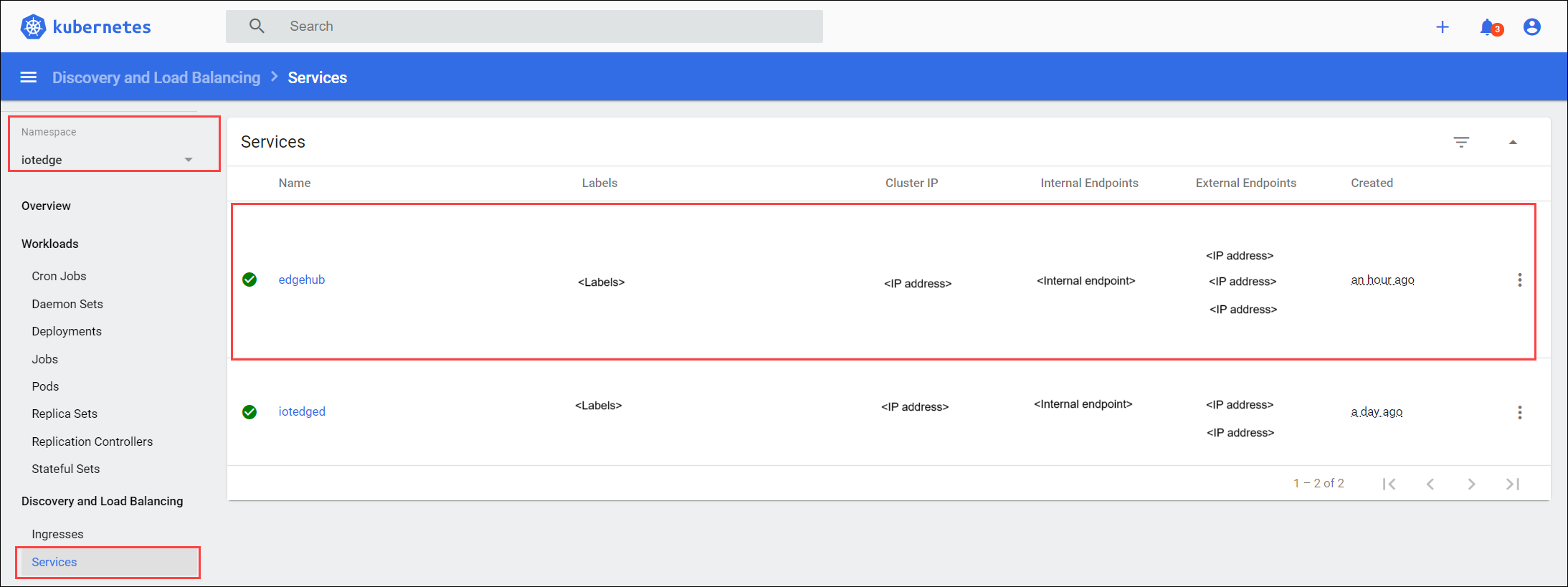
Containerprotokolle anzeigen
In bestimmten Fällen möchten Sie die Containerprotokolle anzeigen. Sie können das Dashboard verwenden, um Protokolle für einen bestimmten Container abzurufen, den Sie im Kubernetes-Cluster bereitgestellt haben.
Gehen Sie wie folgt vor, um die Containerprotokolle anzuzeigen:
Navigieren Sie im linken Bereich des Dashboards zu Namespace. Filtern Sie nach dem Namespace, in dem die IoT Edge-Module bereitgestellt werden, in diesem Fall iotedge.
Navigieren Sie im linken Bereich zu Workloads > Pods.
Im rechten Bereich werden alle auf dem Gerät ausgeführten Pods angezeigt. Suchen Sie den Pod, auf dem das Modul ausgeführt wird, dessen Protokolle Sie anzeigen möchten. Wählen Sie die vertikalen Auslassungspunkte für den entsprechenden Pod und dann im Kontextmenü die Option Protokolle aus.
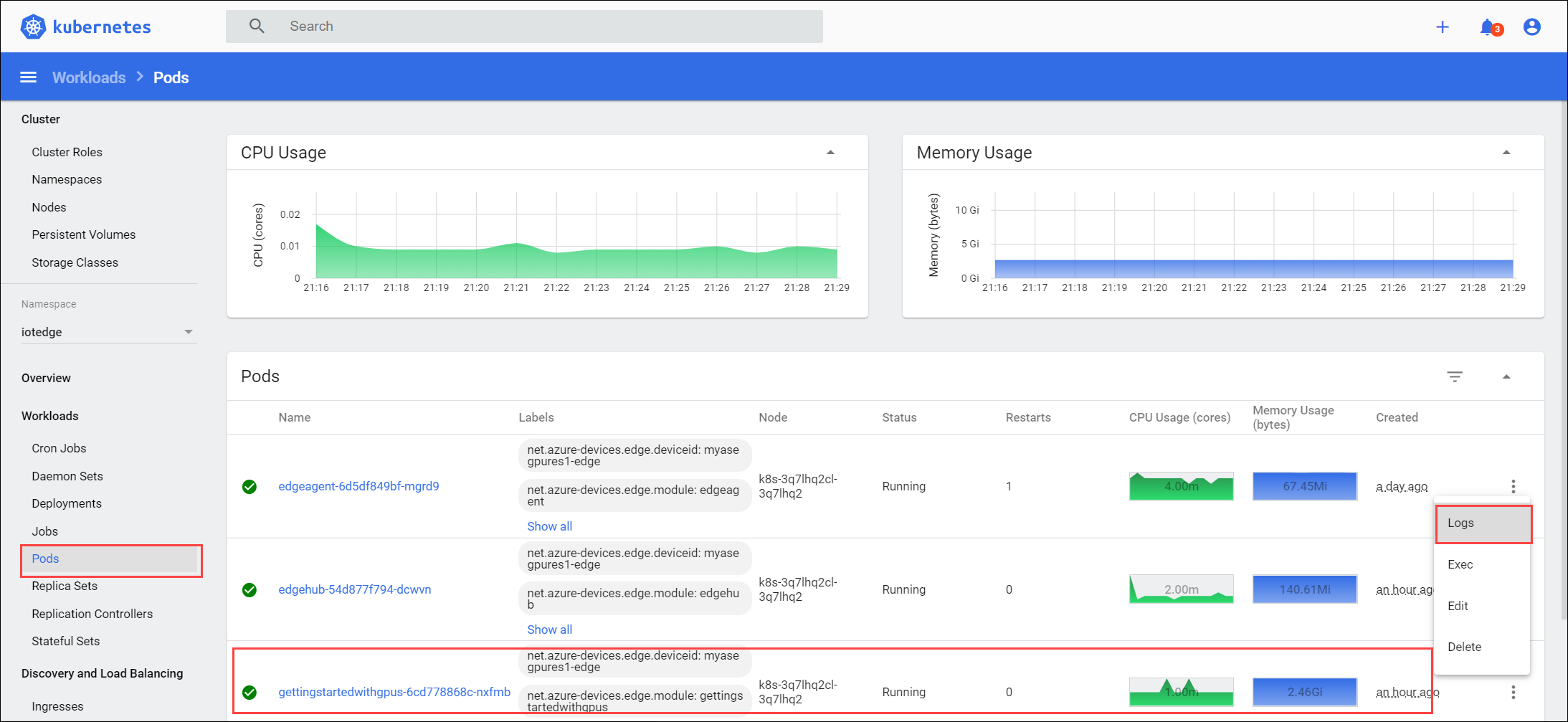
Die Protokolle werden in einer im Dashboard integrierten Protokollanzeige angezeigt. Sie können die Protokolle auch herunterladen.
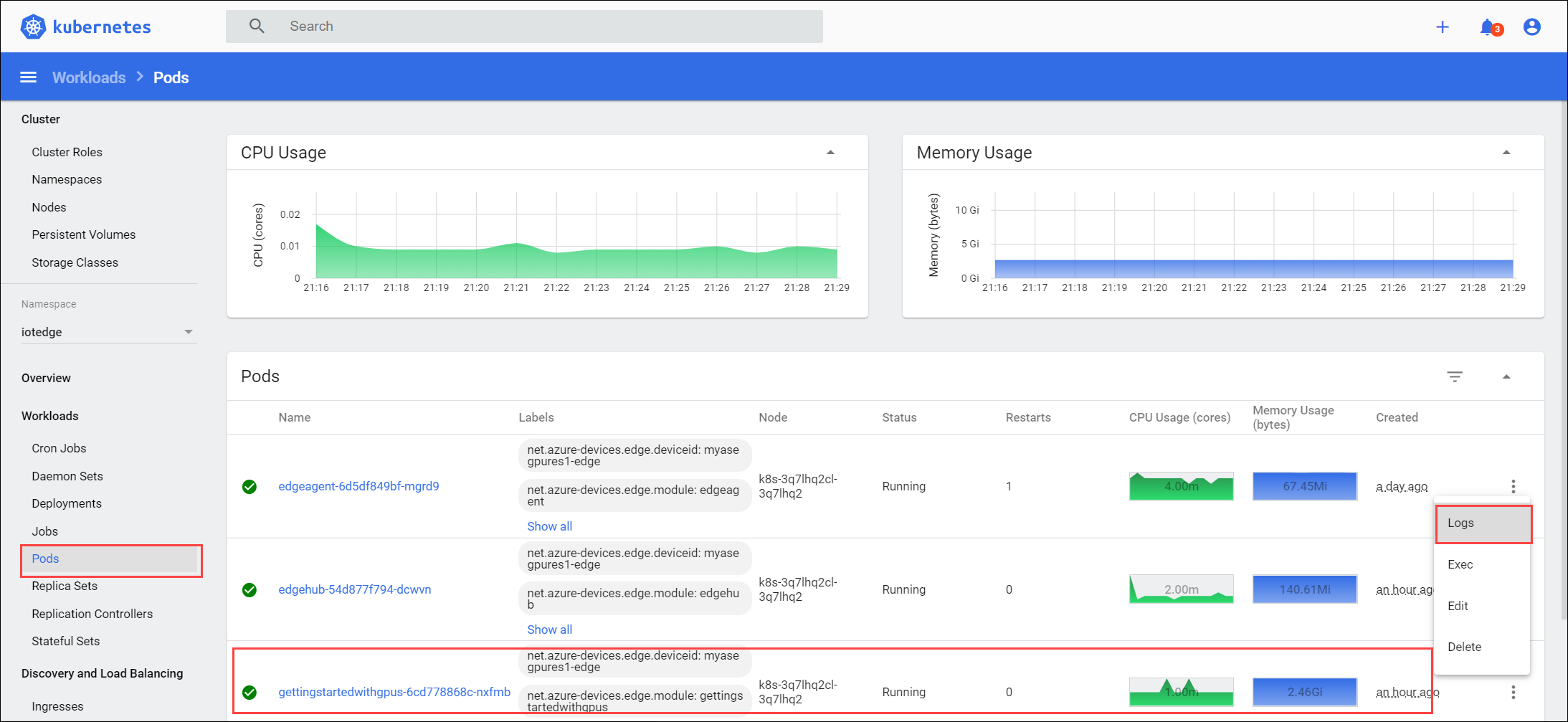
Anzeigen der CPU- und Speicherauslastung
Das Kubernetes-Dashboard für das Azure Stack Edge Pro-Gerät umfasst auch das Metrics Server-Add-On, mit dem die CPU- und Speicherauslastung der Kubernetes-Ressourcen aggregiert wird.
Beispielsweise können Sie die CPU- und Speicherauslastung der Bereitstellungen in allen Namespaces anzeigen.
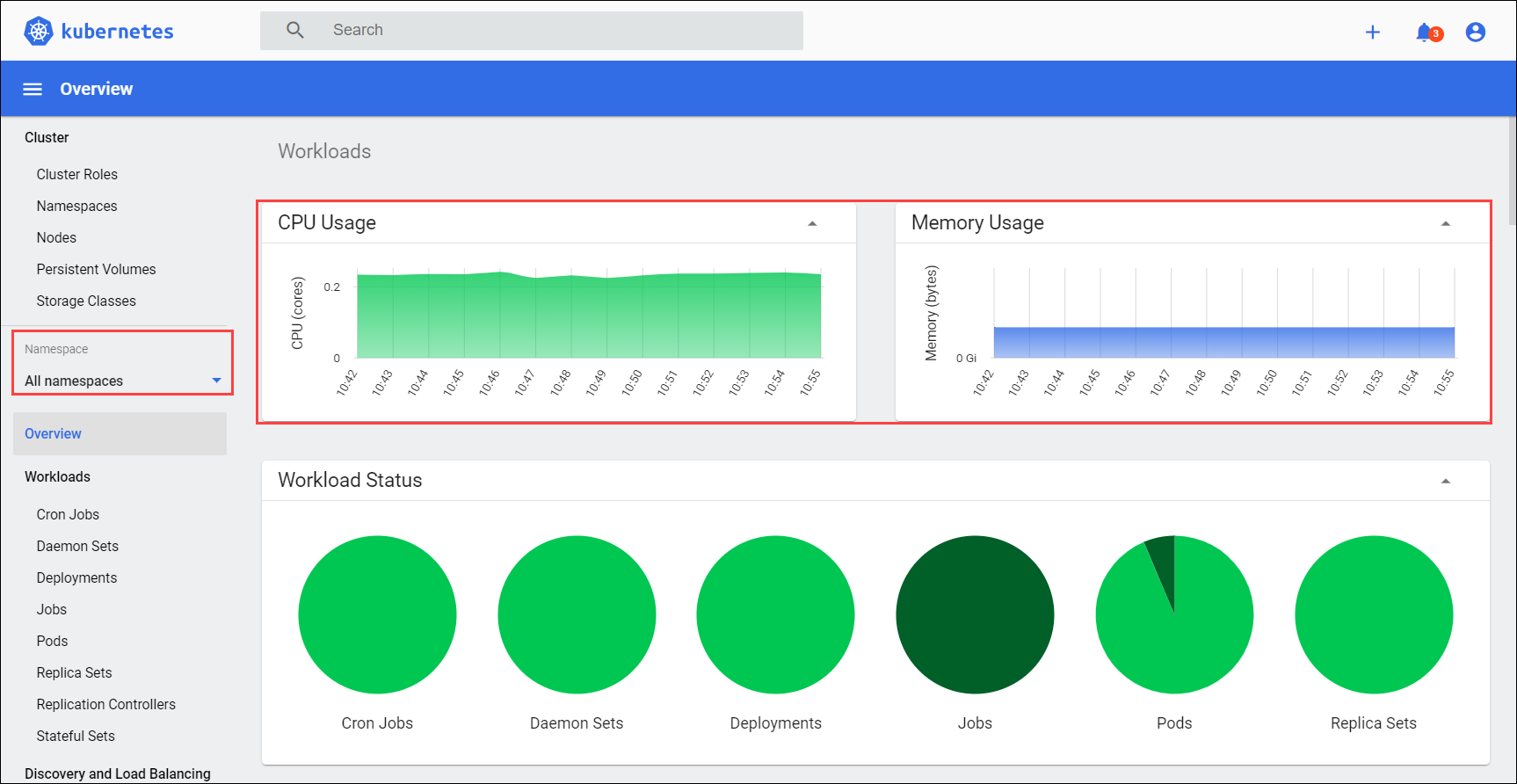
Sie können auch nach einem bestimmten Namespace filtern. Im folgenden Beispiel können Sie die CPU- und Speicherauslastung nur für Azure Arc-Bereitstellungen anzeigen.
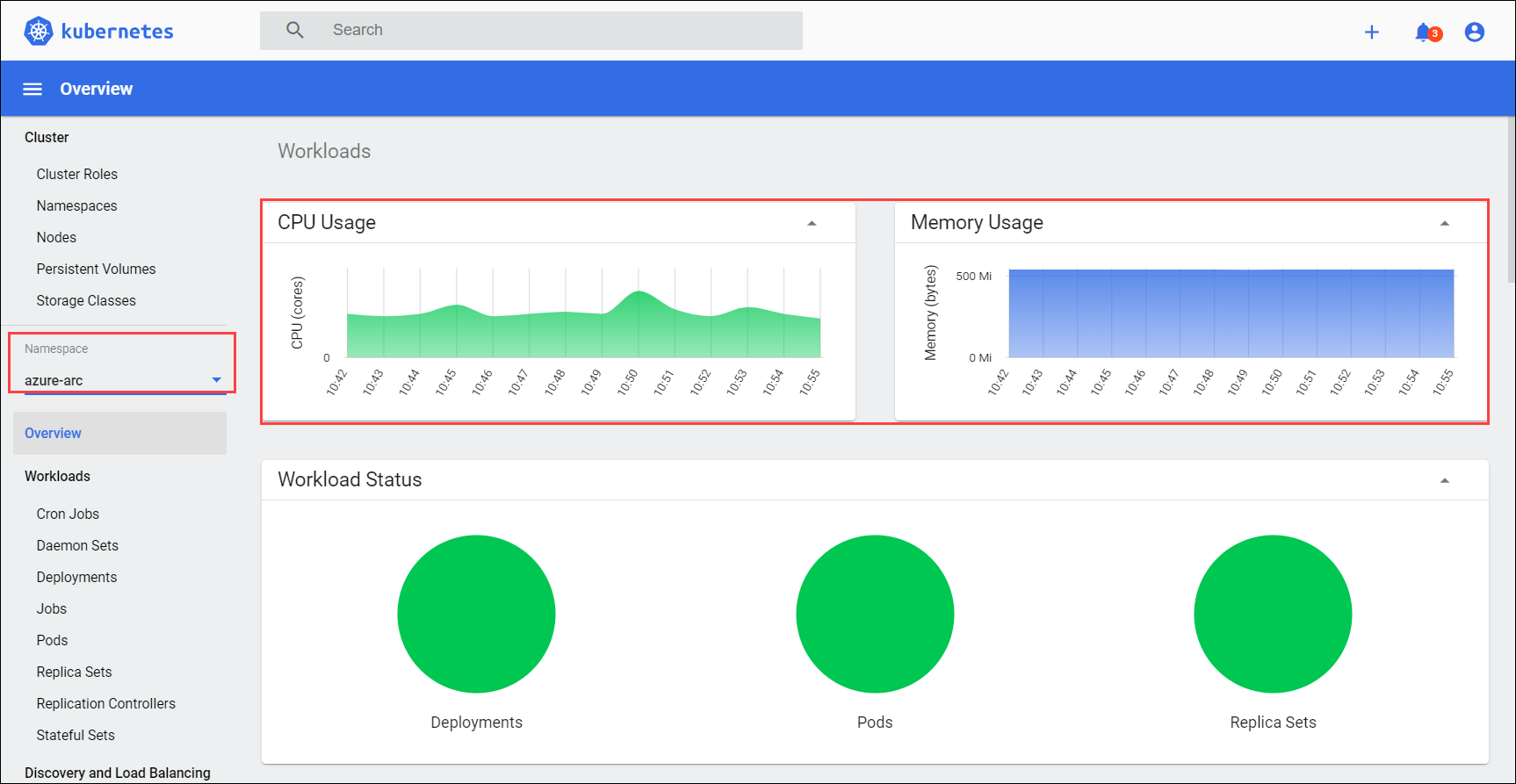
Der Kubernetes-Metrikserver ermöglicht die automatische Skalierung von Pipelines, etwa die horizontale automatische Podskalierung.
Nächste Schritte
Hier erfahren Sie mehr über die Überwachung mit Azure Monitor. Hier erfahren Sie, wie Sie Diagnosen ausführen und Protokolle sammeln.