Aktivieren von Azure Monitor auf Ihrem Azure Stack Edge Pro-GPU-Gerät
GILT FÜR:  Azure Stack Edge Pro – GPU
Azure Stack Edge Pro – GPU Azure Stack Edge Pro 2
Azure Stack Edge Pro 2 Azure Stack Edge Pro R
Azure Stack Edge Pro R Azure Stack Edge Mini R
Azure Stack Edge Mini R
Es ist insbesondere dann wichtig, Container auf Ihrem Azure Stack Edge Pro-GPU-Gerät zu überwachen, wenn Sie mehrere Computeanwendungen ausführen. Mit Azure Monitor können Sie Containerprotokolle sowie Speicher- und Prozessormetriken zu dem Kubernetes-Cluster erfassen, der auf Ihrem Gerät ausgeführt wird.
In diesem Artikel werden die erforderlichen Schritte zum Aktivieren von Azure Monitor auf Ihrem Gerät und zum Erfassen von Containerprotokollen im Log Analytics-Arbeitsbereich beschrieben. Der Azure Monitor-Metrikspeicher wird von Ihrem Azure Stack Edge Pro-GPU-Gerät derzeit nicht unterstützt.
Hinweis
Wenn Azure Arc auf dem Kubernetes-Cluster auf Ihrem Gerät aktiviert ist, folgen Sie den Schritten in Azure Monitor Container Insights für Azure Arc-aktivierte Kubernetes-Cluster, um die Containerüberwachung einzurichten.
Voraussetzungen
Bevor Sie beginnen, müssen die folgenden Voraussetzungen erfüllt sein:
- Ein Azure Stack Edge Pro-Gerät muss vorhanden sein. Stellen Sie sicher, dass das Gerät gemäß den Schritten im Tutorial: Aktivieren Ihres Geräts aktiviert wurde.
- Sie haben den Schritt Konfigurieren der Computeumgebung unter Tutorial: Konfigurieren von Compute auf einem Azure Stack Edge Pro-Gerät auf Ihrem Gerät abgeschlossen. Ihrem Gerät sollte eine IoT Hub-Ressource, ein IoT-Gerät und ein IoT Edge-Gerät zugeordnet sein.
Erstellen eines Log Analytics-Arbeitsbereichs
Führen Sie zum Erstellen eines Log Analytics-Arbeitsbereichs die folgenden Schritte aus. Ein Log Analytics-Arbeitsbereich ist eine logische Speichereinheit, in der die Protokolldaten erfasst und gespeichert werden.
Wählen Sie im Azure-Portal + Ressource erstellen aus, suchen Sie nach Log Analytics-Arbeitsbereich, und wählen Sie dann Erstellen aus.
Konfigurieren Sie unter Log Analytics-Arbeitsbereich erstellen die folgenden Einstellungen. Akzeptieren Sie die übrigen Einstellungen als Standard.
Geben Sie auf der Registerkarte Grundlagen das Abonnement, die Ressourcengruppe, den Namen und die Region für den Arbeitsbereich an.
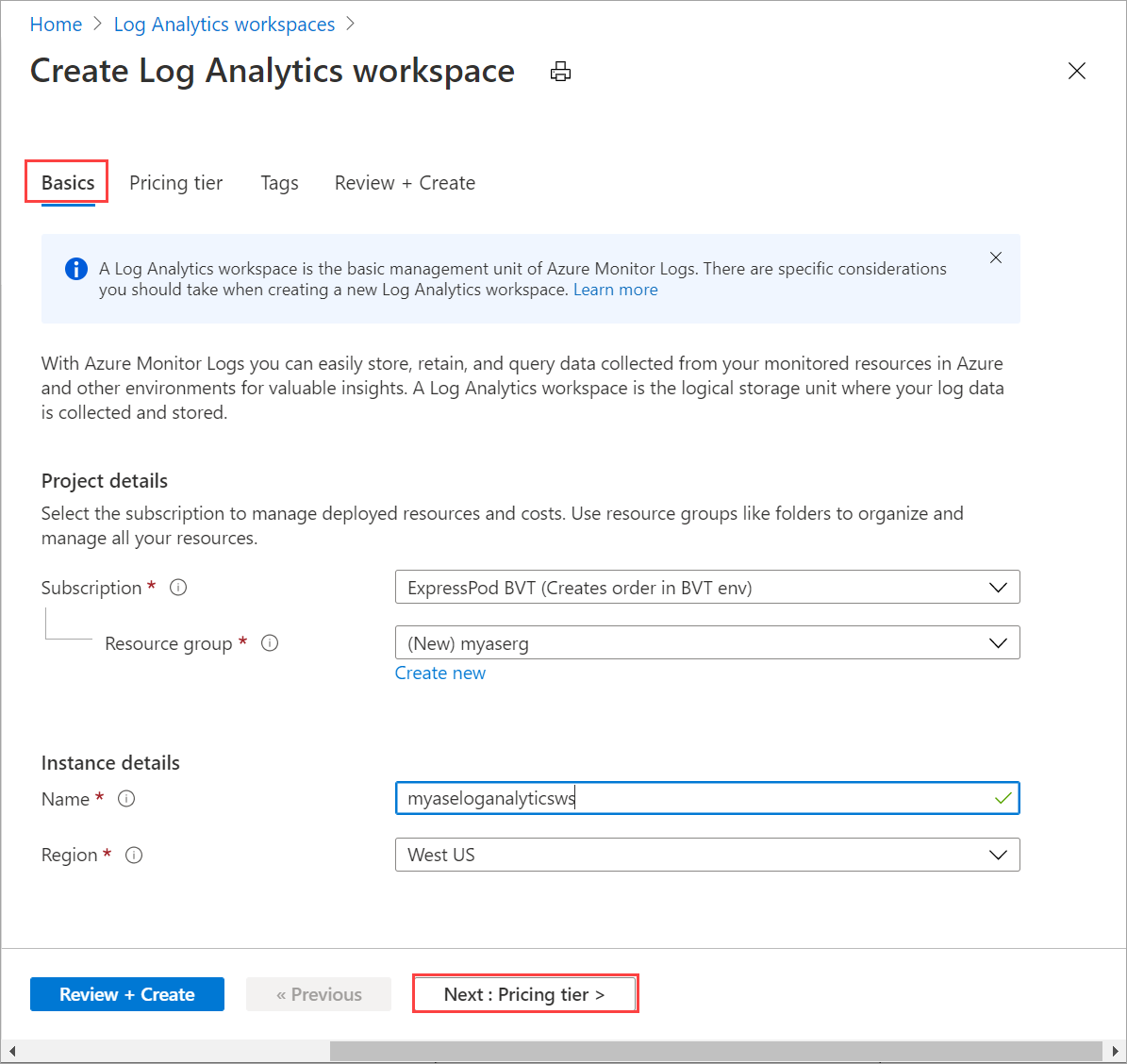
Akzeptieren Sie auf der Registerkarte Tarif den standardmäßigen Plan für die nutzungsbasierte Bezahlung.
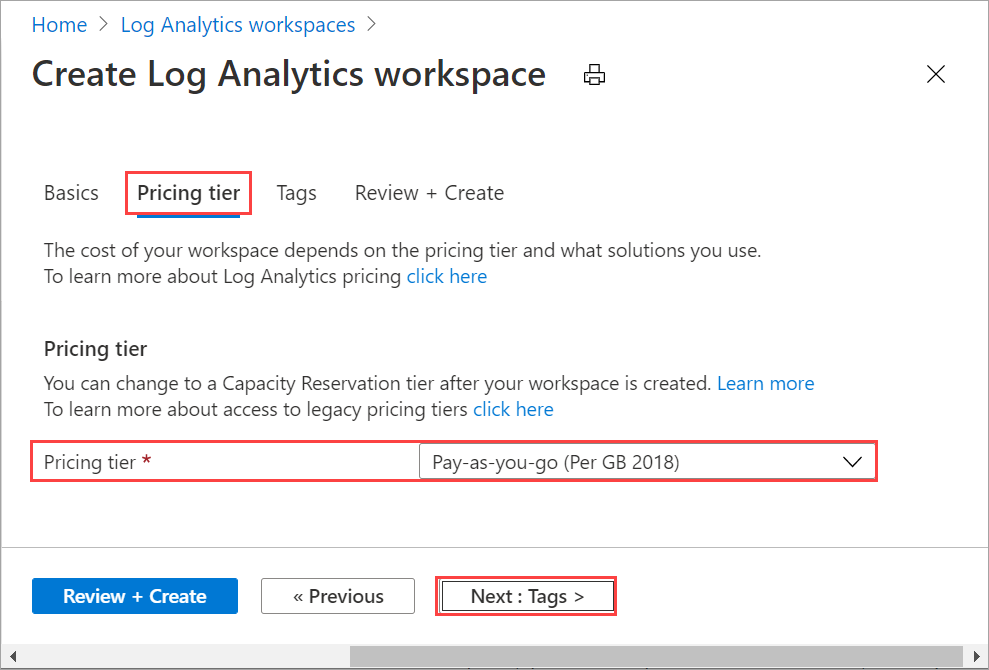
Überprüfen Sie auf der Registerkarte Überprüfen + erstellen die Informationen für Ihren Arbeitsbereich, und wählen Sie Erstellen aus.
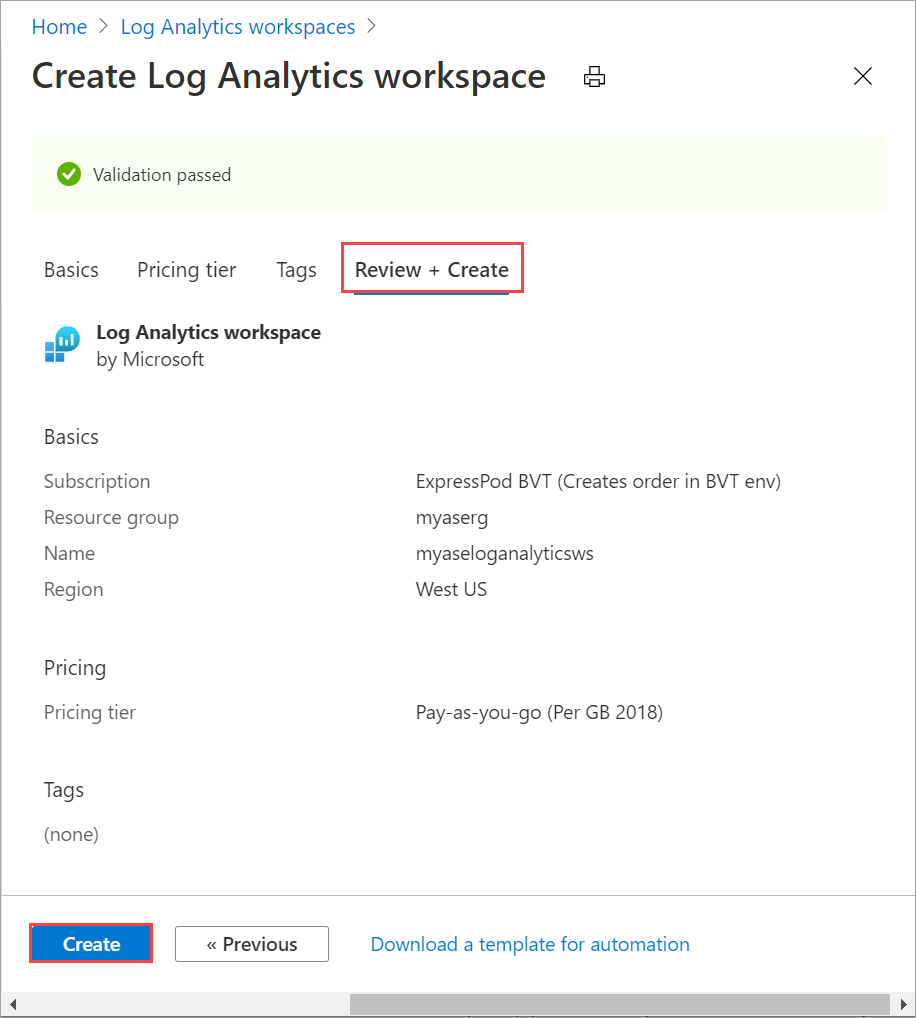
Weitere Informationen finden Sie in den ausführlichen Schritten unter Erstellen eines Log Analytics-Arbeitsbereichs über das Azure-Portal.
Aktivieren von Container Insights
Führen Sie die folgenden Schritte aus, um Container Insights für Ihren Arbeitsbereich zu aktivieren.
Führen Sie die ausführlichen Schritte unter Hinzufügen von Azure Monitor für Container aus. Verwenden Sie die Vorlagendatei
containerSolution.json:{ "$schema": "https://schema.management.azure.com/schemas/2015-01-01/deploymentTemplate.json#", "contentVersion": "1.0.0.0", "parameters": { "workspaceResourceId": { "type": "string", "metadata": { "description": "Azure Monitor Log Analytics Workspace Resource ID" } }, "workspaceRegion": { "type": "string", "metadata": { "description": "Azure Monitor Log Analytics Workspace region" } } }, "resources": [ { "type": "Microsoft.Resources/deployments", "name": "[Concat('ContainerInsights', '-', uniqueString(parameters('workspaceResourceId')))]", "apiVersion": "2017-05-10", "subscriptionId": "[split(parameters('workspaceResourceId'),'/')[2]]", "resourceGroup": "[split(parameters('workspaceResourceId'),'/')[4]]", "properties": { "mode": "Incremental", "template": { "$schema": "https://schema.management.azure.com/schemas/2015-01-01/deploymentTemplate.json#", "contentVersion": "1.0.0.0", "parameters": {}, "variables": {}, "resources": [ { "apiVersion": "2015-11-01-preview", "type": "Microsoft.OperationsManagement/solutions", "location": "[parameters('workspaceRegion')]", "name": "[Concat('ContainerInsights', '(', split(parameters('workspaceResourceId'),'/')[8], ')')]", "properties": { "workspaceResourceId": "[parameters('workspaceResourceId')]" }, "plan": { "name": "[Concat('ContainerInsights', '(', split(parameters('workspaceResourceId'),'/')[8], ')')]", "product": "[Concat('OMSGallery/', 'ContainerInsights')]", "promotionCode": "", "publisher": "Microsoft" } } ] }, "parameters": {} } } ] }Rufen Sie die Ressourcen-ID und den Speicherort ab. Wechseln Sie zu
Your Log Analytics workspace > General > Properties. Kopieren Sie die folgenden Informationen:- resource ID: die vollqualifizierte Azure-Ressourcen-ID des Azure Log Analytics-Arbeitsbereichs
- location: die Azure-Region
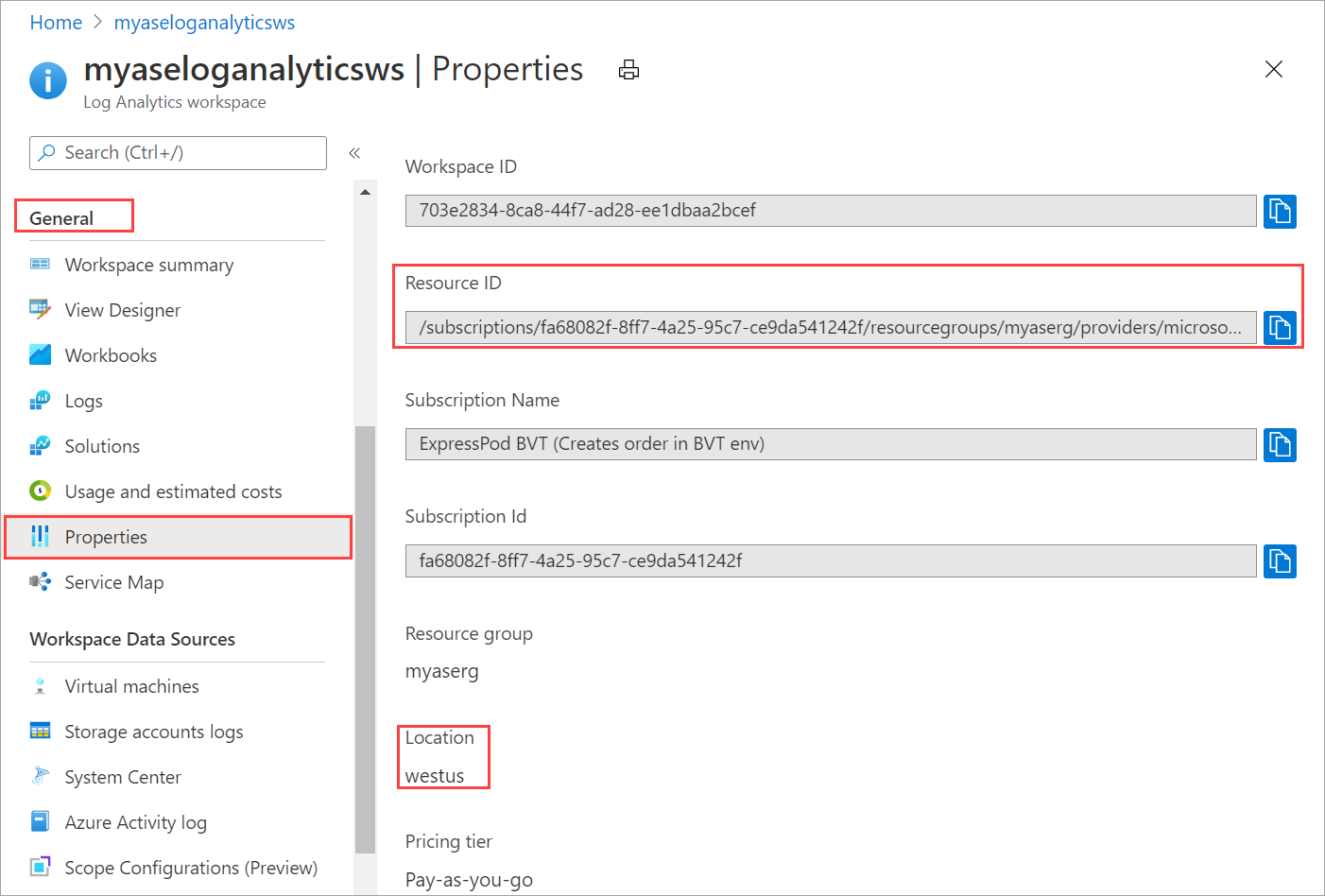
Verwenden Sie die Parameterdatei
containerSolutionParams.json. Ersetzen SieworkspaceResourceIddurch die Ressourcen-ID undworkspaceRegiondurch den Speicherort, den Sie im vorherigen Schritt kopiert haben.{ "$schema": "https://schema.management.azure.com/schemas/2015-01-01/deploymentParameters.json#", "contentVersion": "1.0.0.0", "parameters": { "workspaceResourceId": { "value": "/subscriptions/aaaa0a0a-bb1b-cc2c-dd3d-eeeeee4e4e4e/resourcegroups/myaserg/providers/microsoft.operationalinsights/workspaces/myaseloganalyticsws" }, "workspaceRegion": { "value": "westus" } } }Im Folgenden die Beispielausgabe eines Log Analytics-Arbeitsbereichs mit aktivierten Container Insights:
Requesting a Cloud Shell.Succeeded. Connecting terminal... MOTD: Switch to Bash from PowerShell: bash VERBOSE: Authenticating to Azure ... VERBOSE: Building your Azure drive ... PS /home/myaccount> az account set -s aaaa0a0a-bb1b-cc2c-dd3d-eeeeee4e4e4e PS /home/myaccount> ls clouddrive containerSolution.json PS /home/myaccount> ls clouddrive containerSolution.json containerSolutionParams.json PS /home/myaccount> az deployment group create --resource-group myaserg --name Testdeployment1 --template-file containerSolution.json --parameters containerSolutionParams.json {- Finished .. "id": "/subscriptions/aaaa0a0a-bb1b-cc2c-dd3d-eeeeee4e4e4e/resourceGroups/myaserg/providers/Microsoft.Resources/deployments/Testdeployment1", "location": null, "name": "Testdeployment1", "properties": { "correlationId": "aaaa0000-bb11-2222-33cc-444444dddddd", "debugSetting": null, "dependencies": [], "duration": "PT11.1588316S", "error": null, "mode": "Incremental", "onErrorDeployment": null, "outputResources": [ { "id": "/subscriptions/aaaa0a0a-bb1b-cc2c-dd3d-eeeeee4e4e4e/resourceGroups/myaserg/providers/Microsoft.OperationsManagement/solutions/ContainerInsights(myaseloganalyticsws)", "resourceGroup": "myaserg" } ], "outputs": null, "parameters": { "workspaceRegion": { "type": "String", "value": "westus" }, "workspaceResourceId": { "type": "String", "value": "/subscriptions/aaaa0a0a-bb1b-cc2c-dd3d-eeeeee4e4e4e/resourcegroups/myaserg/providers/microsoft.operationalinsights/workspaces/myaseloganalyticsws" } }, "parametersLink": null, "providers": [ { "id": null, "namespace": "Microsoft.Resources", "registrationPolicy": null, "registrationState": null, "resourceTypes": [ { "aliases": null, "apiProfiles": null, "apiVersions": null, "capabilities": null, "defaultApiVersion": null, "locations": [ null ], "properties": null, "resourceType": "deployments" } ] } ], "provisioningState": "Succeeded", "templateHash": "10500027184662969395", "templateLink": null, "timestamp": "2020-11-06T22:09:56.908983+00:00", "validatedResources": null }, "resourceGroup": "myaserg", "tags": null, "type": "Microsoft.Resources/deployments" } PS /home/myaccount>
Konfigurieren von Azure Monitor auf Ihrem Gerät
Wechseln Sie zur neu erstellten Log Analytics-Ressource, und kopieren Sie die Arbeitsbereichs-ID und den Primärschlüssel (Arbeitsbereichsschlüssel).
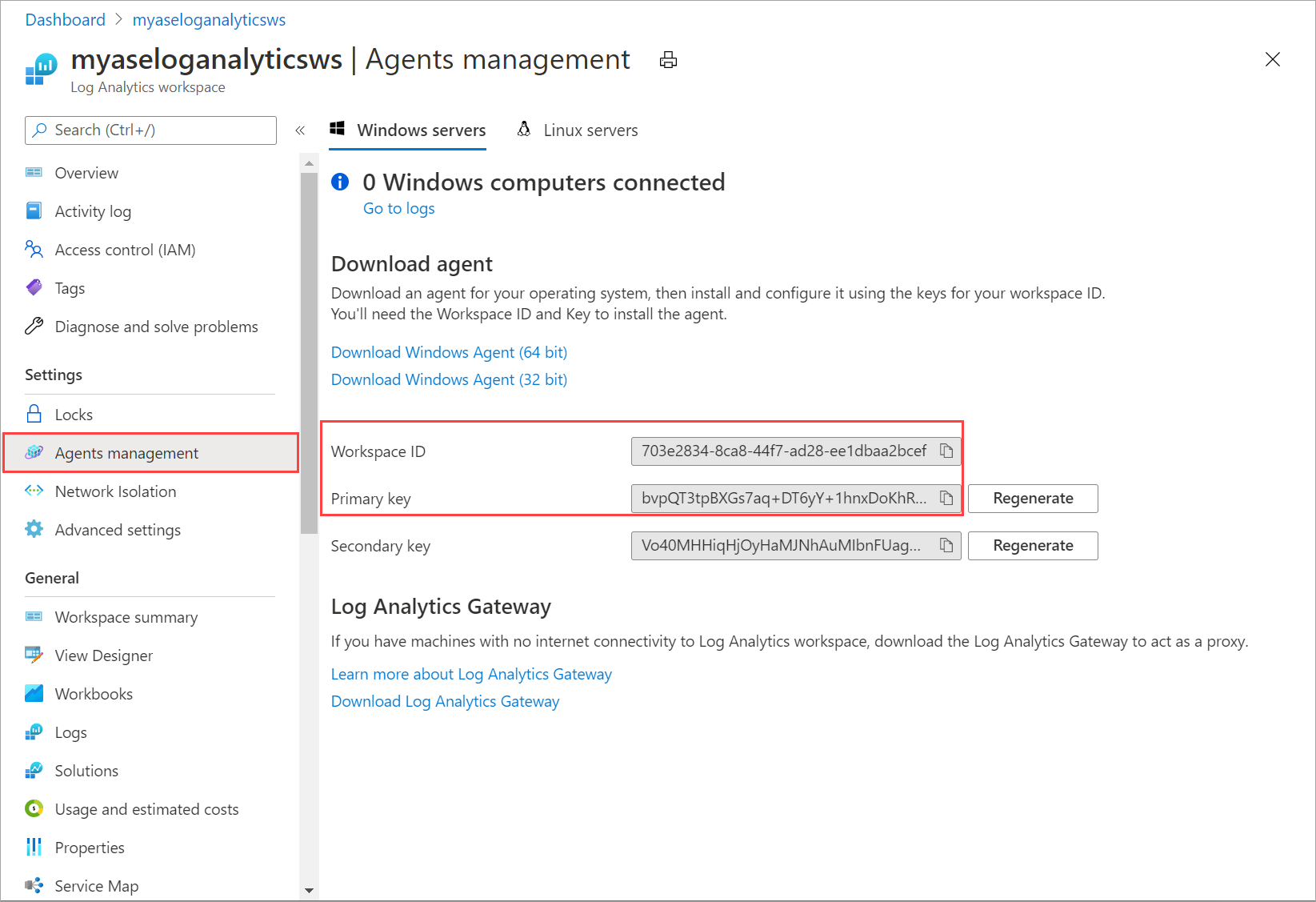
Speichern Sie diese Informationen, da sie in einem späteren Schritt verwendet werden.
Stellen Sie eine Verbindung mit der PowerShell-Schnittstelle des Geräts her.
Verwenden Sie die Log Analytics-Arbeitsbereichs-ID und den Arbeitsbereichsschlüssel mit dem folgenden Cmdlet:
Set-HcsKubernetesAzureMonitorConfiguration -WorkspaceId <> -WorkspaceKey <>Hinweis
Standardmäßig konfiguriert dieses Cmdlet die öffentliche Azure-Cloud. Verwenden Sie zum Konfigurieren einer Government-Cloud oder einer nicht öffentlichen Cloud den Parameter
AzureCloudDomainName.Nachdem Azure Monitor aktiviert wurde, sollten Protokolle im Log Analytics-Arbeitsbereich angezeigt werden. Wechseln Sie zu Azure Monitor > Insights > Container, um den Status des Kubernetes-Clusters anzuzeigen, der auf Ihrem Gerät bereitgestellt wurde. Wählen Sie für die Option „Umgebung“ Alle aus.
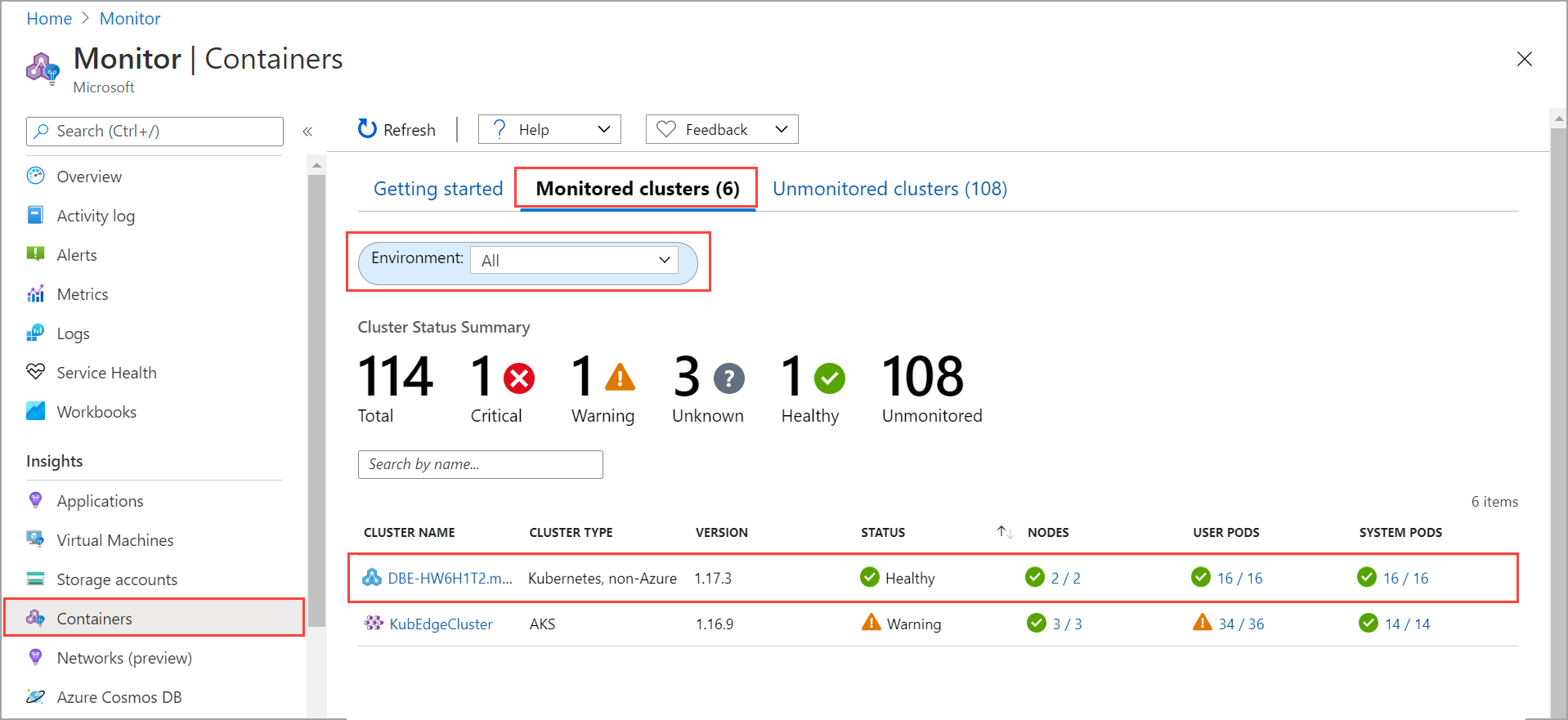
Nächste Schritte
- Erfahren Sie, wie Sie Kubernetes-Workloads über das Kubernetes-Dashboard überwachen.
- Erfahren Sie, wie Sie Warnbenachrichtigungen zu Geräteereignissen verwalten.