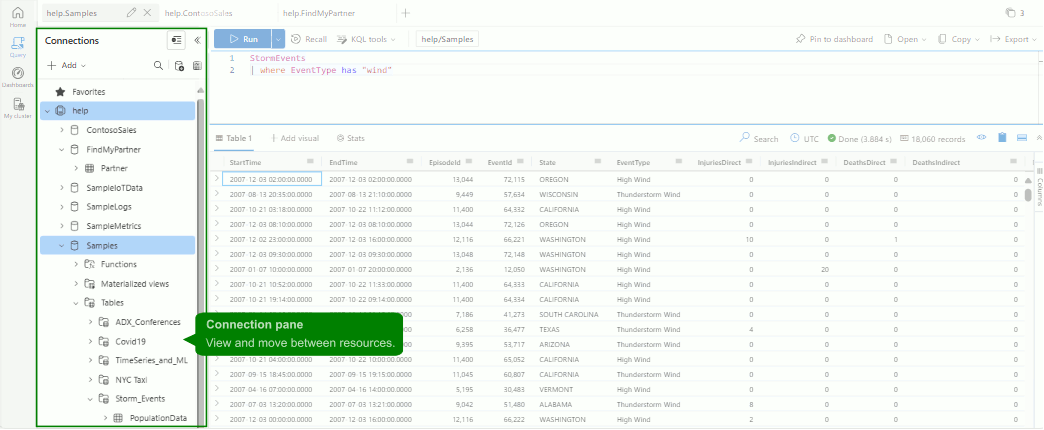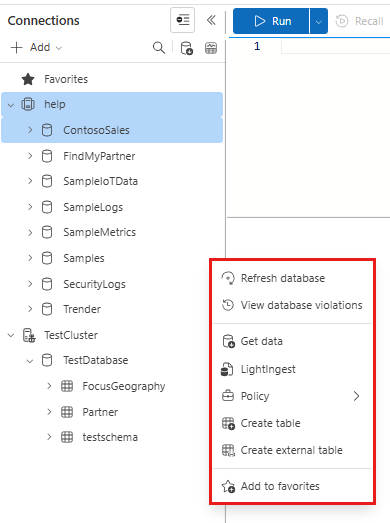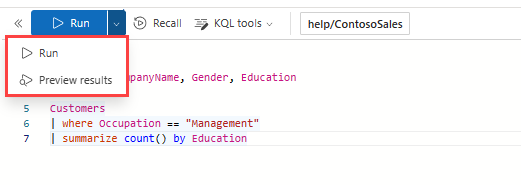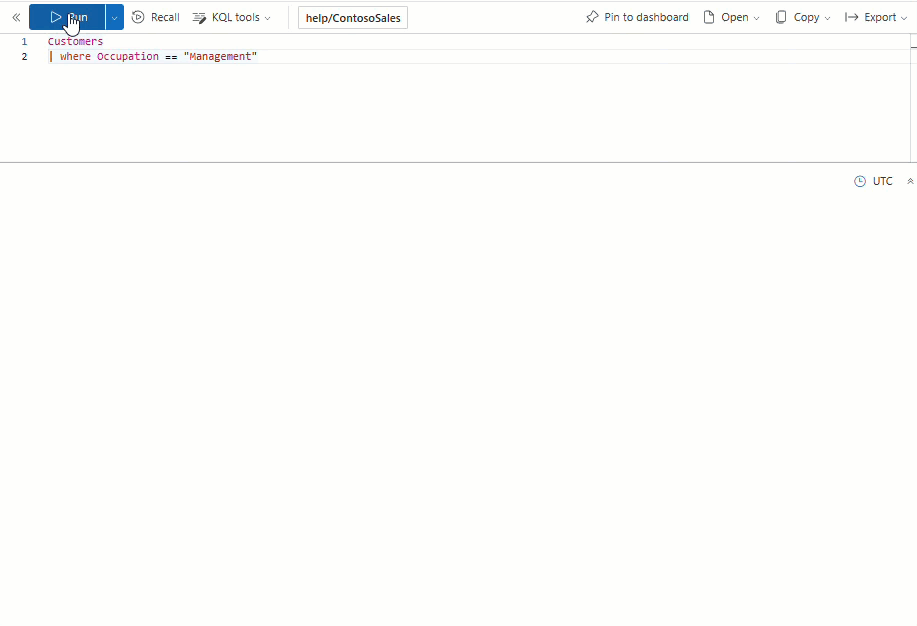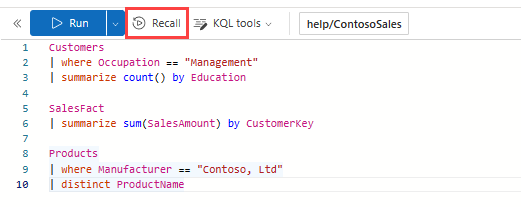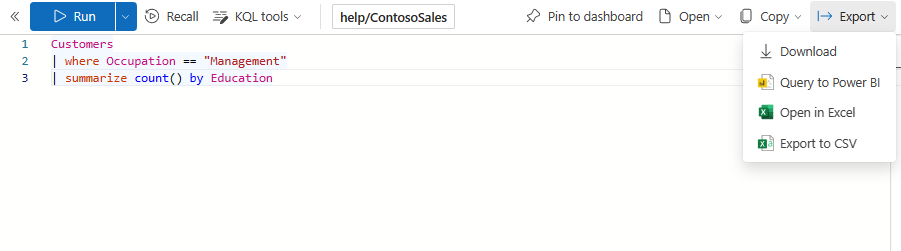Übersicht über Web-UI-Abfragen in Azure Data Explorer
Die Azure Data Explorer-Webbenutzeroberfläche bietet eine End-to-End-Datenerkundungserfahrung von der Datenaufnahme bis hin zur Datenabfrage und anpassbaren Dashboards zum Visualisieren von Daten und Erkenntnissen. Dieser Artikel enthält eine Übersicht über die Web-UI-Abfrageseite und erläutert, wie sie für die Interaktion mit Ihren Daten verwendet werden kann.
Auf der Abfrageseite haben Sie folgende Möglichkeiten:
Auf der Startseite der Azure Data Explorer-Web-UI gibt es Anleitungen, mit denen Sie mit der Abfrage verschiedener Datentypen beginnen können. Weitere Informationen finden Sie im Katalog mit den Beispielen.
Anzeigen von Clustern und Datenbanken
Im Verbindungsbereich auf der linken Seite der Abfrageseite können Sie zwischen Ihren Clustern und Datenbanken navigieren und wechseln. Unter jedem Cluster können Sie die Datenbanken sehen, die in diesem Cluster enthalten sind. Unter jeder Datenbank können Sie die Tabellen, Funktionen, externen Tabellen und materialisierten Ansichten sehen, die in dieser Datenbank enthalten sind.
Klicken Sie im Verbindungsbereich mit der rechten Maustaste auf eine Datenbank, um ein Menü mit Optionen zum Aufnehmen von Daten, zum Erstellen einer Tabelle und mehr zu öffnen.
Informationen zum Hinzufügen einer Verbindung finden Sie unter Hinzufügen einer Clusterverbindung in der Azure Data Explorer-Webbenutzeroberfläche.
Tipp
- Fügen Sie Ihrer Favoritenliste Cluster und Datenbanken mit dem Sternsymbol neben dem Ressourcennamen hinzu. Um nur Ihre bevorzugten Ressourcen anzuzeigen, wählen Sie das Sternsymbol neben dem Filtertextfeld aus.
- Fügen Sie Cluster zu Gruppen hinzu, um die Verwaltung zu vereinfachen. Gruppen werden unterhalb der Favoriten angezeigt.
Erhalten Sie schnelle Einblicke in Tabellendaten
Das Datenprofilfeature bietet schnellen Zugriff auf Spaltennamen, Typen, wichtige Statistiken und Spitzenwerte innerhalb jeder Spalte.
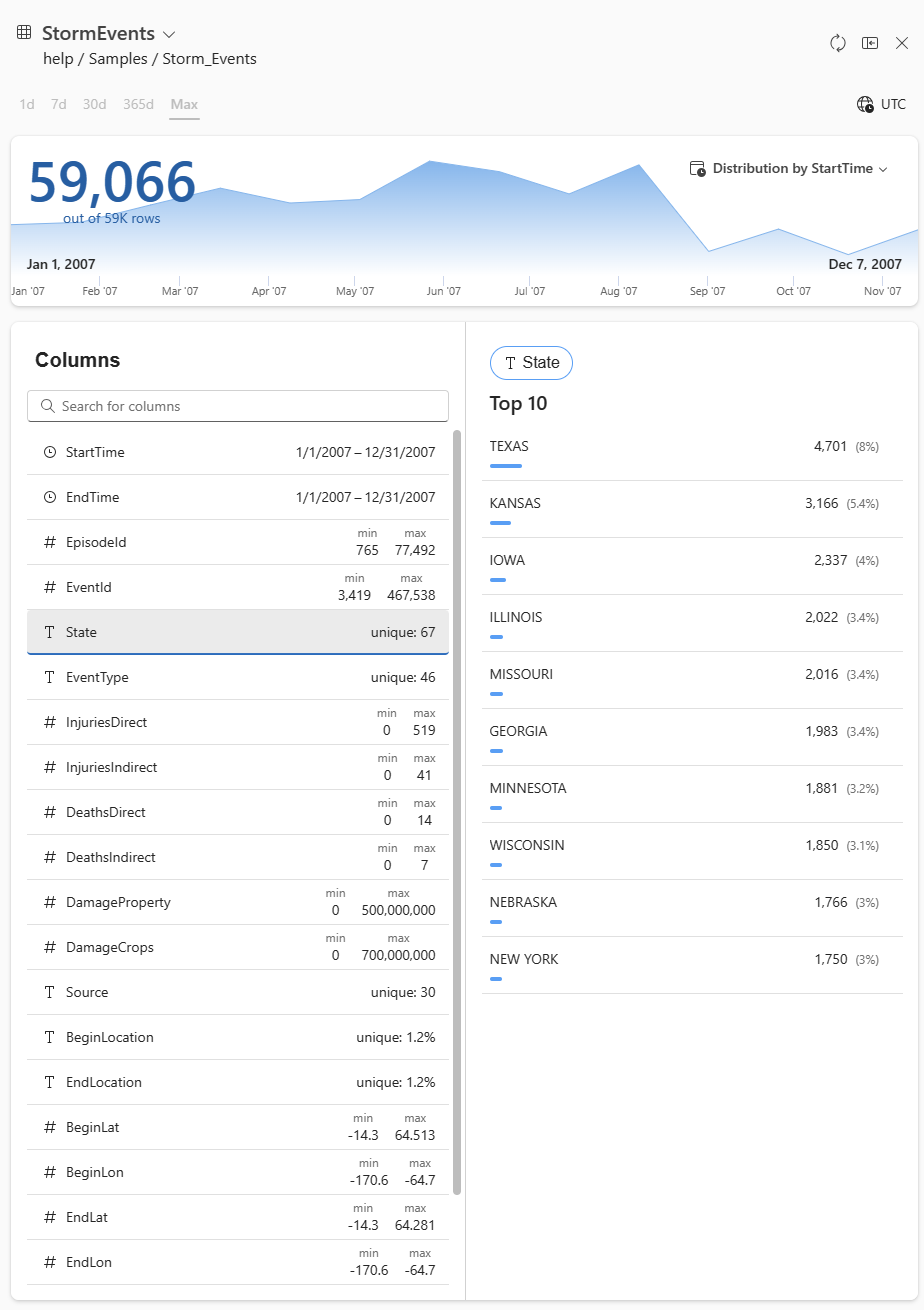
Weitere Informationen finden Sie unter "Schnelle Einblicke in Tabellendaten".
Schreiben und Ausführen von Abfragen
Verwenden Sie den Abfrage-Editor, um mit Ihren Daten zu interagieren, indem Sie Abfragen im Kontext einer bestimmten Datenbank ausführen. Um den Abfragekontext festzulegen, wählen Sie die relevante Datenbank im linken Bereich aus. Der Abfragekontext wird in der oberen Symbolleiste angezeigt.
Der Editor bietet Kusto-Abfragesprache (KQL) IntelliSense und AutoVervollständigen und bietet hilfreiche Vorschläge, während Sie Ihre Abfrage schreiben. Der Editor warnt Sie auch beim Zugriff auf Daten außerhalb der ausgewählten Datenbank und schlägt Abfrageoptimierungen vor. Um alle Datensätze zurückzugeben, die der Abfrage entsprechen, wählen Sie "Ausführen" aus, oder drücken Sie UMSCHALT+EINGABETASTE. Um eine Vorschau von 50 Ergebnissen anzuzeigen, wählen Sie das Dropdownmenü auf der Schaltfläche "Ausführen" aus, und wählen Sie "Vorschau" aus, oder drücken Sie ALT+UMSCHALT+EINGABETASTE.
Verwalten von Abfragen in mehreren Kontexten
Mit der Verwendung von Abfrageregisterkarten können Sie gleichzeitig an mehreren Abfragen arbeiten, alle mit ihrem eigenen Abfragekontext. Mit den Abfrageregisterkarten können Sie zwischen verschiedenen Datenbanken und Clustern wechseln, ohne ihre Arbeit zu verlieren. Um eine Abfrageregisterkarte umzubenennen, doppelklicken Sie auf den Registerkartentitel, oder wählen Sie das Stiftsymbol auf der Registerkarte aus. Um eine umfassende Ansicht aller vorhandenen Registerkarten zu erhalten, verwenden Sie die Registerkartenliste in der oberen rechten Ecke.
Hinweis
Der Standardname einer Abfrageregisterkarte basiert auf der Cluster- und Kontextdatenbank.
Durchsuchen und Transformieren von Abfrageergebnissen
Nachdem Sie eine Abfrage ausgeführt haben, werden die Ergebnisse im Ergebnisraster unterhalb des Abfrage-Editors angezeigt. Das Ergebnisraster stellt Abfrageergebnisse in einem tabellarischen Format dar und bietet Funktionen zum Sortieren, Filtern, Gruppieren und Visualisieren der Daten auf verschiedene Weise. Weitere Informationen finden Sie im Azure Data Explorer Web UI-Ergebnisraster.
Sie können auch Abfragestatistiken anzeigen, z. B. Abfragedauer, CPU- und Arbeitsspeicherauslastung und gescannte Daten. Diese Statistiken können hilfreich sein, wenn Sie versuchen, Ihre Abfragen zu optimieren. Informationen zu potenziellen Optimierungen finden Sie unter "Bewährte Methoden für Abfragen".
Zurückrufen früherer Abfragen
Mit der Schaltfläche "Rückrufabfrage" können Sie schnell eine zuvor ausgeführte Abfrage abrufen. Wählen Sie die gewünschte Abfrage aus, und wählen Sie "Rückruf" aus, um sie erneut aus den im Cache des Browsers gespeicherten Daten auszuführen.
Hinweis
Die Ergebnisse für die letzten 50 Abfragen werden im Cache gespeichert. Wenn der Browsercache gelöscht wird, werden die Ergebnisse entfernt.
Freigeben und Exportieren von Abfragen
Auf der Symbolleiste der Abfrageseite gibt es mehrere Optionen zum Verwalten Von Abfragen und Abfrageergebnissen. Sie können eine Abfrage an ein Dashboard anheften, Abfragen kopieren, Abfrageergebnisse kopieren und Daten in Power BI-, Excel- und CSV-Formate exportieren. Weitere Informationen finden Sie unter Freigeben von Abfragen aus der Azure Data Explorer-Web-UI.
Zugehöriger Inhalt
- Durchsuchen von Abfrageergebnissen mit dem Web-UI-Ergebnisraster
- Visualisieren von Daten mit Azure Data Explorer-Dashboards
- Anpassen von Einstellungen in der Web-UI