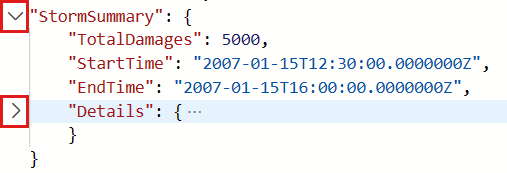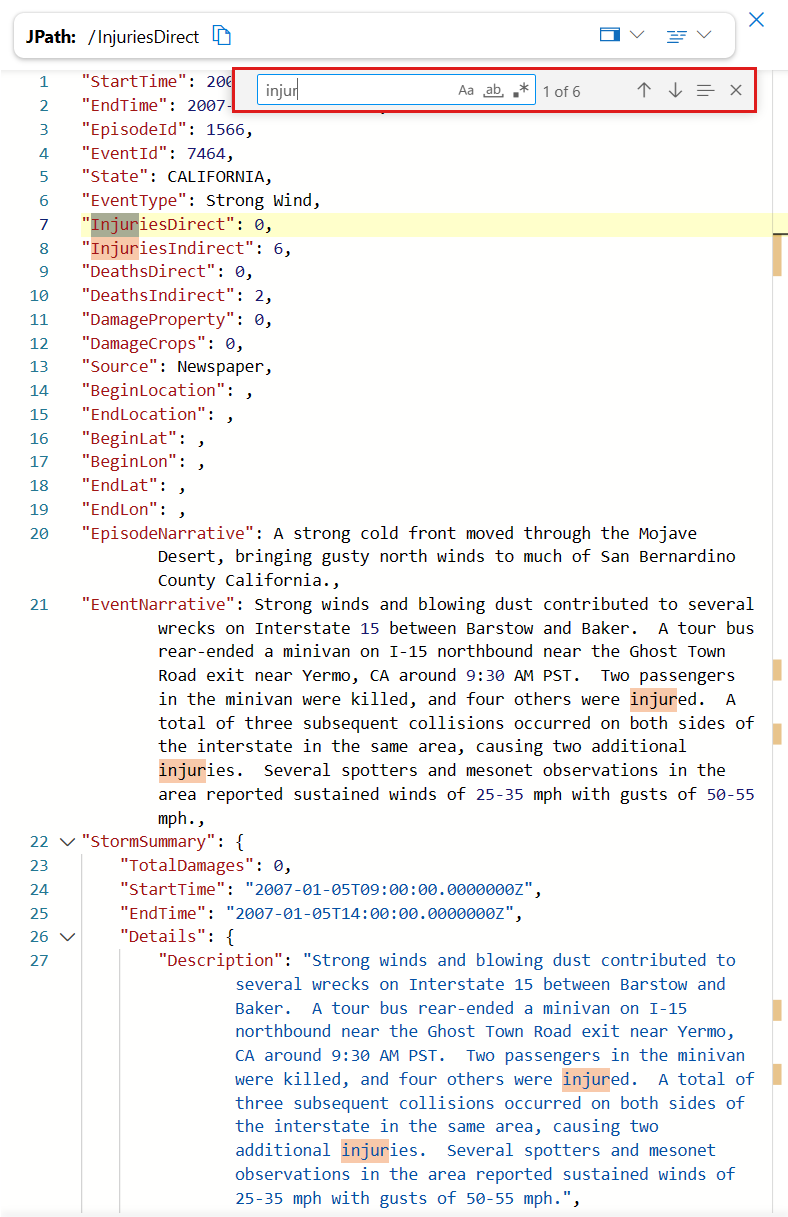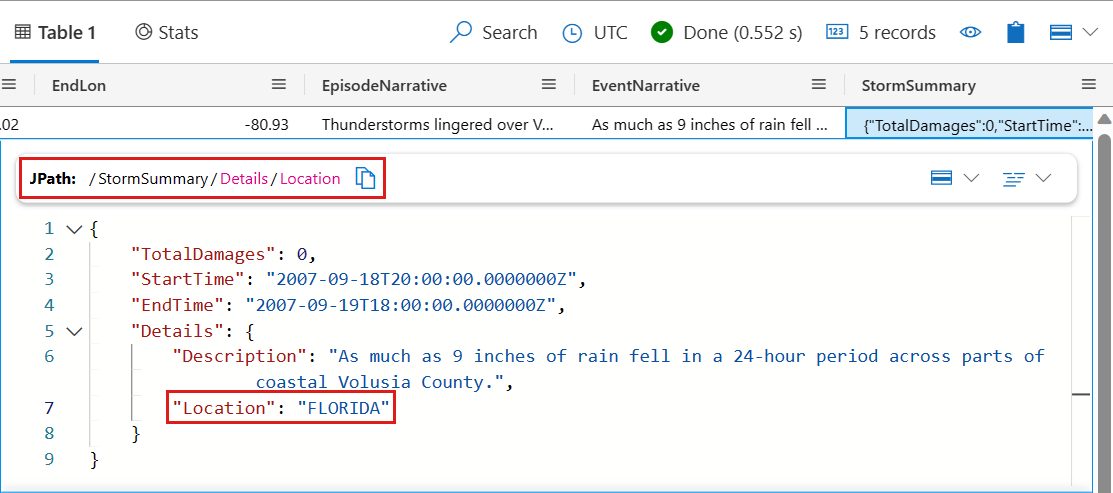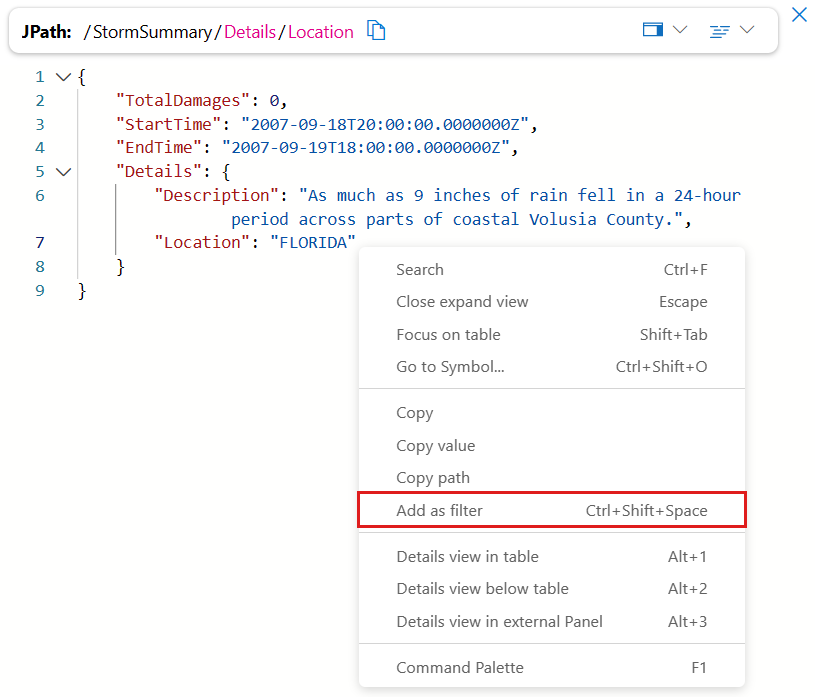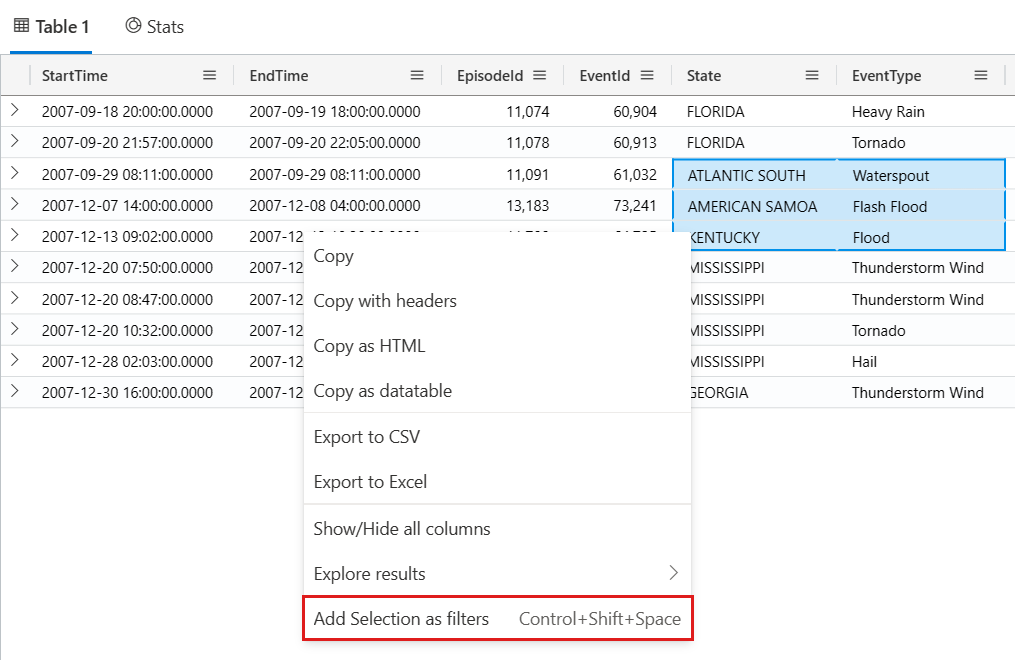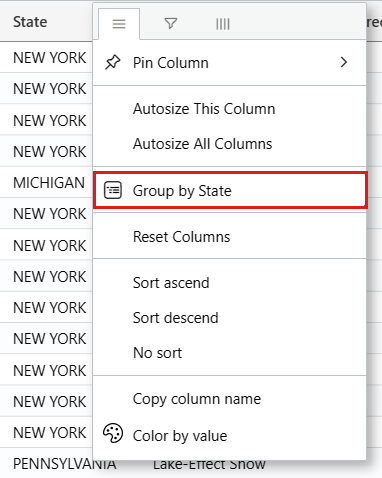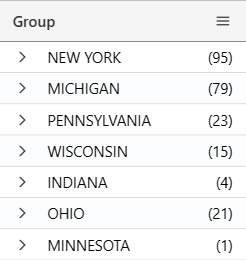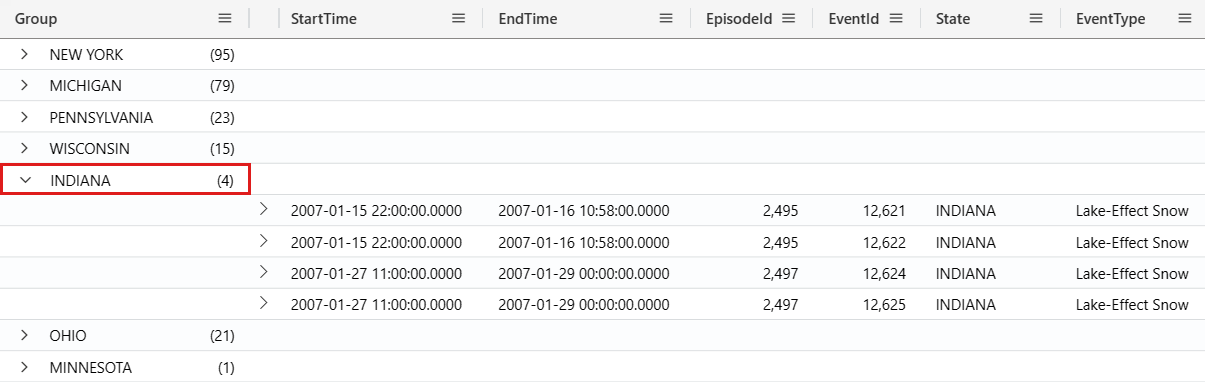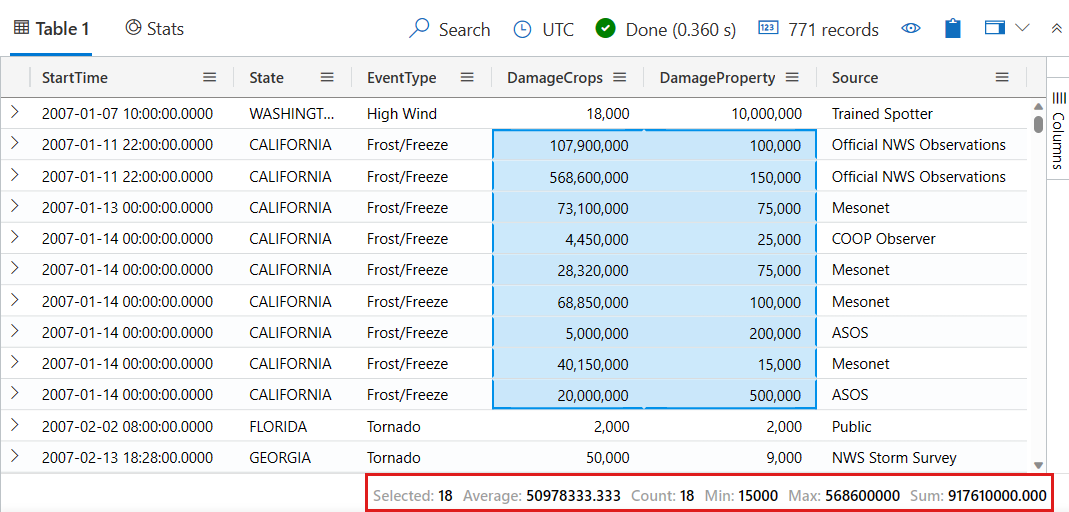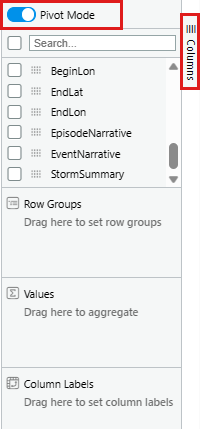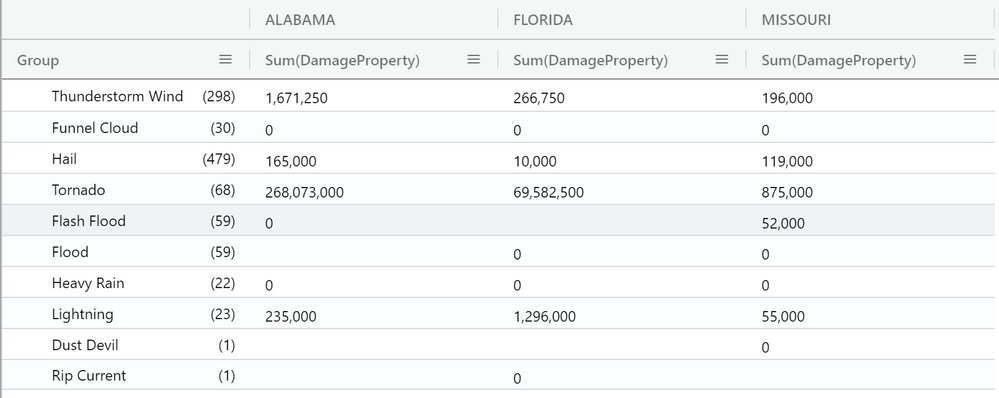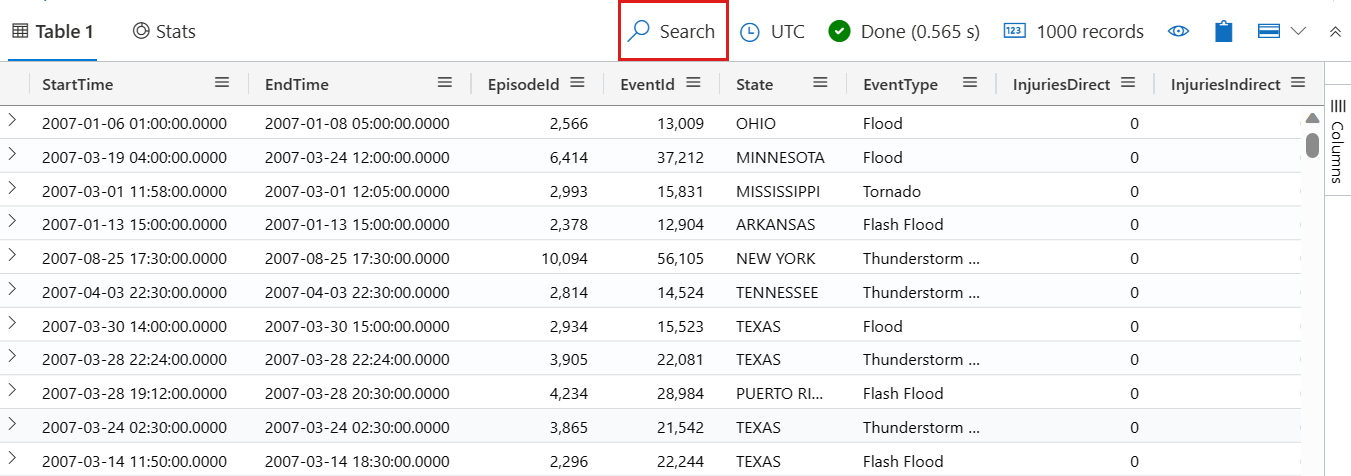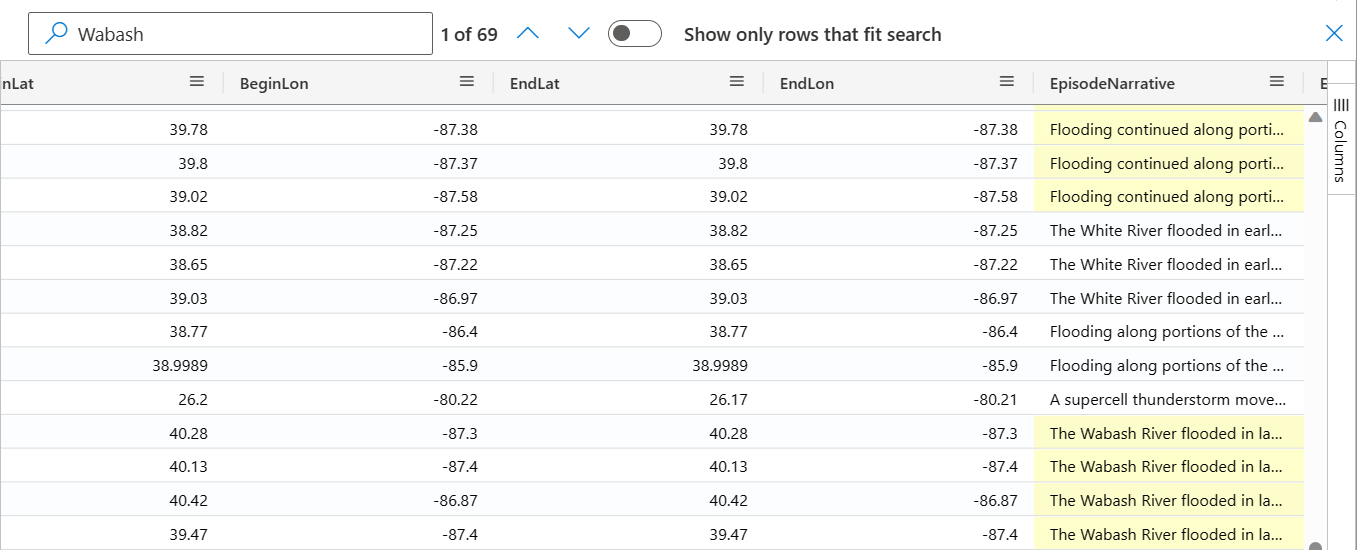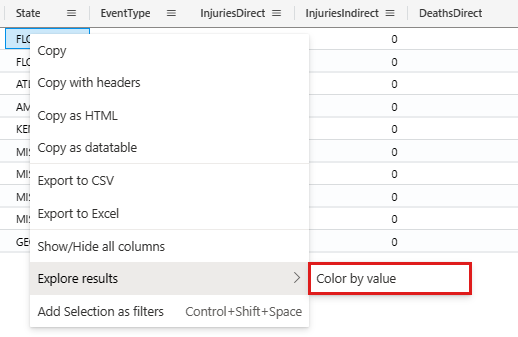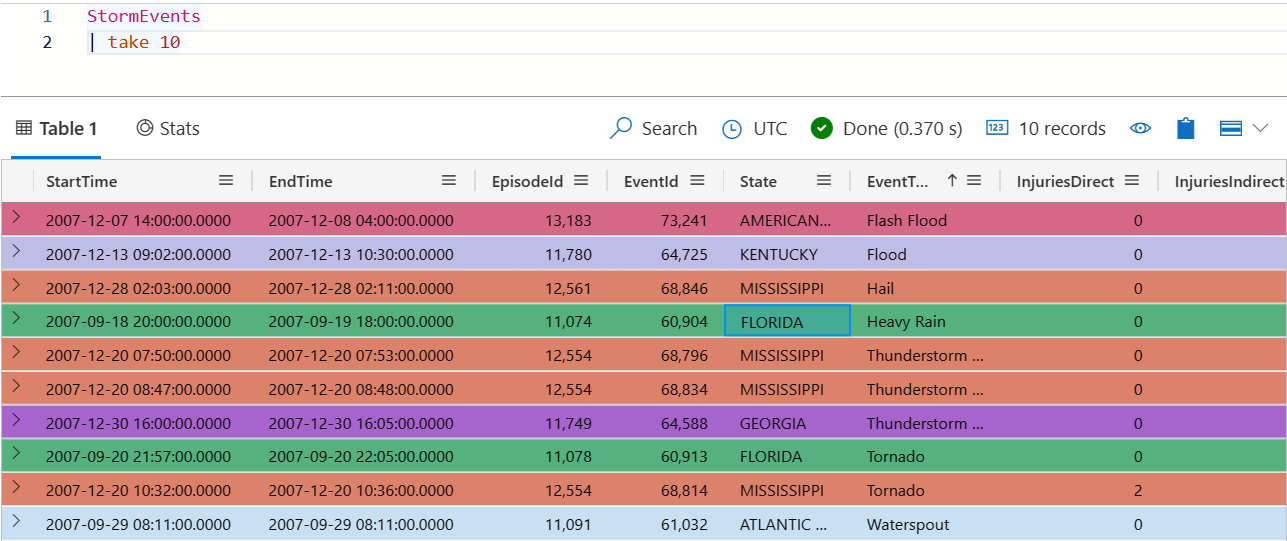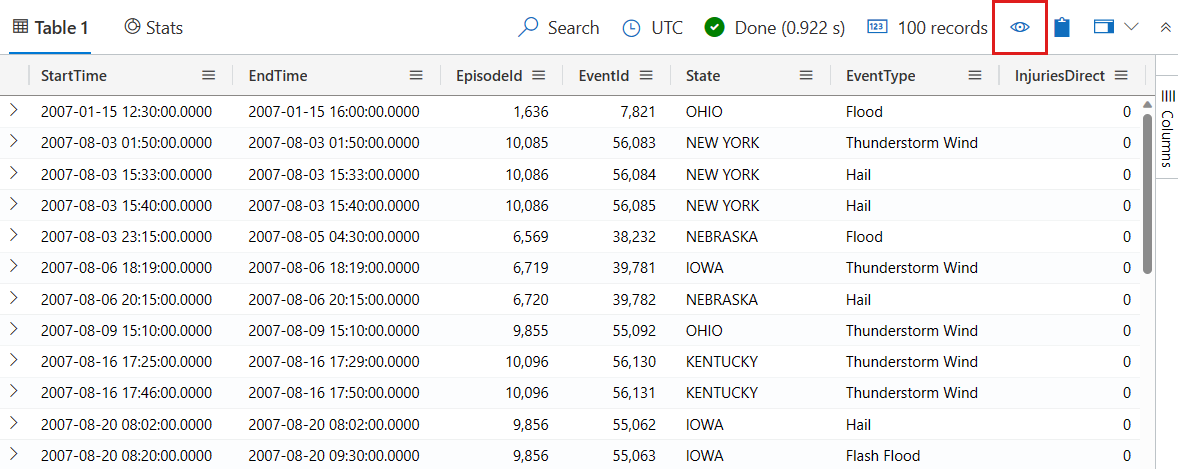Ergebnisraster für Azure Data Explorer-Webbenutzeroberfläche
In diesem Leitfaden erfahren Sie, wie Sie mit Abfrageergebnissen in der Azure Data Explorer-Web-Benutzeroberfläche mithilfe des Ergebnisrasters arbeiten. Mit dem Ergebnisraster können Sie Ihre Ergebnisse anpassen und bearbeiten und die Effizienz und Effektivität Ihrer Datenanalyse verbessern.
Informationen zum Ausführen von Abfragen finden Sie in der Schnellstartanleitung: Abfragen von Daten in der Azure Data Explorer-Web-Benutzeroberfläche.
Voraussetzungen
- Ein Microsoft-Konto oder eine Microsoft Entra-Benutzeridentität. Ein Azure-Abonnement ist nicht erforderlich.
- Schnellstart: Erstellen eines Azure Data Explorer-Clusters und einer Datenbank. Verwenden Sie den öffentlich verfügbaren Hilfecluster, oder erstellen Sie einen Cluster und eine Datenbank.
Erweitern einer Zeile
Erweitern Sie eine Zelle, um eine detaillierte Ansicht des Zellinhalts zu öffnen, was insbesondere zum Anzeigen dynamischer Daten oder langer Zeichenfolgen hilfreich ist. In der detaillierten Ansicht werden dynamische Daten wie JSON dargestellt. Führen Sie die folgenden Schritte aus, um eine Zelle zu erweitern:
Doppelklicken Sie auf eine Zelle, um die detaillierte Ansicht zu öffnen.
Wählen Sie oben rechts im Ergebnisraster das Symbol aus, um den Lesebereichsmodus zu wechseln. Wählen Sie zwischen den folgenden Lesebereichsmodi: Inline, Unten und rechts.
Erweitern einer Zeile
Erweitern Sie eine Zeile, um eine detaillierte Ansicht des Zeileninhalts zu öffnen. Diese detaillierte Ansicht zeigt die verschiedenen Spalten und deren Inhalt. Führen Sie die folgenden Schritte aus, um eine Zeile zu erweitern:
Wählen Sie auf der linken Seite der Zeile, die Sie erweitern möchten, das Pfeilsymbol aus >.
In der detaillierten Ansicht können Spalten mit dynamischen Daten erweitert oder reduziert werden. Erweiterte Spalten werden durch einen nach unten zeigenden Pfeil markiert, während reduzierte Spalten durch einen pfeil nach rechts zeigenden Pfeil markiert werden. Sie können zwischen dem Erweitern und Reduzieren des Inhalts umschalten, indem Sie den Pfeil neben der Spaltentaste auswählen.
Suche in detaillierter Ansicht
Sie können die Freitextsuche innerhalb der detaillierten Ansicht eines Ergebnisses ausführen. Führen Sie die folgenden Schritte aus, um zu erfahren, wie Sie dies tun:
Führen Sie die folgende Abfrage aus.
StormEvents | where InjuriesIndirect > 0Erweitern Sie eine Zeile im Ergebnisraster, um die Detailansicht zu öffnen.
Wählen Sie das Detailansichtsfenster aus.
Um eine Freitext-Suchleiste zu initiieren, drücken Sie die Tastenkombination "STRG+F".
Eingabe "Injur". Alle Instanzen des durchsuchten Ausdrucks sind hervorgehoben.
Hinweis
Bei der Suchfunktion wird standardmäßig keine Groß-/Kleinschreibung beachtet.
Abrufen des Pfads zu einem dynamischen Feld
Geschachtelte dynamische Eigenschaftenbehälterfelder können komplex werden, wenn Sie tiefer in ihre Ebenen gehen. Im Ergebnisraster gibt der JPATH den Pfad durch die Felder des dynamischen Eigenschaftenbehälterobjekts an, um zum angegebenen Feld zu gelangen. Führen Sie die folgenden Schritte aus, um zu erfahren, wie Sie einen JPATH finden:
Führen Sie die folgende Abfrage aus.
StormEvents | take 10Wählen Sie das erste Ergebnis in der
StormSummarySpalte aus, die die letzte Spalte sein soll.Wählen Sie verschiedene Felder innerhalb des Ergebnisses aus, und sehen Sie, wie sich das JPATH oben im Fenster ändert. Der folgende Screenshot zeigt beispielsweise den Pfad zum
LocationFeld, das unter dem Feld innerhalb des dynamischen Eigenschaftenbehälterobjekts derDetailsStormSummarySpalte geschachtelt ist.Wählen Sie das Symbol rechts neben dem JPATH aus, um es zu kopieren. Fügen Sie dann JPATH als Filter ein, und verwenden Sie ihn für andere Personen.
Filter aus dynamischem Feld hinzufügen
Gehen Sie wie folgt vor, um ihrer Abfrage ein bestimmtes dynamisches Feld als Filter hinzuzufügen:
Führen Sie die folgende Abfrage aus.
StormEvents | take 10Wählen Sie das erste Ergebnis in der
StormSummarySpalte aus, die die letzte Spalte sein soll.Klicken Sie mit der rechten Maustaste auf ein Feld innerhalb einer dynamischen Daten, und wählen Sie "Als Filter hinzufügen" aus. Klicken Sie beispielsweise mit der rechten Maustaste auf das
LocationFeld, und fügen Sie es als Filter hinzu.Im Abfrage-Editor wird Ihrer Abfrage basierend auf dem ausgewählten dynamischen Feld eine Abfrageklausel hinzugefügt.
Filter aus Abfrageergebnis hinzufügen
Führen Sie die folgenden Schritte aus, um der Abfrage einen Filteroperator direkt aus dem Ergebnisraster hinzuzufügen:
Führen Sie die folgende Abfrage aus.
StormEvents | take 10Markieren Sie die Zellen mit Inhalt, für den Sie einen Abfragefilter erstellen möchten. Wenn Sie mehrere Zellen markieren möchten, klicken Und ziehen Sie mit der Maus auf die Zellen, die Sie markieren möchten, oder halten Sie die STRG-TASTE gedrückt, während Sie auf jede Zelle klicken. Wählen Sie z. B. mehrere Zellen aus den
StateSpalten ausEventType.Klicken Sie mit der rechten Maustaste, um das Menü mit den Zellaktionen zu öffnen. Wählen Sie " Auswahl als Filter hinzufügen" aus.
Im Abfrage-Editor wird ihrer Abfrage basierend auf den ausgewählten Zellen eine Abfrageklausel hinzugefügt.
Gruppieren von Spalten nach Ergebnissen
Innerhalb eines Resultsets können Sie die Ergebnisse nach einer beliebigen Spalte gruppieren. Nach dieser Gruppierung können Sie weitere Aggregationen durchführen, um die Daten zu untersuchen. Führen Sie die folgenden Schritte aus, um Spaltenergebnisse zu gruppieren und zu erkunden:
Führen Sie die folgende Abfrage aus:
StormEvents | where EventType == "Lake-Effect Snow"Zeigen Sie mit der Maus auf die Spalte State (Bundesstaat), und wählen Sie das Menü und dann Group by State (Nach Bundesstaat gruppieren) aus.
Der folgende Screenshot zeigt das Ergebnis nach auswahl von "Gruppieren nach Bundesland".
Doppelklicken Sie im Raster auf einen Datensatz, um datensätze für diesen Zustand zu erweitern und anzuzeigen. Erweitern Sie beispielsweise die Datensätze für "INDIANA". Diese Art der Gruppierung kann hilfreich sein, wenn Sie explorative Analysen durchführen.
Nachdem Sie Daten nach einer Spalte gruppiert haben, können Sie eine Wertaggregationsfunktion verwenden, um Statistiken für jede Gruppe zu berechnen. Wechseln Sie dazu zum Spaltenmenü, wählen Sie "Wertaggregation" aus, und wählen Sie den Funktionstyp aus, der für diese Spalte verwendet werden soll.
Um das Ergebnisraster in den ursprünglichen Zustand zurückzugeben, wählen Sie das Menü der Spalte "Gruppe " aus. Wählen Sie dann "Spalten zurücksetzen" aus.
Spalten filtern
Führen Sie die folgenden Schritte aus, um die Ergebnisse einer bestimmten Spalte zu filtern:
Wählen Sie das Menü für die zu filternde Spalte aus.
Wählen Sie das Filtersymbol aus.
Wählen Sie im Filter-Generator den gewünschten Operator aus.
Geben Sie den Ausdruck ein, nach dem die Spalte gefiltert werden soll. Die Ergebnisse werden bei der Eingabe gefiltert.
Hinweis
Der Filter unterscheidet nicht zwischen Groß- und Kleinschreibung.
Um einen Mehrbedingungsfilter zu erstellen, wählen Sie einen booleschen Operator aus, um eine weitere Bedingung hinzuzufügen.
Wenn Sie den Filter entfernen möchten, löschen Sie den Text aus der ersten Filterbedingung.
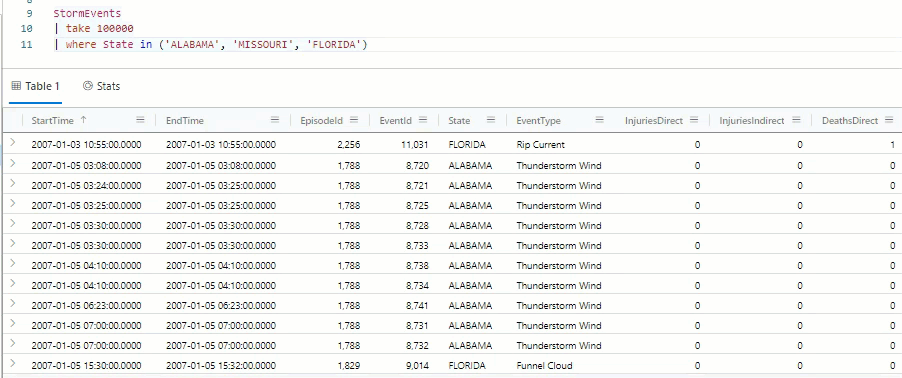
Anzeigen von Zellstatistiken
Um den Mittelwert, die Anzahl, min, Max und Summe für mehrere Zeilen schnell zu berechnen, markieren Sie die relevanten numerischen Zellen. Zum Beispiel:
Führen Sie die folgende Abfrage aus.
StormEvents | where DamageCrops > 0 and DamageProperty > 0 | project StartTime, State, EventType, DamageCrops, DamageProperty, SourceWählen Sie einige der numerischen Zellen aus. Wenn Sie mehrere Zellen markieren möchten, klicken Und ziehen Sie mit der Maus auf die Zellen, die Sie markieren möchten, oder halten Sie die STRG-TASTE gedrückt, während Sie auf jede Zelle klicken. Die Werte , Anzahl, Min, Max und Summe werden automatisch für diese Zellen berechnet.
Erstellen einer PivotTable
Der Pivotmodus ähnelt der Pivot-Tabelle von Excel. Im Pivotmodus können Sie Spaltenwerte in Spalten umwandeln. Sie können z. B. auf die State Spalte pivotieren, um Spalten für "Florida", "Missouri", "Alabama" usw. zu erstellen. Führen Sie die folgenden Schritte aus, um eine PivotTable zu erstellen:
Wählen Sie auf der rechten Seite des Ergebnisrasters Spalten aus, um den Tabellentoolbereich anzuzeigen. Wählen Sie oben im Bereich den Pivotmodus aus.
Ziehen Sie Spalten in die Zeilengruppen, Werte, Spaltenbeschriftungen abschnitte. Wenn Sie beispielsweise EventType in Zeilengruppen ziehen; DamageProperty to Values; and State to Column labels, then the result should look like the following pivot table.
Suchen im Ergebnisraster
Verwenden Sie die Suchfunktion, um nach einem bestimmten Ausdruck in einer Ergebnistabelle zu suchen. Zum Beispiel:
Führen Sie die folgende Abfrage aus.
StormEvents | where DamageProperty > 5000 | take 1000Wählen Sie im oberen Menü des Ergebnisrasters auf der rechten Seite "Suchen" aus, und geben Sie "Wabash" ein.
Alle Erwähnungen des gesuchten Ausdrucks werden nun in der Tabelle hervorgehoben. Sie können zwischen diesen Navigieren navigieren, indem Sie auf die EINGABETASTE klicken, um vorwärts zu wechseln, UMSCHALT+EINGABETASTE, um rückwärts zu wechseln, oder indem Sie die Schaltflächen nach oben und unten neben dem Suchfeld verwenden, um sich zu bewegen.
Um nur Zeilen anzuzeigen, die Ihre Suchabfrage enthalten, aktivieren Sie die Option "Nur Zeilen anzeigen", die der Suchoption am oberen Rand des Suchfensters entsprechen.
Farbergebnisse nach Wert
Führen Sie die folgenden Schritte aus, um die Ergebniszeilen basierend auf einem Spaltenwert zu färben:
Führen Sie die folgende Abfrage aus.
StormEvents | take 10Klicken Sie mit der rechten Maustaste auf einen Wert in der
StateSpalte.Wählen Sie "Ergebnisse durchsuchen" und dann "Farbe nach Wert" aus.
Die Ergebnisse werden durch die Werte in der
StateSpalte gefärbt.
Farbergebnisse nach Fehlerstufe
Das Ergebnisraster kann Ergebnisse basierend auf Fehlerschweregrad oder Ausführlichkeitsebene einfärben. Um dieses Feature zu aktivieren, ändern Sie Ihre Einstellungen, wie unter "Fehlerstufen hervorheben" beschrieben.
| Farbschema für Fehlerebenen im Modus Hell | Farbschema für Fehlerebenen im Modus Dunkel |
|---|---|
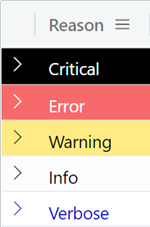
|
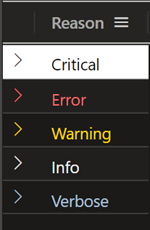
|
Leere Spalten ausblenden
Um leere Spalten auszublenden oder anzuzeigen, wählen Sie das Augensymbol im Menü des Ergebnisrasters aus.