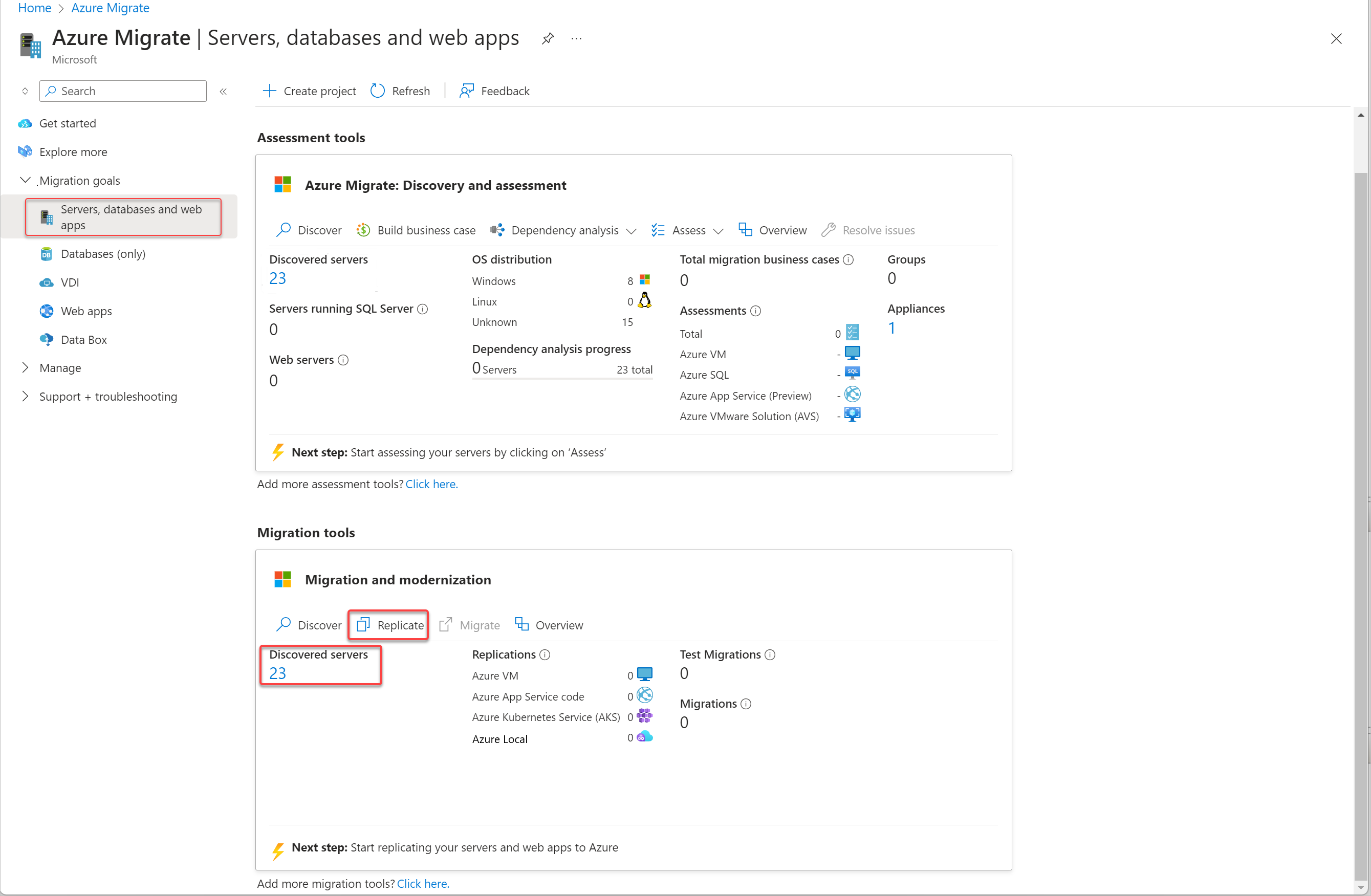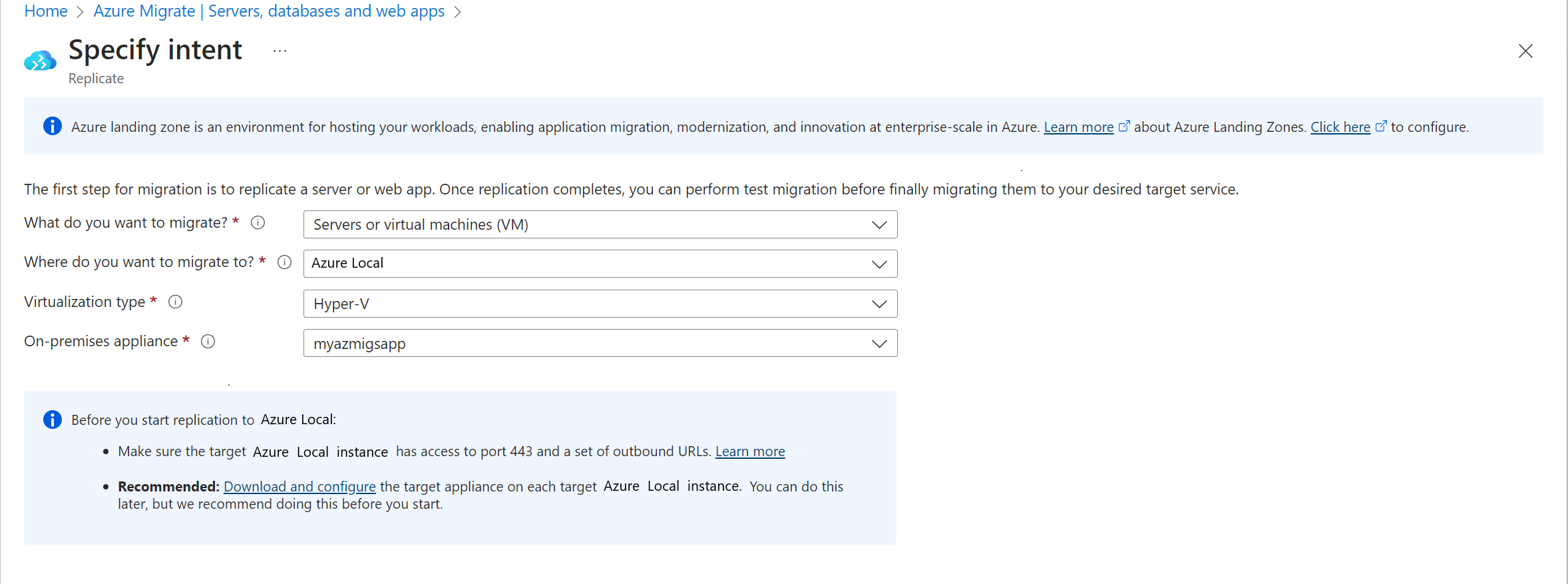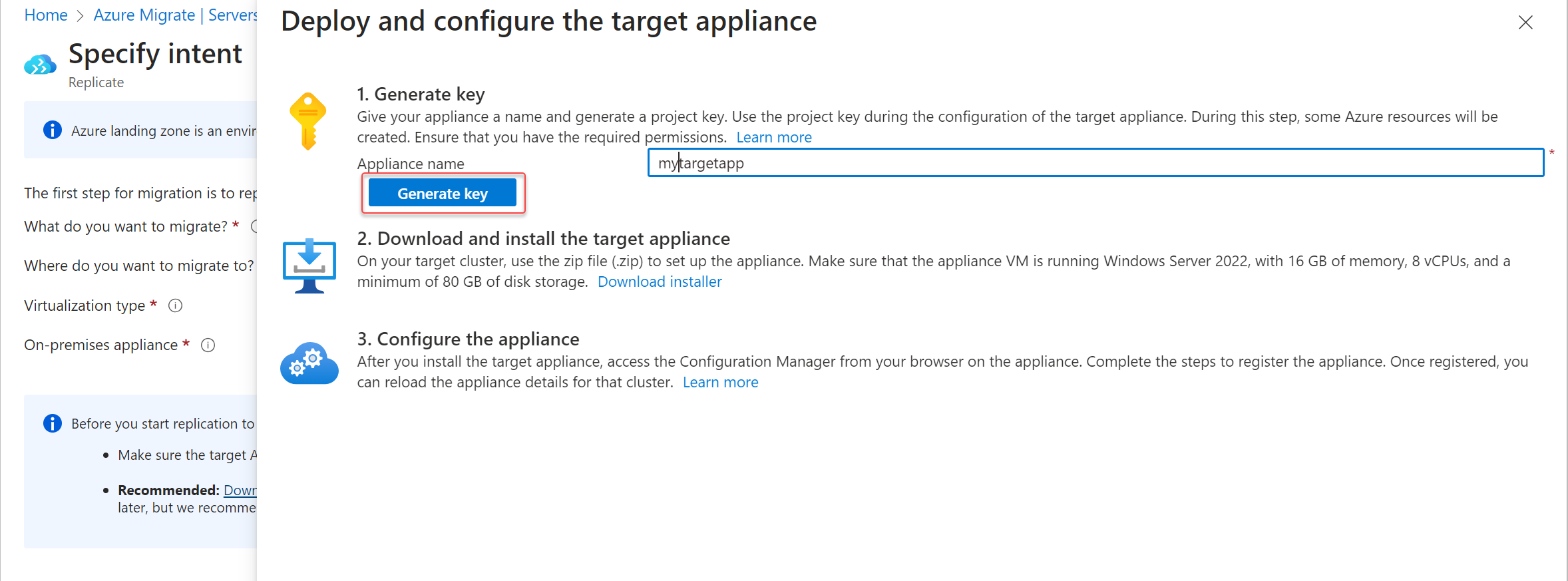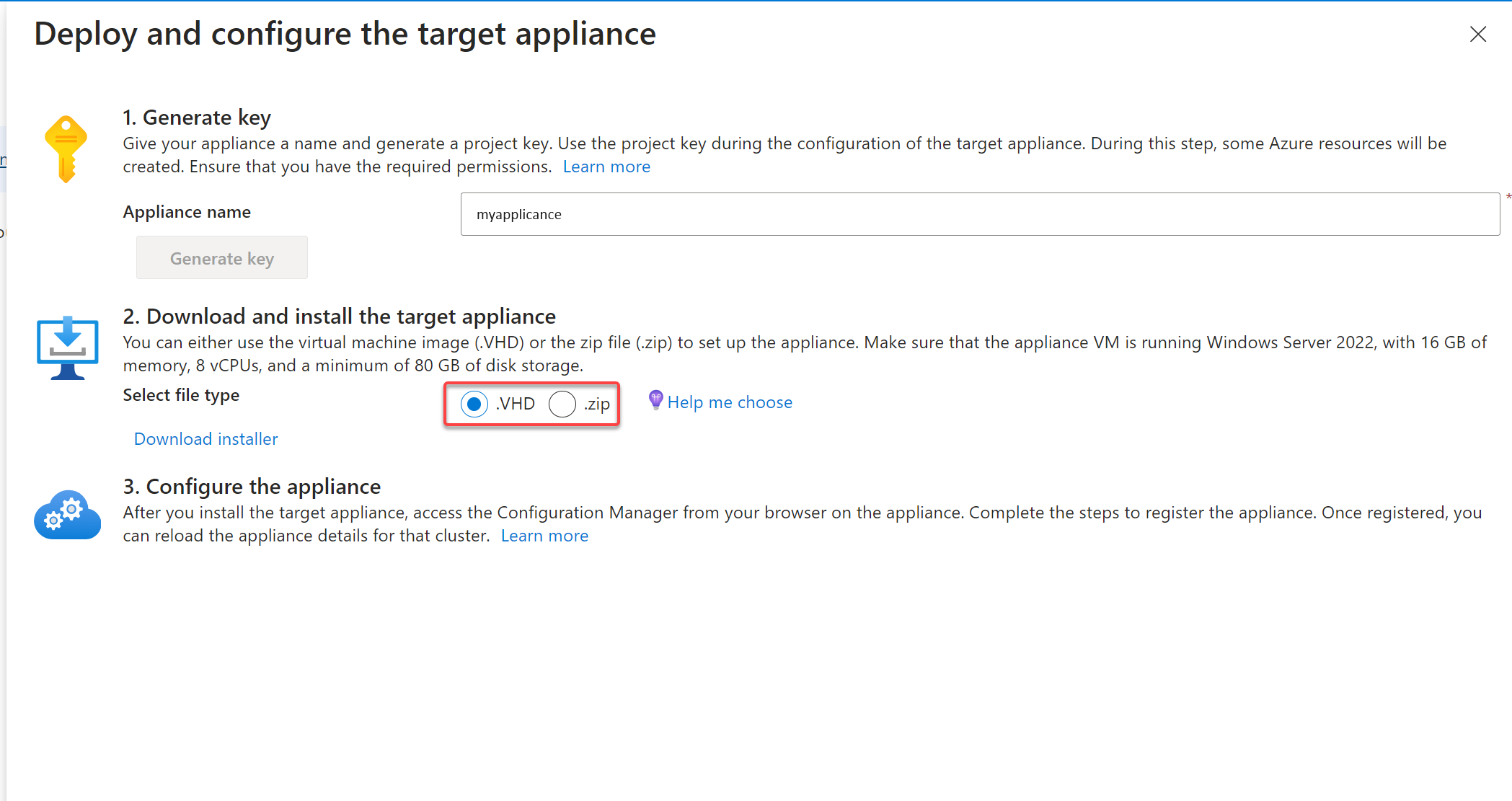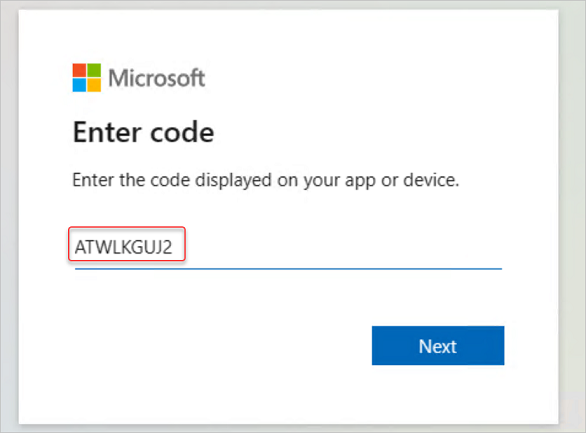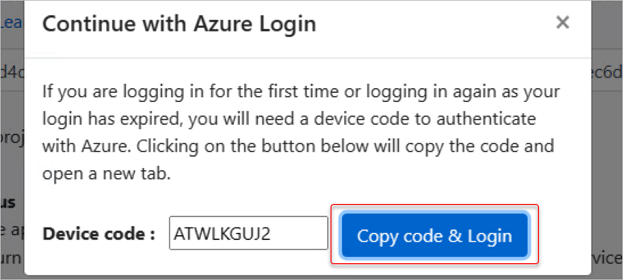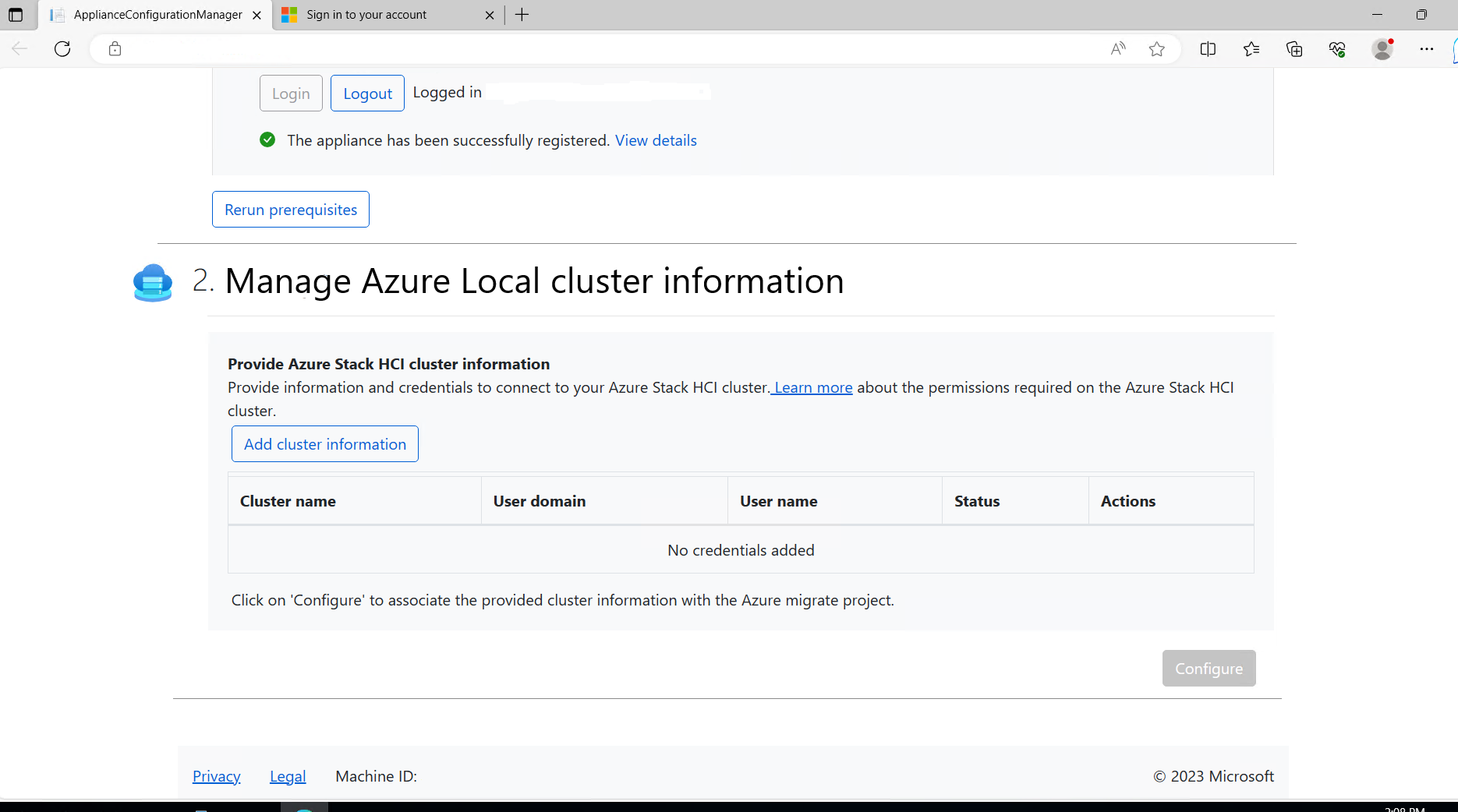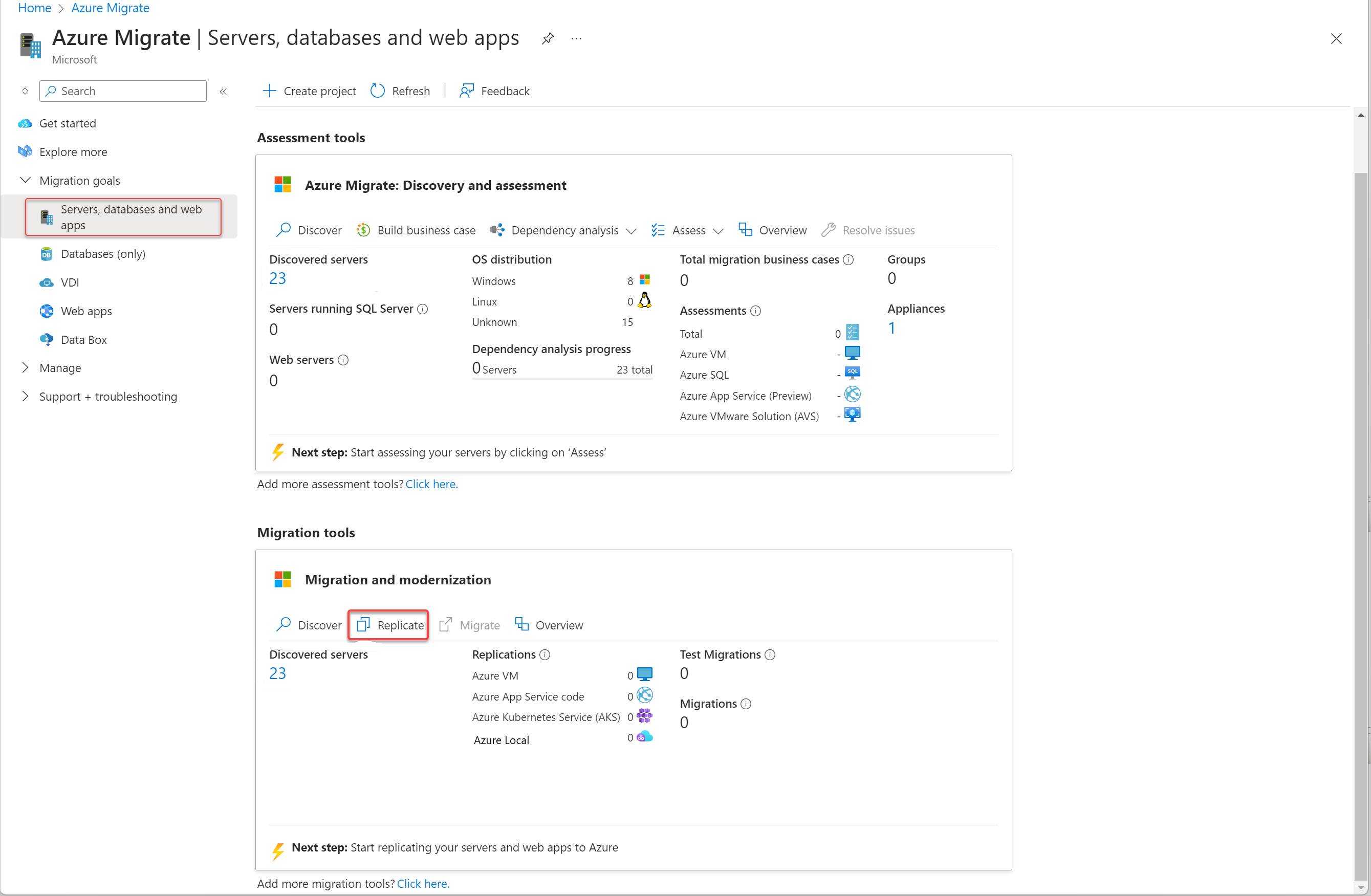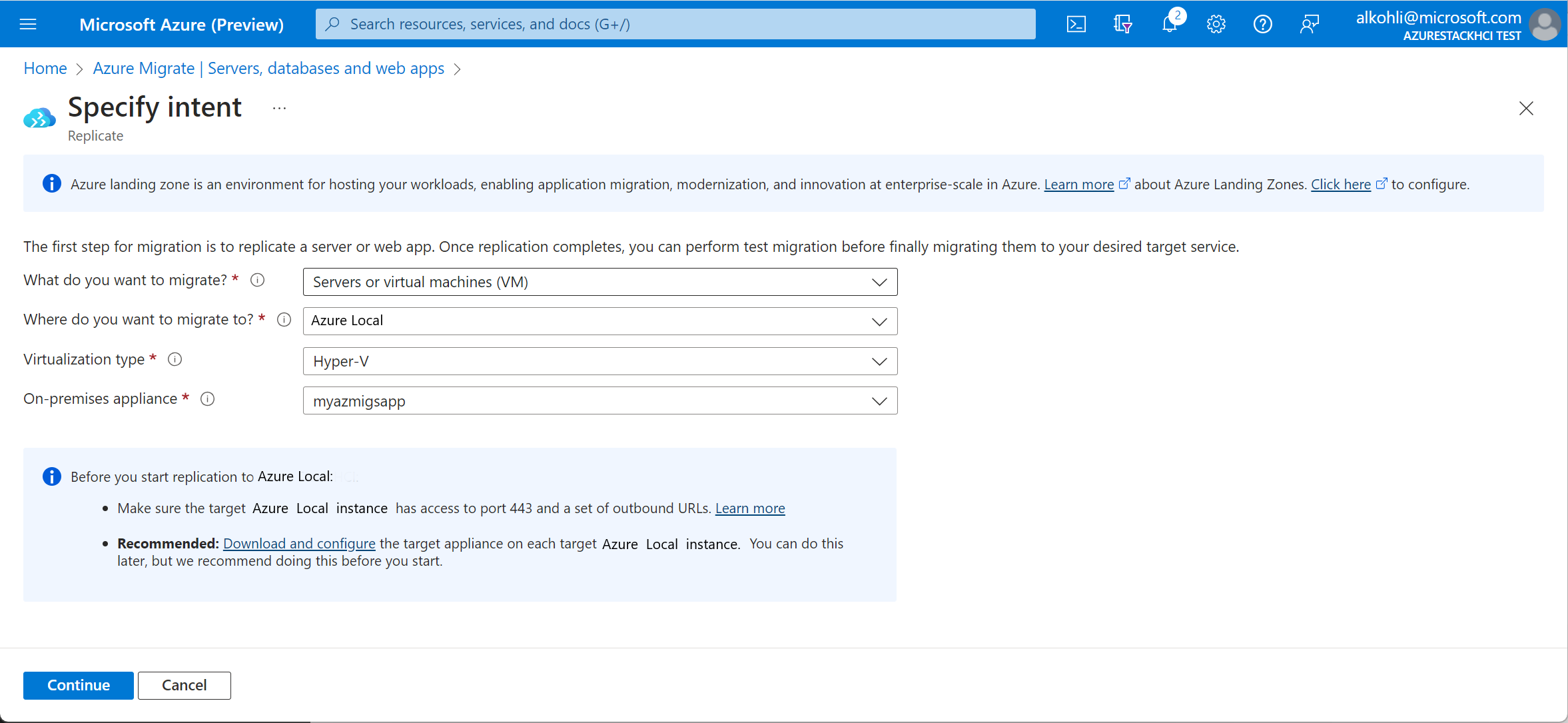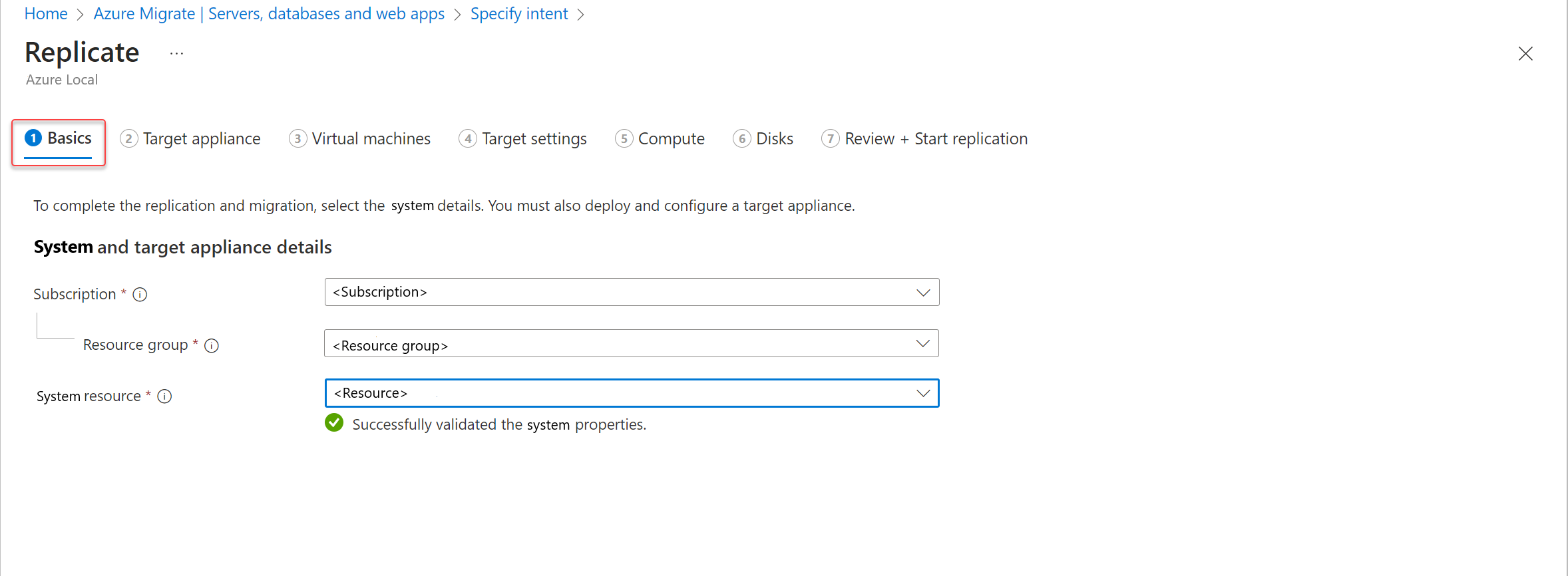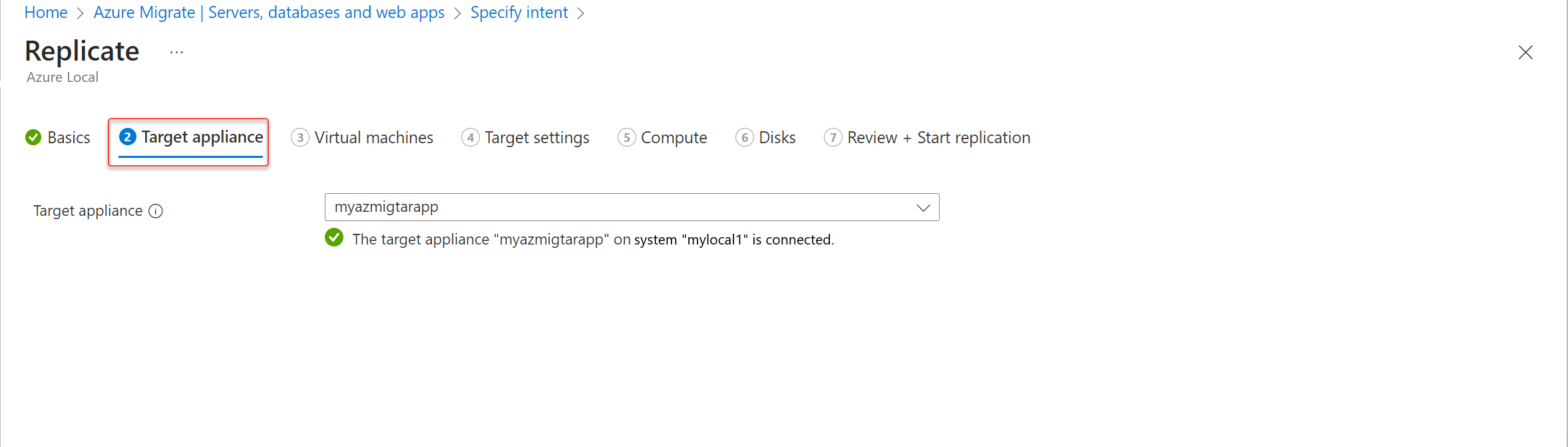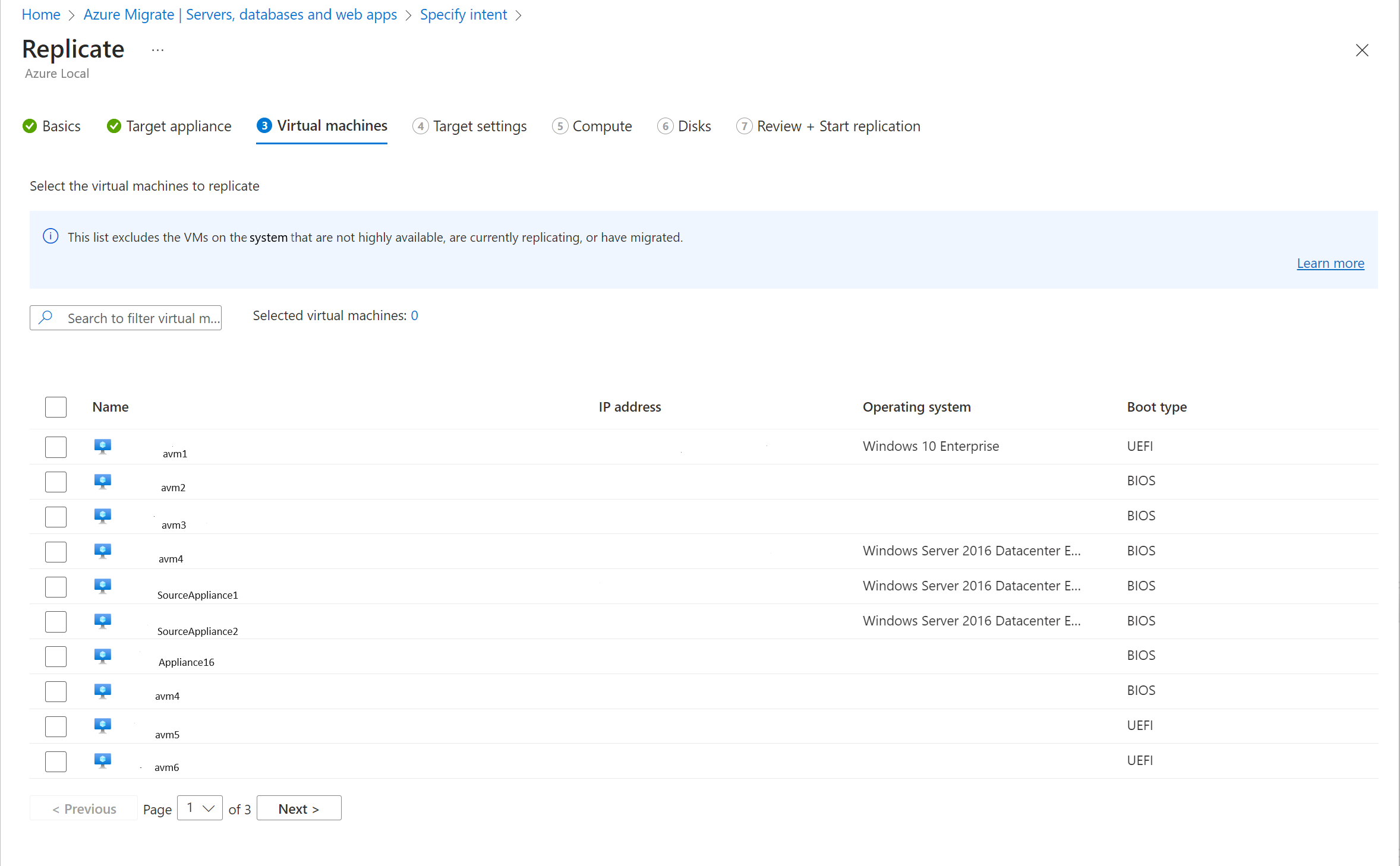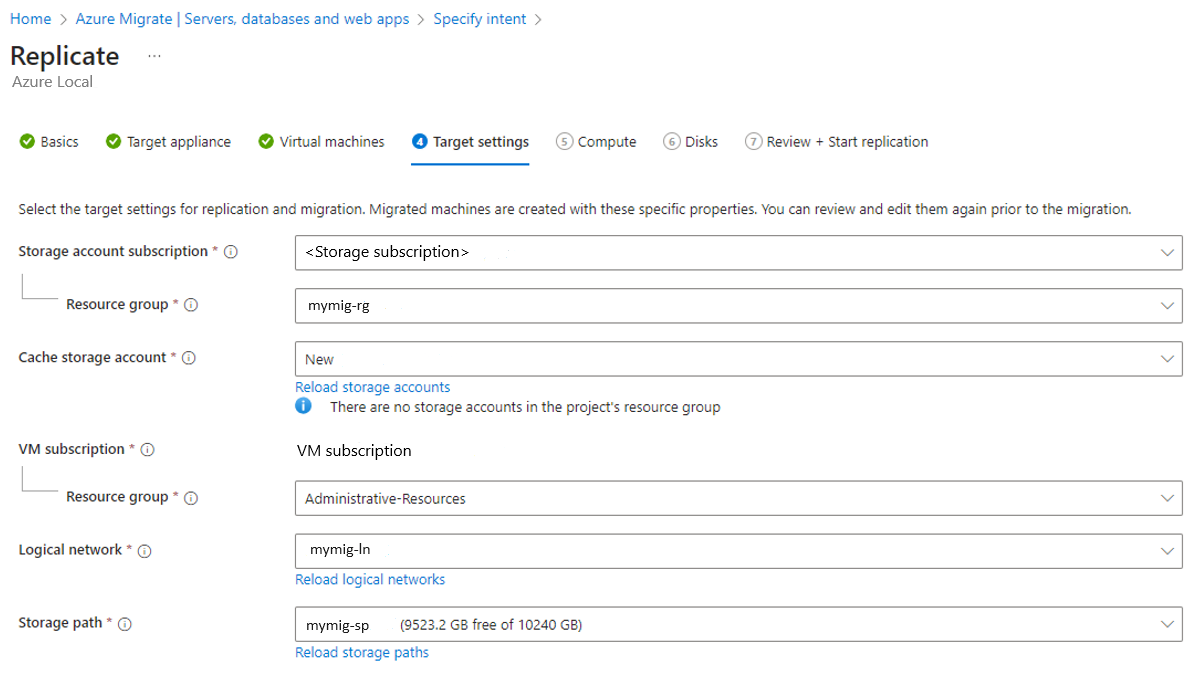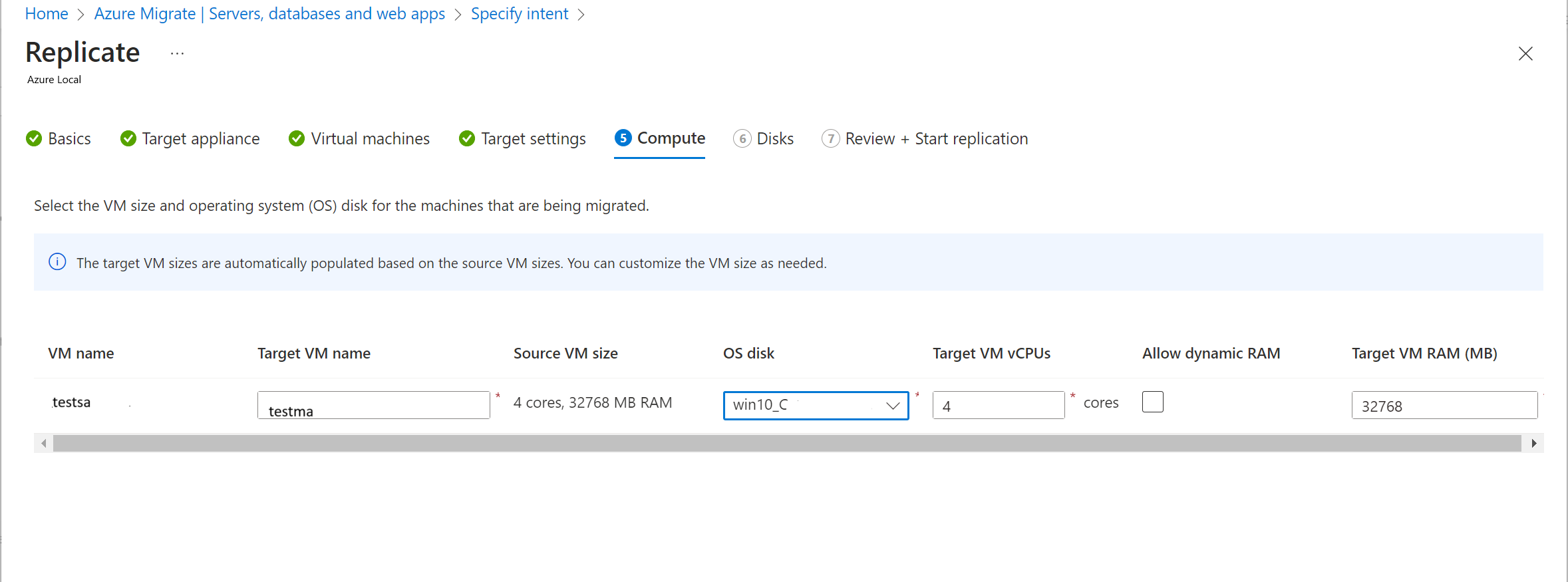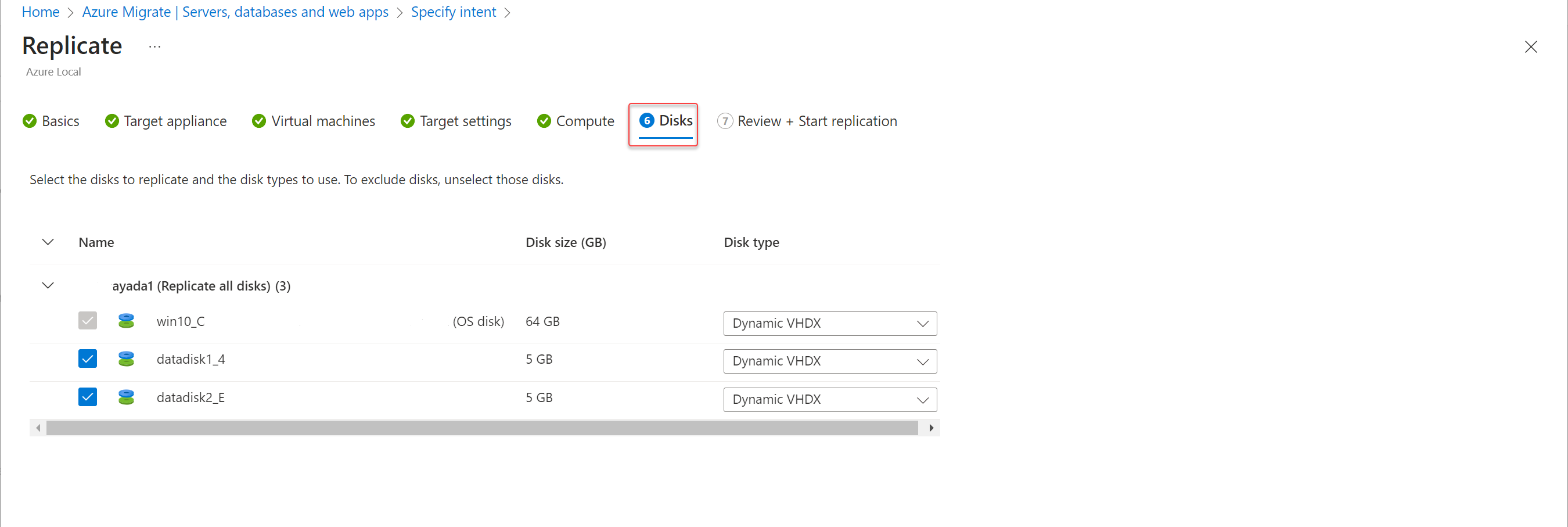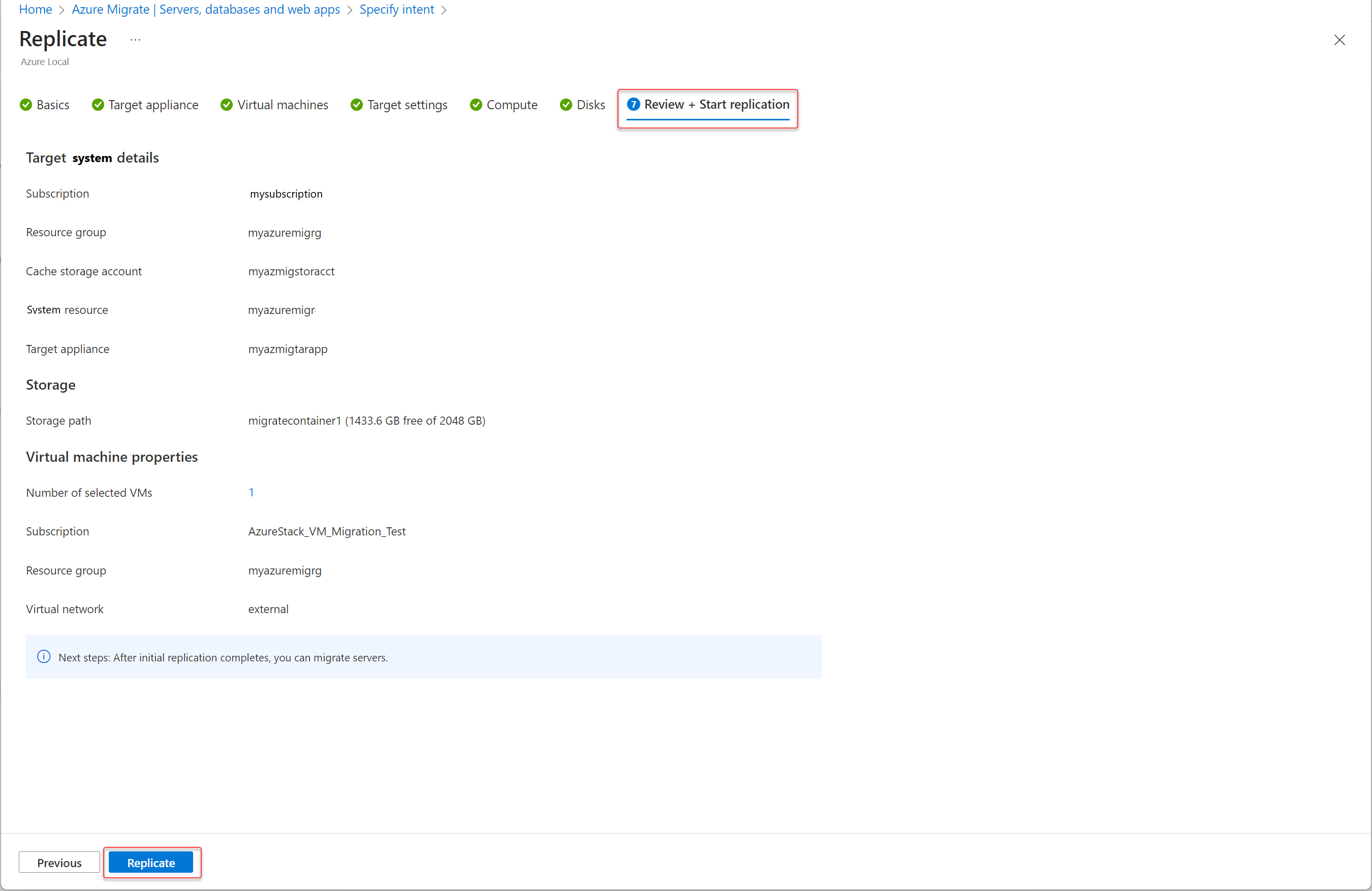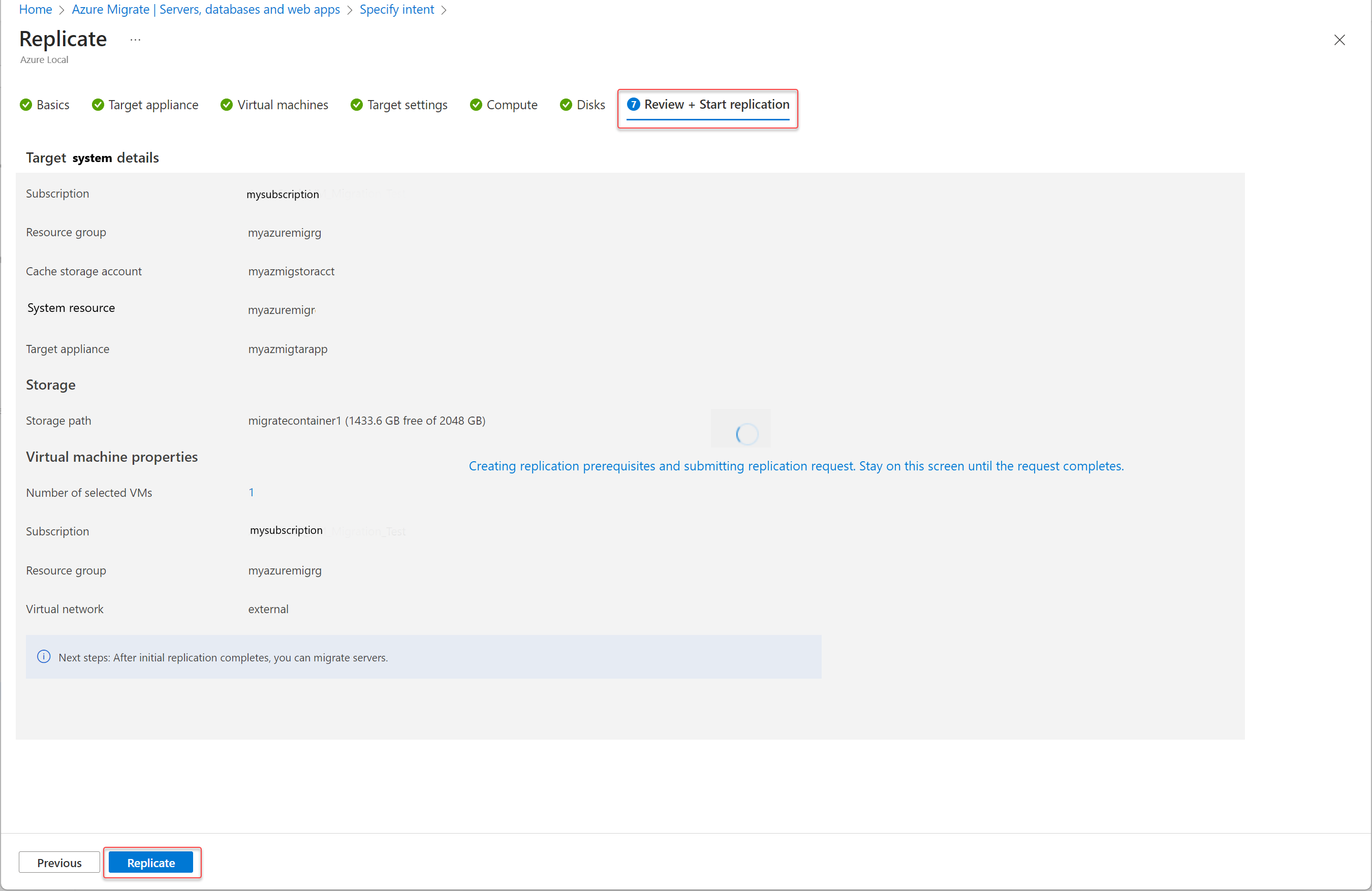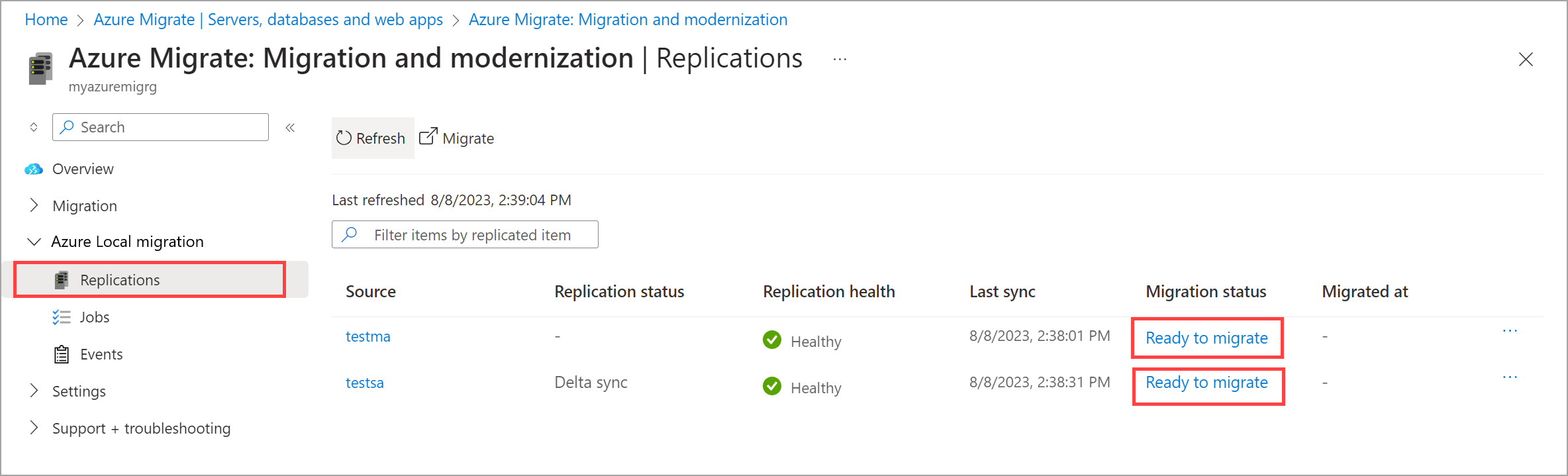Ermitteln und Replizieren von Hyper-V-V-Computern für die Migration zu Azure Local mithilfe von Azure Migrate (Vorschau)
Gilt für: Azure Local 2311.2 und höher
In diesem Artikel wird die Ermittlungs- und Replikationsphase für die Migration virtueller Hyper-V-Computer (VM) zu Azure Local mithilfe von Azure Migrate beschrieben.
Wichtig
Dieses Feature befindet sich derzeit in der VORSCHAU. Die zusätzlichen Nutzungsbestimmungen für Microsoft Azure-Vorschauen enthalten rechtliche Bedingungen. Sie gelten für diejenigen Azure-Features, die sich in der Beta- oder Vorschauversion befinden oder aber anderweitig noch nicht zur allgemeinen Verfügbarkeit freigegeben sind.
Weitere Informationen zu Appliances für Azure Migrate und deren Verwaltung finden Sie unter Azure Migrate Appliance.
Voraussetzungen
Stellen Sie sowohl für die Quell- als auch für die Ziel-Appliance sicher, dass Ihre Hardware über ausreichende Ressourcen verfügt, um die Erstellung einer Windows Server 2022-VM mit 16 GB RAM, 80 GB Festplattenspeicher, 8 vCPUs und einem externen virtuellen Switch zu unterstützen.
Schritt 1: Erstellen und Konfigurieren der Quellanwendung
Generieren des Projektschlüssels
In diesem Schritt generieren Sie den Schlüssel für die Quellanwendung – siehe Generieren des Projektschlüssels für bestimmte Schritte.
Erstellen der Quell-Appliance
Sie können die Appliance entweder mit einer Vorlage (. VHD-Datei) oder ein Skript (.zip Datei), das Sie auf Ihren Hyper-V-Server herunterladen. Weitere Informationen zu Appliances für Azure Migrate und deren Verwaltung finden Sie unter Azure Migrate Appliance.
Installieren mit einer Vorlage (. VHD-Datei)
Dieser Schritt gilt nur, wenn Sie die Quell-Appliance mithilfe einer . VHD-Dateivorlage. Die Quell-Appliance wird für Sie mit der . VHD-Datei. Schritt-für-Schritt-Informationen finden Sie unter "Herunterladen der VHD".
Installieren mit einem Skript (.zip Datei)
Dieser Schritt gilt nur, wenn Sie die .zip Datei heruntergeladen haben. Sie verwenden das PowerShell-Skript "AzureMigrateInstaller.ps1 ", um die Quell-Appliance zu installieren. Spezifische Informationen finden Sie unter Einrichten einer Appliance mit einem Skript.
Konfigurieren der Appliance und Ermitteln von VMs
Sobald die Quell-Appliance installiert ist, können Sie die Appliance konfigurieren.
Nachdem die Appliance konfiguriert wurde, starten Sie den VM-Ermittlungsprozess.
Warten Sie, bis Sie ein grünes Häkchen haben, das angibt, dass die Ermittlung abgeschlossen ist, und wechseln Sie zum Azure-Portal, um den VM-Bestand zu überprüfen.
Schritt 2: Erstellen und Konfigurieren der Zielanwendung
Generieren des Ziel-Appliance-Schlüssels
Führen Sie die folgenden Aufgaben aus, um den Zielanwendungsschlüssel zu generieren:
Wechseln Sie im Azure-Portal zu Ihrem Azure Migrate-Projekt, und wählen Sie Server, Datenbanken und Web-Apps aus.
Vergewissern Sie sich, dass für ermittelte Server unter Migrationstools ein Wert ungleich Null angezeigt wird.
Wählen Sie unter "Migration und Modernisierung" die Option "Replizieren" aus.
Geben Sie auf der Seite "Absicht angeben" die folgenden Eingaben an:
- Wählen Sie für Was möchten Sie migrieren?, wählen Sie Server oder virtuelle Computer (VM) aus.
- Wählen Sie für "Wo möchten Sie migrieren?", wählen Sie Azure Local aus.
- Wählen Sie für den Virtualisierungstyp Hyper-V aus.
- Für die lokale Appliance wird die Quell-Appliance vorab aufgefüllt. Wenn Sie über mehr als eine Quellanwendung verfügen, wählen Sie in der Dropdownliste die entsprechende Appliance aus.
Wählen Sie "Herunterladen" und "Konfigurieren " aus , bevor Sie die Replikation mit Azure Local aus dem Informationsblock starten.
Geben Sie im Bereich "Bereitstellen und Konfigurieren des Zielanwendungsbereichs" einen Namen für die Zielanwendung an, und wählen Sie dann "Schlüssel generieren" aus.
Kopieren Und einfügen Sie die Projekttaste in einen Text-Editor (z. B. Editor), nachdem sie für die zukünftige Verwendung generiert wurde.
Erstellen der Zielanwendung
Sie können die Appliance entweder mit einem . VHD-Datei oder eine .zip-Datei.
Wählen Sie unter Schritt 2: Herunterladen der Azure Migrate-Appliance eine der beiden Optionen aus. VHD-Datei oder .zip Datei, und wählen Sie dann "Installationsprogramm herunterladen" aus.
Installieren mit einer Vorlage (. VHD-Datei)
Dieser Schritt gilt nur, wenn Sie die Datei heruntergeladen haben. Gezippte VHD-Datei.
Vergewissern Sie sich vor der Bereitstellung, dass die gezippte Datei sicher ist.
Öffnen Sie auf dem Computer, auf dem Sie die Datei heruntergeladen haben, ein Administratorbefehlsfenster.
Führen Sie den folgenden Befehl aus, um den Hash für die VHD zu generieren.
C:\>Get-FileHash -Path <file_location> -Algorithm <Hashing Algorithm>Hier ist eine Beispielausgabe:
C:\>Get-FileHash -Path ./AzureMigrateAppliance_v3.20.09.25.zip -Algorithm SHA256Überprüfen Sie die neuesten Appliance-Versionen und Hashwerte für die öffentliche Azure-Cloud:
Szenario Download SHA256 Lokale Azure-Appliance Neueste Version: https://go.microsoft.com/fwlink/?linkid=22464166ae1144b026efb2650f5e11c007a457c351a752f942c2db827ddd2903f468dccb Extrahieren Sie die ZIP-Datei in einen Ordner.
Jetzt können Sie die Appliance mit der . VHD-Datei.
Wechseln Sie auf einem Hyper-V-Server (dies könnte Ihr Quellserver sein) zum Hyper-V-Manager. Wählen Sie Hyper-V-Manager > Mit Server verbinden.
Wählen Sie im Dialogfeld "Computer auswählen" die Option "Anderer Computer" aus. Navigieren Sie zum lokalen Azure-Computer, und wählen Sie dann "OK" aus.
Ordnen Sie das Laufwerk auf Ihrem lokalen Azure-Computer zu, auf den Sie die VHD heruntergeladen haben. Stellen Sie mithilfe von Explorer eine Verbindung mit diesem Laufwerk her. Stellen Sie sicher, dass Sie auf den Speicherort zugreifen können, an dem die VHD auf Ihrem lokalen Azure-Computer heruntergeladen wurde.
Wählen Sie auf Ihrem Hyper-V-Server im Bereich "Aktionen" die Option "Virtuellen Computer importieren" aus. Dadurch wird ein Assistent gestartet. Führen Sie die Schritte des Assistenten aus. Übernehmen Sie die Standardwerte mit Ausnahme der folgenden Optionen:
- Zeigen Sie auf der Seite "Ordner suchen" auf den Ordner, der die VHD (Ordnername ist AzureMigrateAppliance.zip), den Sie auf Ihrem lokalen Azure-Computer heruntergeladen haben.
- Wählen Sie auf der Seite "Netzwerk verbinden " einen Schalter aus der Dropdownliste für "Verbindung" aus. Erstellen Sie einen virtuellen Computer mit der heruntergeladenen VHD, und starten Sie sie, und melden Sie sich bei der VM an. Stellen Sie sicher, dass der virtuelle Computer Zugriff auf das Internet hat.
- Überprüfen Sie schließlich die Einstellungen, und wählen Sie "Fertig stellen" aus.
Im Hyper-V-Manager sehen Sie unter virtuellen Computern den virtuellen Computer, den Sie erstellt haben. Wählen Sie den virtuellen Computer aus, und starten Sie sie.
Nachdem der virtuelle Computer gestartet wurde, akzeptieren Sie die Lizenzbedingungen. Geben Sie auf der Seite "Einstellungen anpassen" ein Kennwort für das Administratorkonto ein, und bestätigen Sie es, und wählen Sie dann "Fertig stellen" aus.
Nachdem der virtuelle Computer gestartet wurde, melden Sie sich als Administrator bei der VM an. Geben Sie das kennwort ein, das Sie im vorherigen Schritt angegeben haben.
Öffnen Sie die Azure Migrate Target Appliance Configuration Manager-Verknüpfung vom Desktop aus.
Installieren mit einem Skript (.zip Datei)
Dieser Schritt gilt nur, wenn Sie die .zip Datei heruntergeladen haben.
Erstellen Sie mithilfe des Hyper-V-Managers einen eigenständigen virtuellen Computer (nicht HA) auf dem azure lokalen Zielcomputer unter Windows Server 2022 mit 80 GB (Min)-Datenträgerspeicher, 16 GB (min) Arbeitsspeicher und 8 virtuellen Prozessoren. Stellen Sie sicher, dass der virtuelle Computer Zugriff auf das Internet hat.
Wählen Sie im Hyper-V-Manager den Host aus.
Wählen Sie unter hyper-V-Einstellungen die Richtlinie für den erweiterten Sitzungsmodus aus, und stellen Sie sicher, dass der erweiterte Sitzungsmodus aktiviert ist. Weitere Informationen finden Sie unter Aktivieren des erweiterten Sitzungsmodus auf einem Hyper-V-Host.
Melden Sie sich als Administrator bei der VM an.
Kopieren Sie die heruntergeladene .zip Datei, und fügen Sie sie nach Bedarf auf den virtuellen Virtuellen Datenträger des virtuellen Computers ein, den Sie erstellt haben, und extrahieren Sie sie.
Führen Sie als Administrator das folgende PowerShell-Skript aus dem Ordner der extrahierten Dateien aus, um die Zielanwendung zu installieren:
Set-ExecutionPolicy -ExecutionPolicy Unrestricted .\AzureMigrateInstaller.ps1 -Scenario AzureStackHCI -Cloud Public -PrivateEndpoint:$falseStarten Sie den virtuellen Computer neu, und melden Sie sich an.
Registrieren der Zielanwendung
Melden Sie sich bei der Ziel-Appliance-VM an.
Öffnen Sie azure Migrate Target Appliance Configuration Manager über die Desktopverknüpfung.
Suchen Sie den Zuvor generierten Zielschlüssel, fügen Sie ihn in das Feld unter Überprüfung des Azure Migrate-Projektschlüssels ein, und wählen Sie dann "Überprüfen" aus.
Nachdem die Überprüfung abgeschlossen ist, wählen Sie "Anmelden" aus, und melden Sie sich bei Ihrem Azure-Konto an.
Geben Sie den Code ein, der in Ihrer Authenticator-App (oder ähnlich) für die MFA-Authentifizierung angezeigt wird.
Warten Sie, bis sie sehen , dass die Appliance erfolgreich registriert wurde.
Melden Sie sich mit dem code, der in Ihrer Authenticator-App angezeigt wird, bei Microsoft Azure PowerShell an. Es kann bis zu 10 Minuten dauern, bis die Appliance registriert ist.
Nachdem die Appliance registriert wurde, wählen Sie unter "Lokale Azure-Instanzinformationen bereitstellen" die Option "Systeminformationen hinzufügen" aus.
Geben Sie für Ihre lokale Zielinstanz azure den vollqualifizierten Domänennamen (Fully Qualified Domain Name, FQDN), den Domänennamen, den Benutzernamen und das Kennwort ein, und wählen Sie dann "Speichern" aus.
Sobald die Anmeldeinformationen akzeptiert wurden, ändert sich der Status in "Überprüft". Wählen Sie Konfigurierenaus.
Warten Sie, bis die Konfiguration abgeschlossen ist, und sie sehen diese Meldung: Das Azure Migrate-Projekt wurde erfolgreich konfiguriert.
Schritt 3: Starten der Replikation
Wechseln Sie im Azure-Portal zu Ihrem Azure Migrate-Projekt, und wählen Sie Server, Datenbanken und Web-Apps aus.
Wählen Sie unter "Migration und Modernisierung" die Option "Replizieren" aus.
Auf der Seite "Absicht angeben":
- Was Sie migrieren möchten, wird automatisch als Server oder virtuelle Computer (VM) aufgefüllt.
- Wählen Sie Azure Local für wo möchten Sie migrieren?
- Wählen Sie HYper-V für den Virtualisierungstyp aus.
- Wählen Sie die Quell-Appliance als lokale Appliance (Quelle) aus, die für die Ermittlung verwendet wird.
- Wenn Sie fertig sind, wählen Sie "Weiter" aus.
Auf der Seite "Replizieren" auf der Registerkarte "Grundlagen":
- Dieses Feld wird automatisch ausgefüllt. Wenn dies nicht das Abonnement ist, das Ihre Azure Local-Zielinstanz aufweist, wählen Sie das Azure-Abonnement mit dem System aus.
- Wählen Sie die Ressourcengruppe aus, die Ihrem Zielsystem zugeordnet ist.
- Wählen Sie für das Zielsystem die lokale Azure-Ressource aus.
- Überprüfen Sie, ob ein grünes Kontrollkästchen für das System vorhanden ist. Eine grüne Überprüfung gibt an, dass alle Voraussetzungen wie arc Resource Bridge auf diesem System konfiguriert sind.
- Wählen Sie anschließend Weiter aus.
Überprüfen Sie auf der Registerkarte " Ziel-Appliance ", ob die Ziel-Appliance verbunden ist. Es sollte ein grünes Häkchen angezeigt werden.
Hinweis
Ein grünes Häkchen gibt an, dass die Zielanwendung erfolgreich registriert und konfiguriert wurde. Wenn Sie Ihre Zielanwendung noch nicht konfiguriert haben, wird stattdessen die Konfigurationsseite angezeigt.
Wählen Sie Weiter aus.
Überprüfen Sie auf der Registerkarte "Virtuelle Computer ", ob die virtuellen Computer erkannt wurden und aufgelistet sind. Sie können bis zu 10 VMs aus der Liste auswählen, um sie gleichzeitig zu migrieren. Wählen Sie Weiter aus.
Führen Sie auf der Registerkarte "Zieleinstellungen " die folgenden Aufgaben aus:
Das Speicherkontoabonnement wird automatisch ausgefüllt. Wenn dies nicht das Abonnement ist, in dem Sie das Speicherkonto erstellen möchten, wählen Sie ein anderes Abonnement aus.
Hinweis
Für die Migration muss ein Speicherkonto erstellt werden. Dieses Konto muss sich im selben Abonnement wie Ihr Azure-Projekt befinden.
Wählen Sie die Ressourcengruppe aus, die Ihrem Speicherkonto zugeordnet werden soll.
Das VM-Abonnement wird automatisch ausgefüllt.
Wählen Sie für Ihr Cachespeicherkonto ein vorhandenes Speicherkonto aus. Sie können auch ein (neues) Speicherkonto auswählen , um ein neues Speicherkonto mit einem zufällig generierten Namen zu erstellen.
Hinweis
- Es wird empfohlen, ein neues Speicherkonto zu erstellen, das als Cachespeicherkonto verwendet werden soll. >> – Nach der Erstellung kann der Speicherort des Speicherkontos nicht mehr geändert werden.
Wählen Sie eine Ressourcengruppe aus, die Ihren migrierten virtuellen Computern zugeordnet werden soll.
Wählen Sie das logische Netzwerk aus, das Sie als Voraussetzung erstellt haben. Die virtuellen Computer werden mit diesem Netzwerk verbunden. Wenn in der Dropdownliste kein logisches Netzwerk angezeigt wird, erstellen Sie ein logisches Netzwerk, und wählen Sie "Logisches Netzwerk neu laden" aus.
Wählen Sie den Speicherpfad aus, den Sie als Voraussetzung erstellt haben. Die virtuellen Computer werden unter diesem Speicherpfad erstellt. Wenn in der Dropdownliste kein Speicherpfad angezeigt wird, erstellen Sie einen Speicherpfad, und wählen Sie "Speicherpfad erneut laden" aus.
Wählen Sie anschließend Weiter aus.
Auf der Registerkarte "Berechnen ":
Benennen Sie ziel-VMs nach Bedarf um.
Wählen Sie den Betriebssystemdatenträger für jeden virtuellen Computer aus den Dropdownlisten aus.
Konfigurieren Sie die Anzahl von vCPUs und RAM, einschließlich der Auswahl des dynamischen RAM für jeden virtuellen Computer bei Bedarf.
Wählen Sie anschließend Weiter aus.
Wählen Sie auf der Registerkarte "Datenträger " die Datenträger aus, die Sie replizieren möchten.
Hinweis
Nach der Auswahl können die Betriebssystemdatenträger nicht mehr ausgewählt werden.
Ändern Sie den Datenträgertyp bei Bedarf, und wählen Sie "Weiter" aus.
Vergewissern Sie sich auf der Registerkarte "Überprüfen+ Replikation starten", dass alle Werte korrekt sind, und wählen Sie dann "Replizieren" aus.
Bleiben Sie auf dieser Seite, bis der Vorgang abgeschlossen ist (dies kann 5 bis 10 Minuten dauern). Wenn Sie sich von dieser Seite entfernen, werden die Replikationsartefakte nicht vollständig erstellt, was zu einem Fehler bei der Replikation und schließlich zur Migration führt.
Sie werden automatisch zur Seite "Server", " Datenbanken" und "Web Apps " weitergeleitet. Wählen Sie auf der Kachel "Migrationstools" die Option "Übersicht" aus.
Wechseln Sie zu Azure Local Migration > Replications. Überprüfen Sie den Replikationsstatus. Wählen Sie "Aktualisieren" aus, um die replizierten virtuellen Computer anzuzeigen.
Während die Replikation fortgesetzt wird, zeigt der Replikationsstatus den Fortschritt an. Aktualisieren Sie in regelmäßigen Abständen. Nach Abschluss der ersten Replikation beginnen stündliche Delta-Replikationen. Der Migrationsstatus wird in " Bereit für die Migration" geändert. Die virtuellen Computer können migriert werden.
Nächste Schritte
- Vollständige Hyper-V-VM-Migration.