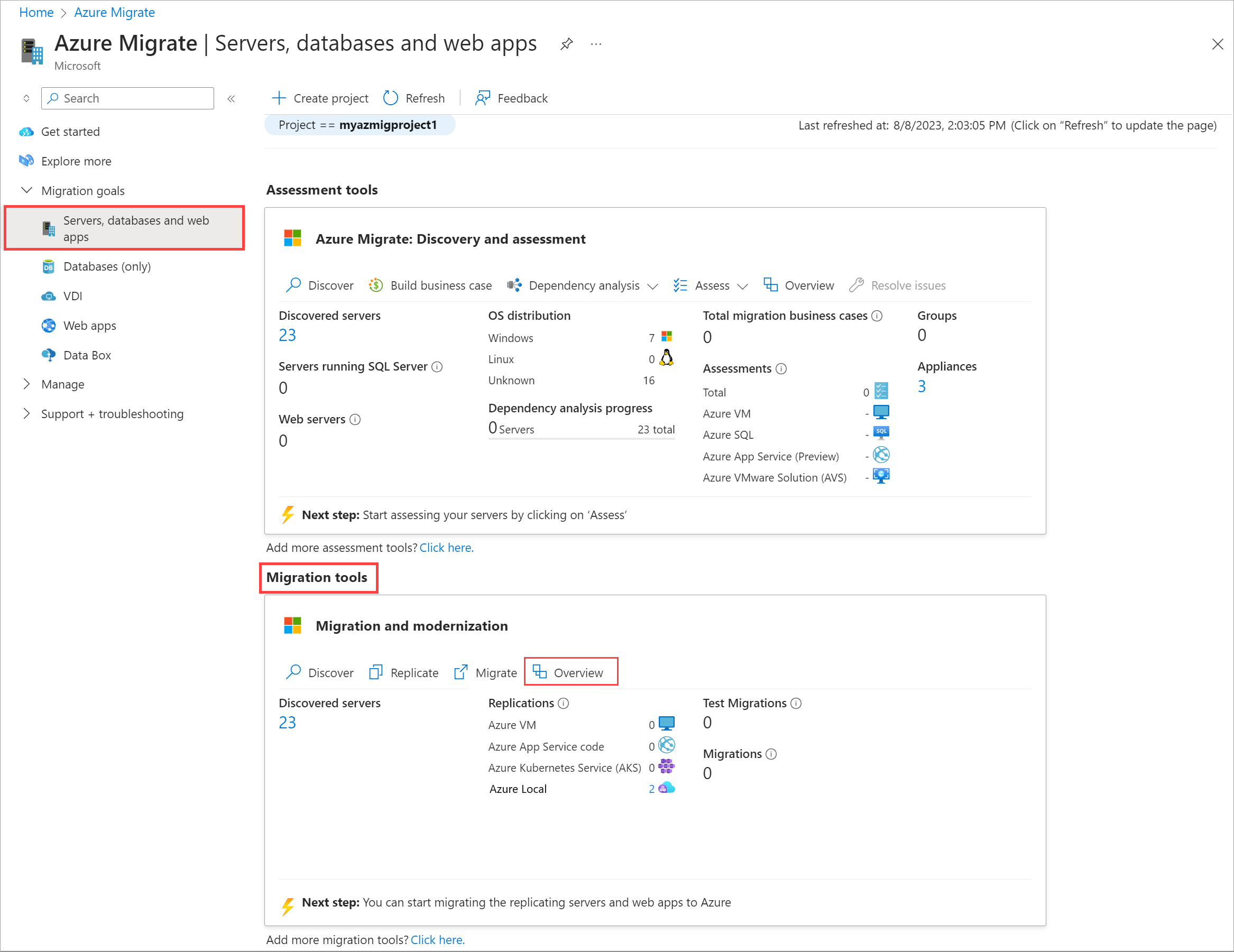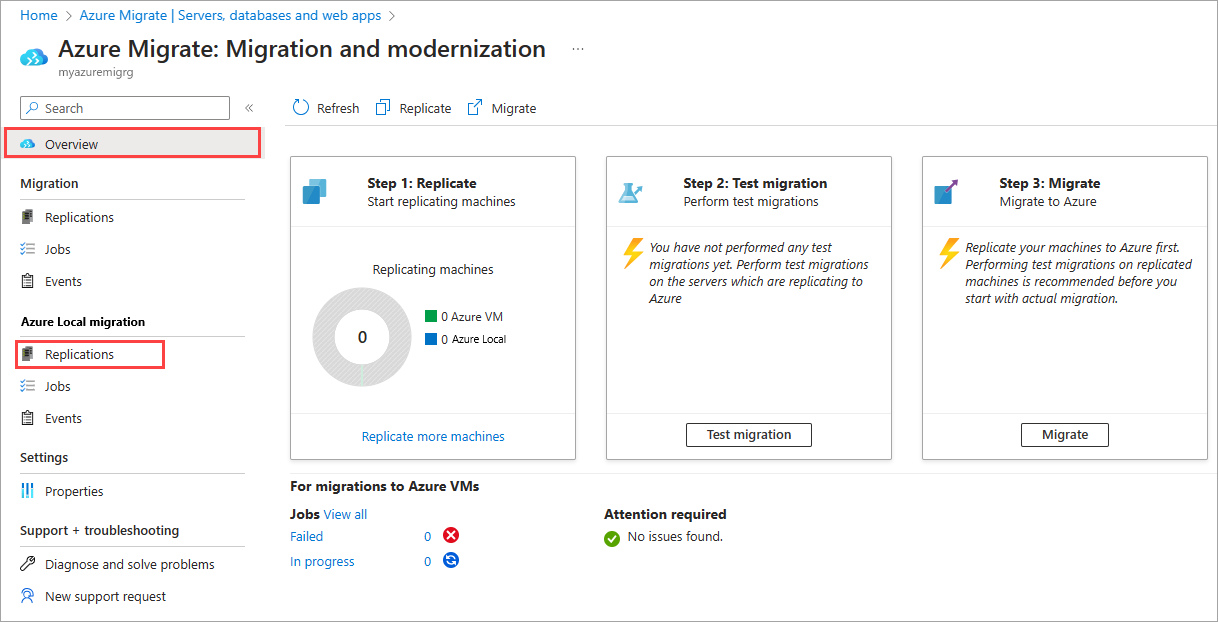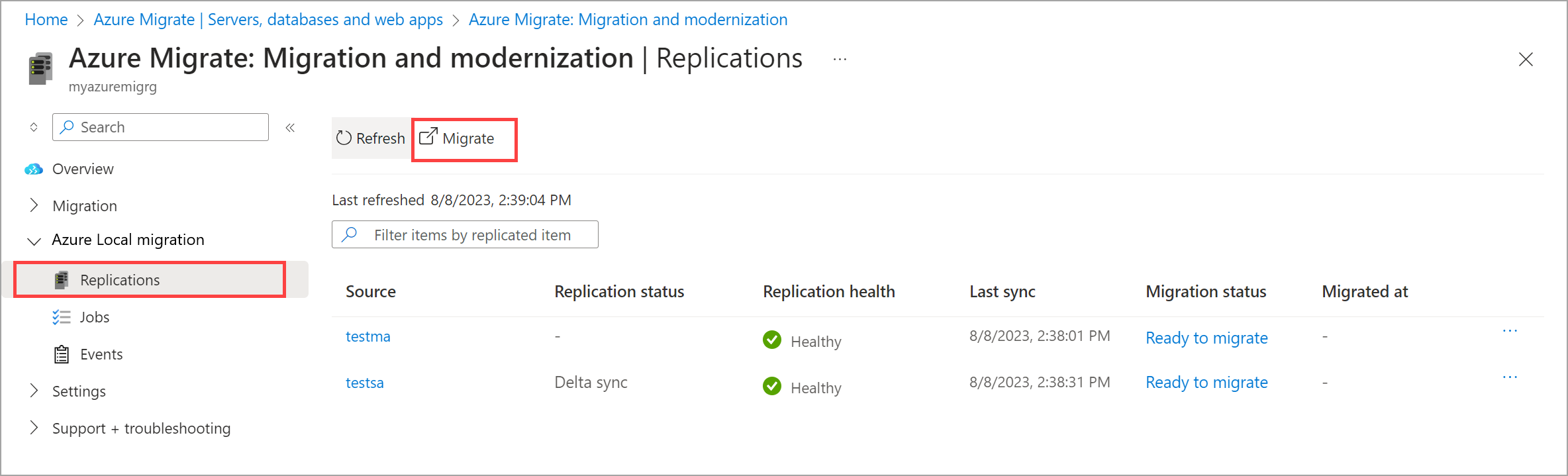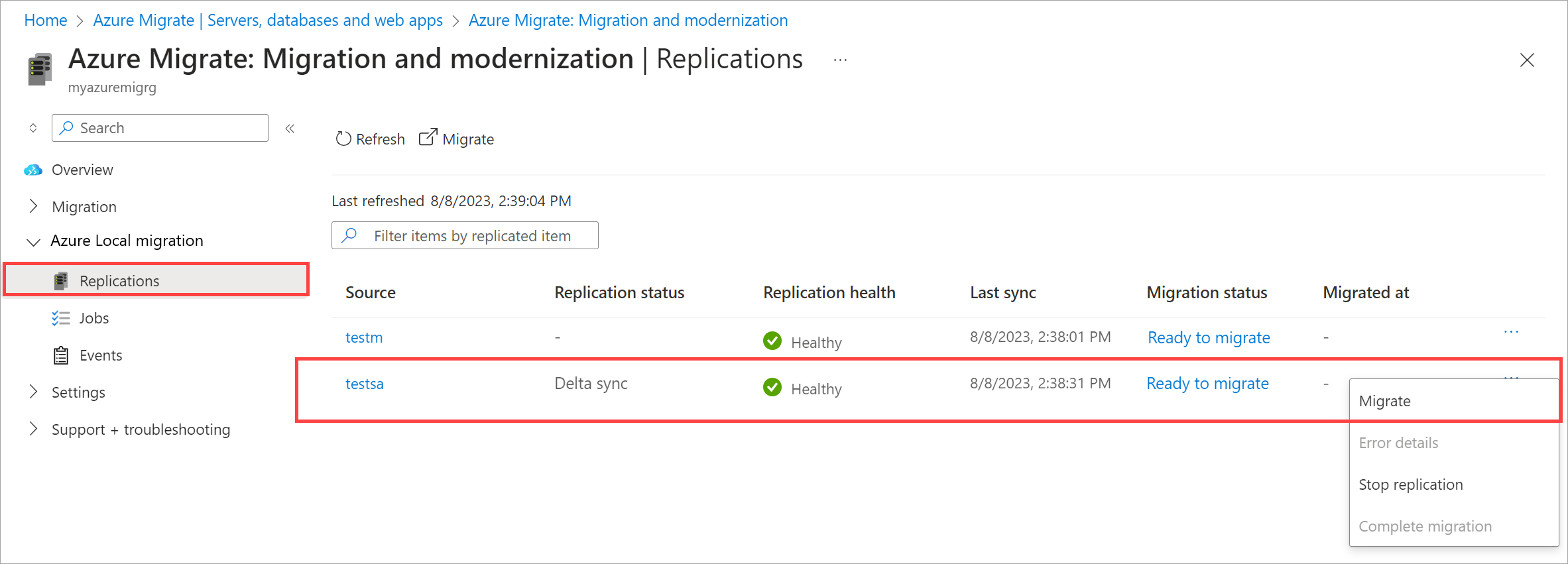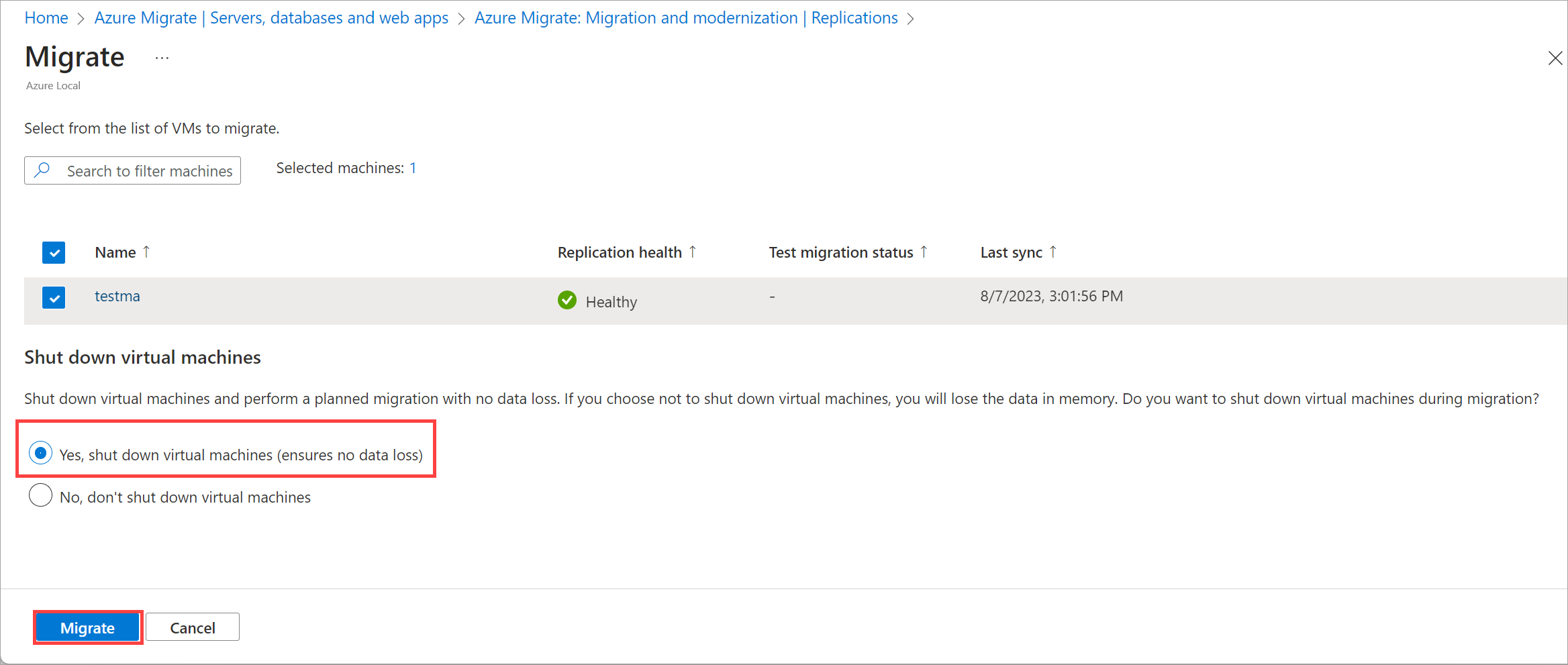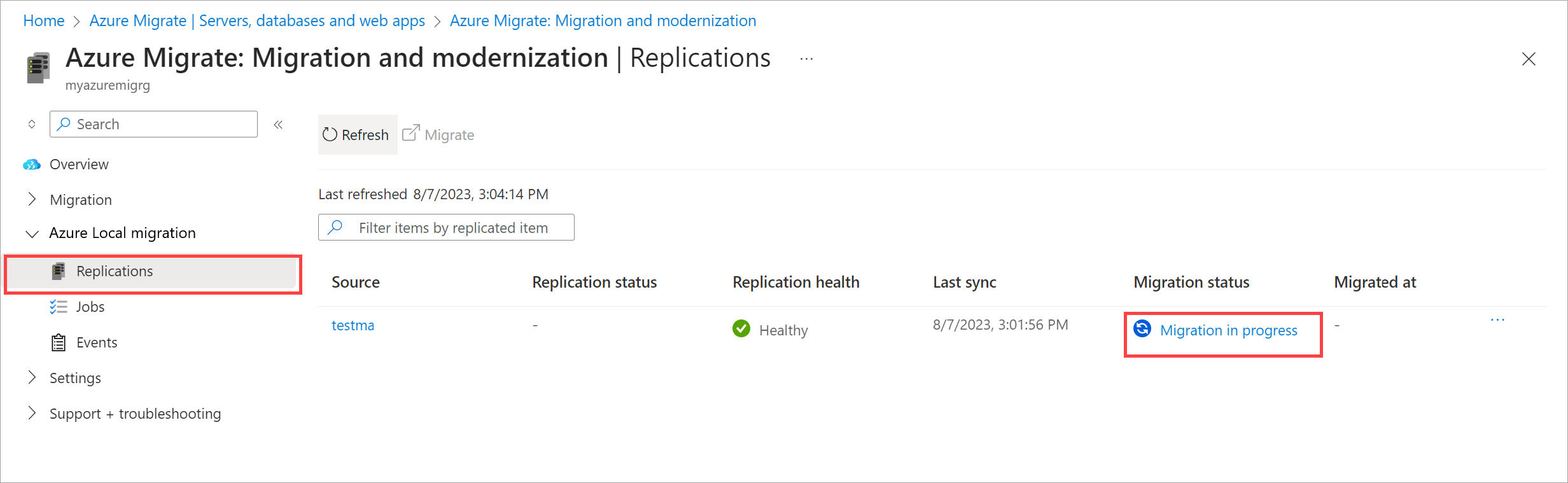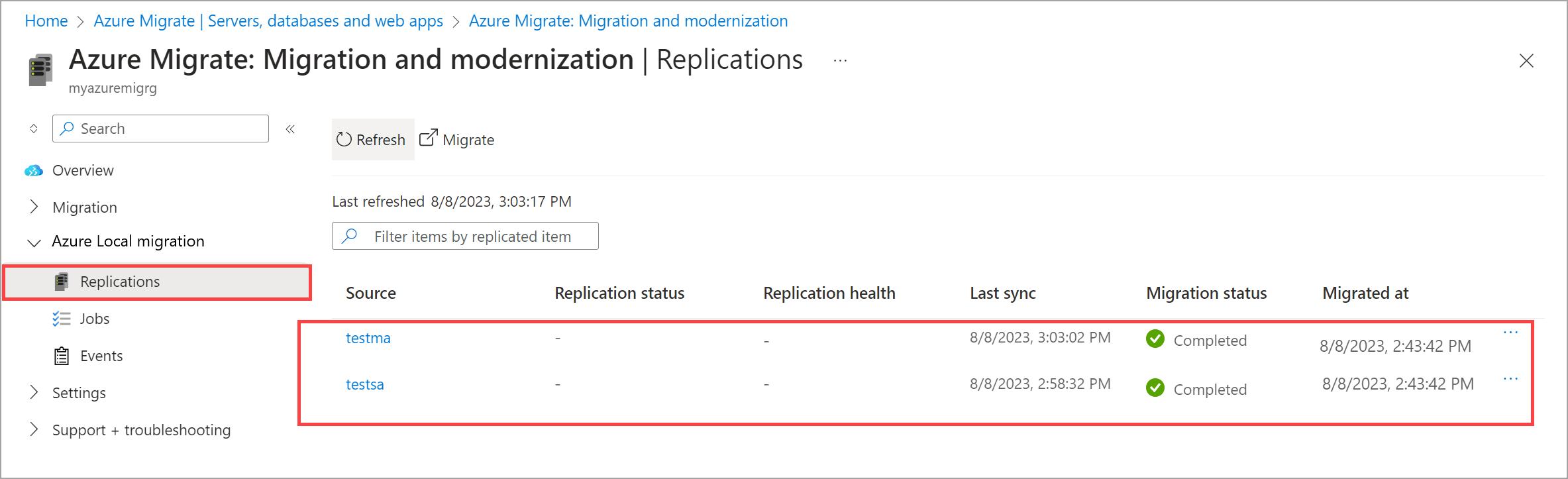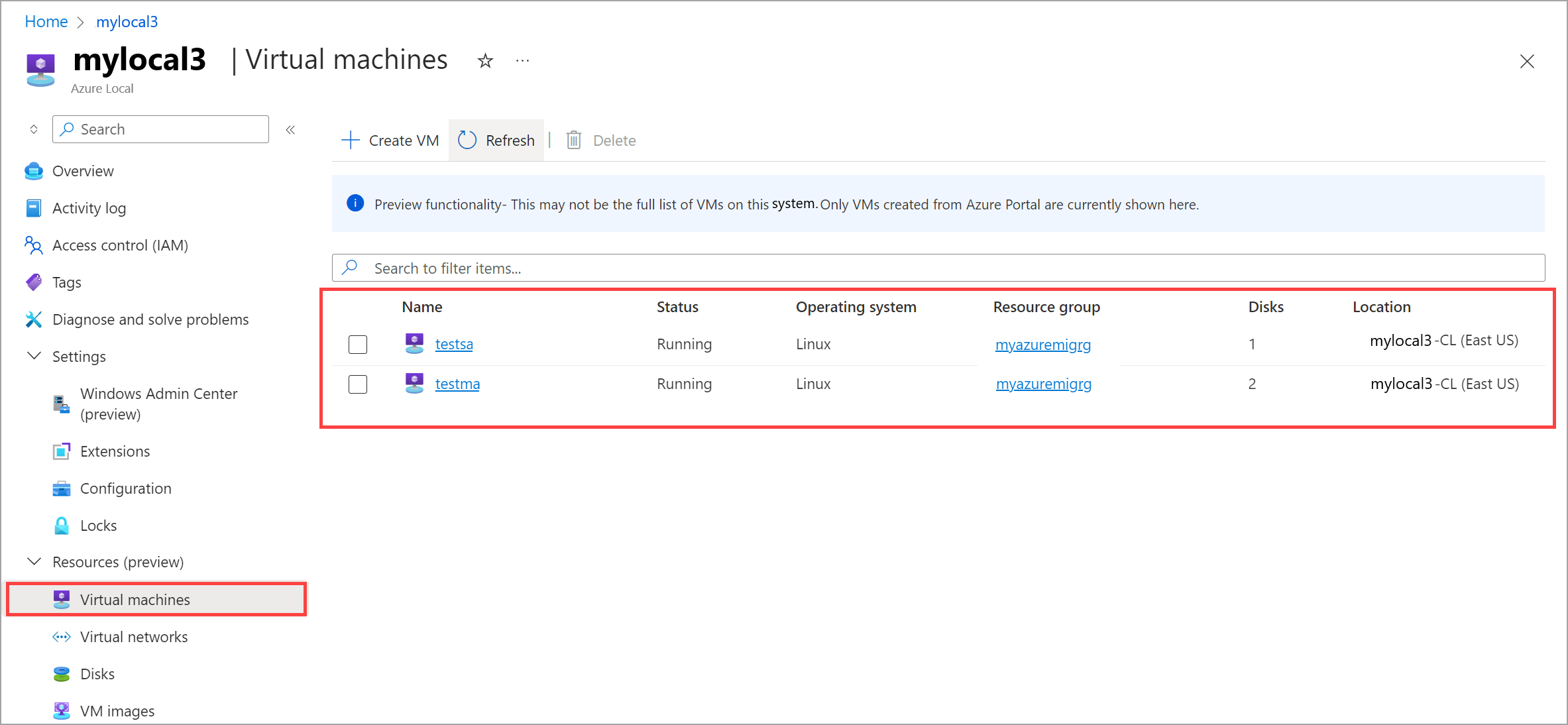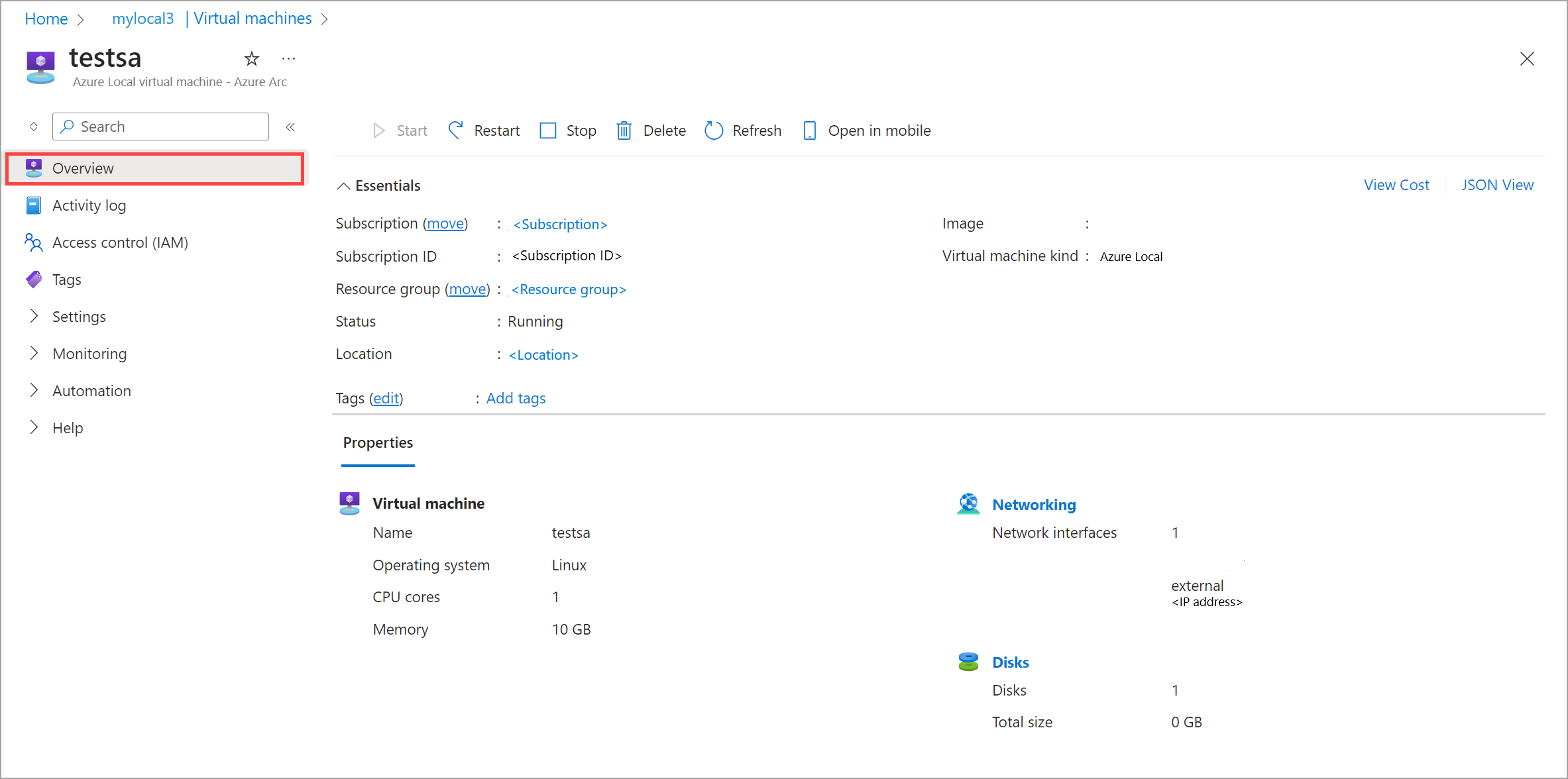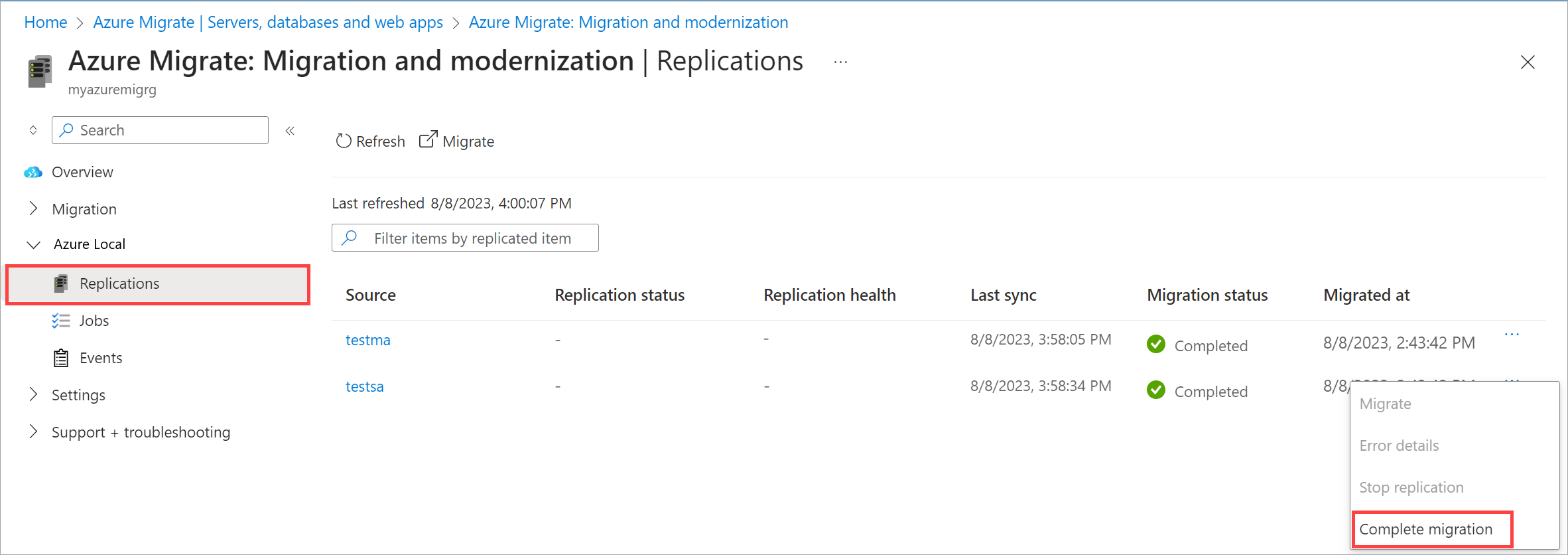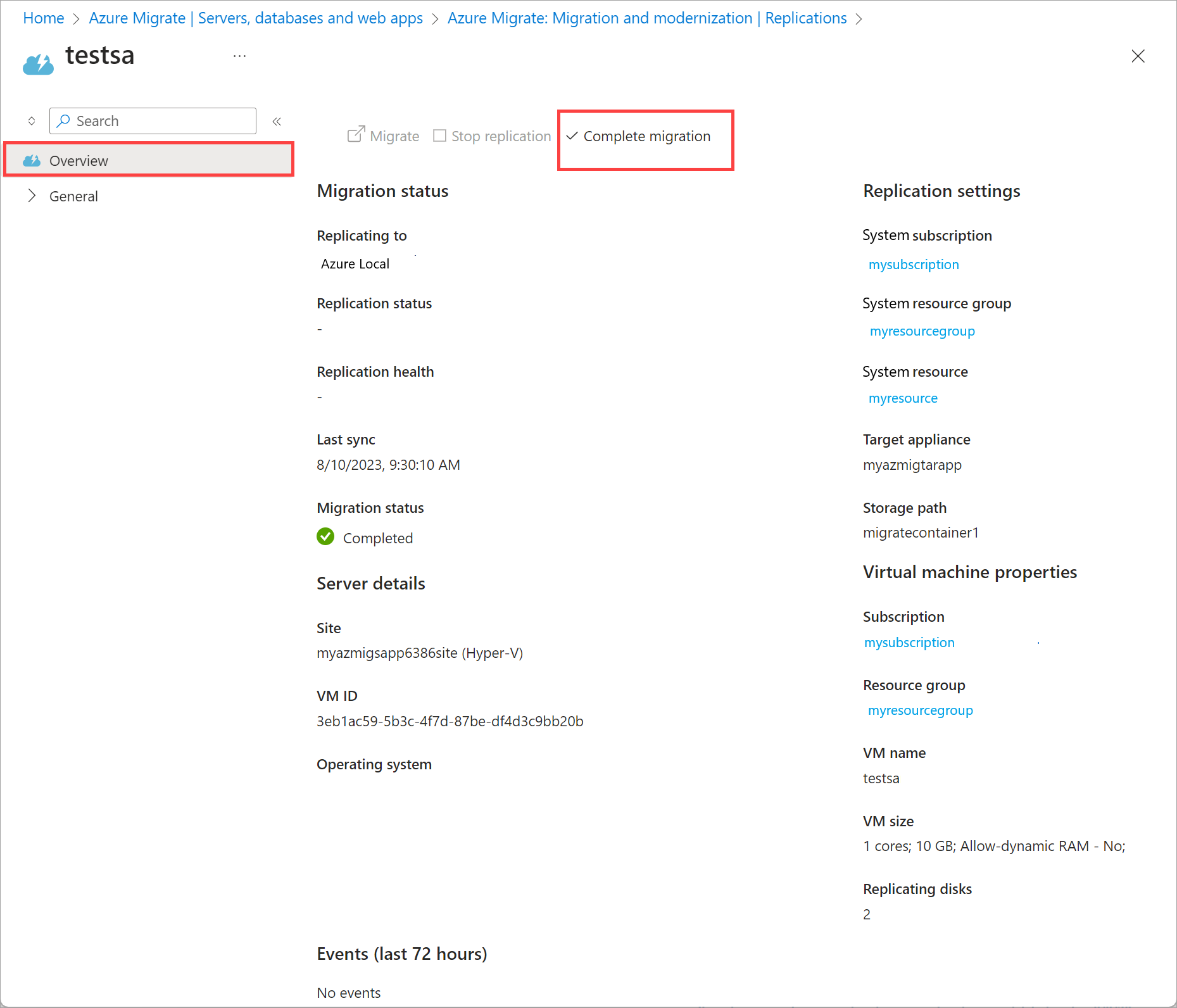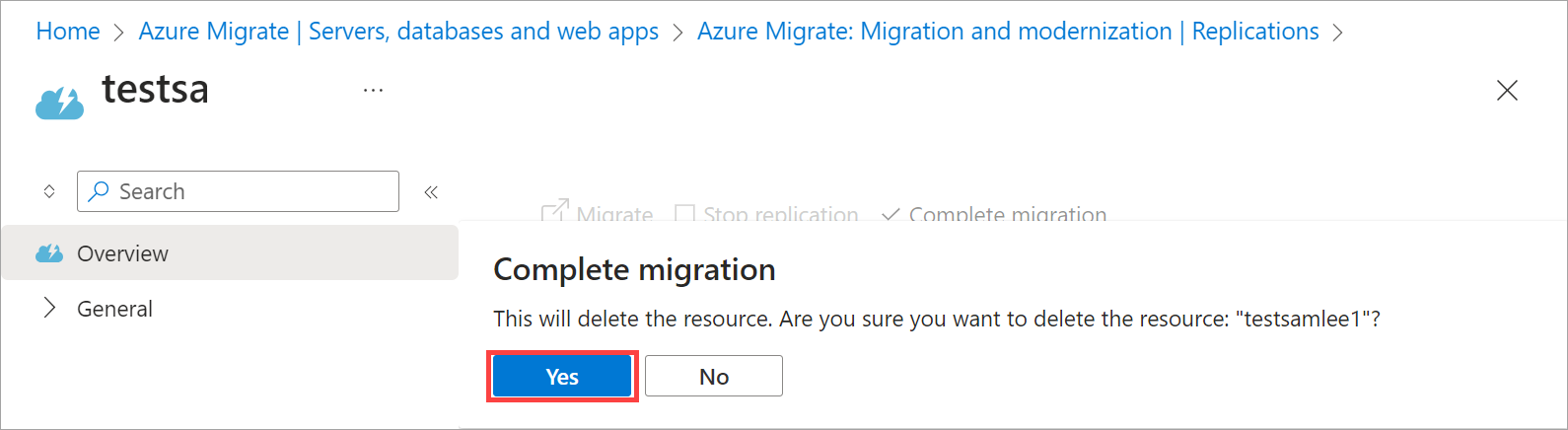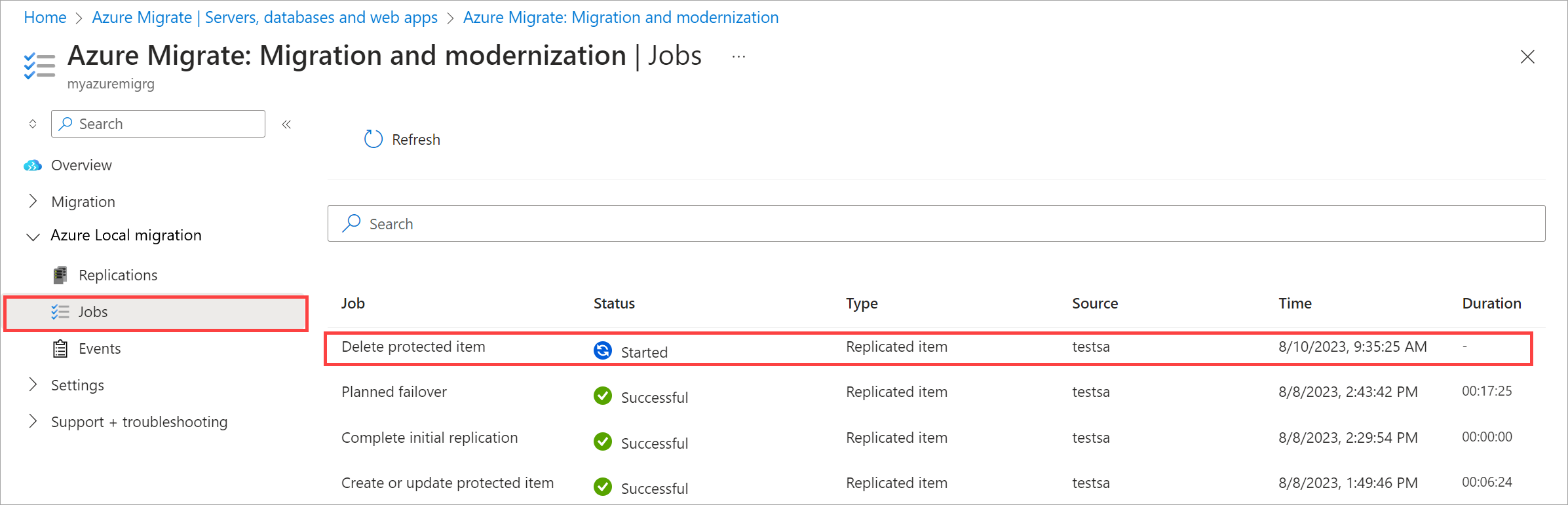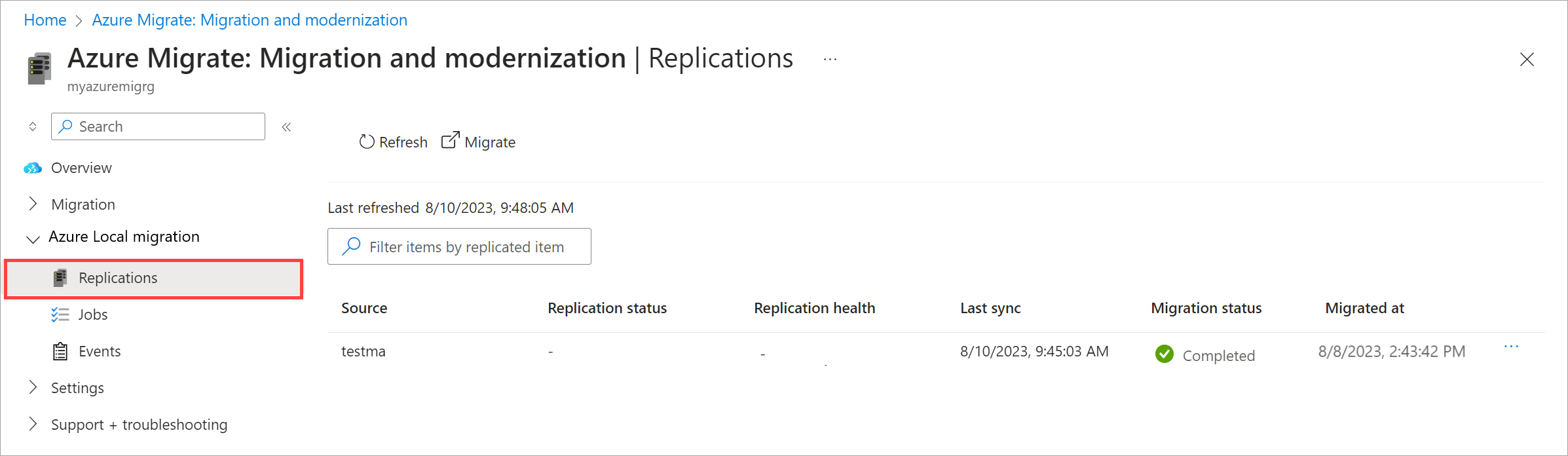Migrieren von Hyper-V-V-Computern zu Azure Local mithilfe von Azure Migrate (Vorschau)
Gilt für: Azure Local 2311.2 und spätere Versionen
In diesem Artikel wird beschrieben, wie Sie virtuelle Hyper-V-Computer (VMs) mithilfe von Azure Migrate zu Azure Local migrieren und die Schritte zum Überprüfen der Migration enthalten.
Wichtig
Dieses Feature befindet sich derzeit in der VORSCHAU. Die zusätzlichen Nutzungsbestimmungen für Microsoft Azure-Vorschauen enthalten rechtliche Bedingungen. Sie gelten für diejenigen Azure-Features, die sich in der Beta- oder Vorschauversion befinden oder aber anderweitig noch nicht zur allgemeinen Verfügbarkeit freigegeben sind.
Voraussetzungen
Bevor Sie Ihre virtuellen Computer migrieren:
- Stellen Sie sicher, dass Sie den virtuellen Computer in Ihrer lokalen Azure-Instanz repliziert haben. Verwenden Sie zum Replizieren eines virtuellen Computers die Anweisungen unter Replizieren von Hyper-V-V-Computern in Azure Local mithilfe von Azure Migrate.
- Stellen Sie sicher, dass die Replikation abgeschlossen ist und der Migrationsstatus bereit für die Migration ist.
Migrieren virtueller Computer
Wechseln Sie im Azure-Portal zu Ihren Azure Migrate-Projektservern>, Datenbanken und Web-Apps.
Wählen Sie auf der Kachel "Migrationstools" die Option "Übersicht" aus.
Wechseln Sie zu Azure Local Migration > Replications.
Wählen Sie auf der oberen Befehlsleiste der Seite "Replikationen" die Option "Migrieren" aus, um mehrere virtuelle Computer zu migrieren, die bereit sind.
Alternativ können Sie im Kontextmenü "Migrieren" für einen einzelnen virtuellen Computer auswählen, der zur Migration bereit ist.
Auf der Seite "Migrieren" :
- Überprüfen Sie die Details der virtuellen Computer, die Sie migrieren möchten.
- Wählen Sie aus, ob VMs vor der Migration heruntergefahren werden sollen. Es wird empfohlen, virtuelle Computer herunterzufahren, da sichergestellt wird, dass keine Daten verloren gegangen sind.
- Wählen Sie "Migrieren" aus, um die Migration zu starten. Es wird eine Benachrichtigung angezeigt, dass die Migration gestartet wurde.
Aktualisieren Sie die Seite regelmäßig, um den Migrationsstatus anzuzeigen. Sie können auch jederzeit den Migrationsstatus auswählen, um die Statusdetails anzuzeigen.
Das Blatt "Geplantes Failover " gibt die verschiedenen laufenden Migrationsaufgaben an.
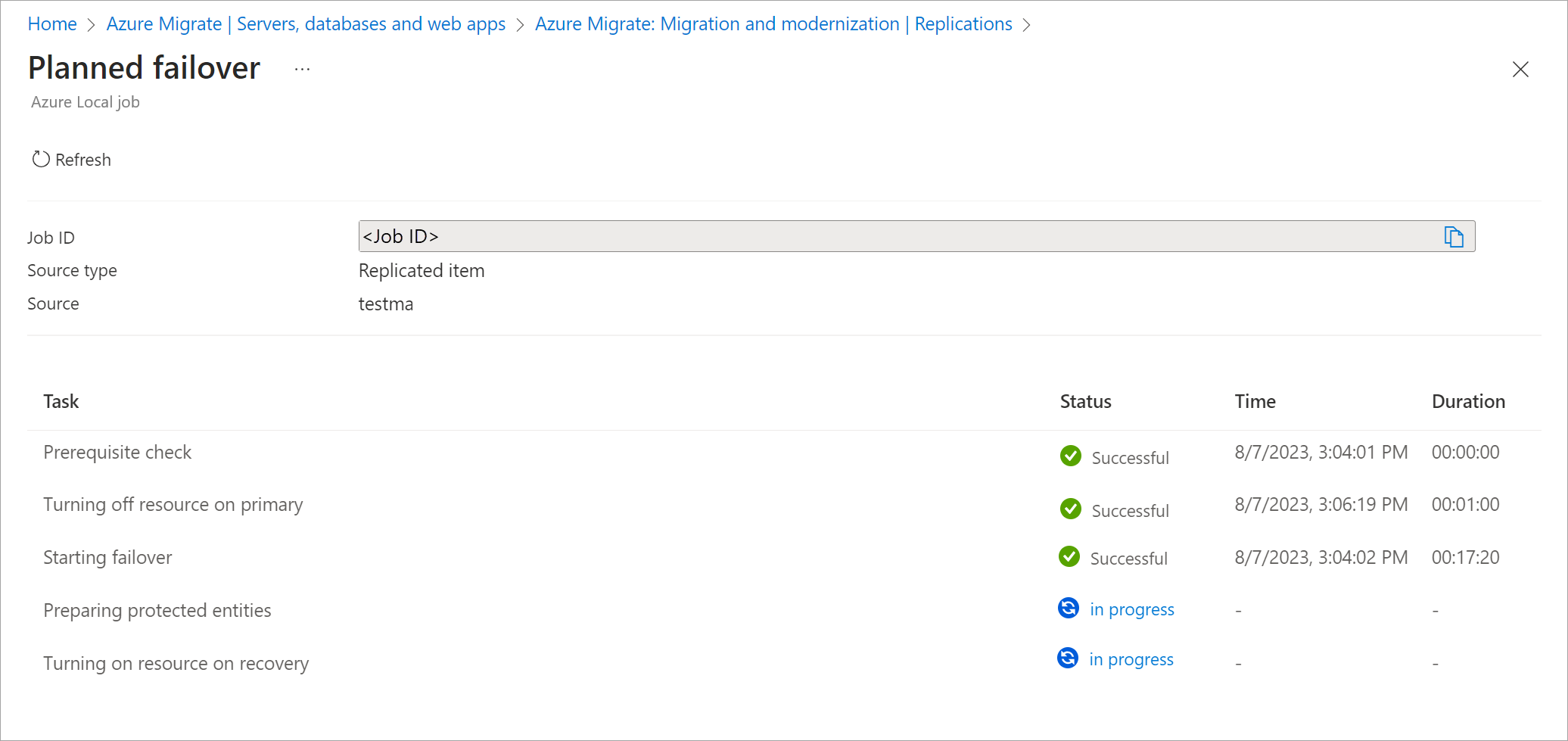
Der Migrationsstatus wechselt von der Migration in "Abgeschlossen", wenn die Migration abgeschlossen ist.
Sobald die Migration abgeschlossen ist, werden die virtuellen Computer auf Ihrer lokalen Azure-Instanz ausgeführt. Sie können die virtuellen Computer im Azure-Portal anzeigen.
Überprüfen und Abschließen der Migration
Wichtig
Nachdem Sie den Status der migrierten VM überprüft haben, müssen Sie die Migration wie unten beschrieben abschließen. Andernfalls kann dies zu unerwartetem Verhalten führen.
Wechseln Sie in der Azure-Portal zu Ihrer lokalen Azure-Ressource, und wählen Sie dann virtuelle Computer aus.
Überprüfen Sie in der Liste der virtuellen Computer im rechten Bereich, ob die migrierten VMs vorhanden sind.
Wählen Sie einen virtuellen Computer aus, um seine Details anzuzeigen. Verifizieren Sie Folgendes:
- Die VM wird ausgeführt. Die entsprechende Quell-VM auf dem Hyper-V-Server ist deaktiviert.
- Der virtuelle Computer verfügt über die Datenträger- und Netzwerkkonfiguration, die während der Replikation konfiguriert ist.
Melden Sie sich mit Hyper-V VMConnect beim virtuellen Computer an. Verifizieren Sie Folgendes:
- Der virtuelle Computer verhält sich erwartungsgemäß.
- Ihre Anwendungen funktionieren wie erwartet.
Wählen Sie im Azure-Portal die Auslassungspunkte aus... wählen Sie neben dem virtuellen Computer die Option "Migration abschließen" aus.
Alternativ können Sie den VM-Namen auswählen.
Wählen Sie auf der oberen Befehlsleiste die Option "Migration abschließen" aus. Wenn Sie zur Bestätigung aufgefordert werden, wählen Sie "Ja " aus, um fortzufahren. Wiederholen Sie diese Aktion für alle migrierten virtuellen Computer.
Die Aktion " Migration abschließen " startet den Auftrag zum Löschen geschützter Elemente , den Sie auf der Seite "Aufträge" nachverfolgen können. Dieser Auftrag bereinigt die Replikation nur durch Löschen des Löschauftrags für geschützte Elemente . Dies wirkt sich nicht auf Ihre migrierte VM aus.
Wenn Sie die Migration abschließen oder das geschützte Element löschen, werden automatisch alle Rest-Seeddateien entfernt, z. B. die seed.iso Datei, die an die migrierte VM angefügt ist, und Seed-Datenträger, die während der Replikation verwendet werden. Diese Dateien können erhebliche Speicherplatz auf dem lokalen Zielsystem von Azure belegen, daher ist es wichtig, die Migration nach der Überprüfung der virtuellen Computer abzuschließen. Wenn Die Migrationen nicht abgeschlossen sind, belegen diese Dateien weiterhin Speicherplatz auf dem Zielsystem.
Nachdem die Migrationsressource gelöscht wurde, wird sie auch aus der Replikationsansicht entfernt. Außerdem wird der migrierte VM-Auftrag aus der Replikationsansicht ausgeblendet.
Bereinigung
Nachdem Sie überprüft haben, ob die Migration abgeschlossen ist und keine weiteren Computer migriert werden müssen, besteht der letzte Schritt darin, die Migration zu bereinigen. Die Bereinigung erfordert das Löschen der folgenden Ressourcen, die während der Migration erstellt wurden:
- Quell-VMs und die zugehörigen VM-Datenträger vom Hyper-V-Server und vom Failovercluster-Manager.
- VMs für Quell- und Zielgeräte.
Nächste Schritte
- Wenn während der Migration Probleme auftreten, lesen Sie die Problembehandlung bei der Migration.