Use local resources on Hyper-V virtual machine with VMConnect
Mithilfe der Verbindung mit virtuellen Computern (VMConnect) können Sie die lokalen Ressourcen eines Computers in einem virtuellen Computer verwenden, etwa ein USB-Flashwechsellaufwerk oder einen Drucker. Im erweiterten Sitzungsmodus können Sie außerdem die Größe des VMConnect-Fensters ändern. In diesem Artikel erfahren Sie, wie Sie den Host konfigurieren und dann dem virtuellen Computer Zugriff auf eine lokale Ressource erteilen.
Der erweiterte Sitzungsmodus und das Eingeben von Text in die Zwischenablage sind nur für virtuelle Computer verfügbar, die unter aktuellen Windows-Betriebssystemen ausgeführt werden. Mehr dazu finden Sie unten unter Anforderungen für die Verwendung lokaler Ressourcen.
Informationen zu virtuellen Computern, die Ubuntu ausführen, finden Sie unter Ändern der Ubuntu-Bildschirmauflösung in einer Hyper-V-VM.
Aktivieren des erweiterten Sitzungsmodus auf Hyper-V-Hosts
Wenn auf Ihrem Hyper-V-Host Windows 10 oder Windows 8.1 ausgeführt wird, ist der erweiterte Sitzungsmodus standardmäßig aktiviert. Sie können diesen Schritt überspringen und mit dem nächsten Abschnitt fortfahren. Wenn auf dem Host jedoch Windows Server 2016 oder Windows Server 2012 R2 ausgeführt wird, führen Sie zuerst diese Aktionen aus.
Aktivieren des erweiterten Sitzungsmodus:
Stellen Sie eine Verbindung zu dem Computer her, der den virtuellen Computer bereitstellt.
Wählen Sie im Hyper-V-Manager den Computernamen des Hosts aus.
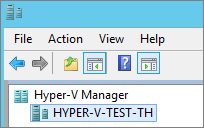
Wählen Sie Hyper-V-Einstellungenaus.
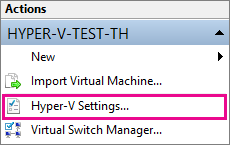
Wählen Sie unter Serverdie Option Richtlinie für den erweiterten Sitzungsmodusaus.
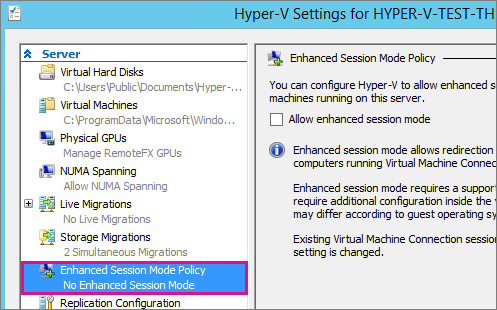
Aktivieren Sie das Kontrollkästchen Erweiterten Sitzungsmodus zulassen .
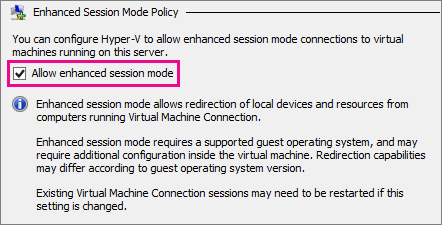
Wählen Sie unter Benutzerdie Option Erweiterter Sitzungsmodusaus.
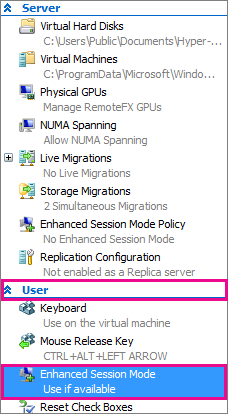
Aktivieren Sie das Kontrollkästchen Erweiterten Sitzungsmodus zulassen .
Klicken Sie auf OK.
Auswählen einer lokalen Ressource
Zu den lokalen Ressourcen gehören Drucker, die Zwischenablage und lokale Laufwerke auf dem Computer, auf dem VMConnect ausgeführt wird. Weitere Informationen finden Sie unter Anforderungen für die Verwendung lokaler Ressourcen.
So wählen Sie eine lokale Ressource aus:
Öffnen Sie VMConnect.
Wählen Sie den virtuellen Computer aus, zu dem Sie eine Verbindung herstellen möchten.
Klicken Sie auf Optionen anzeigen.
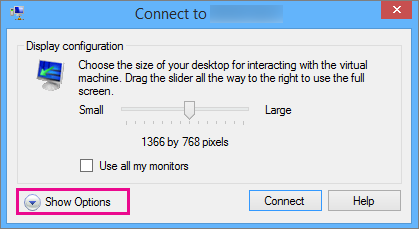
Wählen Sie Lokale Ressourcenaus.
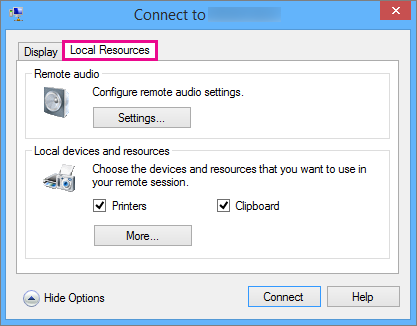
Klicken Sie auf Weitere Optionen.
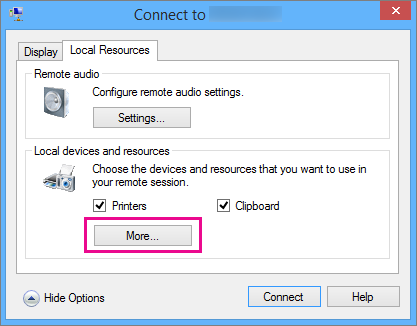
Wählen Sie das Laufwerk aus, das Sie auf dem virtuellen Computer verwenden möchten, und klicken Sie auf OK.
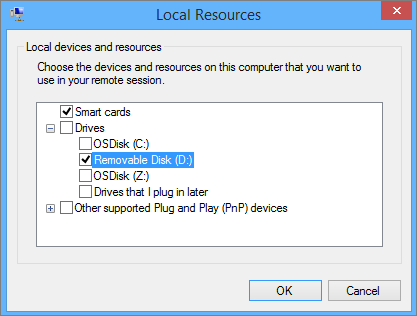
Wählen Sie Die Einstellungen sollen für zukünftige Verbindungen mit diesem virtuellen Computer gespeichert werdenaus.
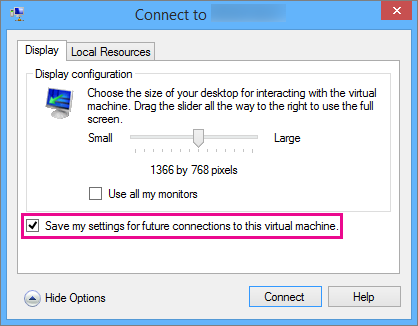
Klicken Sie auf Verbinden.
Der Pfad zum lokalen Laufwerk, das für den virtuellen Computer auf einer Windows-basierten Gast-VM freigegeben wird, befindet sich unter Dieser PC unter Umgeleitete Laufwerke und Ordner. Der Pfad für eine Linux-basierte Gast-VM befindet sich unter /home/shared-drives.
VMConnect-Einstellungen bearbeiten
Zum Bearbeiten der Verbindungseinstellungen für VMConnect führen Sie den folgenden Befehl in der Windows PowerShell oder an der Eingabeaufforderung aus:
VMConnect.exe <ServerName> <VMName> /edit
Hinweis
Möglicherweise ist eine Eingabeaufforderung mit erhöhten Rechten erforderlich.
Anforderungen für die Verwendung lokaler Ressourcen
Damit Sie die lokalen Ressourcen eines Computers auf einem virtuellen Computer verwenden können, müssen die folgenden Voraussetzungen erfüllt sein:
Auf dem Hyper-V-Host müssen die Einstellungen Richtlinie für den erweiterten Sitzungsmodus und Erweiterter Sitzungsmodus aktiviert sein.
Der Computer, auf dem Sie VMConnect verwenden, muss Windows 10, Windows 8.1, Windows Server 2016 oder Windows Server 2012 R2 ausführen.
Auf dem virtuellen Computer muss Remote Desktop Services aktiviert sein; außerdem muss auf diesem Computer Windows 10, Windows 8.1, Windows Server 2016 oder Windows Server 2012 R2 als Gastbetriebssystem ausgeführt werden.
Wenn der Computer, auf dem VMConnect ausgeführt wird, und der virtuelle Computer beide die Anforderungen erfüllen, können Sie jede der folgenden lokalen Ressourcen verwenden, sofern sie verfügbar sind:
Anzeigekonfiguration
Audio
Drucker
Zwischenablagen zum Kopieren und Einfügen
Smartcards
USB-Geräte
Laufwerke
Unterstützte Plug & Play-Geräte
Gründe für die Verwendung der lokalen Ressourcen eines Computers
Möglicherweise möchten Sie die lokalen Ressourcen des Computers für Folgendes verwenden:
Zur Fehlerbehebung eines virtuellen Computers ohne Netzwerkverbindung zum virtuellen Computer
Zum Kopieren und Einfügen von Dateien vom bzw. auf dem virtuellen Computer auf die gleiche Weise wie Sie Dateien über eine Remotedesktopverbindung (RDP) kopieren und einfügen
Zur Anmeldung bei einem virtuellen Computer mit einer Smartcard
Zum Drucken von einem virtuellen Computer über einen lokalen Drucker
Zum Testen und Debuggen von Entwickleranwendungen, für die USB und eine stabile Umleitung ohne RDP erforderlich ist
Siehe auch
Herstellen einer Verbindung mit einem virtuellen Computer
Soll ich in Hyper-V einen virtuellen Computer der 1. oder der 2. Generation erstellen?