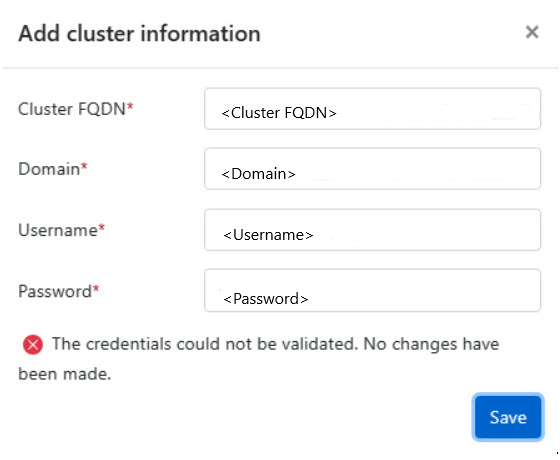Fehlerbehebung bei der Migration von VMs zu Azure Local mit Azure Migrate (Vorschau)
Gilt für: Azure Local 2311.2 und höher
Dieser Artikel beschreibt die Fehlerbehebung bei möglichen Problemen, die bei der Migration von Hyper-V und VMware-VMs zu Azure Local mit Azure Migrate auftreten können.
Wichtig
Dieses Feature befindet sich derzeit in der VORSCHAU. Die zusätzlichen Nutzungsbestimmungen für Microsoft Azure-Vorschauen enthalten rechtliche Bedingungen. Sie gelten für diejenigen Azure-Features, die sich in der Beta- oder Vorschauversion befinden oder aber anderweitig noch nicht zur allgemeinen Verfügbarkeit freigegeben sind.
Vergewissern Sie sich, dass die erforderlichen Dienste ausgeführt werden.
Stellen Sie sicher, dass die Quelle-Anwendungs-VM und die Ziel-Anwendungs-VM eine fehlerfreie Konfiguration aufweisen, indem Sie sicherstellen, dass die folgenden Dienste ausgeführt werden.
Öffnen Sie PowerShell als Administrator, und führen Sie den folgenden Befehl für die einzelnen Dienste aus, die in Klammern für die Quell-Appliance und die Ziel-Appliance aufgeführt sind, um zu überprüfen, ob sie ausgeführt werden:
Get-Service -Name <name_of_service>
Auf der Quell-Anwendung VM:
- Microsoft Azure Gateway Service (asrgwy)
- Microsoft Azure Hyper-V Discovery Service (amhvdiscoverysvc)
- Azure Site Recovery Management Service (asrmgmtsvc)
Auf der Ziel-Anwendungs-VM:
- Microsoft Azure Gateway Service (asrgwy)
- Azure Site Recovery Management Service (asrmgmtsvc)
Konfigurationsdaten finden Sie unter C:\ProgramData\Microsoft Azure\Config.
Sammeln von Protokollen und Informationen
Wenn Probleme auftreten, sammeln Sie vor dem Öffnen eines Supporttickets die folgenden Informationen zu Ihren Problemen, und geben Sie sie für die Analyse an das Microsoft-Support Team weiter.
- Protokolle der Azure Migrate Anwendung
- Beschreibung des Problems oder Feedbacks
- Abonnement-ID
- Mandanten-ID
- Azure Migrate-Projektname
- Azure Migrate-Projektregion oder -Geografie
- VM-Name für Probleme bei Replikation und Migration
- Korrelations-ID für Bereitstellung oder Stellenkennung
In den folgenden Abschnitten wird beschrieben, wie Sie diese Informationen basierend auf dem Vorgang oder dem Problemtyp sammeln.
Für vom Benutzer ausgelöste Vorgänge aus Azure-Portal
Zur Problembehandlung von vom Benutzer ausgelösten Vorgängen sind Korrelations-ID oder Auftrags-ID erforderlich.
Abrufen der Korrelations-ID für eine Bereitstellung
Fehler bei Vorgängen wie erstellen oder löschen eines Migrationsprojekts, Erstellung von Appliance-Artefakten, Entitäten und Speicherkonten, Fehler werden als Fehler im Abschnitt "Bereitstellungen " der Migrieren der Projektressourcengruppe angezeigt. Jeder Bereitstellungsvorgang verfügt auch über eine Korrelations-ID , die für die Problembehandlung hilfreich ist.
Darüber hinaus werden fehlgeschlagene Vorgänge in der Sitzung als Benachrichtigungen oder in Aktivitätsprotokollen aus dem älteren Verlauf angezeigt.
Führen Sie die folgenden Schritte aus, um die Korrelations-ID für Ihre Bereitstellung in Azure-Portal zu identifizieren:
Wechseln Sie zur Ressourcengruppe für Ihr Azure Migrate-Projekt, und wechseln Sie dann zur Übersicht. Wählen Sie im rechten Bereich den Link aus, der fehlgeschlagene und erfolgreiche Bereitstellungen anzeigt.
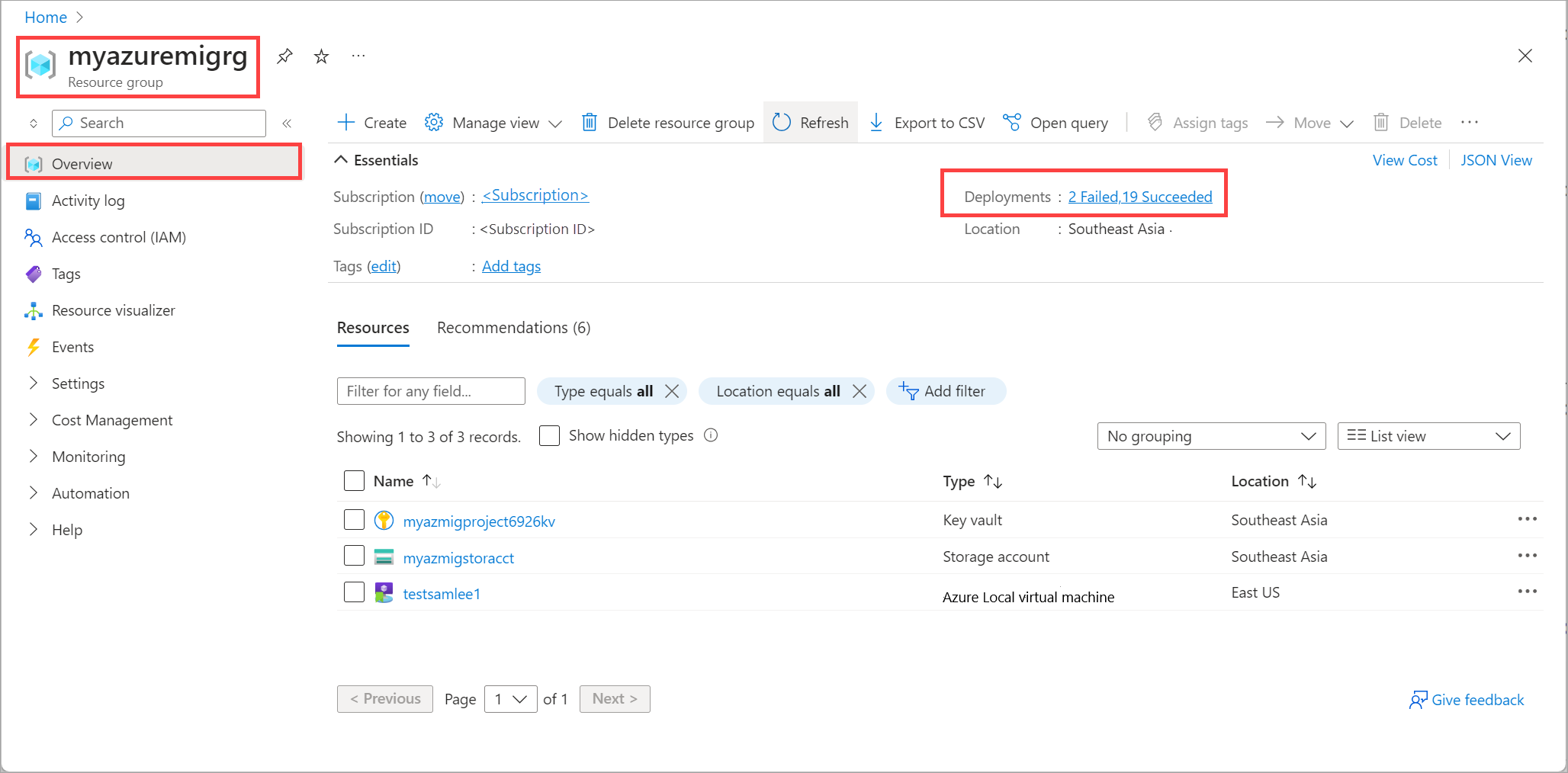
Identifizieren Sie die Bereitstellung, für die die Korrelations-ID angegeben werden soll, und wählen Sie den Bereitstellungsnamen aus.
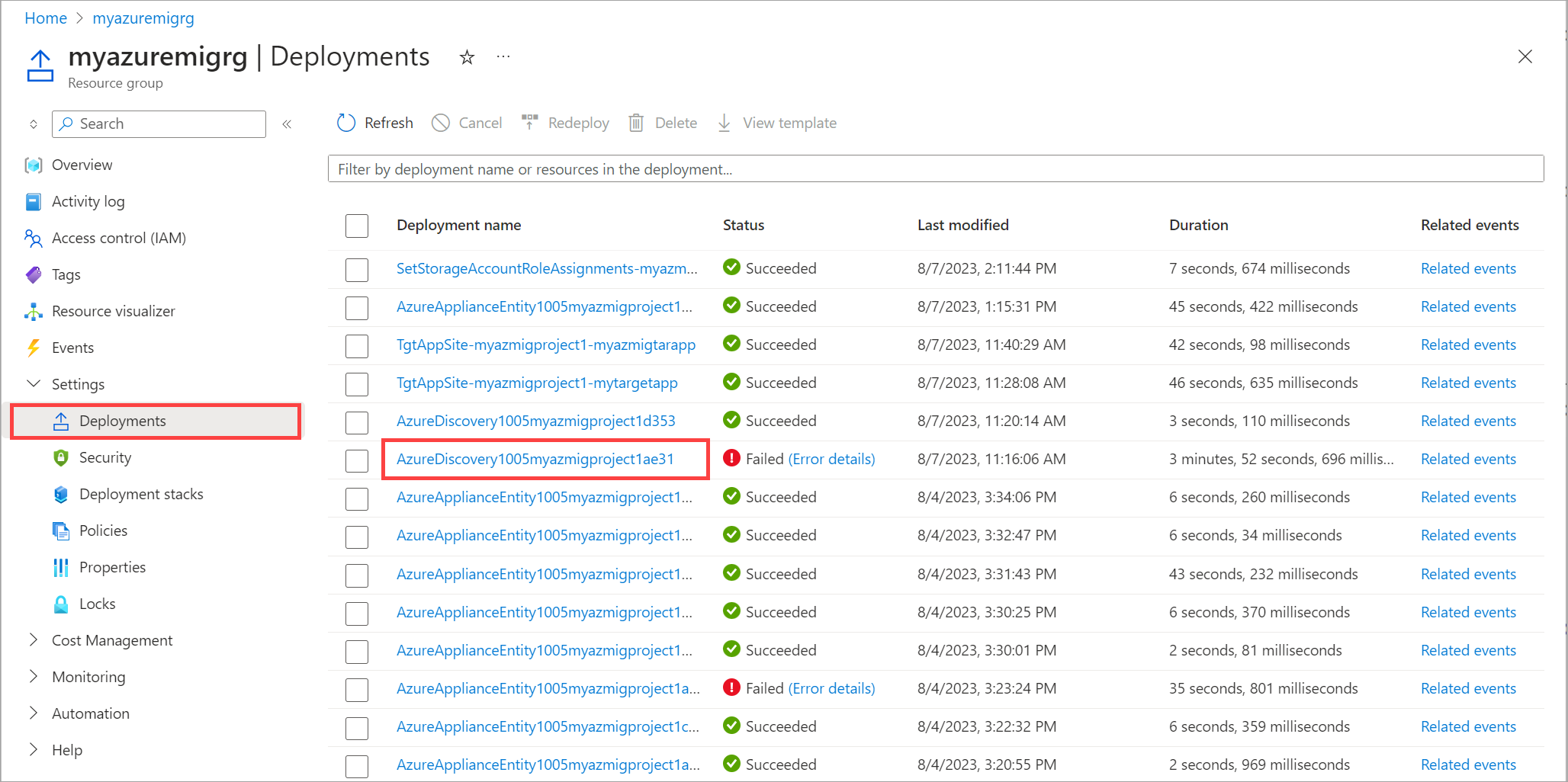
Suchen Sie die Korrelations-ID.
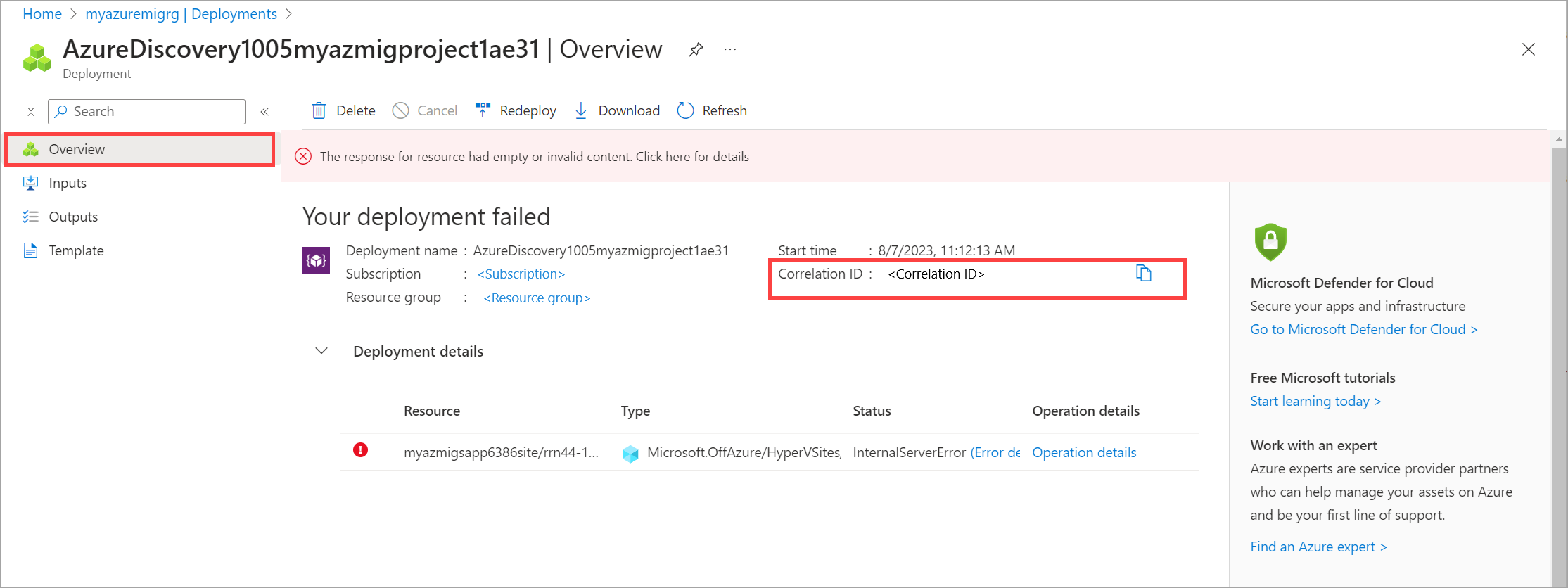
Auftrags-ID für Replikation oder Migration abrufen
Vorgänge wie das Erstellen und Löschen eines geschützten Elements (auch bekannt als Erstellen und Löschen einer Replikation) und geplantes Failover (auch als Migration bezeichnet) werden auch als Aufträge im Abschnitt "Lokale Azure-Migration" des Portals aufgeführt.
In diesen Fällen muss auch die Auftrags-ID erfasst werden.
Führen Sie die folgenden Schritte aus, um die Auftrags-ID abzurufen:
Wechseln Sie in Ihrem Azure Migrate-Projekt im Azure-Portal zu "Übersicht" unter "Migrationstools".
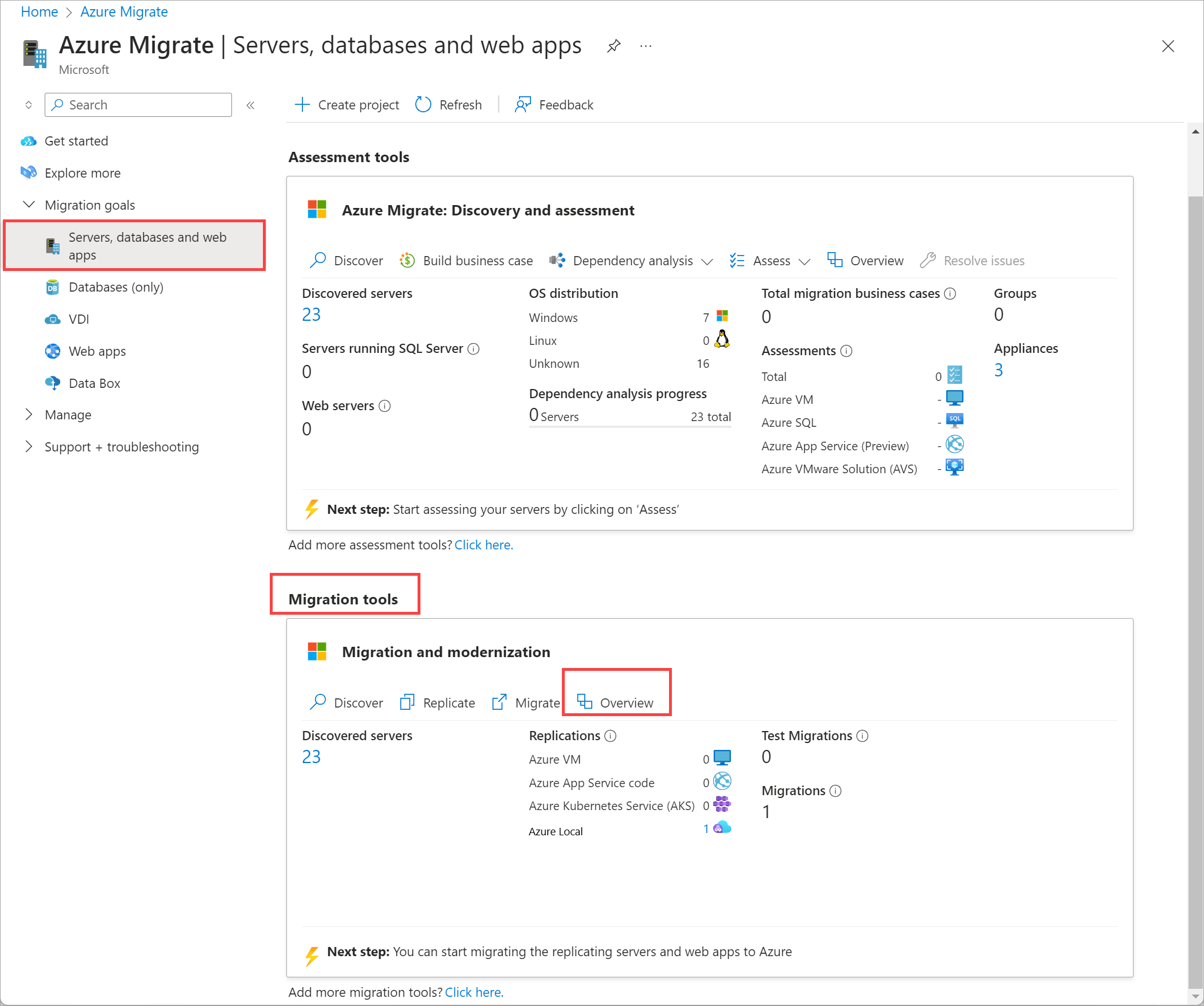
Wechseln Sie im linken Bereich zu Den lokalen Azure-Migrationsaufträgen>.
Identifizieren Sie den Auftrag, für den die Auftrags-ID angegeben werden soll, und wählen Sie den Auftragsnamen aus.
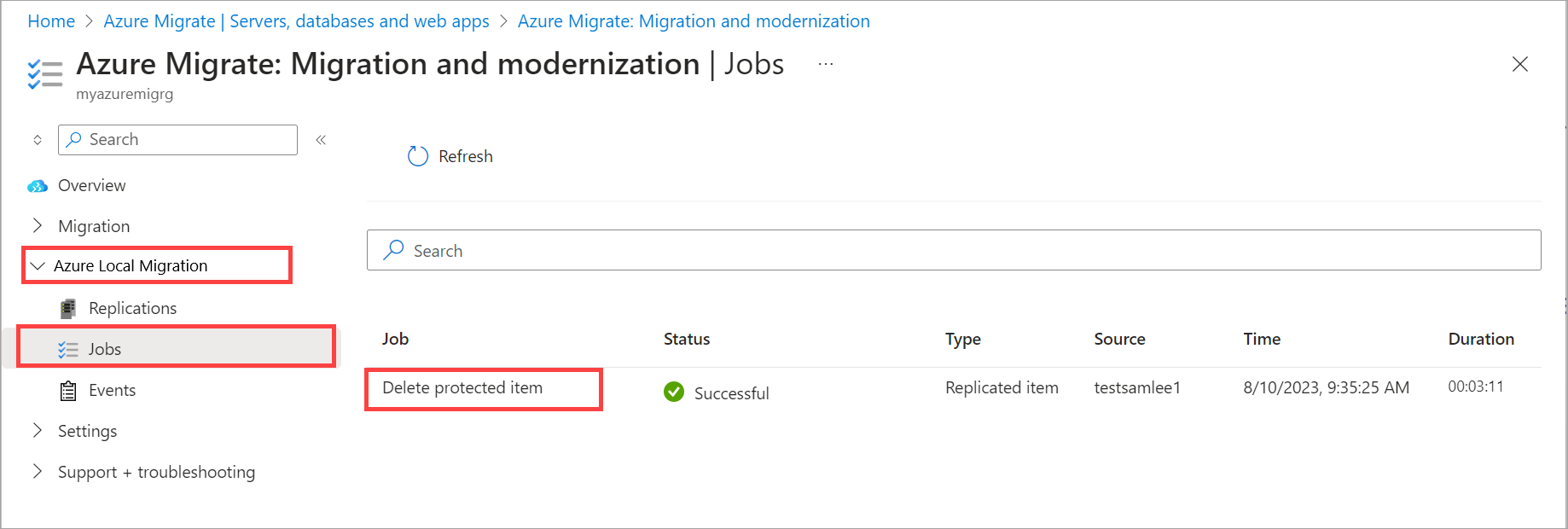
Suchen Sie die Auftrags-ID.
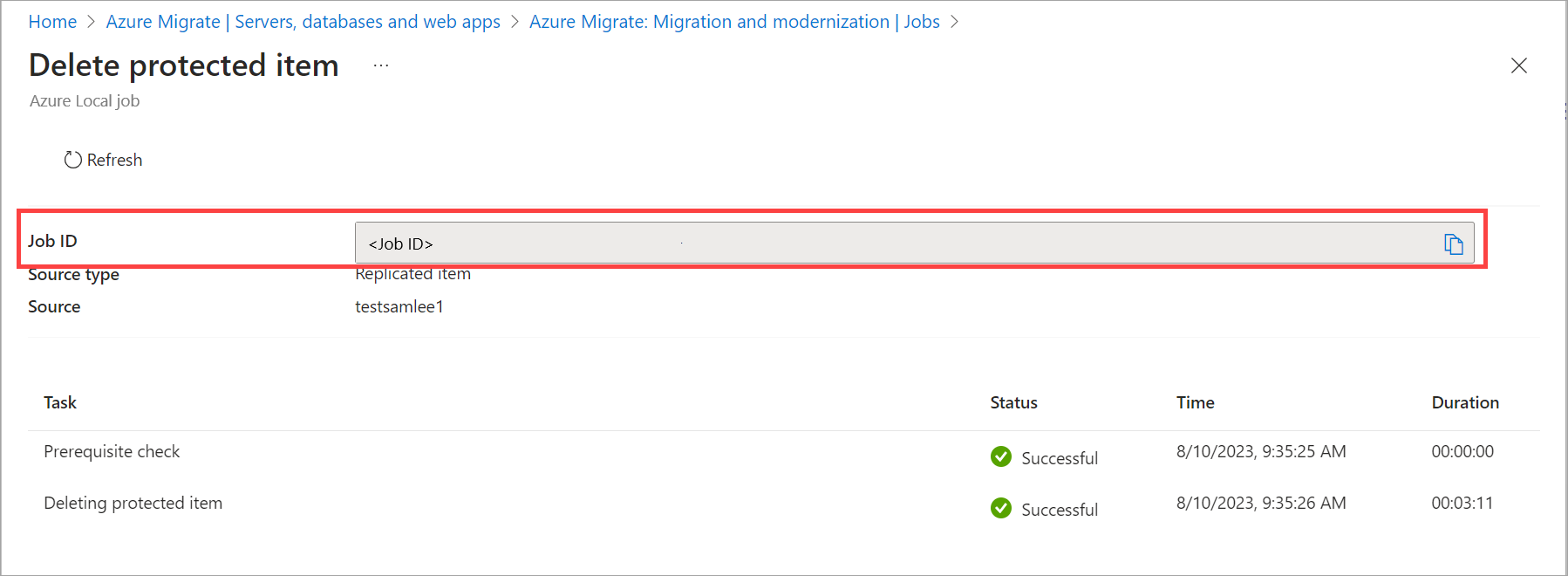
Für geplante Replikationsvorgänge
Fehler in geplanten Vorgängen wie Stündliche Replikationszyklusfehler werden im Abschnitt "Lokale Azure-Migration" des Portals als Ereignisse aufgeführt.
Um Replikationsprobleme zu beheben, sammeln Sie die folgenden Informationen:
- Fehlerdetails, die in den Ereignissen angezeigt werden, die Time, Error ID, Error Message, VM ID enthalten.
- Screenshots von Azure-Portal, falls möglich.
Für UX-Probleme im Portal
Um UX-Probleme im Portal zu beheben, sammeln Sie die folgenden Informationen:
- Screenshots aus Azure-Portal.
- Notieren Sie die Vorgänge im Browserentwicklermodus. Exportieren Sie die HAR-Datei , und geben Sie sie freigeben.
Bei Problemen bei der Appliance-Registrierung
Um Probleme bei der Appliance-Registrierung zu beheben, sammeln Sie die folgenden Informationen:
- Alle verfügbaren Protokolle für die Appliance unter C:\ProgramData\MicrosoftAzure\Logs.
Für Ermittlungsprobleme
Um Ermittlungsprobleme zu beheben, sammeln Sie die folgenden Informationen:
- Alle verfügbaren Protokolle für die Quellanwendung unter C:\ProgramData\MicrosoftAzure\Logs\HyperV\Discovery.
Weitere Informationen finden Sie unter "Problembehandlung bei der Ermittlung".
Für Sonderfragen
Bei Bedarf können Microsoft-Support auch Komponentenereignisanzeigeprotokolle oder Systemereignisprotokolle wie Hyper-V-Protokolle und SMB-Protokolle anfordern.
Häufige Probleme und Lösungen
Fehler bei der Erstellung eines Azure Migrate-Projekts
Grundursache
Die Azure Migrate-Projekterstellung schlägt fehl, wenn das Azure-Abonnement nicht für Azure Migrate registriert ist oder der Benutzer nicht über die erforderlichen Berechtigungen zum Erstellen eines Projekts verfügt.
Empfohlene Auflösung
Überprüfen Sie Folgendes:
- Stellen Sie sicher, dass Sie über die Rolle "Anwendungsadministrator" im Azure AD-Mandanten verfügen.
- Stellen Sie sicher, dass Sie über die Rollen "Mitwirkender" und "Benutzerzugriffsadministrator " im Azure-Abonnement verfügen.
- Stellen Sie sicher, dass Sie eine der unterstützten Regionen für die Azure Migrate-Projekterstellung auswählen. Eine Liste der unterstützten Regionen finden Sie unter "Unterstützte Regionen".
Fehler bei der Zielsystemüberprüfung auf der Appliance
Grundursache
Das Zielsystem kann nicht überprüft werden, da der FQDN nicht standardmäßig von der Appliance aus DNS aufgelöst werden kann.
Empfohlene Auflösung
Ordnen Sie die lokale Azure-IP manuell dem entsprechenden FQDN zu, indem Sie die Hostdatei unter "C:\Windows\System32\drivers\etc\hosts" bearbeiten.
Fügen Sie eine neue Zeile mit der System-IP und dem FQDN im folgenden Format hinzu: <Cluster-IP-Cluster-FQDN><>.
Das Löschen oder Ändern von Zielsysteminformationen aus dem Source Appliance Configuration Manager funktioniert nicht.
Ursache: Wenn Sie Informationen im Source Appliance Configuration Manager bereitstellen, kann der Name des Zielsystems nicht mehr geändert werden, nachdem sie eingegeben wurden.
Empfohlene Lösung Führen Sie die folgenden Schritte aus, um das Zielsystem aus dem Source Appliance Configuration Manager zu löschen oder zu ändern:
Öffnen Sie den Explorer in der Quell-Anwendung. Wechseln Sie zu "C:\ProgramData\Microsoft Azure\CredStore ", und löschen Sie den TargetClusterCredentials.json.
Laden Sie den Konfigurations-Manager der Appliance neu, und Sie können neue Werte für das Zielsystem eingeben.
Hinweis
Diese Problemumgehung ist nicht zu empfehlen, wenn Sie die Replikation gestartet haben.
Diese Problemumgehung kann nur verwendet werden, wenn die Anwendung nicht registriert ist. Wenn die Appliance registriert ist, müssen Sie die Appliance aus dem Projekt entfernen. Anschließend sollten Sie einen neuen Projektschlüssel generieren und die Anwendung erneut installieren.
Fehler beim Registrieren der Zielanwendung
Grundursache
Beim Registrieren der Zielanwendung tritt ein Fehler auf.
Empfohlene Auflösung
Aktualisieren Sie die Seite und versuchen Sie den Registrierungsvorgang noch einmal.
Probleme mit der Zielanwendung
Grundursache
In einigen Fällen müssen Sie möglicherweise die Zielanwendung aus dem Projekt entfernen. Wenn Sie z. B. die Anwendung in ein anderes Abonnement oder eine andere Region verschieben möchten. Dafür müssten Sie die Zielanwendung entfernen und im neuen Abonnement eine neue erstellen.
Empfohlene Auflösung
Führen Sie die folgenden Schritte aus, um die Zielanwendung aus dem Projekt zu entfernen:
Führen Sie PowerShell als Administrator aus.
Führen Sie den folgenden Befehl aus, um die Appliance zu entfernen:
.\AzureMigrateInstaller.ps1 -RemoveAzMigrate
Fehler bei der VM-Replikation
Grundursache
Die Replikation von VMs kann aus einem oder mehreren der folgenden Gründe fehlschlagen:
- Das freigegebene Clustervolume oder der Speichercontainer ist voll.
- Die VM sind nicht sehr verfügbar. Alle virtuellen Computer müssen hoch verfügbar sein, um für die Replikation und Migration ermittelt zu werden. Wenn VMs keine hohe Verfügbarkeit haben, werden diese nicht in der Liste angezeigt und werden von der Migration ausgeschlossen.
Empfohlene Auflösung
Stellen Sie für die Replikation und Migration sicher, dass das freigegebene Clustervolume oder der Speichercontainer über genügend Speicherplatz verfügt.
Führen Sie außerdem die folgenden Schritte aus, um eine VM ohne Hochverfügbarkeit zu migrieren:
- Sie müssen die VM zuerst hoch verfügbar machen. Weitere Informationen finden Sie unter Eine bestehende Hyper-V VM hoch verfügbar machen.
- Warten Sie, bis der Entdeckungs-Agent die Daten synchronisiert.
Wechseln Sie alternativ zu Azure Migrate, und wählen Sie "Aktualisieren" aus, um Server, Datenbanken und Web-Apps manuell zu aktualisieren, um die Ermittlungs-Agent-Synchronisierung zu beschleunigen.
Replikation oder Migration schlägt fehl, wobei der Fehlerwert nicht null sein kann.
Grundursache
Replikation oder Migration schlägt mit der folgenden Fehlermeldung fehl:
Der Wert darf nicht null sein. Parametername: FetchingHyperVDiskPropertiesFailed.
Die Komponente ruft die Datenträgereigenschaften nicht vom Hyper-V-Quellhost ab. Dies kann passieren, wenn der zugrunde liegende virtuelle Clusterdatenträger offline ist oder sich der Datenträger nicht in einem fehlerfreien Zustand befindet.
Empfohlene Auflösung
Stellen Sie sicher, dass die Clusterdatenträger betriebsbereit sind, und stellen Sie sicher, dass Sie Datenträgereigenschaften abrufen können.
Führen Sie auf der Quell-Appliance PowerShell als Administrator aus. Führen Sie die folgenden Schritte aus, nachdem Sie den Inhalt {} durch die tatsächlichen Werte ersetzt haben.
$ImageMgmtService = Get-WmiObject -Class "Msvm_ImageManagementService" -Namespace "root\virtualization\v2" -ComputerName "{HyperVHostOwningTheVM}" -Credential {$CredentialsToHyperVHost} $ImageMgmtService.GetVirtualHardDiskSettingData("{DiskPathShownInTheMessage}").Überprüfen Sie in der zurückgegebenen Ausgabe die Eigenschaften
MaxInternalSizeundParentPathinSettingDataXML.
Datenträger auf migrierten virtuellen Computern sind offline
Grundursache
Die Datenträger auf den migrierten Windows-VMs sind möglicherweise nicht online.
Die Migration erstellt eine neue VHD/VHDX, die zu einem neuen Datenträger für das Windows-Betriebssystem auf der migrierten VM führt. Das Betriebssystem sieht dies als neues Laufwerk und wendet die SAN-Richtlinie an. Das Betriebssystem macht den Datenträger dann nicht online, da er als freigegebener Datenträger gilt.
Empfohlene Auflösung
Um dieses Problem zu umgehen, wählen Sie eine der folgenden Optionen aus:
Legen Sie die SAN-Richtlinie für migrierte Windows-VMs fest
OnlineAll. Starten Sie die virtuellen Computer neu. Dies sollte alle Datenträger online schalten. Ausführliche Anweisungen finden Sie unter Konfigurieren einer SAN-Richtlinie zum Onlinespeichern von Datenträgern.Schalten Sie die Laufwerke manuell auf migrierten virtuellen Computern online.
Fehler bei der Migration, bei der der Momentaufnahmefehler nicht gelöscht werden kann
Grundursache
Aufgrund des folgenden Fehlers konnte keine Migration ausgeführt werden:
Fehler: Fehler beim Löschen der Momentaufnahme mit id(en)
Die manuellen Hyper-V-VM-Vorgänge auf dem System sind mit demselben Fehler fehlgeschlagen, und auf diesem Server konnten keine manuellen Vorgänge auf dem virtuellen Computer ausgeführt werden.
Empfohlene Auflösung
Um diesen Fehler zu beheben, stellen Sie sicher, dass der virtuelle Computer betriebsbereit ist.
Stellen Sie eine Verbindung mit Ihrer Quell-Appliance her, und führen Sie die folgenden Schritte aus, um sicherzustellen, dass die Migration reibungslos ist.
Rufen Sie die VM-ID in Fehlerinformationen ab.
$VmId= '146a690f-2e88-4c54-a662-c4e7da70b5e9'Stellen Sie sicher, dass get-VM einwandfrei funktioniert und die Informationen aus der Quell-Appliance zurückgibt.
Get-VM -Id $VmIdStellen Sie sicher, dass get-VHD einwandfrei funktioniert und die richtigen Informationen zurückgibt.
Get-VHD -VMId $VmIdWenn der Vorgang zum Erstellen von Momentaufnahmen fehlschlägt, stellen Sie sicher, dass die manuelle Snapshoterstellung auf dem virtuellen Computer einwandfrei funktioniert.
Get-VM -Id $VmId | Checkpoint-VMWenn der Vorgang zum Löschen von Momentaufnahmen fehlschlägt, stellen Sie sicher, dass der Snapshotlöschvorgang manuell auf dem virtuellen Computer funktioniert.
Get-VMCheckpoint -Id "TemporarilyCreatedCheckpointIdGuid" | Remove-VMSnapshot
Das Deaktivieren des virtuellen Computers auf hyper-V-Host schlägt fehl
Grundursache
Während des geplanten Failovers wird der virtuelle Computer über einen WMI-Aufruf auf dem Hyper-V-Quellhost deaktiviert. Fehler-ID: 1000001 oder eine Fehlermeldung: Interner Fehler ist aufgetreten.
Empfohlene Auflösung
Sie können den virtuellen Computer über PowerShell manuell auf dem Hyper-V-Quellhost deaktivieren.
# Replace Guid '146..' In below command with actual VM ID.
$Vm = Get-WmiObject -Namespace root\virtualization\v2 -Query "Select * From Msvm_ComputerSystem Where Name ='146a690f-2e88-4c54-a662-c4e7da70b5ef'"
$ShutdownIC = Get-WmiObject -Namespace root\virtualization\v2 -Query "Associators of {$Vm} Where AssocClass=Msvm_SystemDevice ResultClass=Msvm_ShutdownComponent"
$ShutdownIC.InitiateShutdown("TRUE", "Need to shutdown")
Nächste Schritte
Abhängig von der Phase der Migration, in der Sie sich befinden, müssen Sie möglicherweise einen der folgenden Artikel überprüfen, um Probleme zu beheben: