Verbinden von Computern im großen Stil mithilfe einer benutzerdefinierten Configuration Manager-Tasksequenz
Microsoft Configuration Manager ermöglicht eine umfassende Verwaltung von Servern, die die sichere und skalierbare Bereitstellung von Anwendungen, Softwareupdates und Betriebssystemen unterstützen. Configuration Manager bietet die benutzerdefinierte Tasksequenz als flexibles Paradigma für die Anwendungsbereitstellung.
Sie können eine benutzerdefinierte Tasksequenz verwenden, die den Azure Connected Machine-Agent bereitstellen kann, um ein Onboarding für eine Sammlung von Geräten auf Azure Arc-fähigen Servern durchzuführen.
Bevor Sie beginnen, sollten Sie die Voraussetzungen überprüfen und sicherstellen, dass Ihr Abonnement und Ihre Ressourcen auch diese Anforderungen erfüllen. Informationen zu unterstützten Regionen und andere Überlegungen finden Sie unter Unterstützte Azure-Regionen. Machen Sie sich anhand unseres Leitfadens unter Planen und Bereitstellen von Servern mit Arc-Unterstützung auch mit den Entwurfs- und Bereitstellungskriterien sowie mit unseren Verwaltungs- und Überwachungsempfehlungen vertraut.
Wenn Sie kein Azure-Abonnement besitzen, können Sie ein kostenloses Konto erstellen, bevor Sie beginnen.
Automatische Verbindung für SQL Server
Wenn Sie einen Windows- oder Linux-Server, auf dem auch Microsoft SQL Server installiert ist, mit Azure Arc verbinden, werden die SQL Server-Instanzen automatisch auch mit Azure Arc verbunden. SQL Server mit Azure Arc-Unterstützung bietet eine detaillierte Inventur und zusätzliche Verwaltungsfunktionen für Ihre SQL Server-Instanzen und -Datenbanken. Im Rahmen des Verbindungsprozesses wird eine Erweiterung auf Ihrem Server mit Azure Arc-Unterstützung bereitgestellt, und neue Rollen werden auf SQL Server und Datenbanken angewendet. Wenn Sie Ihre SQL Server-Instanzen nicht automatisch mit Azure Arc verbinden möchten, können Sie diese Option deaktivieren, indem Sie dem Windows- oder Linux-Server ein Tag mit dem Namen ArcSQLServerExtensionDeployment und dem Wert Disabled hinzufügen, wenn er mit Azure Arc verbunden ist.
Weitere Informationen finden Sie unter Verwalten der automatischem Verbindung von SQL Server mit Azure Arc-Unterstützung.
Generieren eines Dienstprinzipals
Befolgen Sie die Schritte zum Erstellen eines Dienstprinzipals für Onboarding im großen Stil. Weisen Sie Ihrem Dienstprinzipal die Rolle Onboarding von Azure Connected Machine zu, und beschränken Sie den Geltungsbereich der Rolle auf die Azure-Zielzone. Notieren Sie sich die Dienstprinzipal-ID und das Dienstprinzipalgeheimnis, da Sie diese Werte später benötigen.
Herunterladen des Agents und Erstellen der Anwendung
Laden Sie zunächst das Azure Connected Machine-Agent-Paket (AzureConnectedMachineAgent.msi) für Windows aus dem Microsoft Download Center herunter. Für den Azure Connected Machine-Agent für Windows kann abhängig von Ihren Anforderungen manuell oder automatisch ein Upgrade auf das neueste Release durchgeführt werden. Die MSI-Datei muss in einer Serverfreigabe für die benutzerdefinierte Tasksequenz gespeichert werden.
Erstellen Sie als Nächstes eine Anwendung in Configuration Manager mithilfe des installierten Azure Connected Machine-Agent-Pakets:
- Klicken Sie in der Configuration Manager-Konsole auf Softwarebibliothek > Anwendungsverwaltung > Anwendungen.
- Klicken Sie auf der Registerkarte Home in der Gruppe Erstellen auf Anwendung erstellen.
- Wählen Sie auf der Registerkarte Allgemein des Assistenten zum Erstellen von Anwendungen die Option Informationen zu dieser Anwendung automatisch anhand der Installationsdateien erkennen aus. Diese Aktion füllt einige der Informationen im Assistenten vorab mit Informationen auf, die aus der MSI-Installationsdatei extrahiert werden. Geben Sie dann die folgenden Informationen an:
- Typ: Klicken Sie auf Windows Installer (MSI-Datei).
- Speicherort: Klicken Sie auf Durchsuchen, um den Speicherort auszuwählen, an dem Sie die Installationsdatei AzureConnectedMachineAgent.msi gespeichert haben.
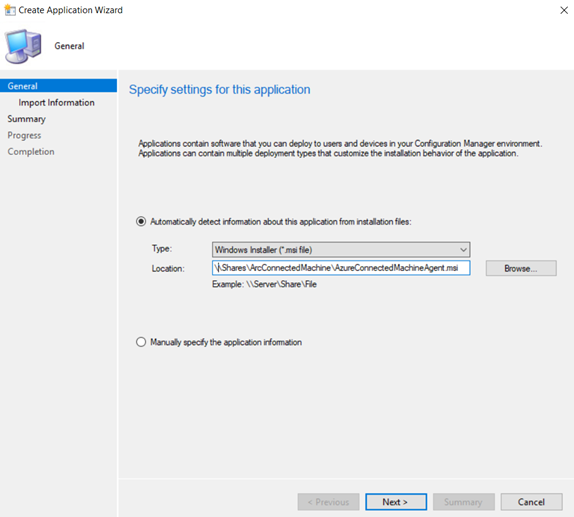
- Klicken Sie auf Weiter und dann auf der Seite Informationen importieren erneut auf Weiter.
- Auf der Seite Allgemeine Informationen können Sie weitere Informationen zur Anwendung angeben. Auf diese Weise kann die Anwendung leichter sortiert und in der Configuration Manager-Konsole gefunden werden. Wählen Sie anschließend Weiter aus.
- Klicken Sie auf der Seite Installationsprogramm auf Weiter.
- Bestätigen Sie auf der Seite Zusammenfassung Ihre Anwendungseinstellungen, und schließen Sie dann den Assistenten ab.
Sie haben die Erstellung der Anwendung abgeschlossen. Sie finden die App, indem Sie im Arbeitsbereich Softwarebibliothek den Knoten Anwendungsverwaltung erweitern und dann die Option Anwendungen auswählen.
Erstellen einer Tasksequenz
Der nächste Schritt besteht darin, eine benutzerdefinierte Tasksequenz zu definieren, die den Azure Connected Machine-Agent auf einem Computer installiert und dann mit Azure Arc verbindet.
Erweitern Sie in der Configuration Manager-Konsole im Arbeitsbereich Softwarebibliothek den Bereich Betriebssysteme, und wählen Sie anschließend den Knoten Tasksequenzen aus.
Wählen Sie auf der Registerkarte Start des Menübands in der Gruppe Erstellen die Option Tasksequenz erstellen aus. Dadurch wird der Assistent zum Erstellen von Tasksequenzen gestartet.
Wählen Sie auf der Seite Neue Tasksequenz erstellen die Option Neue benutzerdefinierte Tasksequenz erstellen aus.
Geben Sie auf der Seite Informationen zur Tasksequenz einen Namen für die Tasksequenz und optional eine Beschreibung der Tasksequenz an.
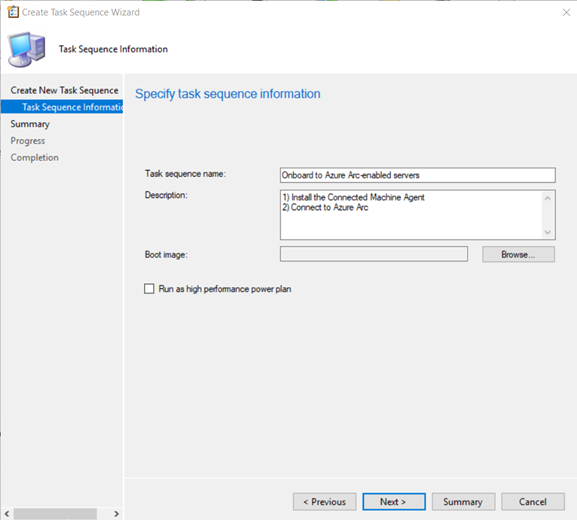
Nachdem Sie den Tasksequenzerstellungs-Assistenten abgeschlossen haben, fügt Configuration Manager dem Knoten Tasksequenzen eine benutzerdefinierte Tasksequenz hinzu. Sie können diese Tasksequenz jetzt bearbeiten, um ihr Schritte hinzuzufügen.
Erweitern Sie in der Configuration Manager-Konsole im Arbeitsbereich Softwarebibliothek den Bereich Betriebssysteme, und wählen Sie anschließend den Knoten Tasksequenzen aus.
Wählen Sie in der Liste Tasksequenz die Tasksequenz aus, die Sie bearbeiten möchten.
Definieren Sie Anwendung installieren als ersten Task in der Tasksequenz.
- Klicken Sie auf der Registerkarte Home des Menübands in der Gruppe Tasksequenz auf Bearbeiten. Klicken Sie dann auf Hinzufügen, wählen Sie Software aus, und klicken Sie auf Anwendung installieren.
- Legen Sie den Namen auf
Install Connected Machine Agentfest. - Klicken Sie auf den Azure Connected Machine-Agent.
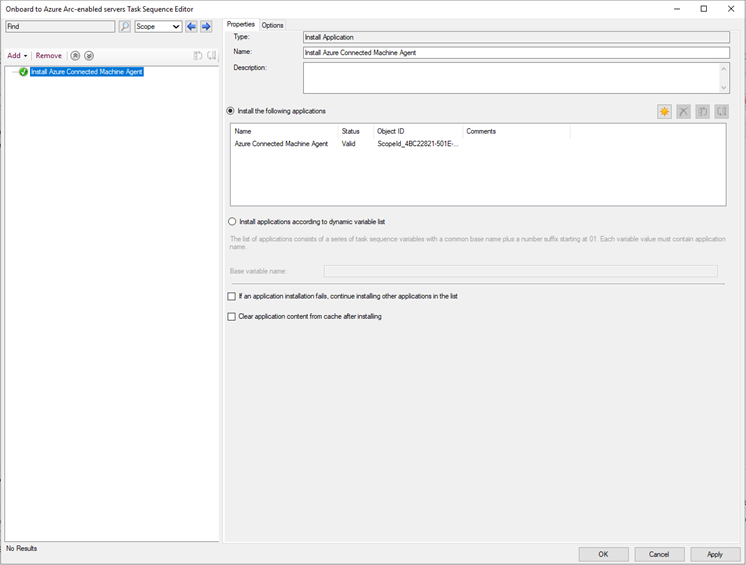
Definieren Sie PowerShell-Skript ausführen als zweiten Task in der Tasksequenz.
- Klicken Sie auf Hinzufügen, wählen Sie Allgemein aus, und klicken Sie dann auf PowerShell-Skript ausführen.
- Legen Sie den Namen auf
Connect to Azure Arcfest. - Wählen Sie PowerShell-Skript eingeben aus.
- Klicken Sie auf Skript hinzufügen, und bearbeiten Sie dann das Skript, um wie im Folgenden gezeigt eine Verbindung mit Arc herzustellen. Beachten Sie, dass dieses Vorlagenskript Platzhalterwerte für den Dienstprinzipal, den Mandanten, das Abonnement, die Ressourcengruppe und den Speicherort enthält, die Sie auf die entsprechenden Werte aktualisieren sollten.
& "$env:ProgramW6432\AzureConnectedMachineAgent\azcmagent.exe" connect --service-principal-id <serviceprincipalAppID> --service-principal-secret <serviceprincipalPassword> --tenant-id <tenantID> --subscription-id <subscriptionID> --resource-group <ResourceGroupName> --location <resourceLocation>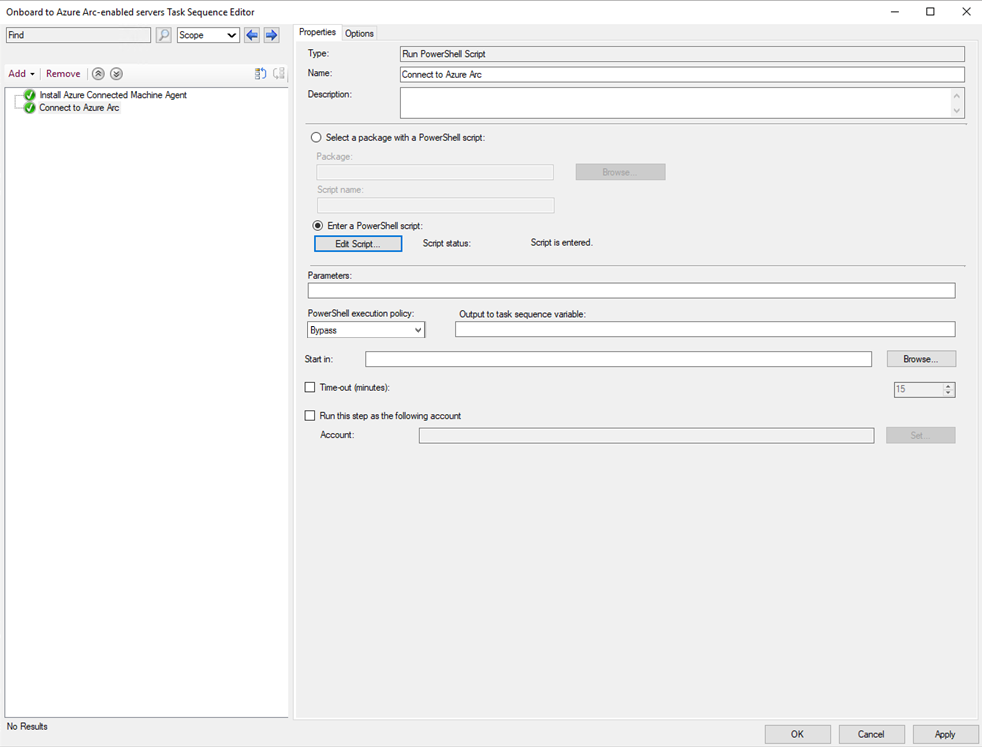
Legen Sie PowerShell-Ausführungsrichtlinie auf Umgehung fest (sofern nicht bereits standardmäßig festgelegt).
Klicken Sie auf OK, um die Änderungen an Ihrer benutzerdefinierten Tasksequenz zu speichern.
Bereitstellen der benutzerdefinierten Tasksequenz und Überprüfen der Verbindung mit Azure Arc
Führen Sie die im Abschnitt zum Bereitstellen einer Tasksequenz beschriebenen Schritte aus, um die Tasksequenz in der Sammlung von Zielgeräten bereitzustellen. Wählen Sie die folgenden Parametereinstellungen aus.
- Legen Sie unter Bereitstellungseinstellungen die Option Zweck als Erforderlich fest, damit Configuration Manager die Tasksequenz automatisch gemäß dem konfigurierten Zeitplan ausführt. Wenn Zweck stattdessen auf Verfügbar festgelegt ist, muss die Tasksequenz bei Bedarf über das Software Center installiert werden.
- Legen Sie unter Zeitplanung das Verhalten beim erneuten Ausführen auf Bei fehlerhaftem vorherigen Versuch erneut ausführen fest.
Überprüfen, ob eine Verbindung mit Azure Arc hergestellt wurde
Um herauszufinden, ob die Computer erfolgreich eine Verbindung mit Azure Arc hergestellt haben, müssen Sie überprüfen, ob sie im Azure-Portal angezeigt werden.
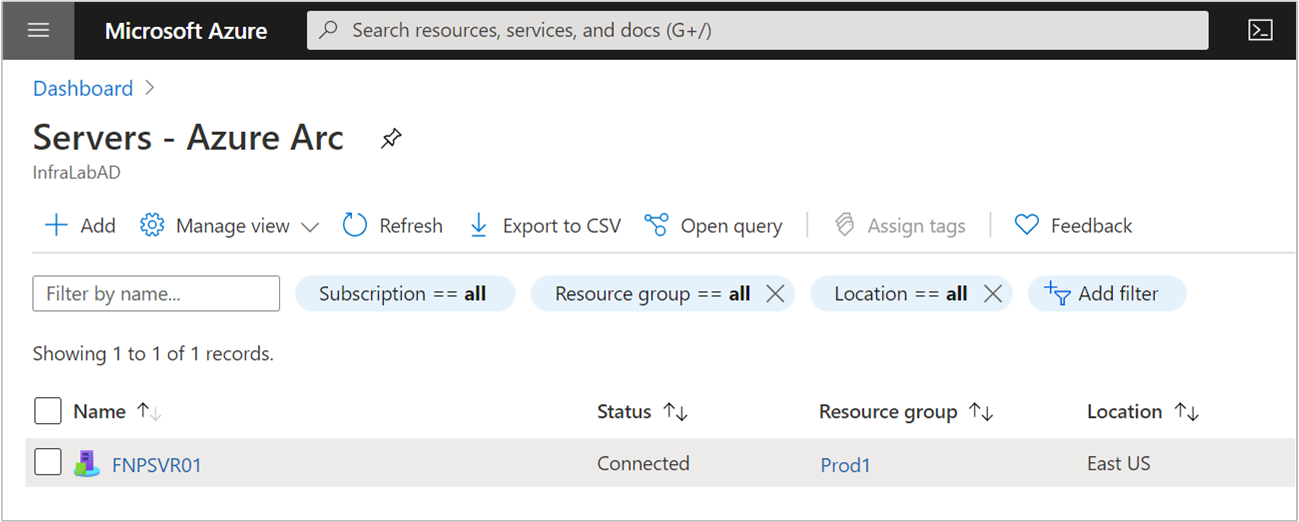
Nächste Schritte
- Lesen Sie den Planungs- und Bereitstellungsleitfaden, um die Bereitstellung von Servern mit Azure Arc-Unterstützung in beliebiger Größenordnung zu planen und eine zentrale Verwaltung und Überwachung zu implementieren.
- Informationen zur Problembehandlung finden Sie im Leitfaden zum Beheben von Problemen mit dem Connected Machine-Agent.
- Informieren Sie sich, wie Sie Ihren Computer mithilfe von Azure Policy verwalten können (z. B. bei Gastkonfigurationen für VMs, dem Überprüfen, ob der Computer dem erwarteten Log Analytics-Arbeitsbereich Bericht erstattet oder beim Aktivieren der Überwachung mit VM Insights).