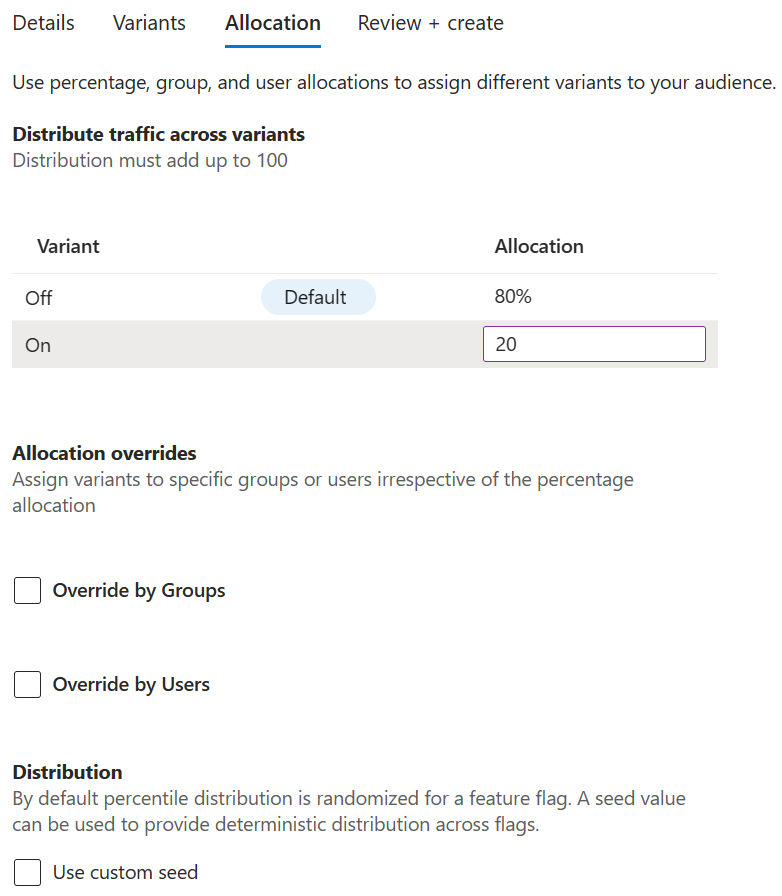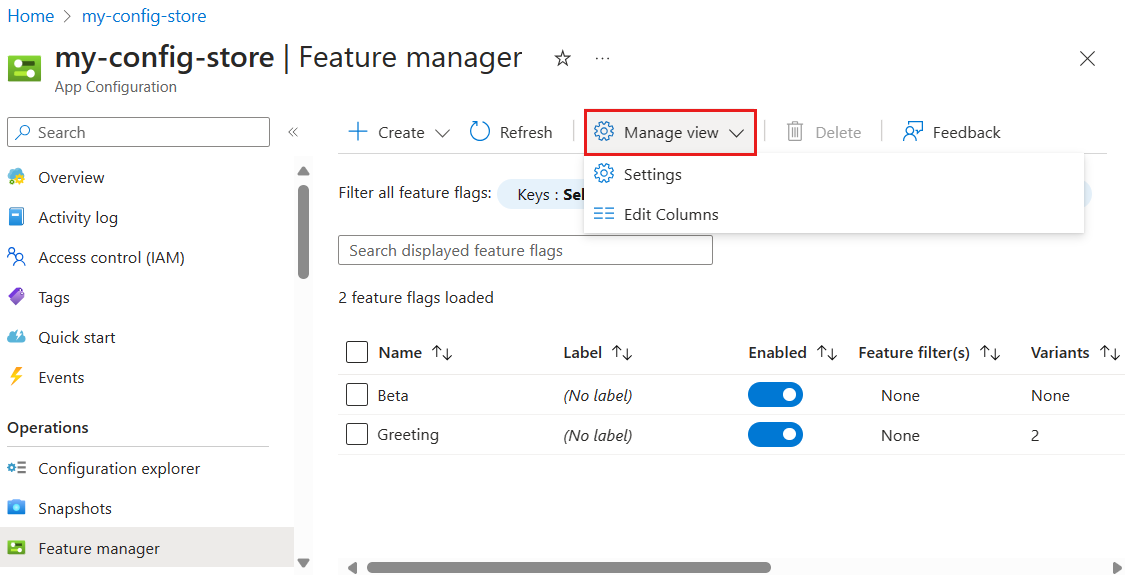Schnellstart: Verwalten von Featureflags in Azure App Configuration
Azure App Configuration enthält Featureflags, mit denen Sie eine Funktion aktivieren oder deaktivieren können, sowie Variantenfeatureflags, die mehrere Variationen eines Featureflags ermöglichen.
Der Feature-Manager im Azure-Portal bietet eine Benutzeroberfläche zum Erstellen und Verwalten von Featureflags und der Variantenfeatureflags, die Sie in Ihren Anwendungen verwenden.
Voraussetzungen
- Ein Azure-Konto mit einem aktiven Abonnement. Erstellen Sie ein kostenloses Konto.
- Ein App Configuration-Speicher. Erstellen Sie einen Speicher.
Erstellen eines Featureflags
Fügen Sie ein neues Featureflag hinzu, indem Sie die folgenden Schritte ausführen.
Öffnen Sie im Azure-Portal Ihren Azure App Configuration-Speicher und wählen Sie im Menü Vorgänge die Option Feature-Manager>Erstellen. Wählen Sie dann Featureflag aus.

Wählen Sie unter Erstellen folgende Informationen aus, oder geben Sie sie ein:
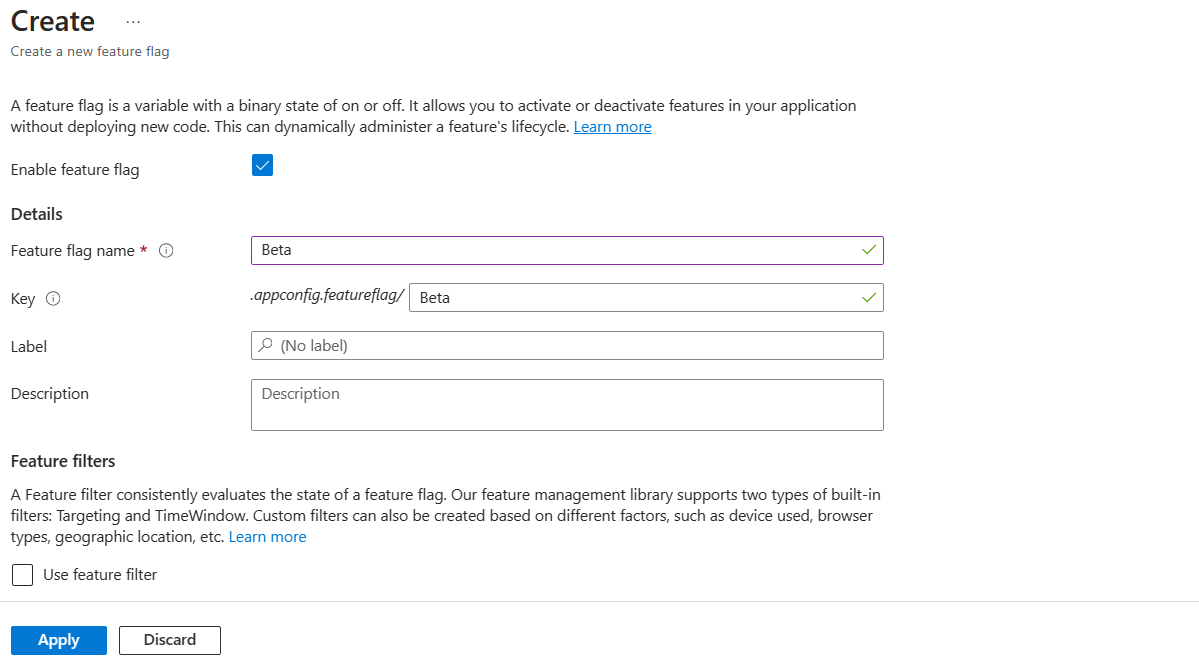
Einstellung Beispielwert Beschreibung Featureflag aktivieren Kontrollkästchen ist aktiviert. Mit dieser Option wird das Featureflag beim Erstellen aktiviert. Wenn Sie dieses Kontrollkästchen deaktiviert lassen, wird die Konfiguration des neuen Featureflags gespeichert, aber das neue Featureflag bleibt deaktiviert. Name des Featureflags Beta Der Featureflagname ist das, was Sie verwenden, um in Ihrem Code auf das Flag zu verweisen. Er muss innerhalb einer Anwendung eindeutig sein. Schlüssel Beta Sie können den Schlüssel verwenden, um Featureflags zu filtern, die in Ihrer Anwendung geladen werden. Der Schlüssel wird standardmäßig aus dem Featureflagnamen generiert, Sie können aber auch ein Präfix oder einen Namespace hinzufügen, um Ihre Featureflags zu gruppieren, z. B. .appconfig.featureflag/myapp/myapp/Beta. Bezeichnung Leer lassen Sie können Bezeichnungen verwenden, um verschiedene Featureflags für denselben Schlüssel erstellen, und Flags, die in Ihrer Anwendung geladen werden, basierend auf der Bezeichnung filtern. Standardmäßig verfügt ein Featureflag über keine Bezeichnung. Beschreibung Leer lassen Lassen Sie sie leer, oder geben Sie eine Beschreibung für Ihr Featureflag ein. Featurefilter verwenden Kontrollkästchen ist deaktiviert. Lassen Sie das Kontrollkätstchen für den Featurefilter deaktiviert. Weitere Informationen zu Featurefiltern finden Sie unter Verwenden von Featurefiltern, um bedingte Featureflags zu aktivieren und Aktivieren des gestaffelten Rollouts von Features für Zielgruppen. Klicken Sie dann auf Anwenden, um das Featureflag zu erstellen.
Erstellen eines Variantenfeatureflags
Zum Hinzufügen eines neuen Variantenfeatureflags öffnen Sie im Azure-Portal Ihren Azure App Configuration-Speicher und wählen im Menü Vorgänge die Option Feature-Manager>Erstellen aus. Wählen Sie dann Variantenfeatureflag aus.

Konfigurieren von Grundlagen
Wählen Sie auf den Registerkarten Details die folgenden Informationen aus oder geben Sie diese ein:
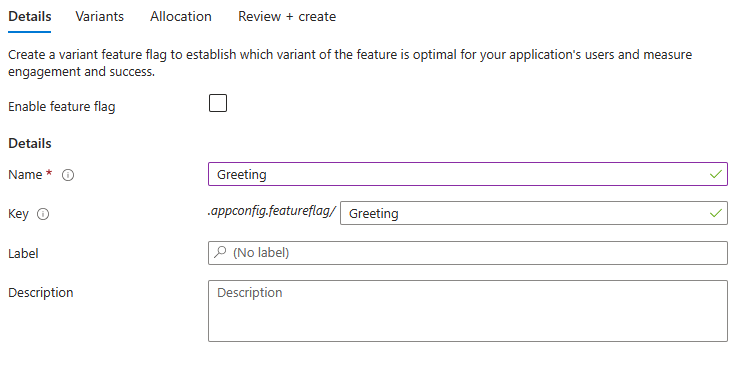
| Einstellung | Beispielwert | Beschreibung |
|---|---|---|
| Featureflag aktivieren | Kontrollkästchen ist aktiviert. | Mit dieser Option wird das Featureflag beim Erstellen aktiviert. Wenn Sie dieses Kontrollkästchen deaktiviert lassen, wird die Konfiguration des neuen Featureflags gespeichert, aber das neue Featureflag bleibt deaktiviert. |
| Name | Begrüßung | Der Featureflagname ist das, was Sie verwenden, um in Ihrem Code auf das Flag zu verweisen. Er muss innerhalb einer Anwendung eindeutig sein. |
| Schlüssel | Begrüßung | Sie können den Schlüssel verwenden, um Featureflags zu filtern, die in Ihrer Anwendung geladen werden. Der Schlüssel wird standardmäßig aus dem Featureflagnamen generiert, Sie können aber auch ein Präfix oder einen Namespace hinzufügen, um Ihre Featureflags zu gruppieren, z. B. .appconfig.featureflag/myapp/myapp/Greeting. |
| Bezeichnung | Leer lassen | Sie können Bezeichnungen verwenden, um verschiedene Featureflags für denselben Schlüssel erstellen, und Flags, die in Ihrer Anwendung geladen werden, basierend auf der Bezeichnung filtern. Standardmäßig verfügt ein Featureflag über keine Bezeichnung. |
| Beschreibung | Leer lassen | Lassen Sie sie leer, oder geben Sie eine Beschreibung für Ihr Featureflag ein. |
Wählen Sie Weiter > aus, um Varianten hinzuzufügen.
Hinzufügen von Varianten
Wählen Sie auf der Registerkarte Varianten die folgenden Informationen aus oder geben Sie diese ein:
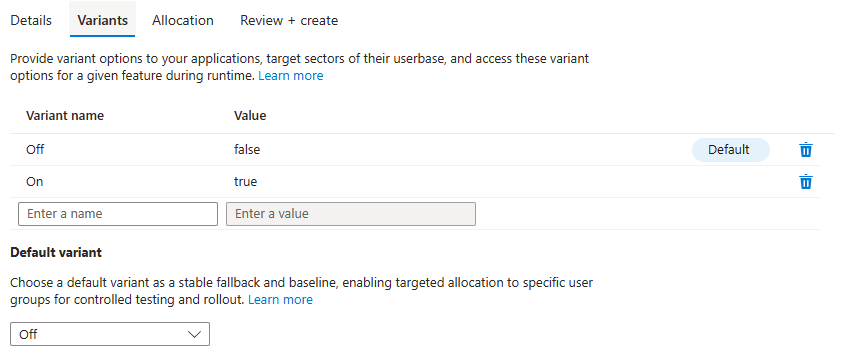
| Einstellung | Beispielwert | Beschreibung |
|---|---|---|
| Variantenname | Aus und ein | Standardmäßig werden zwei Varianten hinzugefügt. Aktualisieren Sie sie, oder geben Sie einen Namen für eine neue Variante ein. Variantennamen müssen innerhalb eines Featureflags eindeutig sein. |
| Wert | false und true | Geben Sie einen Wert für jede Variante an. Der Wert kann eine Zeichenfolge, eine Zahl, ein boolescher Wert oder ein Konfigurationsobjekt sein. Um den Wert in einem JSON-Editor zu bearbeiten, können Sie die Mehrzeilige Bearbeitung des Werts auswählen. |
| Standardvariante | Aus | Wählen Sie die Standardvariante aus der Dropdownliste aus. Das Featureflag gibt die Standardvariante zurück, wenn keine Variante einer Zielgruppe zugewiesen wird oder das Featureflag deaktiviert ist. Neben der festgelegten Standardvariante wird das Wort Standard angezeigt. |
Wählen Sie Weiter > aus, um auf die Zuteilungseinstellungen zuzugreifen.
Datenverkehr zuordnen
Wählen Sie auf der Registerkarte Zuteilung die folgenden Informationen aus oder geben Sie diese ein:
Verteilen Sie den Datenverkehr auf die einzelnen Varianten, so dass die Summe genau 100 % ergibt.
Wählen Sie optional die Optionen Außerkraftsetzung durch Gruppen und Außerkraftsetzung durch Benutzer aus, um Varianten für ausgewählte Gruppen oder Benutzer zuzuweisen. Diese Optionen sind standardmäßig deaktiviert.
Wählen Sie unter Verteilung optional Benutzerdefinierten Seed verwenden aus, und geben Sie eine nicht leere Zeichenfolge als neuen Seedwert an. Durch die Verwendung eines gemeinsamen Seeds über mehrere Featurekennflags hinweg kann derselbe Benutzer demselben Perzentil zugewiesen werden. Das ist nützlich, wenn Sie mehrere Featureflags gleichzeitig bereitstellen und für jedes Segment Ihrer Zielgruppe eine konsistente Benutzererfahrung sicherstellen möchten. Wenn kein benutzerdefinierter Seed angegeben wird, wird ein Standardseed basierend auf dem Featurenamen verwendet.
Wählen Sie Überprüfen + erstellen aus, um eine Zusammenfassung Ihres neuen Variantenfeatureflags anzuzeigen, und wählen Sie dann Erstellen aus, um den Vorgang abzuschließen. Eine Benachrichtigung gibt an, dass das neue Featureflag erfolgreich erstellt wurde.
Featureflags bearbeiten
Aktualisieren eines Featureflags oder Variantenfeatureflags:
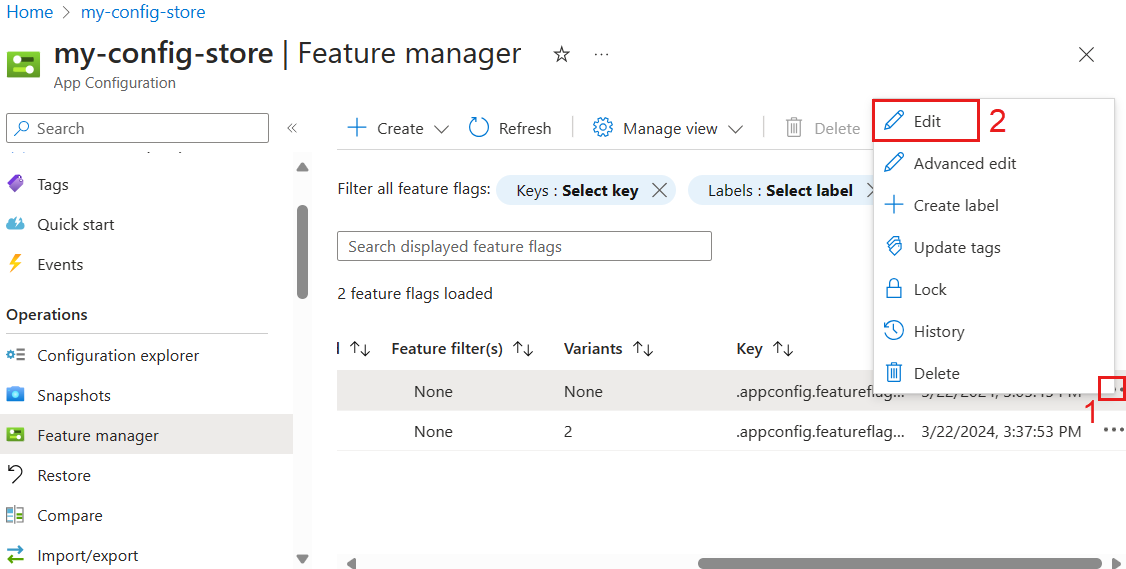
Wählen Sie im Menü Vorgänge die Option Feature-Manager aus.
Wechseln Sie zum rechten Ende des Featureflags oder Variantenfeatureflags, das Sie ändern möchten, und wählen Sie die Weitere Aktionen Auslassungspunkte (…). In diesem Menü können Sie das Flag bearbeiten, es sperren oder entsperren, eine Bezeichnung erstellen, Tags aktualisieren, den Verlauf überprüfen oder das Flag löschen.
Wählen Sie Bearbeiten aus, und aktualisieren Sie das Flag.
Ändern Sie optional den Status eines Featureflags, indem Sie die Umschaltfläche Aktiviert ein- oder ausschalten.
Verwalten von Ansichten
Im Menü Feature-Manager werden die Featureflags und Variantenfeatureflags angezeigt, die in Azure App Configuration gespeichert sind. Sie können die Feature-Manager-Anzeige im Azure-Portal ändern, indem Sie Ansicht verwalten auswählen.
Mit Einstellungen können Sie auswählen, wie viele Featureflags pro Aktion Mehr laden geladen werden sollen. Mehr laden wird nur angezeigt, wenn mehr als 200 Featureflags vorhanden sind.
Mit Spalten bearbeiten können Sie Spalten hinzufügen oder entfernen und die Spaltenreihenfolge ändern.
Mit dem Feature-Manager erstellte Featureflags werden als reguläre Schlüsselwerte gespeichert. Sie werden mit dem speziellen Präfix .appconfig.featureflag/ und Inhaltstyp application/vnd.microsoft.appconfig.ff+json;charset=utf-8 beibehalten. Führen Sie die folgenden Schritte aus, um die zugrunde liegenden Schlüsselwerte von Featureflags im Konfigurations-Explorer anzuzeigen.
Wählen Sie im Menü Vorgänge die Option Konfigurations-Explorer und dann Ansicht verwalten>Einstellungen aus.
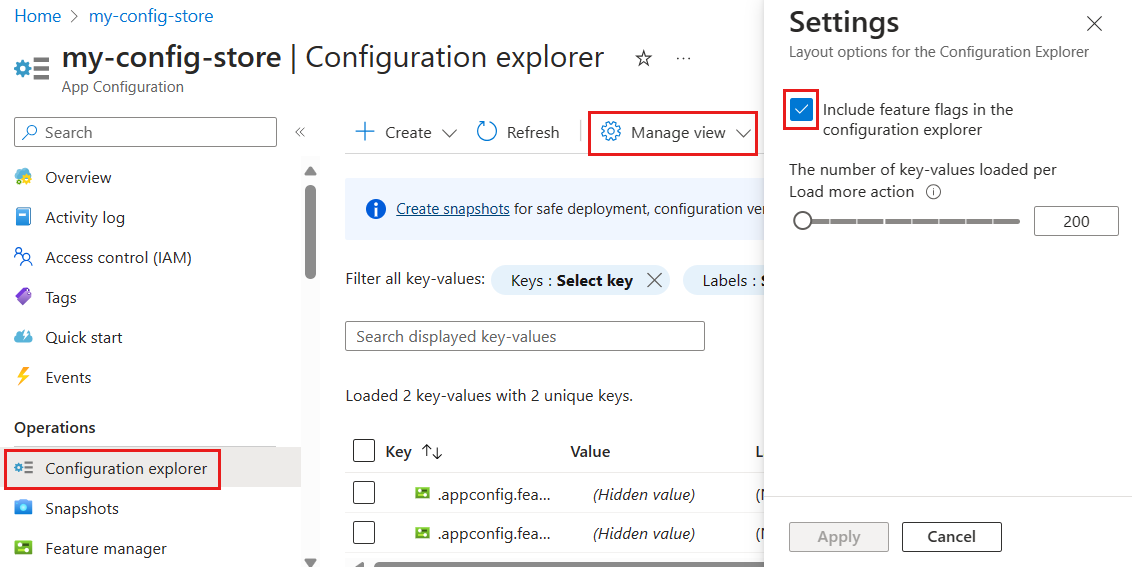
Wählen Sie Featureflags im Konfigurations-Explorer einschließen und Anwenden aus.
Nächste Schritte
Wenn Sie mit der Verwendung von Featureflags mit der Azure App Configuration beginnen möchten, fahren Sie mit den folgenden Schnellstarts fort, die für die Sprache oder Plattform Ihrer Anwendung spezifisch sind.