ATA-Notfallwiederherstellung
Gilt für: Advanced Threat Analytics Version 1.9
In diesem Artikel wird beschrieben, wie Sie Ihre ATA Center-Funktion schnell wiederherstellen und die ATA-Funktionalität wiederherstellen, wenn die ATA Center-Funktionalität verloren geht, die ATA-Gateways aber noch funktionieren.
Hinweis
Mit dem beschriebenen Prozess werden zuvor erkannte verdächtige Aktivitäten nicht wiederhergestellt, aber ata Center wird wieder vollständig verwendet. Darüber hinaus wird der Lernzeitraum, der für einige Verhaltenserkennungen benötigt wird, neu gestartet, aber der großteil der Erkennung, die ATA bietet, ist betriebsbereit, nachdem das ATA Center wiederhergestellt wurde.
Sichern Ihrer ATA Center-Konfiguration
Die ATA Center-Konfiguration wird alle vier Stunden in einer Datei gesichert. Suchen Sie die neueste Sicherungskopie der ATA Center-Konfiguration, und speichern Sie sie auf einem separaten Computer. Eine vollständige Erläuterung der Suche nach diesen Dateien finden Sie unter Exportieren und Importieren der ATA-Konfiguration.
Exportieren Sie das ATA Center-Zertifikat.
- Navigieren Sie im Zertifikat-Manager zu Zertifikate (Lokaler Computer) ->Personal ->Zertifikate, und wählen Sie ATA Center aus.
- Klicken Sie mit der rechten Maustaste auf ATA Center , und wählen Sie Alle Aufgaben gefolgt von Exportieren aus.
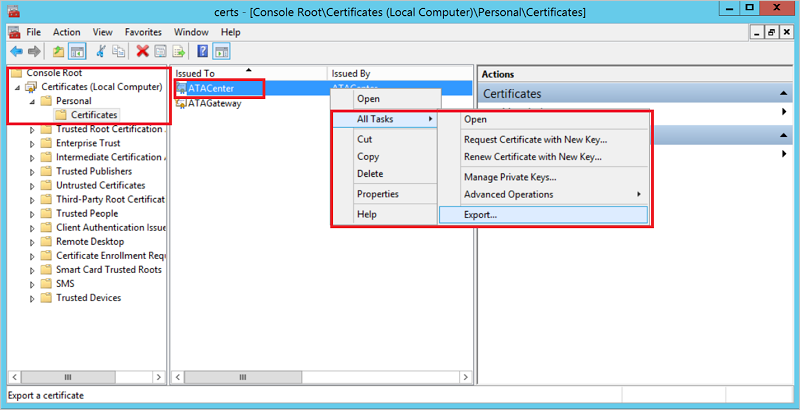
- Befolgen Sie die Anweisungen zum Exportieren des Zertifikats, und stellen Sie sicher, dass Sie auch den privaten Schlüssel exportieren.
- Sichern Sie die exportierte Zertifikatdatei auf einem separaten Computer.
Hinweis
Wenn Sie den privaten Schlüssel nicht exportieren können, müssen Sie ein neues Zertifikat erstellen und in ATA bereitstellen, wie unter Ändern des ATA Center-Zertifikats beschrieben, und dann exportieren.
Wiederherstellen Von ATA Center
- Erstellen Sie einen neuen Windows Server Computer mit der gleichen IP-Adresse und dem gleichen Computernamen wie der vorherige ATA Center-Computer.
- Importieren Sie das Zuvor gesicherte Zertifikat auf den neuen Server.
- Befolgen Sie die Anweisungen zum Bereitstellen von ATA Center auf dem neu erstellten Windows Server. Es ist nicht erforderlich, die ATA-Gateways erneut bereitzustellen. Wenn Sie zur Eingabe eines Zertifikats aufgefordert werden, geben Sie das Zertifikat an, das Sie beim Sichern der ATA Center-Konfiguration exportiert haben.
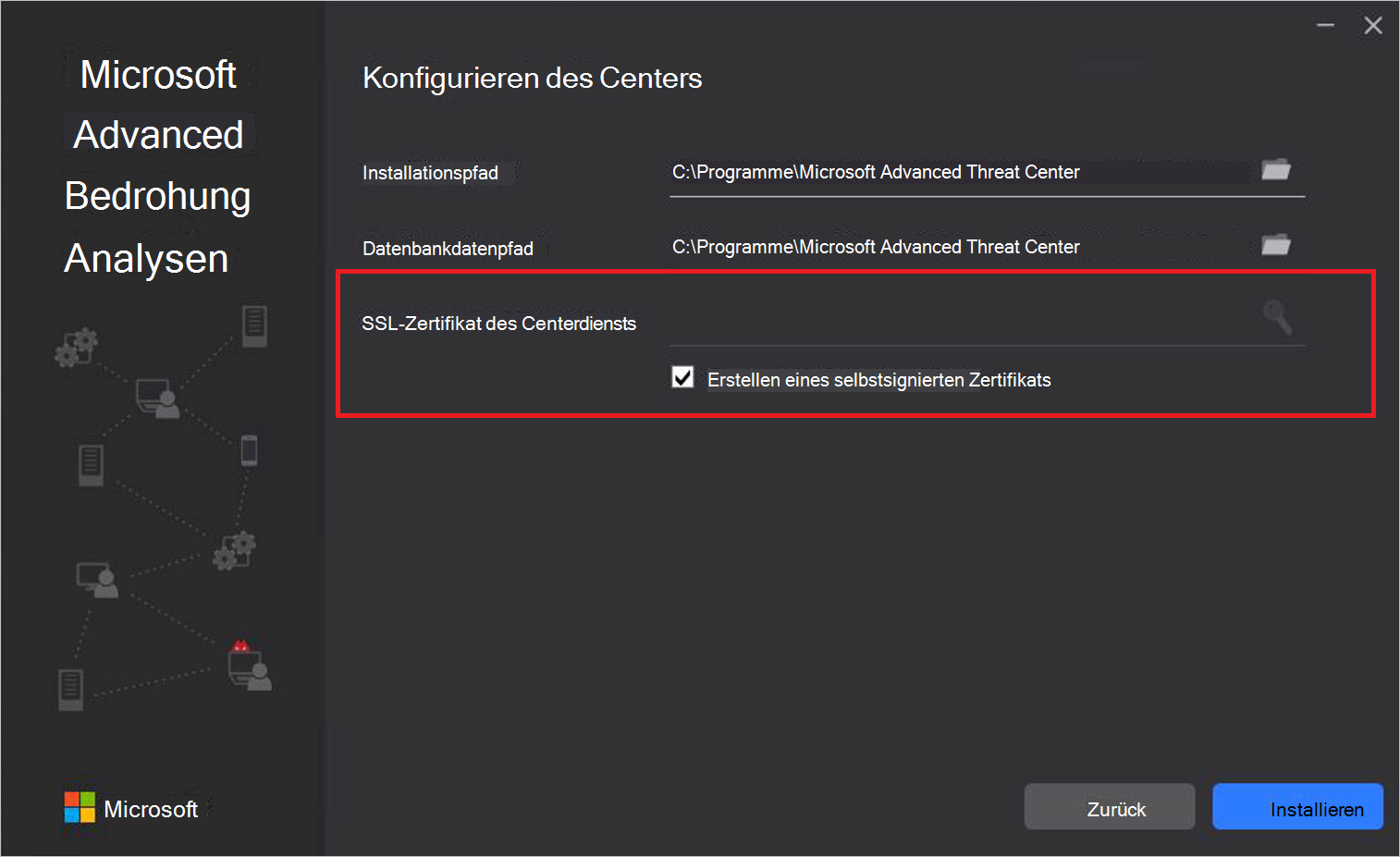
- Beenden Sie den ATA Center-Dienst.
- Importieren Sie die gesicherte ATA Center-Konfiguration:
- Entfernen Sie das Standardmäßige ATA Center-Systemprofildokument aus mongoDB:
- Wechseln Sie zu C:\Programme\Microsoft Advanced Threat Analytics\Center\MongoDB\bin.
- Ausführen von
mongo.exe ATA - Führen Sie den folgenden Befehl aus, um das Standardsystemprofil zu entfernen:
db.SystemProfile.remove({}) - Verlassen Sie die Mongo-Shell, und kehren Sie zur Eingabeaufforderung zurück, indem Sie Folgendes eingeben:
exit
- Führen Sie den Befehl aus:
mongoimport.exe --db ATA --collection SystemProfile --file "<SystemProfile.json backup file>" --upsertverwenden Sie die Sicherungsdatei aus Schritt 1.
Eine vollständige Erläuterung zum Suchen und Importieren von Sicherungsdateien finden Sie unter Exportieren und Importieren der ATA-Konfiguration. - Starten Sie den ATA Center-Dienst.
- Öffnen Sie die ATA-Konsole. Auf der Registerkarte Konfiguration/Gateways sollten alle verknüpften ATA-Gateways angezeigt werden.
- Stellen Sie sicher, dass Sie einen Verzeichnisdienstbenutzer definieren und einen Domänencontroller-Synchronizer auswählen.
- Entfernen Sie das Standardmäßige ATA Center-Systemprofildokument aus mongoDB: