Installieren von ATA – Schritt 5
Gilt für: Advanced Threat Analytics Version 1.9
Schritt 5: Konfigurieren der ATA-Gatewayeinstellungen
Führen Sie nach der Installation des ATA-Gateways die folgenden Schritte aus, um die Einstellungen für das ATA-Gateway zu konfigurieren.
Wechseln Sie in der ATA-Konsole zu Konfiguration , und wählen Sie unter Systemdie Option Gateways aus.
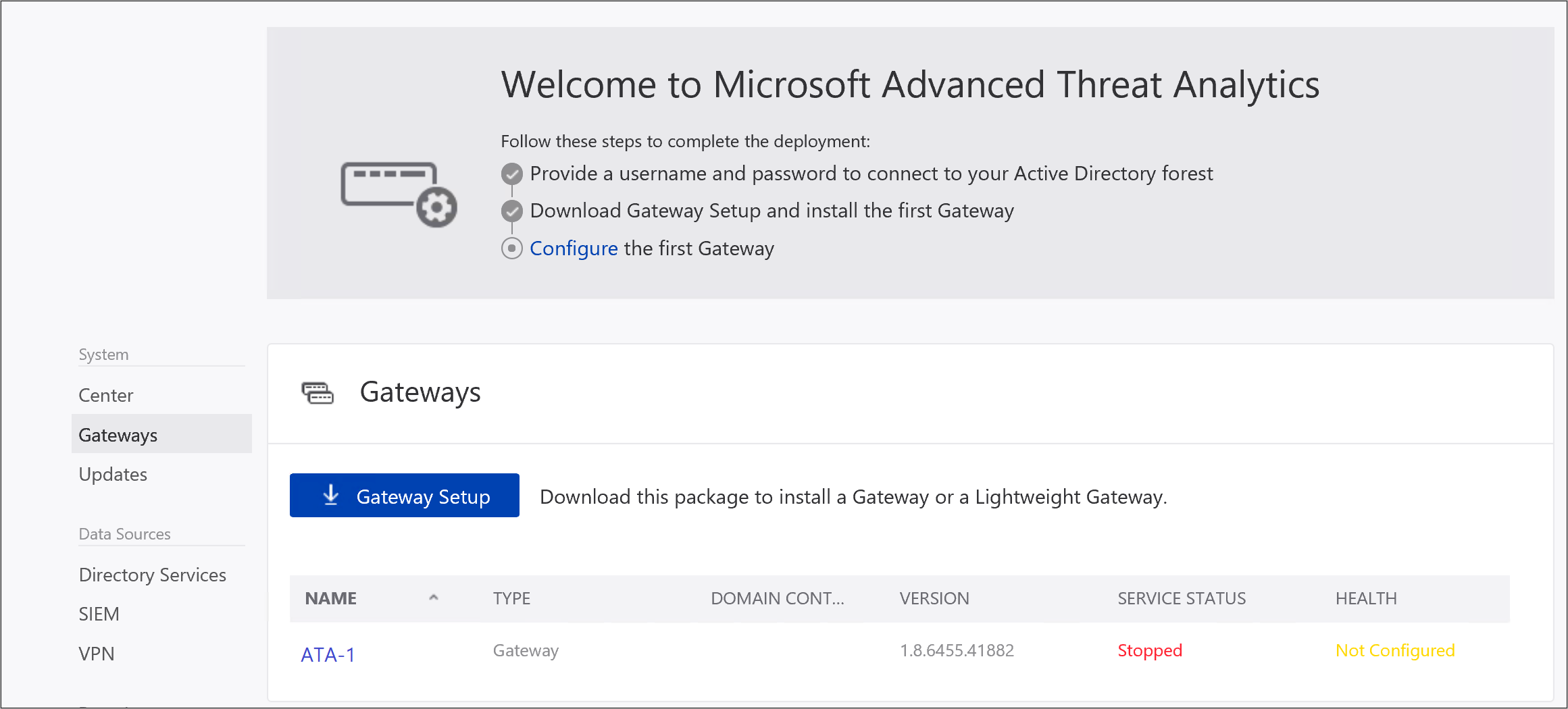
Klicken Sie auf das Gateway, das Sie konfigurieren möchten, und geben Sie die folgenden Informationen ein:
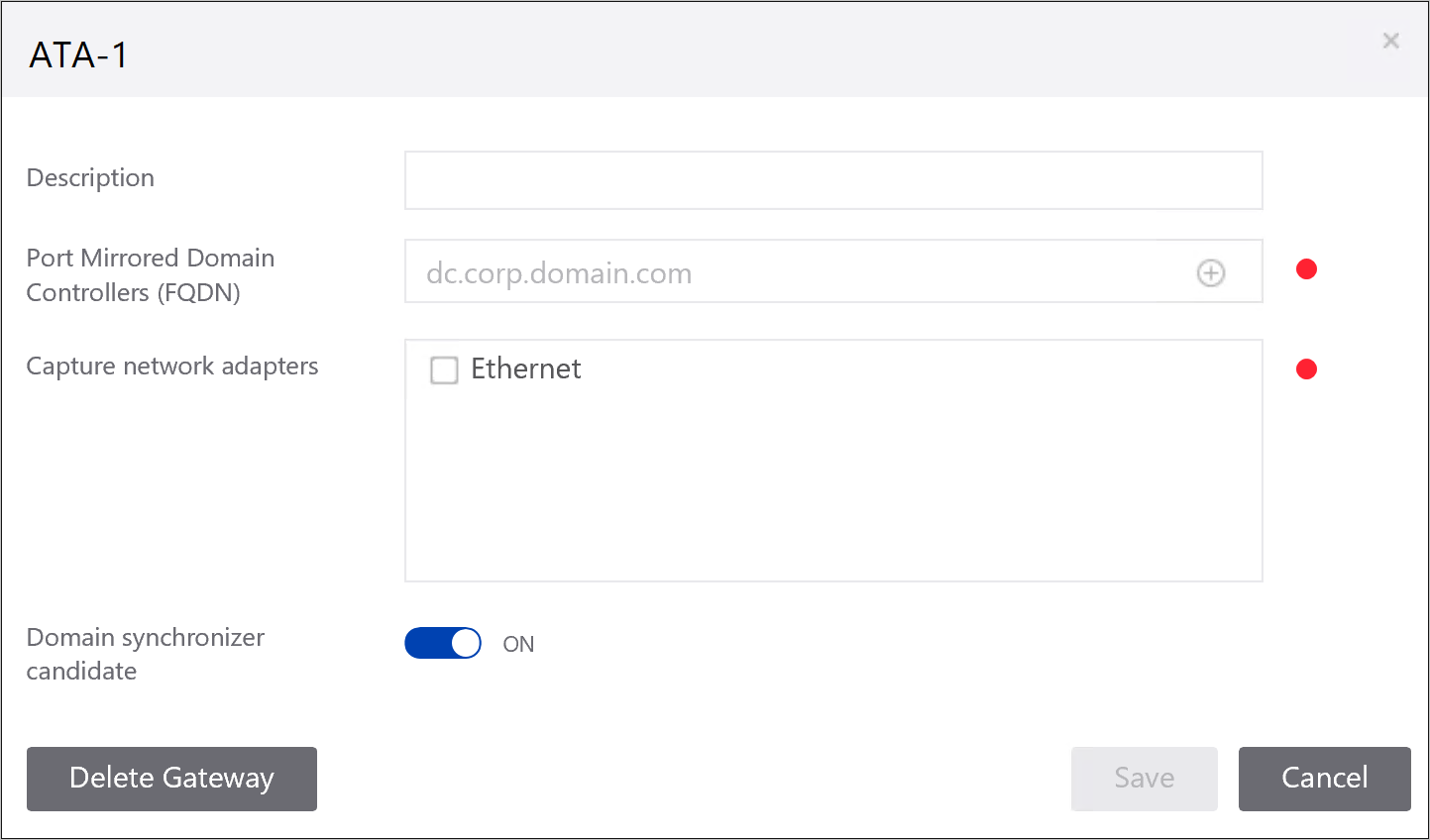
- Beschreibung: Geben Sie eine Beschreibung für das ATA-Gateway ein (optional).
- Portgespiegelte Domänencontroller (FQDN) (erforderlich für das ATA-Gateway, dies kann für das ATA-Lightweight-Gateway nicht geändert werden): Geben Sie den vollständigen FQDN Ihres Domänencontrollers ein, und klicken Sie auf das Pluszeichen, um ihn der Liste hinzuzufügen. Beispiel: dc01.contoso.com
Die folgenden Informationen gelten für die Server, die Sie in der Liste Domänencontroller eingeben:
Alle Domänencontroller, deren Datenverkehr über die Portspiegelung durch das ATA-Gateway überwacht wird, müssen in der Liste Domänencontroller aufgeführt werden. Wenn ein Domänencontroller nicht in der Liste der Domänencontroller aufgeführt ist, funktioniert die Erkennung verdächtiger Aktivitäten möglicherweise nicht wie erwartet.
Mindestens ein Domänencontroller in der Liste sollte ein globaler Katalog sein. Dadurch kann ATA Computer- und Benutzerobjekte in anderen Domänen in der Gesamtstruktur auflösen.
Erfassen von Netzwerkadaptern (erforderlich):
Wählen Sie für ein ATA-Gateway auf einem dedizierten Server die Netzwerkadapter aus, die als Ziel Spiegel Port konfiguriert sind. Diese empfangen den gespiegelten Domänencontrollerdatenverkehr.
Bei einem ATA-Lightweight-Gateway sollten dies alle Netzwerkadapter sein, die für die Kommunikation mit anderen Computern in Ihrem organization verwendet werden.
Domänensynchronisierungskandidat: Jedes ATA-Gateway, das als Domänensynchronisierungskandidat festgelegt ist, kann für die Synchronisierung zwischen ATA und Ihrer Active Directory-Domäne verantwortlich sein. Abhängig von der Größe der Domäne kann die anfängliche Synchronisierung einige Zeit in Anspruch nehmen und ressourcenintensiv sein. Standardmäßig werden nur ATA-Gateways als Domänensynchronisierungskandidaten festgelegt. Es wird empfohlen, alle ATA-Gateways an Remotestandorten als Domänensynchronisierungskandidaten zu deaktivieren. Wenn Ihr Domänencontroller schreibgeschützt ist, legen Sie ihn nicht als Domänensynchronisierungskandidat fest. Weitere Informationen finden Sie unter ATA-Architektur.
Hinweis
Es dauert einige Minuten, bis der ATA-Gatewaydienst nach der Installation zum ersten Mal gestartet wird, da er den Cache der Netzwerkerfassungsparser erstellt. Die Konfigurationsänderungen werden bei der nächsten geplanten Synchronisierung zwischen dem ATA-Gateway und ATA Center auf das ATA-Gateway angewendet.
Optional können Sie den Syslog-Listener und die Windows-Ereignisweiterleitungssammlung festlegen.
Aktivieren Sie ATA-Gateway automatisch aktualisieren , damit dieses ATA-Gateway in zukünftigen Versionsreleases beim Aktualisieren von ATA Center automatisch aktualisiert wird.
Klicken Sie auf Speichern.
Überprüfen von Installationen
Überprüfen Sie die folgenden Schritte, um zu überprüfen, ob das ATA-Gateway erfolgreich bereitgestellt wurde:
Überprüfen Sie, ob der Dienst mit dem Namen Microsoft Advanced Threat Analytics Gateway ausgeführt wird. Nachdem Sie die ATA-Gatewayeinstellungen gespeichert haben, kann es einige Minuten dauern, bis der Dienst gestartet wird.
Wenn der Dienst nicht gestartet wird, überprüfen Sie die Datei "Microsoft.Tri.Gateway-Errors.log", die sich im folgenden Standardordner befindet: "%programfiles%\Microsoft Advanced Threat Analytics\Gateway\Logs", und überprüfen Sie die ATA-Problembehandlung, um Hilfe zu erhalten.
Wenn dies das erste installierte ATA-Gateway ist, melden Sie sich nach einigen Minuten bei der ATA-Konsole an, und öffnen Sie den Benachrichtigungsbereich, indem Sie auf der rechten Seite des Bildschirms wischen. In der Benachrichtigungsleiste auf der rechten Seite der Konsole sollte eine Liste der Entitäten, die zuletzt gelernt wurden , angezeigt werden.
Klicken Sie auf dem Desktop auf die Verknüpfung Microsoft Advanced Threat Analytics, um eine Verbindung mit der ATA-Konsole herzustellen. Melden Sie sich mit den gleichen Benutzeranmeldeinformationen an, die Sie zum Installieren von ATA Center verwendet haben.
Suchen Sie in der Konsole in der Suchleiste nach einem Benutzer oder einer Gruppe in Ihrer Domäne.
Öffnen Sie Leistungsmonitor. Klicken Sie in der Leistungsstruktur auf Leistungsmonitor und dann auf das Plussymbol zum Hinzufügen eines Leistungsindikators. Erweitern Sie Microsoft ATA Gateway , scrollen Sie nach unten zu Network Listener PEF Captured Messages/Sec , und fügen Sie es hinzu. Stellen Sie dann sicher, dass die Aktivität im Diagramm angezeigt wird.
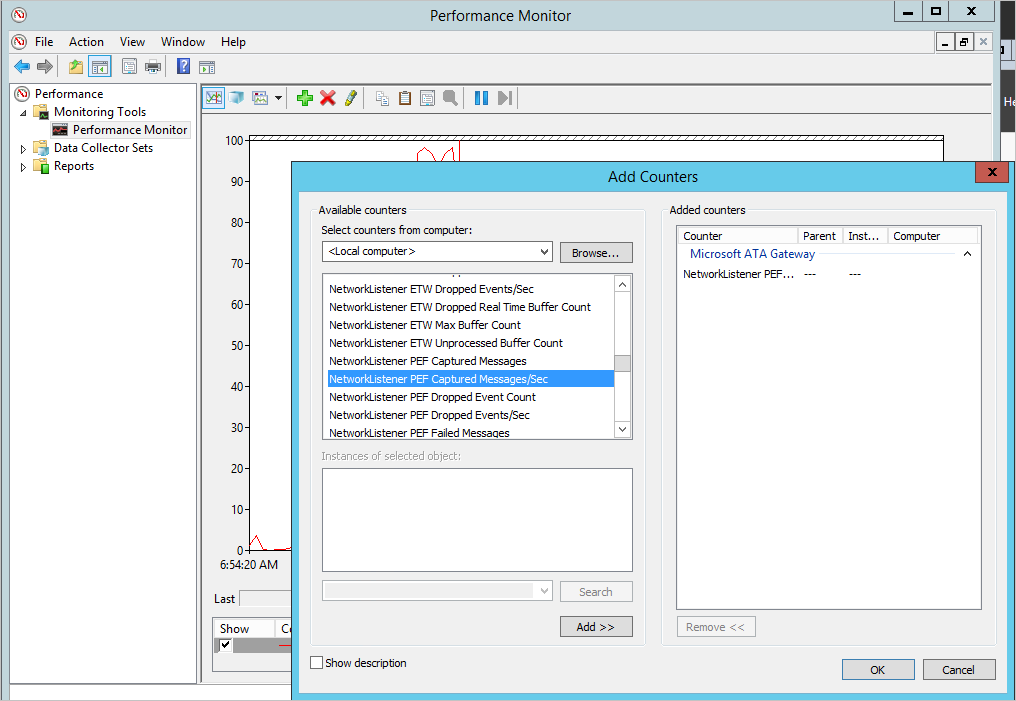
Festlegen von Virenschutzausschlüssen
Schließen Sie nach der Installation des ATA-Gateways aus, dass das ATA-Verzeichnis kontinuierlich von Ihrer Antivirenanwendung überprüft wird. Der Standardspeicherort in der Datenbank lautet **C:\Programme\Microsoft Advanced Threat Analytics**.
Stellen Sie sicher, dass Sie auch die folgenden Prozesse von der AV-Überprüfung ausschließen:
Prozesse
Microsoft.Tri.Gateway.exe
Microsoft.Tri.Gateway.Updater.exe
Wenn Sie ATA in einem anderen Verzeichnis installiert haben, stellen Sie sicher, dass Sie die Ordnerpfade entsprechend Ihrer Installation ändern.