Herstellen einer Verbindung mit Bluetooth- und USB-C-Geräten
Koppeln von Bluetooth-Geräten
HoloLens 2 unterstützt die folgenden Klassen von Bluetooth-Geräten:
-
HID:
- Maus
- Tastatur
- Audioausgabegeräte (A2DP)
HoloLens 2 unterstützt die folgenden Bluetooth-APIs:
- GATT-Server und -Client
- RFCOMM
Wichtig
Möglicherweise müssen Sie entsprechende Begleit-Apps aus dem Microsoft Store installieren, um die HID- und GATT-Geräte tatsächlich verwenden zu können.
HoloLens (1. Generation) unterstützt die folgenden Klassen von Bluetooth-Geräten:
- Maus
- Tastatur
- HoloLens-Clicker (1. Generation)
Hinweis
Andere Arten von Bluetooth-Geräten, z. B. Lautsprecher, Headsets, Smartphones und Spielepads, können in den HoloLens-Einstellungen als verfügbar aufgeführt werden. Diese Geräte werden jedoch auf HoloLens (1. Generation) nicht unterstützt. Weitere Informationen finden Sie unter HoloLens-Einstellungen listet Geräte als verfügbar auf, aber die Geräte funktionieren nicht.
Koppeln einer Bluetooth-Tastatur oder -Maus
Schalten Sie Die Tastatur oder Maus ein, und machen Sie sie sichtbar. Um zu erfahren, wie Sie das Gerät auffindbar machen, suchen Sie nach Informationen zum Gerät (oder seiner Dokumentation), oder besuchen Sie die Website des Herstellers.
Verwenden Sie die Bloom-Geste (HoloLens (1. Generation)) oder die Startgeste (HoloLens 2), um zu Start zu wechseln, und wählen Sie dann Einstellungen aus.
Wählen Sie Geräte aus, und stellen Sie sicher, dass Bluetooth aktiviert ist.
Wenn der Gerätename angezeigt wird, wählen Sie Koppeln aus, und folgen Sie dann den Anweisungen.
Deaktivieren von Bluetooth
Dieses Verfahren deaktiviert die HF-Komponenten des Bluetooth-Funkgeräts und deaktiviert alle Bluetooth-Funktionen auf Microsoft HoloLens.
Verwenden Sie die Bloom-Geste (HoloLens (1. Generation)) oder die Startgeste (HoloLens 2), um zu Start zu wechseln, und wählen Sie dann Einstellungen>Geräte aus.
Bewegen Sie den Schieberegler für Bluetooth in die Position Aus .
HoloLens 2: Anschließen von USB-C-Geräten
HoloLens 2 unterstützt die folgenden Klassen von USB-C-Geräten:
- Massenspeichergeräte (z. B. Usb-Laufwerke)
- Ethernet-Adapter (einschließlich Ethernet plus Ladevorgang)
- USB-C-zu-3,5-mm-Digital-Audioadapter
- DIGITALE USB-C-Audio-Headsets (einschließlich Headset-Adapter plus Aufladen)
- Externe USB-C-Mikrofone (Windows Holographic, Version 21H1 und höher)
- Kabelgebundene Maus
- Kabeltastaturen
- Kombinations-PD-Hubs (USB A plus PD-Ladevorgang)
Hinweis
Als Reaktion auf Kundenfeedback haben wir eingeschränkte Unterstützung für Mobilfunkverbindungen aktiviert, die über USB-C direkt mit der HoloLens verbunden sind. Weitere Informationen finden Sie unter Verbinden mit Mobilfunk und 5G .
Unterstützung für externes USB-C-Mikrofon
Wichtig
Wenn Sie ein USB-Mikrofon anschließen, wird es nicht automatisch als Eingabegerät festgelegt. Beim Anschließen einer Reihe von USB-C-Kopfhörern stellen Benutzer fest, dass die Audiodaten des Kopfhörers automatisch an den Kopfhörer umgeleitet werden, aber das HoloLens-Betriebssystem priorisiert das interne Mikrofonarray vor jedem anderen Eingabegerät. Führen Sie die folgenden Schritte aus, um ein USB-C-Mikrofon zu verwenden.
Hinweis
Externe Mikrofone können nicht in Builds vor Windows Holographic, Version 21H1, verwendet werden, um ein externes Mikrofon zu verwenden. Stellen Sie sicher, dass Sie Build 20346.1002 oder höher verwenden.
Benutzer können mit USB-C verbundene externe Mikrofone über den Bereich "Soundeinstellungen " auswählen. USB-C-Mikrofone können für Anrufe, Aufzeichnungen usw. verwendet werden.
Öffnen Sie die App Einstellungen, und wählen Sie Systemsound> aus.
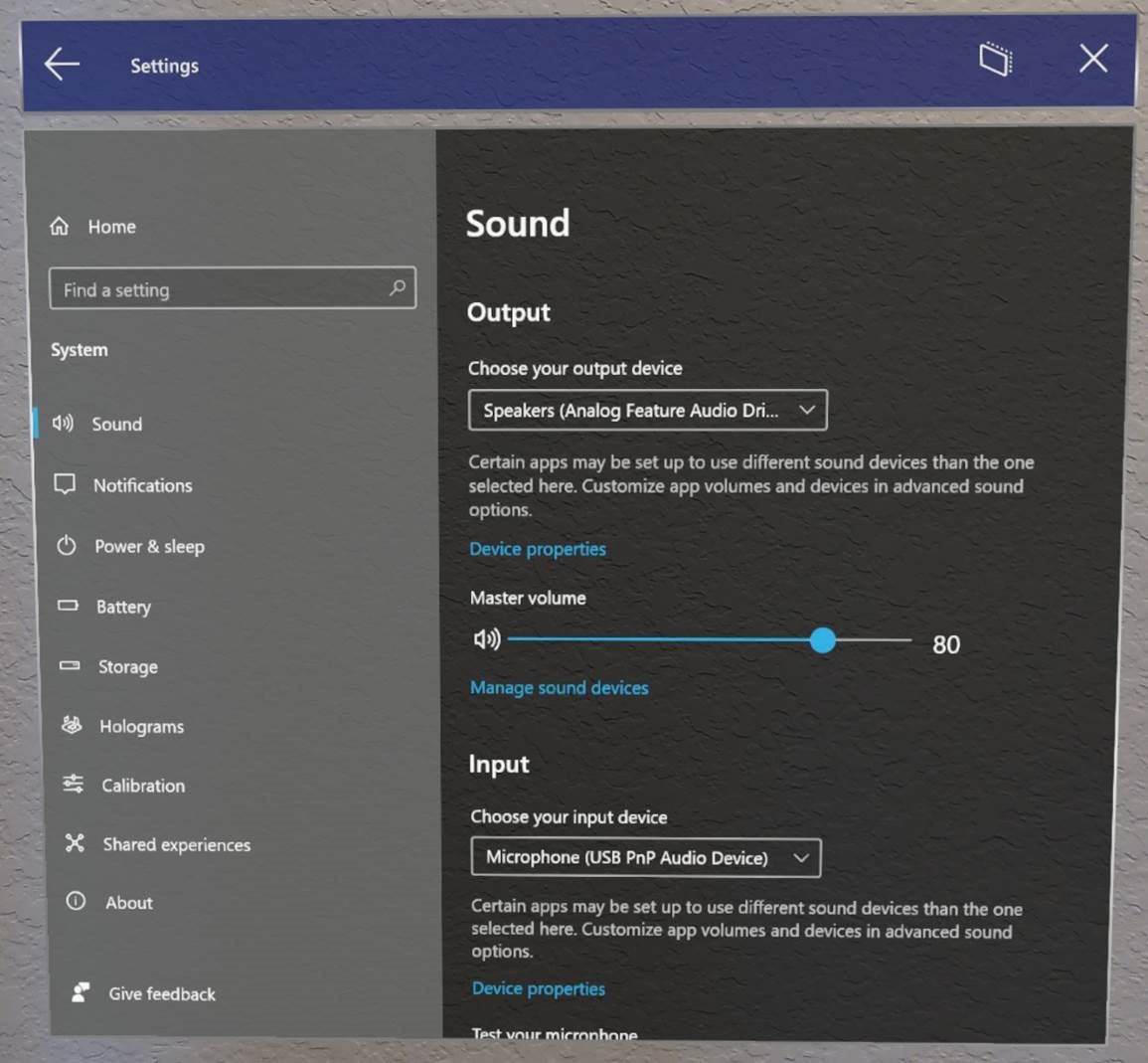
Wichtig
Um externe Mikrofone mit Remote Assist zu verwenden, müssen Benutzer auf den Link "Soundgeräte verwalten" klicken.
Verwenden Sie dann die Dropdownliste, um das externe Mikrofon entweder als Standard oder Kommunikationsstandard festzulegen. Die Auswahl von Standard bedeutet, dass das externe Mikrofon überall verwendet wird.
Die Auswahl von Kommunikationsstandard bedeutet, dass das externe Mikrofon in Remote Assist und anderen Kommunikations-Apps verwendet wird, aber das HoloLens-Mikrofonarray kann weiterhin für andere Aufgaben verwendet werden.
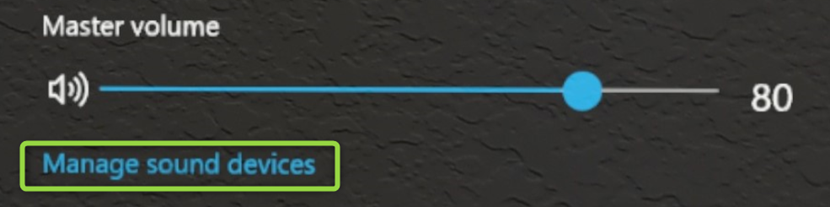
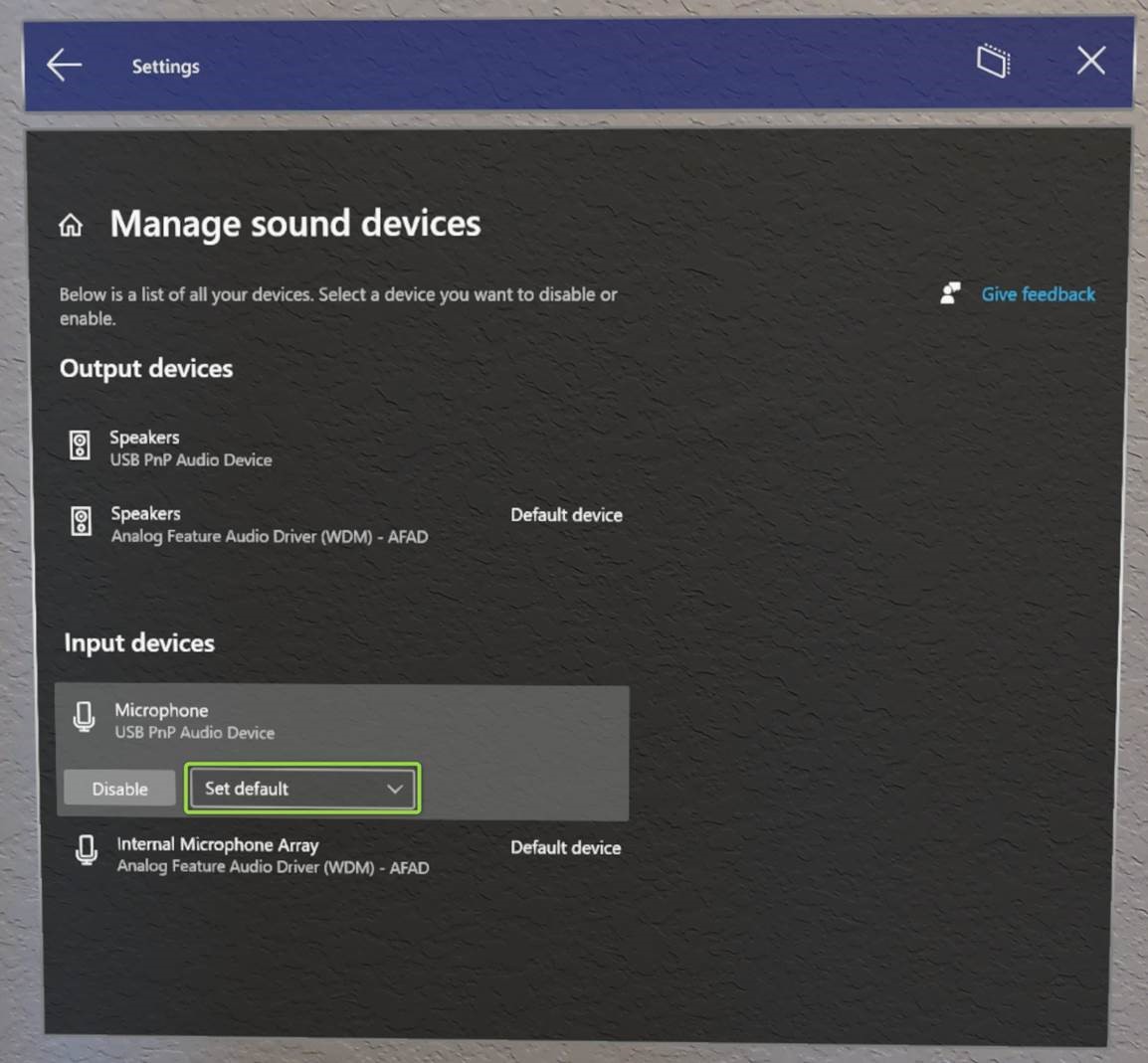
Wie sieht es mit der Bluetooth-Mikrofonunterstützung aus?
Leider werden Bluetooth-Mikrofone auf HoloLens 2 derzeit noch nicht unterstützt.
USB-C-Hubs
Einige Benutzer müssen möglicherweise mehrere Geräte gleichzeitig verbinden. Für Benutzer, die ein USB-C-Mikrofon zusammen mit einem anderen angeschlossenen Gerät verwenden möchten, können USB-C-Hubs den Anforderungen des Kunden entsprechen. Microsoft hat diese Geräte weder getestet, noch können wir bestimmte Marken empfehlen.
Anforderungen für USB-C-Hubs und verbundene Geräte:
- Für verbundene Geräte muss kein Treiber installiert sein.
- Die Gesamtleistung aller angeschlossenen Geräte muss unter 4,5 Watt liegen.
Herstellen einer Verbindung mit Miracast
Führen Sie die folgenden Schritte aus, um Miracast zu verwenden:
Führen Sie einen der folgenden Schritte aus:
- Öffnen Sie das Startmenü , und wählen Sie das Symbol Anzeigen aus.
- Sagen Sie "Verbinden", während Sie das Startmenü betrachten.
Wählen Sie in der angezeigten Liste der Geräte ein verfügbares Gerät aus.
Schließen Sie die Kopplung ab, um mit der Projizierung zu beginnen.