Konfigurieren Ihres Netzwerks für HoloLens
Für diesen Teil des Dokuments sind die folgenden Personen erforderlich:
- Netzwerk-Admin mit Berechtigungen zum Vornehmen von Änderungen am Proxy/der Firewall
- Microsoft Entra Admin
- Mobile Geräte-Manager Admin
Infrastrukturanforderungen
HoloLens ist im Kern ein in Azure integriertes mobiles Windows-Gerät. Es funktioniert am besten in kommerziellen Umgebungen mit Wlan-Verfügbarkeit (WLAN) und Zugriff auf Microsoft-Dienste.
Zu den wichtigen Clouddiensten gehören:
- Microsoft Entra-ID
- Windows Update:
Kommerzielle Kunden benötigen eine Infrastruktur für das Enterprise Mobility Management (EMM) oder die Verwaltung mobiler Geräte (Mobile Device Management, MDM), um HoloLens-Geräte im großen Stil zu verwalten. In diesem Leitfaden wird Microsoft Intune als Beispiel verwendet, obwohl jeder Anbieter mit vollständiger Unterstützung für Microsoft Policy HoloLens unterstützen kann. Fragen Sie Ihren Anbieter für die Verwaltung mobiler Geräte, ob er HoloLens 2 unterstützt.
HoloLens unterstützt nur einen begrenzten Satz von Cloud-getrennten Umgebungen.
EAP-Unterstützung für Drahtlosnetzwerke
- PEAP-MS-CHAPv2
- PEAP-TLS
- TLS
- TTLS-CHAP
- TTLS-CHAPv2
- TTLS-MS-CHAPv2
- TTLS-PAP
- TTLS-TLS
Mehrere Netzwerkbänder
Es ist möglich, dass Sie mehrere Netzwerkbänder als Teil Ihrer Infrastruktur verwenden. Wenn Sie sicherstellen möchten, dass der HL eine Verbindung mit einem bestimmten Band herstellt, z. B. 5 GHz, trennen Sie Ihr Netzwerk in verschiedene SSIDs.
HoloLens-spezifische Netzwerkanforderungen
Stellen Sie sicher, dass diese Liste der Endpunkte in Ihrer Netzwerkfirewall zulässig ist. Dadurch kann HoloLens ordnungsgemäß funktionieren.
Spezifische Netzwerkanforderungen für Remote Assist
- Die empfohlene Bandbreite für eine optimale Leistung von Remote Assist beträgt 1,5 MBit/s. Weitere Informationen finden Sie in den detaillierten Netzwerkanforderungen . (Bitte beachten Sie, dass Remote Assist weiterhin funktioniert, wenn Sie keine Netzwerkgeschwindigkeiten von mindestens 1,5 MBit/s haben. Die Qualität kann jedoch leiden).
- Stellen Sie sicher, dass diese Ports und URLs in Ihrer Netzwerkfirewall zulässig sind, damit Microsoft Teams funktioniert. Bleiben Sie mit der neuesten Liste der Ports auf dem Laufenden.
- Erfahren Sie mehr über die spezifischen Netzwerkanforderungen für Remote Assist.
- Erfahren Sie mehr darüber, wie Sie das Netzwerk Ihrer organization für Microsoft Teams vorbereiten.
Leitfäden für spezifische Netzwerkanforderungen
Leitfäden erfordern nur Netzwerkzugriff, um die App herunterzuladen und zu verwenden.
Microsoft Entra Leitfaden
Hinweis
Dieser Schritt ist nur erforderlich, wenn Ihr Unternehmen die Verwaltung der HoloLens plant.
Stellen Sie sicher, dass Sie über eine Microsoft Entra ID-Lizenz verfügen. Weitere Informationen finden Sie unter HoloLens-Lizenzanforderungen .
Wenn Sie die automatische Registrierung verwenden möchten, müssen Sie Microsoft Entra Registrierung konfigurieren.
Stellen Sie sicher, dass sich die Benutzer Ihres Unternehmens in Microsoft Entra ID befinden. Informationen zum Hinzufügen von Benutzern finden Sie in den folgenden Anweisungen .
Es wird empfohlen, dass Benutzer, die ähnliche Lizenzen benötigen, derselben Gruppe hinzugefügt werden.
Stellen Sie sicher, dass den Benutzern Ihres Unternehmens (oder der Benutzergruppe) die erforderlichen Lizenzen zugewiesen sind. Wenn Sie Lizenzen zuweisen müssen, befolgen Sie diese Anweisungen.
Führen Sie diesen Schritt nur aus, wenn von Benutzern erwartet wird, dass sie ihr HoloLens/Mobile-Gerät bei Ihnen registrieren (Es gibt drei Optionen). Mit diesen Schritten wird sichergestellt, dass die Benutzer Ihres Unternehmens (oder eine Gruppe von Benutzern) Geräte hinzufügen können.
Option 1: Erteilen Sie allen Benutzern die Berechtigung, Geräte mit Microsoft Entra zu verbinden. Melden Sie sich beim Azure-Portal als Administrator>an Microsoft Entra>Gerätegeräteeinstellungen>>festlegen Benutzer können Geräte in alle Microsoft Entra
Option 2: Erteilen Sie ausgewählten Benutzern/Gruppen die Berechtigung zum Einbinden von Geräten in Microsoft Entra Melden Sie sich als Administrator> beim Azure-Portal an Microsoft Entra>Gerätegeräte>Geräteeinstellungen>festlegen Benutzer dürfen Geräte auf Microsoft Entra auf Ausgewählt
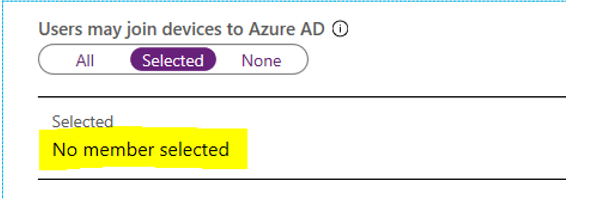
Option 3: Sie können verhindern, dass alle Benutzer ihre Geräte der Domäne hinzufügen. Dies bedeutet, dass alle Geräte manuell registriert werden müssen.
Leitfaden für mobile Geräte-Manager
Fortlaufende Geräteverwaltung
Hinweis
Dieser Schritt ist nur erforderlich, wenn Ihr Unternehmen plant, die HoloLens zu verwalten.
Die laufende Geräteverwaltung hängt von Ihrer Infrastruktur für die Verwaltung mobiler Geräte ab. Die meisten verfügen über die gleiche allgemeine Funktionalität, aber die Benutzeroberfläche kann stark variieren.
Mit CSPs (Configuration Service Providers) können Sie Verwaltungseinstellungen für die Geräte in Ihrem Netzwerk erstellen und bereitstellen. Weitere Informationen finden Sie in der Liste der HoloLens-CSPs .
Konformitätsrichtlinien sind Regeln und Einstellungen, die Geräte erfüllen müssen, um in Ihrer Unternehmensinfrastruktur konform zu sein. Verwenden Sie diese Richtlinien mit bedingtem Zugriff, um den Zugriff auf Unternehmensressourcen für Geräte zu blockieren, die nicht konform sind. Sie können beispielsweise eine Richtlinie erstellen, die erfordert, dass BitLocker aktiviert ist.
Bedingter Zugriff erlaubt/verweigert mobilen Geräten und mobilen Anwendungen den Zugriff auf Unternehmensressourcen. Zwei Dokumente, die Sie möglicherweise hilfreich finden, sind Planen Der Bereitstellung ihrer Zertifizierungsstelle und bewährte Methoden.
In diesem Artikel werden die Verwaltungstools von Intune für HoloLens behandelt.
Verwalten von Updates
Intune enthält ein Feature namens Updateringe für Windows 10 Geräte, einschließlich HoloLens 2 und HoloLens v1 (mit Holographic for Business). Updateringe enthalten eine Gruppe von Einstellungen, die bestimmen, wie und wann Updates installiert werden.
Sie können beispielsweise ein Wartungsfenster zum Installieren von Updates erstellen oder einen Neustart durchführen, nachdem Updates installiert wurden. Sie können Updates auch auf unbestimmte Zeit anhalten, bis Sie zum Aktualisieren bereit sind.
Erfahren Sie mehr über das Konfigurieren von Updateringen mit Intune.
Anwendungsverwaltung
Verwalten von HoloLens-Anwendungen durch:
Microsoft Store
Der Microsoft Store ist die beste Möglichkeit, Anwendungen auf HoloLens zu verteilen und zu nutzen. Es gibt eine große Anzahl von HoloLens-Kernanwendungen, die bereits im Store verfügbar sind, oder Sie können ihre eigenen veröffentlichen.
Alle Anwendungen im Store sind öffentlich für jeden verfügbar, aber wenn dies nicht akzeptabel ist, lesen Sie die Microsoft Store für Unternehmen.Microsoft Store für Unternehmen
Microsoft Store für Unternehmen and Education ist ein benutzerdefinierter Store für Ihre Unternehmensumgebung. Damit können Sie den in Windows 10 und HoloLens integrierten Microsoft Store verwenden, um Apps für Ihre organization zu finden, zu erwerben, zu verteilen und zu verwalten. Außerdem können Sie Apps bereitstellen, die für Ihre kommerzielle Umgebung, aber nicht für die Welt spezifisch sind.Anwendungsbereitstellung und -verwaltung über Intune oder eine andere Lösung zur Verwaltung mobiler Geräte
Die meisten Verwaltungslösungen für mobile Geräte, einschließlich Intune, bieten eine Möglichkeit, branchenspezifische Anwendungen direkt auf einer Reihe registrierter Geräte bereitzustellen. Informationen zur Installation Intune App finden Sie in diesem Artikel.nicht empfohlen Geräteportal
Anwendungen können auch direkt über das Windows-Geräteportal auf HoloLens installiert werden. Dies wird nicht empfohlen, da der Entwicklermodus für die Verwendung des Geräteportals aktiviert werden muss.
Erfahren Sie mehr über das Installieren von Apps auf HoloLens.
Zertifikate
Sie können Zertifikate über Ihren MDM-Anbieter verteilen. Wenn Ihr Unternehmen Zertifikate benötigt, unterstützt Intune PKCS, PFX und SCEP. Es ist wichtig zu verstehen, welches Zertifikat für Ihr Unternehmen geeignet ist. Lesen Sie die Dokumentation zu Zertifikatkonfigurationen , um zu ermitteln, welches Zertifikat für Sie am besten geeignet ist. Wenn Sie beabsichtigen, Zertifikate für die HoloLens-Authentifizierung zu verwenden, ist PFX oder SCEP möglicherweise das Richtige für Sie.
Informationen zur Verwendung von SCEP finden Sie in den folgenden Schritten.
Upgrade auf Holographic for Business Commercial Suite
Hinweis
Windows Holographic for Business (kommerzielle Suite) ist nur für HoloLens-Geräte (1. Generation) vorgesehen. Das Profil wird nicht auf HoloLens 2 Geräte angewendet.
Anweisungen zum Upgrade auf die kommerzielle Suite finden Sie in der Dokumentation zum holografischen Upgrade .
Konfigurieren des Kioskmodus mit Microsoft Intune
Microsoft Store mit Intune synchronisieren (siehe folgende Anleitung).
Überprüfen Der App-Einstellungen
- Melden Sie sich bei Ihrem Microsoft Store Business-Konto an.
-
Verwalten von > Produkten und Diensten > Apps und Software > Wählen Sie die App aus, die Sie die Verfügbarkeit > im privaten Store synchronisieren > möchten. Wählen Sie "Jeder" oder "Bestimmte Gruppen" aus.
Hinweis
Wenn die gewünschte App nicht angezeigt wird, müssen Sie die App "abrufen", indem Sie im Store nach Ihrer App suchen. Klicken Sie in der oberen rechten Ecke > auf die Leiste "Suchen", geben Sie den Namen der App > ein. Klicken Sie auf die App > und wählen Sie "Abrufen" aus.
- Wenn Ihre Apps in Intune > Client-Apps-Apps > nicht angezeigt werden, müssen Sie Ihre Apps möglicherweise erneut synchronisieren.
Hinweis
Sie können verschiedene Benutzer so konfigurieren, dass sie unterschiedliche Kioskmodusfunktionen verwenden, indem Sie "Microsoft Entra ID" als "Benutzeranmeldungstyp" verwenden. Diese Option ist jedoch nur im Multi-App-Kioskmodus verfügbar. Der Multi-App-Kioskmodus funktioniert nur mit einer App und mehreren Apps.
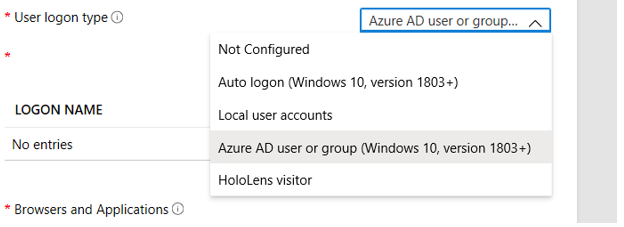
Informationen zu anderen MDM-Diensten finden Sie in der Dokumentation Ihres Anbieters. Lesen Sie die HoloLens-Kioskanweisungen , wenn Sie eine benutzerdefinierte Einstellung und eine vollständige XML-Konfiguration verwenden müssen, um einen Kiosk in Ihrem MDM-Dienst einzurichten.
Zertifikate und Authentifizierung
Zertifikate können über Ihre MDM bereitgestellt werden (siehe "Zertifikate" im Mdm-Abschnitt). Zertifikate können auch über die Paketbereitstellung auf der HoloLens bereitgestellt werden. Weitere Informationen finden Sie unter HoloLens-Bereitstellung .
Zusätzliche Intune Quicklinks
- Profile erstellen: Mit Profilen können Sie Einstellungen hinzufügen und konfigurieren, die per Push an die Geräte in Ihrem organization übertragen werden.