Holographic Remoting Player – Übersicht
Der Holographic Remoting Player ist eine Begleit-App, die eine Verbindung mit PC-Apps und Spielen herstellt, die Holographic Remoting unterstützen. Der Player ist sowohl für HoloLens (erste Generation) als auch für HoloLens 2 verfügbar. PC-Apps, die Holographic Remoting mit HoloLens unterstützt haben, müssen aktualisiert werden, um Holographic Remoting mit HoloLens 2 zu unterstützen. Wenden Sie sich an Ihren App-Anbieter, wenn Sie Fragen dazu haben, welche Versionen unterstützt werden.
Hinweis
Ab Version 2.2.0 ist der Holographic Remoting-Player auch für Windows-PCs mit Windows Mixed Reality verfügbar.
Tipp
Ab Version 2.4.0 können Remote-Apps mit der OpenXR-API erstellt werden. Informationen zu den ersten Schritten finden Sie unter Schreiben einer Holographic Remoting-Remote-App mithilfe von OpenXR-APIs.
Herstellen einer Verbindung mit dem Holographic Remoting Player
Befolgen Sie die Anweisungen Ihrer App, um eine Verbindung mit dem Holographic Remoting Player herzustellen. Sie müssen die IP-Adresse Ihres HoloLens-Geräts eingeben, die Sie auf dem Hauptbildschirm des Remoting Players sehen können, wie folgt:
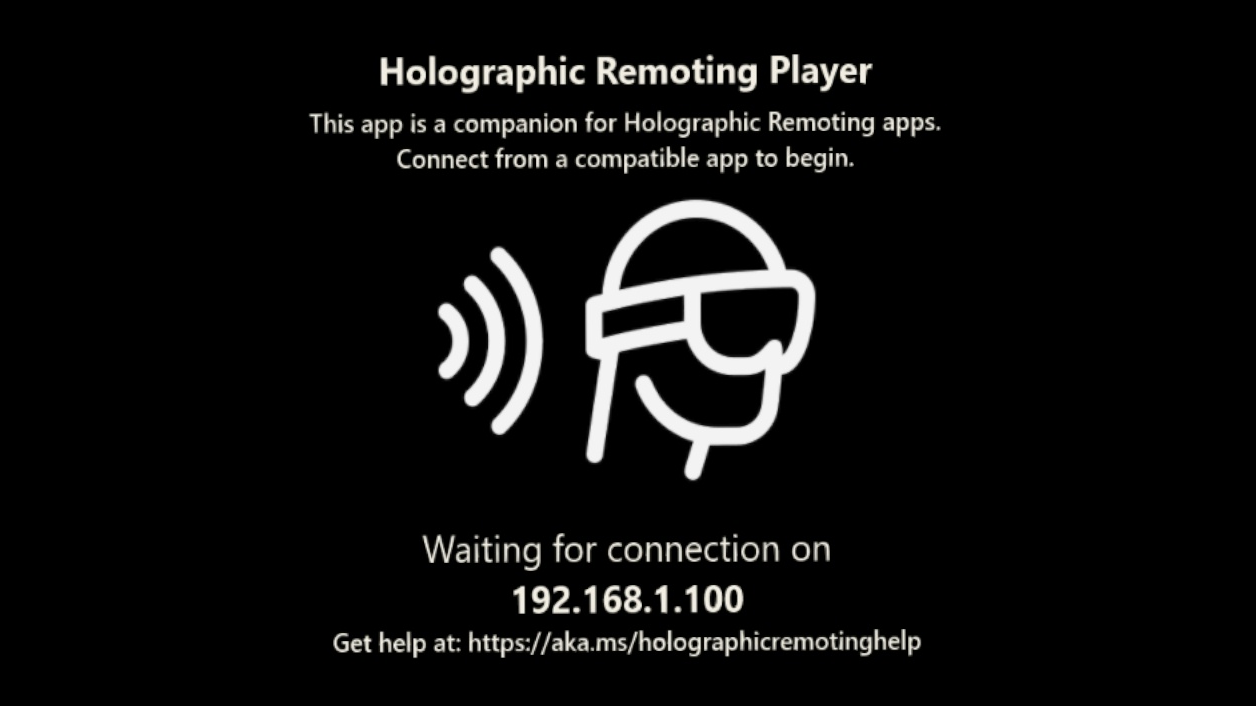
Immer wenn der Hauptbildschirm angezeigt wird, wissen Sie, dass keine App verbunden ist.
Die holografische Remotingverbindung ist nicht verschlüsselt. Verwenden Sie Holographic Remoting immer über eine sichere Wi-Fi Verbindung, der Sie vertrauen.
Qualität und Leistung
Die Qualität und Leistung Ihrer Erfahrung variieren basierend auf drei Faktoren:
- Die holografische Benutzeroberfläche, die Sie ausführen : Apps, die hochauflösende oder sehr detaillierte Inhalte rendern, erfordern möglicherweise einen schnelleren PC oder eine schnellere drahtlose Verbindung.
- Hardware Ihres PCs : Ihr PC muss in der Lage sein, Ihre holografische Benutzeroberfläche mit 60 Frames pro Sekunde auszuführen und zu codieren. Für eine Grafikkarte empfehlen wir generell eine GeForce GTX 970 oder AMD Radeon R9 290 oder besser. Auch hier ist für Ihre besondere Erfahrung möglicherweise eine Karte mit höherem oder niedrigerem Ende erforderlich.
- Ihre Wi-Fi Verbindung : Ihre holografische Benutzeroberfläche wird über WLAN gestreamt. Verwenden Sie ein schnelles Netzwerk mit geringer Überlastung, um die Qualität zu maximieren. Die Verwendung eines PCs, der über ein Ethernet-Kabel anstelle von WLAN verbunden ist, kann auch die Qualität verbessern.
Diagnose
Um die Qualität Ihrer Verbindung zu messen, sagen Sie auf dem Hauptbildschirm des Holographic Remoting Players "Diagnose aktivieren" . Wenn die Diagnose aktiviert ist, zeigt Ihnen die App auf HoloLens (erste Generation) Folgendes an:
- FPS : Die durchschnittliche Anzahl gerenderter Frames, die der Remoting-Player empfängt und pro Sekunde rendert. Ideal sind 60 FPS.
- Latenz : Die durchschnittliche Zeit, die ein Frame benötigt, um von Ihrem PC auf die HoloLens zu wechseln. Je niedriger, desto besser. Die Latenz hängt weitgehend von Ihrem Wi-Fi Netzwerk ab.
Auf HoloLens 2 zeigt die App Folgendes an:
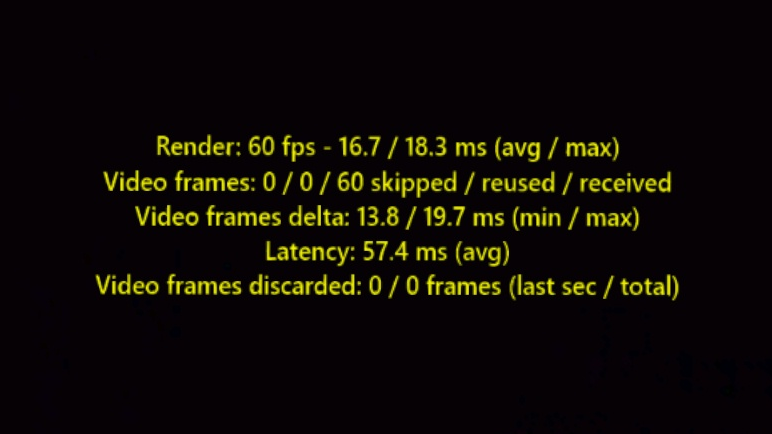
Rendern : Die Anzahl der Frames, die der Remoting-Player in der letzten Sekunde gerendert hat. Beachten Sie, dass dies unabhängig von der Anzahl der Frames ist, die über das Netzwerk eingetroffen sind (siehe Videoframes). Die durchschnittliche/maximale Renderdeltazeit in Millisekunden in der letzten Sekunde zwischen gerenderten Frames wird angezeigt.
Videoframes : Die erste angezeigte Zahl ist übersprungene Videoframes, die zweite wiederverwendete Videoframes und die dritte ist empfangene Videoframes. Alle Zahlen stellen die Anzahl in der letzten Sekunde dar.
Received framesist die Anzahl der Videoframes, die in der letzten Sekunde eingetroffen sind. Unter normalen Bedingungen sollte dies 60 sein, aber wenn dies nicht der Fall ist, ist dies ein Indikator dafür, dass entweder Frames aufgrund von Netzwerkproblemen gelöscht werden oder dass die Remote-/Remoteseite keine Frames mit der erwarteten Rate erzeugt.Reused framesist die Anzahl der Videoframes, die in der letzten Sekunde mehrmals verwendet wurden. Wenn Videoframes beispielsweise zu spät eintreffen, wird von der Renderingschleife des Players immer noch ein Frame gerendert, aber der Videoframe muss wiederverwendet werden, den er bereits für den vorherigen Frame verwendet hat.Skipped framesist die Anzahl der Videoframes, die von der Renderingschleife des Players nicht verwendet wurden. Netzwerk jitter kann beispielsweise dazu führen, dass eintreffende Videoframes nicht mehr gleichmäßig verteilt werden. Zum Beispiel, wenn einige zu spät sind und andere rechtzeitig eintreffen, mit dem Ergebnis, dass sie beim Betrieb mit 60 Hz kein Delta von 16,66 Millisekunden mehr haben. Es kann vorkommen, dass mehr als ein Frame zwischen zwei Ticks der Renderschleife des Players ankommt. In diesem Fall überspringt der Player einen oder mehrere Frames, da er immer den zuletzt empfangenen Videoframe anzeigen soll.
Hinweis
Beim Netzwerk jitter sind übersprungene und wiederverwendete Frames in der Regel ungefähr gleich. Wenn hingegen nur übersprungene Frames angezeigt werden, ist dies ein Indikator dafür, dass der Player seine Zielbildrate nicht erreicht. In diesem Fall sollten Sie bei der Diagnose von Problemen die maximale Renderdeltazeit im Auge behalten.
- Delta von Videoframes : Das minimale/maximale Delta zwischen empfangenen Videoframes in der letzten Sekunde. Diese Zahl korreliert normalerweise mit übersprungenen/wiederverwendeten Frames bei Problemen, die durch Netzwerk jitter verursacht werden.
- Latenz : Die durchschnittliche Durchlaufzeit in Millisekunden in der letzten Sekunde. Turnaround in diesem Kontext bedeutet die Zeit vom Senden von Pose-/Sensordaten von der HoloLens an die Remote-/Remoteseite bis zum Anzeigen des Videoframes für diese Pose-/Telemetriedaten auf dem HoloLens-Display.
- Videoframes verworfen : Die Anzahl der verworfenen Videoframes in der letzten Sekunde und seit dem Herstellen einer Verbindung. Die Hauptursache für verworfene Videoframes besteht darin, dass ein Videoframe nicht in der richtigen Reihenfolge ankommt und aus diesem Grund verworfen werden muss, da bereits ein neuerer Frame vorhanden ist. Dies ähnelt verworfenen Frames , aber die Ursache liegt auf einer niedrigeren Ebene im Remotingstapel. Verworfene Videoframes werden nur unter schlechten Netzwerkbedingungen erwartet.
Auf dem Hauptbildschirm können Sie "Diagnose deaktivieren" sagen, um die Diagnose zu deaktivieren.
Einfache Umgekehrte Verbindung mit QR-Codes
Ab Version [2.9.0] erkennt der holografische Remoting-Player QR-Codes, die einen Remoting-URI enthalten: ms-holographic-remoting://hostname. Um eine Verbindung herzustellen, sehen Sie sich einen solchen QR-Code an, und sagen Sie "Verbinden". Um die Verbindung zu trennen, sehen Sie sich denselben QR-Code erneut an, und sagen Sie "Trennen".
Hinweis
In diesem Modus ist der Player der Client, und die Remote muss als Server gestartet werden.
Weitere Informationen
- Übersicht über holographic Remoting
- HoloLens (erste Generation): Hinzufügen von Holographic Remoting
- Schreiben einer Holographic Remoting-Remote-App mit Windows Mixed Reality-APIs
- Schreiben einer Holographic Remoting-Remote-App mithilfe von OpenXR-APIs
- Holographic Remoting-Software – Lizenzbedingungen
- Datenschutzerklärung von Microsoft