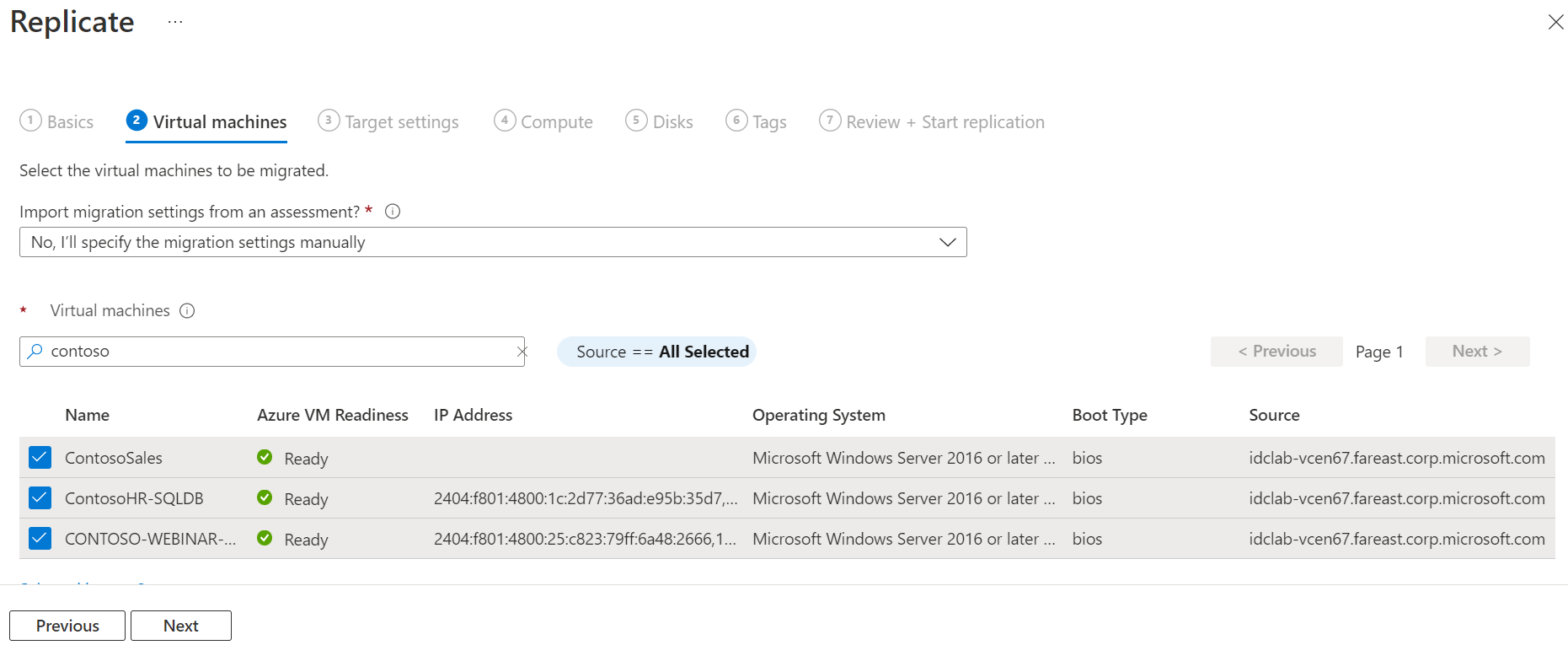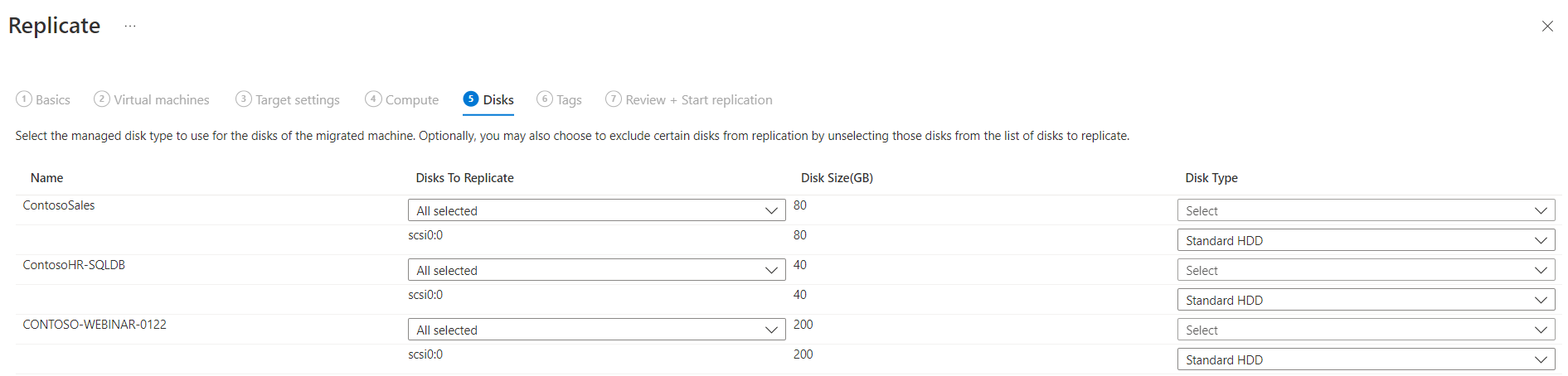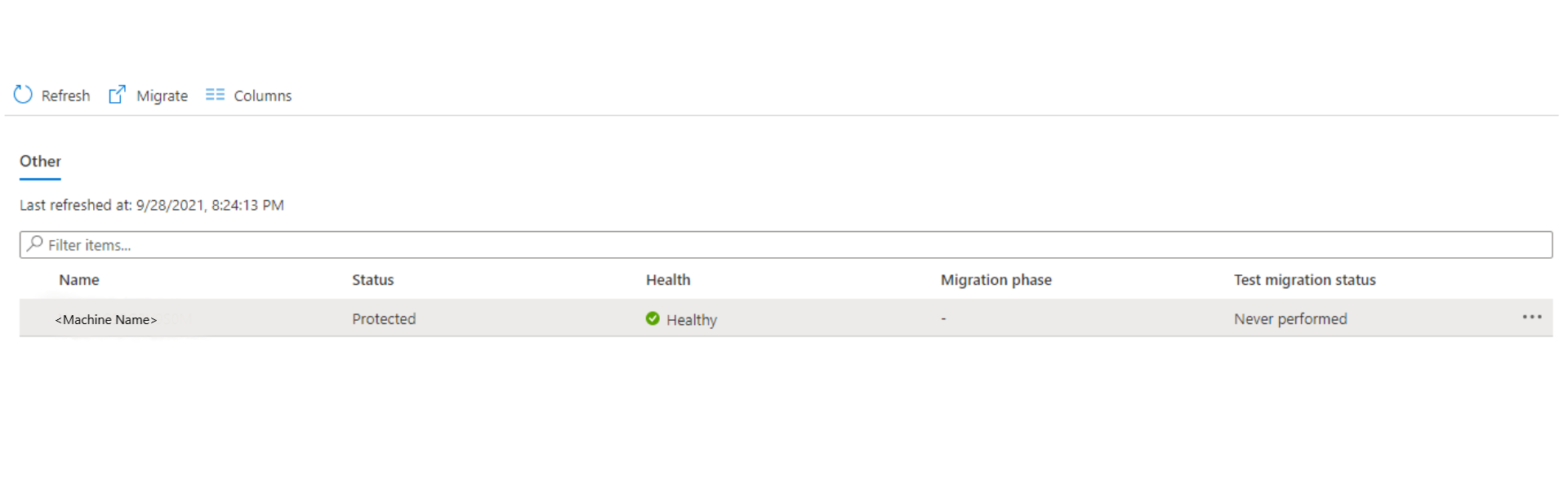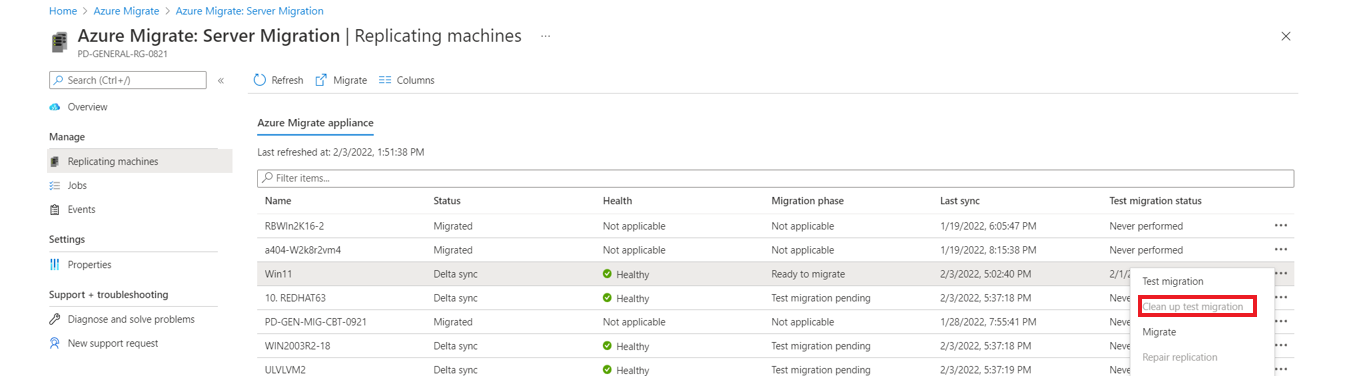Ermitteln, Bewerten und Migrieren von GCP-VMs (Google Cloud Platform) zu Azure
In diesem Tutorial erfahren Sie, wie Sie virtuelle GCP-Computer (Google Cloud Platform) mithilfe von „Azure Migrate: Serverbewertung“ sowie Migrations- und Modernisierungstools ermitteln, bewerten und zu Azure-VMs migrieren.
In diesem Tutorial lernen Sie Folgendes:
- Überprüfen der Voraussetzungen für die Migration.
- Bereiten Sie Azure-Ressourcen mit dem Migrations- und Modernisierungstool vor. Richten sie Berechtigungen für Ihr Azure-Konto und Ihre Ressourcen ein, um Azure Migrate und Modernize verwenden zu können.
- Vorbereiten der GCP-VM-Instanzen für die Migration
- Fügen Sie das Migrations- und Modernisierungstool im Azure Migrate und Modernize-Hub hinzu.
- Richten Sie die Replikationsappliance ein, und stellen Sie den Konfigurationsserver bereit.
- Installieren des Mobilitätsdiensts auf zu migrierenden GCP-VMs
- Aktivieren Sie die Replikation für VMs.
- Verfolgen und überwachen Sie den Replikationsstatus.
- Führen Sie eine Testmigration aus, um sicherzustellen, dass alles wie erwartet funktioniert.
- Durchführen einer vollständigen Migration zu Azure
Wenn Sie kein Azure-Abonnement besitzen, können Sie ein kostenloses Konto erstellen, bevor Sie beginnen.
Ermitteln und Bewerten
Bevor Sie zu Azure migrieren, empfehlen wir, dass Sie eine VM-Ermittlung und Migrationsbewertung durchführen. Diese Bewertung hilft bei der korrekten Größenbestimmung Ihrer virtuellen GCP-Computer für die Migration zu Azure und bei der Abschätzung potenzieller Azure-Ausführungskosten.
So richten Sie eine Bewertung ein:
Führen Sie die Schritte des Tutorials aus, um Azure einzurichten und Ihre GCP-VMs auf eine Bewertung vorzubereiten. Beachten Sie dabei Folgendes:
- Azure Migrate und Modernize verwendet die Kennwortauthentifizierung, um Instanzen virtueller GCP-Computer zu ermitteln. Die Kennwortauthentifizierung wird von GCP-Instanzen nicht standardmäßig unterstützt. Damit Sie eine Instanz ermitteln können, müssen Sie die Kennwortauthentifizierung aktivieren.
- Lassen Sie für Windows-Computer WinRM-Port 5985 (HTTP) zu. Dieser Port ermöglicht WMI-Remoteaufrufe.
- Für Linux-Computer:
- Melden Sie sich bei den einzelnen Linux-Computern an.
- Öffnen Sie die Datei sshd_config:
vi /etc/ssh/sshd_config. - Suchen Sie in der Datei die Zeile
PasswordAuthentication, und ändern Sie den Wert inyes. - Speichern Sie die Datei, und schließen Sie sie. Starten Sie den SSH-Dienst neu.
- Wenn Sie einen Root-Benutzer zum Ermitteln Ihrer virtuellen Linux-Computer verwenden, stellen Sie sicher, dass die root-Anmeldung auf den virtuellen Computern zulässig ist.
- Melden Sie sich bei den einzelnen Linux-Computern an.
- Öffnen Sie die Datei sshd_config:
vi /etc/ssh/sshd_config. - Suchen Sie in der Datei die Zeile
PermitRootLogin, und ändern Sie den Wert inyes. - Speichern Sie die Datei, und schließen Sie sie. Starten Sie den SSH-Dienst neu.
- Azure Migrate und Modernize verwendet die Kennwortauthentifizierung, um Instanzen virtueller GCP-Computer zu ermitteln. Die Kennwortauthentifizierung wird von GCP-Instanzen nicht standardmäßig unterstützt. Damit Sie eine Instanz ermitteln können, müssen Sie die Kennwortauthentifizierung aktivieren.
Führen Sie anschließend die Schritte dieses Tutorials aus, um ein Azure Migrate-Projekt und eine Azure Migrate-Appliance einzurichten, um Ihre GCP-VMs zu ermitteln und zu bewerten.
Wir empfehlen Ihnen zwar, eine Bewertung auszuprobieren, aber die Durchführung einer Bewertung ist kein unbedingt erforderlicher Schritt, um virtuelle Computer migrieren zu können.
Voraussetzungen
- Vergewissern Sie sich, dass auf den zu migrierenden virtuellen GCP-Computern eine unterstützte Betriebssystemversion ausgeführt wird. Virtuelle GCP-Computer werden zum Zweck der Migration wie physische Computer behandelt. Überprüfen Sie die unterstützten Betriebssysteme und Kernelversionen für den Workflow der Migration physischer Server. Sie können Standardbefehle wie
hostnamectloderuname -averwenden, um die Betriebssysteme und Kernelversionen für Ihre virtuellen Linux-Computer zu überprüfen. Es wird empfohlen, eine Testmigration durchzuführen, um zu überprüfen, ob der virtuelle Computer erwartungsgemäß funktioniert, bevor Sie mit der tatsächlichen Migration fortfahren. - Stellen Sie sicher, dass Ihre GCP-VMs die unterstützten Konfigurationen für die Migration zu Azure erfüllen.
- Stellen Sie sicher, dass die GCP-VMs, die Sie in Azure replizieren möchten, die Anforderungen für Azure-VMs erfüllen.
- Auf den virtuellen Computern sind einige Änderungen erforderlich, bevor Sie sie zu Azure migrieren:
- Bei einigen Betriebssystemen führt Azure Migrate und Modernize diese Änderungen automatisch durch.
- Nehmen Sie diese Änderungen vor, bevor Sie mit der Migration beginnen. Wenn Sie den virtuellen Computer migrieren, bevor Sie die Änderung vorgenommen haben, wird der virtuelle Computer in Azure unter Umständen nicht gestartet. Überprüfen Sie die erforderlichen Änderungen für Windows und Linux.
Vorbereiten von Azure-Ressourcen für die Migration
Bereiten Sie Azure auf die Migration mit dem Migrations- und Modernisierungstool vor.
| Aufgabe | Details |
|---|---|
| Erstellen eines Azure Migrate-Projekts | Ihr Azure-Konto benötigt zum Erstellen eines neuen Projekts Berechtigungen vom Typ „Mitwirkender“ oder „Besitzer“. |
| Überprüfen der Berechtigungen für Ihr Azure-Konto | Ihr Azure-Konto benötigt Berechtigungen zum Erstellen eines virtuellen Computers sowie zum Schreiben auf einen verwalteten Azure-Datenträger. |
Zuweisen von Berechtigungen für eine Projekterstellung
- Öffnen Sie im Azure-Portal das Abonnement, und wählen Sie Zugriffssteuerung (IAM) aus.
- Suchen Sie unter Zugriff überprüfen nach dem relevanten Konto, und wählen Sie es aus, um die Berechtigungen anzuzeigen.
- Sie sollten über die Berechtigung Mitwirkender oder Besitzer verfügen.
- Wenn Sie gerade erst ein kostenloses Azure-Konto erstellt haben, sind Sie der Besitzer Ihres Abonnements.
- Wenn Sie nicht der Besitzer des Abonnements sind, müssen Sie mit dem Besitzer zusammenarbeiten, um die Rolle zuzuweisen.
Zuweisen der Azure-Kontoberechtigungen
Weisen Sie dem Azure-Konto die Rolle „VM-Mitwirkender“ zu. Diese Rolle erteilt Berechtigungen für folgende Aktionen:
- Erstellen einer VM in der ausgewählten Ressourcengruppe
- Erstellen einer VM im ausgewählten virtuellen Netzwerk
- Schreiben auf einen verwalteten Azure-Datenträger
Erstellen eines Azure-Netzwerks
Richten Sie ein virtuelles Azure-Netzwerk ein. Wenn Sie in Azure replizieren, werden die virtuellen Azure-Computer, die erstellt werden, in das virtuelle Azure-Netzwerk eingebunden, das Sie beim Einrichten der Migration angegeben haben.
Vorbereiten der GCP-Instanzen für die Migration
Sie müssen zur Vorbereitung der Migration von GCP zu Azure eine Replikationsappliance für die Migration vorbereiten und bereitstellen.
Vorbereiten eines Computers für die Replikationsappliance
Das Migrations- und Modernisierungstool verwendet eine Replikationsappliance, um Computer in Azure zu replizieren. Die Replikationsappliance führt die folgenden Komponenten aus:
- Konfigurationsserver: Der Konfigurationsserver koordiniert die Kommunikation zwischen den virtuellen GCP-Computern und Azure und verwaltet die Datenreplikation.
- Prozessserver Der Prozessserver fungiert als Replikationsgateway. Er empfängt Replikationsdaten, optimiert sie durch Zwischenspeicherung, Komprimierung und Verschlüsselung. Er sendet sie dann an ein Cachespeicherkonto in Azure.
So bereiten Sie die Bereitstellung der Appliance vor:
Richten Sie eine gesonderte GCP-VM für das Hosten der Replikationsappliance ein. Auf dieser Instanz muss Windows Server 2012 R2 oder Windows Server 2016 ausgeführt werden. Überprüfen Sie die Hardware-, Software- und Netzwerkanforderungen für die Appliance.
Die Appliance sollte nicht auf einem zu replizierenden virtuellen Quellcomputer oder auf der Appliance „Azure Migrate: Ermittlung und Bewertung“ installiert werden, die Sie unter Umständen bereits installiert haben. Sie sollte auf einem anderen virtuellen Computer bereitgestellt werden.
Die zu migrierenden virtuellen GCP-Quellcomputer sollten über eine Sichtverbindung zur Replikationsappliance im Netzwerk verfügen. Konfigurieren Sie die erforderlichen Firewallregeln, um dies zu ermöglichen. Es wird empfohlen, die Replikationsappliance in demselben VPC-Netzwerk (Virtual Private Cloud) wie die zu migrierenden virtuellen Quellcomputer bereitzustellen. Wenn sich die Replikationsappliance in einer anderen VPC befinden muss, müssen die VPCs mittels VPC-Peering verbunden werden.
Die virtuellen GCP-Quellcomputer kommunizieren mit der Replikationsappliance an den eingehenden Ports HTTPS 443 (Steuerkanalorchestrierung) und TCP 9443 (Datentransport) für die Replikationsverwaltung und die Replikationsdatenübertragung. Die Replikationsappliance wiederum orchestriert und sendet Replikationsdaten an Azure über den ausgehenden Port HTTPS 443. Um diese Regeln zu konfigurieren, bearbeiten Sie die Eingangs-/Ausgangsregeln der Sicherheitsgruppe mit den entsprechenden Ports und Quell-IP-Informationen.
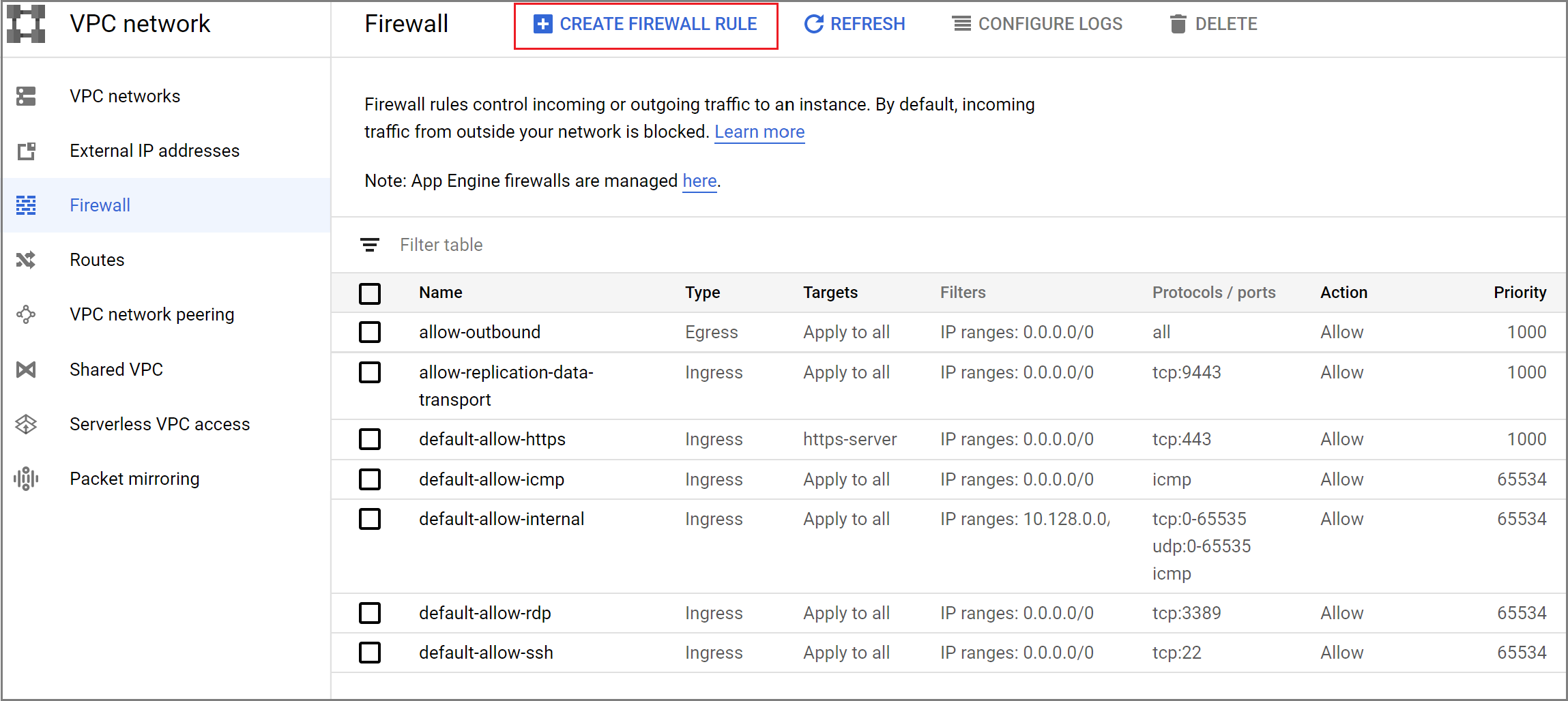
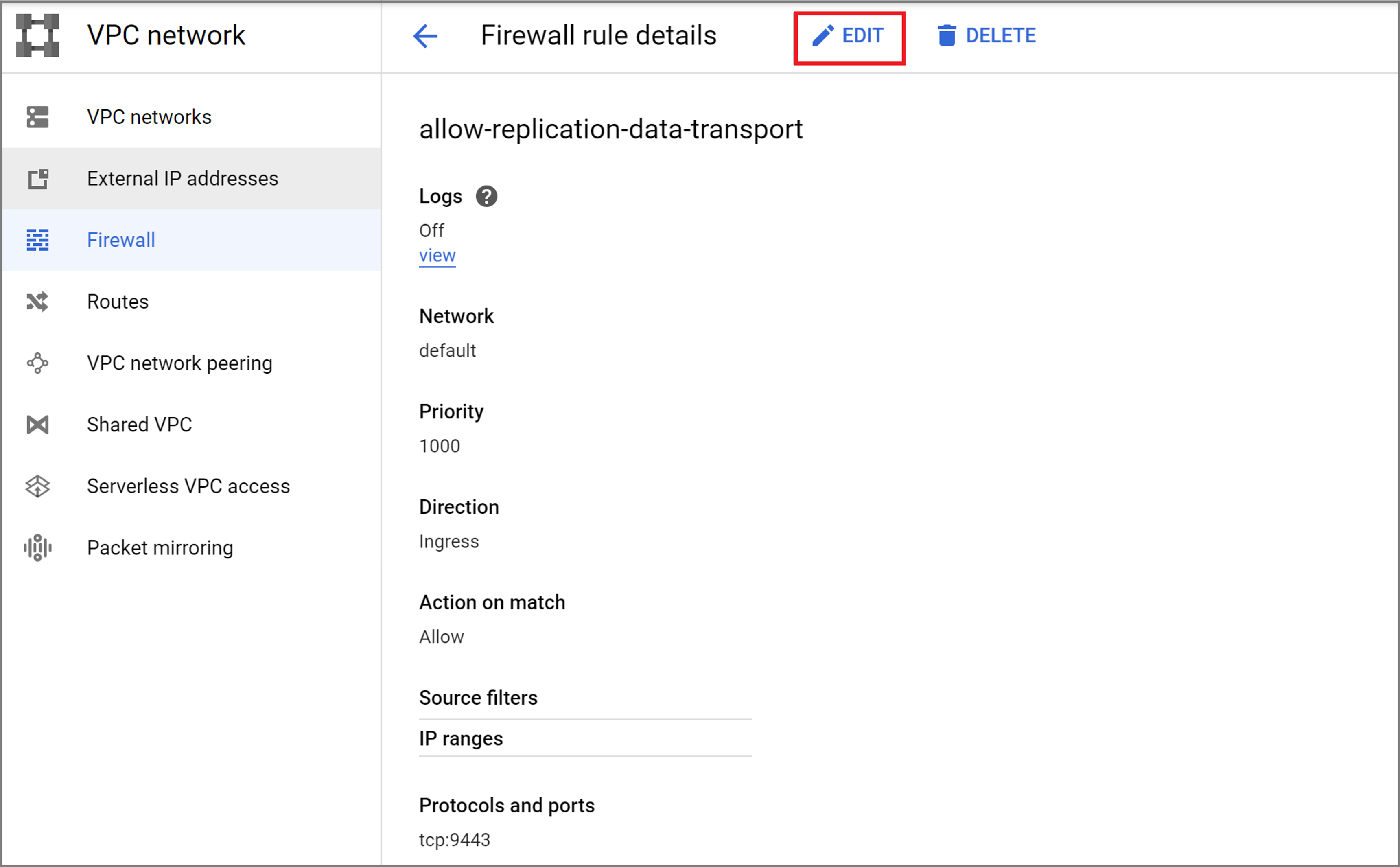
Die Replikationsappliance verwendet MySQL. Überprüfen Sie die Optionen für die Installation von MySQL auf der Appliance.
Überprüfen Sie die Azure-URLs, die die Replikationsappliance für den Zugriff auf öffentliche und behördliche Clouds benötigt.
Einrichten der Replikationsappliance
Der erste Schritt bei der Migration besteht darin, die Replikationsappliance einzurichten. Zum Einrichten der Appliance für die Migration von virtuellen GCP-Computern müssen Sie die Installationsdatei für die Appliance herunterladen und diese dann auf dem vorbereiteten virtuellen Computer ausführen.
Herunterladen des Installationsprogramms für die Replikationsappliance
Wählen Sie unter Azure Migrate-Projekt Server, Datenbanken und Web-Apps>Migration und Modernisierung>Ermitteln aus.
Klicken Sie unter Computer ermitteln>Sind Ihre Computer virtualisiert? auf Nicht virtualisiert/Andere.
Wählen Sie unter Zielregion die Azure-Region aus, zu der Sie die Computer migrieren möchten.
Wählen Sie Bestätigen, dass die Zielregion für die Migration >Regionsname lautet<.
Klicken Sie auf Ressourcen erstellen. Durch diesen Schritt wird ein Azure Site Recovery-Tresor im Hintergrund erstellt.
- Falls Sie die Migration bereits mit dem Migrations- und Modernisierungstool eingerichtet haben, kann die Zieloption nicht konfiguriert werden, da die Ressourcen bereits eingerichtet wurden.
- Nachdem Sie diese Schaltfläche ausgewählt haben, kann die Zielregion für dieses Projekt nicht mehr geändert werden.
- Um Ihre virtuellen Computer in eine andere Region zu migrieren, müssen Sie ein neues oder anderes Azure Migrate-Projekt erstellen.
Hinweis
Wenn Sie bei der Erstellung des Azure Migrate-Projekts den privaten Endpunkt als Konnektivitätsmethode ausgewählt haben, wird der Recovery Services-Tresor auch für die Konnektivität mit privaten Endpunkten konfiguriert. Stellen Sie sicher, dass die privaten Endpunkte von der Replikationsappliance aus erreichbar sind. Weitere Informationen
Wählen Sie unter Möchten Sie eine neue Replikationsappliance installieren oder ein vorhandenes Setup horizontal hochskalieren? die Option Replikationsappliance installieren.
Führen Sie unter Laden Sie die Software für die Replikationsappliance herunter, und installieren Sie sie den Download des Installationsprogramms für die Appliance und des Registrierungsschlüssels durch. Sie benötigen den Schlüssel zum Registrieren der Appliance. Der Schlüssel ist nach dem Herunterladen fünf Tage lang gültig.
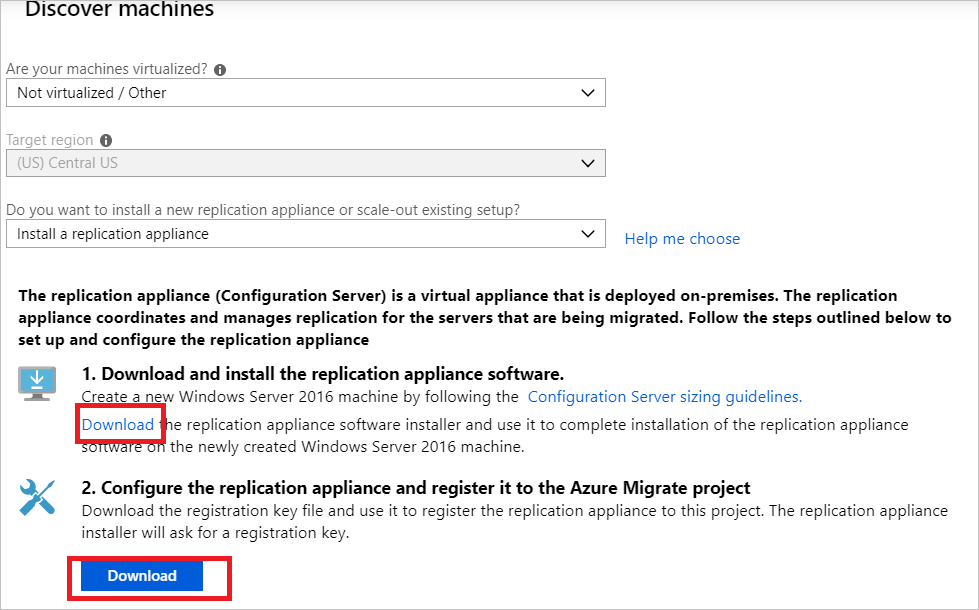
Kopieren Sie die Setupdatei für die Appliance und die Schlüsseldatei auf die GCP-VM mit Windows Server 2016 oder Windows Server 2012, die Sie für die Replikationsappliance erstellt haben.
Führen Sie die Setupdatei für die Replikationsappliance aus, wie dies im nächsten Schritt beschrieben ist.
- Wählen Sie zunächst unter Vorbereitung die Option Konfigurationsserver und Prozessserver installieren und dann Weiter aus.
- Wählen Sie zunächst unter Drittanbietersoftware-Lizenz die Option Ich akzeptiere die Drittanbieter-Lizenzvereinbarung und dann Weiter aus.
- Wählen Sie unter Registrierung die Option Durchsuchen aus, und navigieren Sie dann zu dem Ort, an dem Sie die Schlüsseldatei für die Tresorregistrierung abgelegt haben, und klicken Sie dann auf Weiter.
- Wählen Sie zunächst unter Interneteinstellungen die Option Ohne Proxyserver mit Azure Site Recovery verbinden und dann Weiter aus.
- Auf der Seite Prüfung der erforderlichen Komponenten werden verschiedene Komponenten überprüft. Wählen Sie Weiter aus, nachdem der Vorgang abgeschlossen ist.
- Geben Sie unter MySQL-Konfiguration ein Kennwort für die MySQL-Datenbank an, und wählen Sie anschließend Weiter aus.
- Wählen Sie unter Umgebungsdetails die Option Nein. Es ist nicht erforderlich, Ihre VMs zu schützen. Wählen Sie Weiteraus.
- Wählen Sie unter Installationspfad die Option Weiter, um den Standardwert zu übernehmen.
- Wählen Sie unter Netzwerkauswahl die Option Weiter, um den Standardwert zu übernehmen.
- Wählen Sie unter Zusammenfassung die Option Installieren.
- Unter Installationsfortschritt werden Informationen zum Installationsvorgang angezeigt. Wählen Sie Fertigstellen aus, nachdem der Vorgang abgeschlossen ist. In einem Fenster wird eine Meldung zu einem Neustart angezeigt. Klicken Sie auf OK.
- Als Nächstes wird in einem Fenster eine Meldung zur Passphrase für die Konfigurationsserververbindung angezeigt. Kopieren Sie die Passphrase in die Zwischenablage, und speichern Sie die Passphrase in einer temporären Textdatei auf den Quell-VMs. Sie benötigen diese Passphrase später während des Installationsprozesses für den Mobilitätsdienst.
Nach Abschluss der Installation wird automatisch der Assistent zur Appliancekonfiguration gestartet. (Sie können den Assistenten auch manuell über die
cspsconfigtool-Verknüpfung starten, die auf dem Desktop der Appliance erstellt wurde.) In diesem Tutorial installieren wir den Mobilitätsdienst manuell auf den virtuellen Quellcomputern, die repliziert werden sollen. Erstellen Sie daher in diesem Schritt ein Dummykonto, und fahren Sie fort. Verwenden Sie für das Dummykonto „guest“ als Anzeigename, „username“ als Benutzername und „password“ als Kennwort für das Konto. Sie verwenden dieses Dummykonto in der Phase zum Aktivieren der Replikation.
Installieren des Mobilitätsdienst-Agents
Ein Mobilitätsdienst-Agent muss auf den virtuellen GCP-Quellcomputern installiert sein, die migriert werden sollen, damit Sie die Replikation initiieren können. Der Ansatz, den Sie für die Installation des Mobilitätsdienst-Agents auswählen, hängt möglicherweise von den Einstellungen und vorhandenen Tools Ihrer Organisation ab. Die in Azure Site Recovery integrierte Methode für die Pushinstallation wird derzeit nicht unterstützt. Ansätze, die Sie berücksichtigen sollten:
- System Center Configuration Manager
- Azure Arc für Server und benutzerdefinierte Skripterweiterungen
- Installieren des Mobilitätsdiensts für Windows
- Installieren des Mobilitätsdiensts für Linux
Extrahieren Sie den Inhalt des Installationsprogramm-Tarballs wie folgt in einen lokalen Ordner auf dem virtuellen GCP-Computer (z. B. „/tmp/MobSvcInstaller“):
mkdir /tmp/MobSvcInstaller tar -C /tmp/MobSvcInstaller -xvf <Installer tarball> cd /tmp/MobSvcInstallerFühren Sie das Installationsskript aus:
sudo ./install -r MS -v VmWare -q -c CSLegacyRegistrieren Sie den Agent bei der Replikationsappliance:
/usr/local/ASR/Vx/bin/UnifiedAgentConfigurator.sh -i <replication appliance IP address> -P <Passphrase File Path>
Aktivieren der Replikation für GCP-VMs
Hinweis
Im Portal können Sie bis zu 10 virtuelle Computer gleichzeitig für die Replikation hinzufügen. Um mehr VMs gleichzeitig zu replizieren, können Sie sie in Batches von 10 hinzufügen.
Wählen Sie unter Azure Migrate-Projekt Server, Datenbanken und Web-Apps>Migration und Modernisierung>Replizieren aus.
Wählen Sie unter Replizieren > >Quelleinstellungen>Sind Ihre Computer virtualisiert? die Option Nicht virtualisiert/Andere aus.
Wählen Sie unter Lokale Appliance den Namen der Azure Migrate-Appliance aus, die Sie eingerichtet haben.
Wählen Sie unter Prozessserver den Namen der Replikationsappliance aus.
Wählen Sie unter Gastanmeldeinformationen das Dummykonto aus, das Sie zuvor während des Replikationsinstaller-Setups erstellt haben, um den Mobilitätsdienst manuell zu installieren. (Die Pushinstallation wird nicht unterstützt.) Klicken Sie anschließend auf Weiter: Virtuelle Computer.
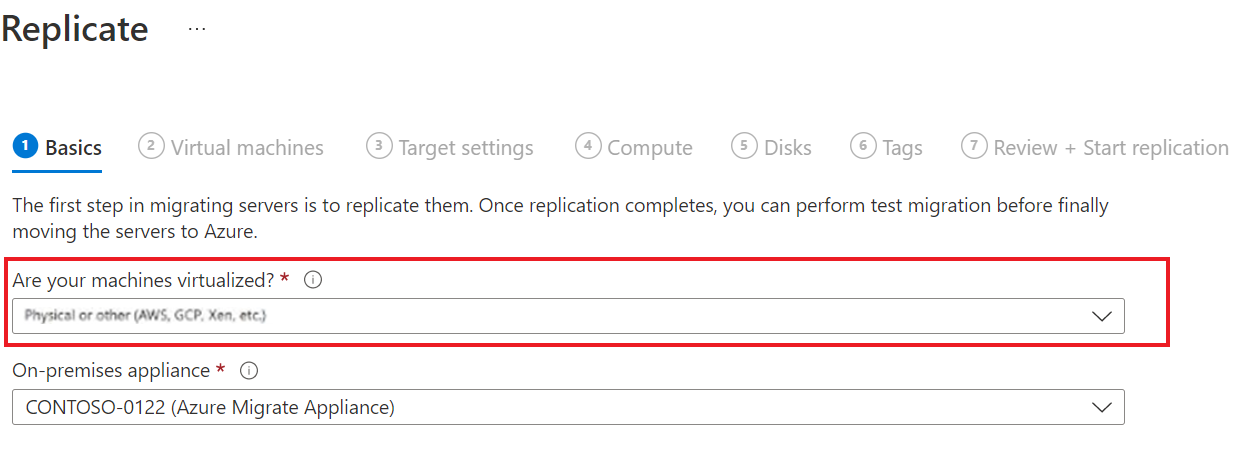
Übernehmen Sie im Bereich Virtuelle Computer unter Migrationseinstellungen aus einer Bewertung importieren? die Standardeinstellung Nein, ich gebe die Migrationseinstellungen manuell an.
Wählen Sie alle VMs aus, die Sie migrieren möchten. Wählen Sie anschließend Next: Zieleinstellungen.
Wählen Sie unter Zieleinstellungen das Abonnement und die Zielregion für die Migration aus, und geben Sie die Ressourcengruppe an, in der sich die virtuellen Azure-Computer nach der Migration befinden.
Wählen Sie unter Virtuelles Netzwerk das virtuelle Azure-Netzwerk oder -Subnetz aus, in das die Azure-VMs nach der Migration eingebunden werden.
Behalten Sie im Cachespeicherkonto die Standardoption bei, um das Cachespeicherkonto zu verwenden, das automatisch für das Projekt erstellt wurde. Verwenden Sie die Dropdownliste, wenn Sie ein anderes Speicherkonto angeben möchten, das als Cachespeicherkonto für die Replikation verwendet werden soll.
Hinweis
- Wenn Sie den privaten Endpunkt als Konnektivitätsmethode für das Azure Migrate-Projekt ausgewählt haben, gewähren Sie dem Recovery Services-Tresor Zugriff auf das Cachespeicherkonto. Weitere Informationen
- Erstellen Sie einen privaten Endpunkt für das Cachespeicherkonto, um die Replikation mithilfe von ExpressRoute mit privatem Peering zu ermöglichen. Weitere Informationen
Wählen Sie unter Verfügbarkeitsoptionen Folgendes aus:
- Verfügbarkeitszone: heftet den migrierten Computer an eine bestimmte Verfügbarkeitszone in der Region an. Verteilen Sie mit dieser Option Server, die eine Anwendungsebene mit mehreren Knoten bilden, über Verfügbarkeitszonen. Wenn Sie diese Option auswählen, müssen Sie die Verfügbarkeitszone angeben, die für jeden auf der Registerkarte Compute ausgewählten Computer verwendet werden soll. Diese Option ist nur verfügbar, wenn die für die Migration ausgewählte Zielregion Verfügbarkeitszonen unterstützt.
- Verfügbarkeitsgruppe: platziert den migrierten Computer in einer Verfügbarkeitsgruppe. Zur Verwendung dieser Option muss die ausgewählte Zielressourcengruppe über mindestens eine Verfügbarkeitsgruppe verfügen.
- Keine Infrastrukturredundanz erforderlich: Verwenden Sie diese Option, wenn Sie keine dieser Verfügbarkeitskonfigurationen für die migrierten Computer benötigen.
Wählen Sie unter Datenträgerverschlüsselungstyp Folgendes aus:
- Verschlüsselung ruhender Daten mit plattformseitig verwaltetem Schlüssel.
- Verschlüsselung ruhender Daten mit kundenseitig verwaltetem Schlüssel.
- Mehrfachverschlüsselung mit plattformseitig und kundenseitig verwalteten Schlüsseln.
Hinweis
Um virtuelle Computer mit kundenseitig verwalteten Schlüsseln zu replizieren, müssen Sie unter der Zielressourcengruppe einen Datenträgerverschlüsselungssatz erstellen. Ein Datenträgerverschlüsselungssatz-Objekt ordnet verwaltete Datenträger einer Azure Key Vault-Instanz zu, die den für die serverseitige Verschlüsselung zu verwendenden kundenseitig verwalteten Schlüssel enthält.
Wählen Sie unter Azure-Hybridvorteil
- die Option Nein aus, falls Sie den Azure-Hybridvorteil nicht anwenden möchten. Wählen Sie Weiteraus.
- Wählen Sie Ja aus, wenn Sie über Windows Server-Computer verfügen, die durch aktive Software Assurance- oder Windows Server-Abonnements abgedeckt sind, und den Vorteil auf die zu migrierenden Computer anwenden möchten. Wählen Sie Weiteraus.
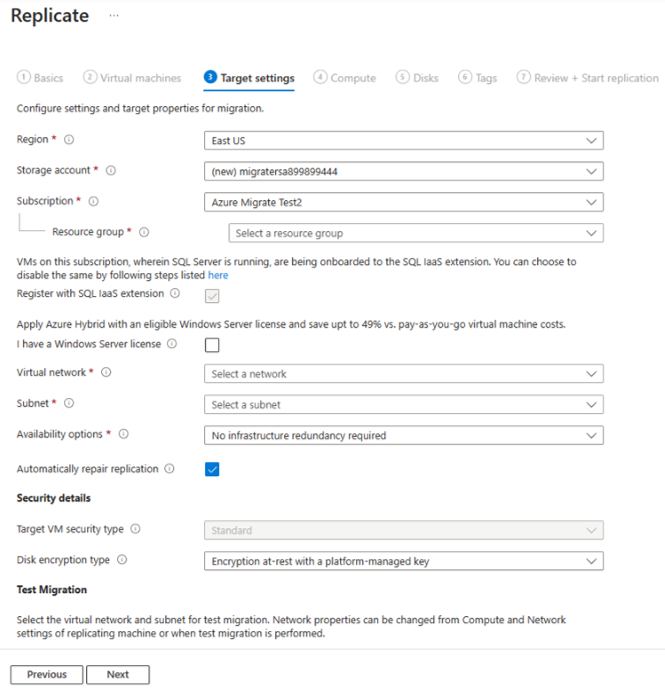
Überprüfen Sie in Compute Name, Größe, Betriebssystem- Datenträger und Verfügbarkeitskonfiguration der VM (falls im vorherigen Schritt ausgewählt). Die VMs müssen die Azure-Anforderungen erfüllen.
- VM-Größe: Bei Verwendung von Bewertungsempfehlungen zeigt die Dropdownliste für die VM-Größe die empfohlene Größe an. Andernfalls wählt Azure Migrate und Modernize eine Größe basierend auf der höchsten Übereinstimmung im Azure-Abonnement aus. Alternativ können Sie unter Azure-VM-Größe manuell eine Größe auswählen.
- Betriebssystemdatenträger: Geben Sie den Betriebssystemdatenträger (Startdatenträger) für die VM an. Der Betriebssystemdatenträger enthält den Bootloader und das Installationsprogramm des Betriebssystems.
- Verfügbarkeitszone: Geben Sie die zu verwendende Verfügbarkeitszone an.
- Verfügbarkeitsgruppe: Geben Sie die zu verwendende Verfügbarkeitsgruppe an.
Geben Sie unter Datenträger an, ob die VM-Datenträger in Azure repliziert werden sollen, und wählen Sie den Datenträgertyp (SSD Standard/HDD Standard oder Managed Disks Premium) in Azure aus. Wählen Sie Weiteraus.
- Sie können Datenträger von der Replikation ausschließen.
- Wenn Sie Datenträger ausschließen, sind diese nach der Migration nicht auf der Azure-VM vorhanden.
Unter Tags fügen Sie Ihren virtuellen Computern, Datenträgern und NICs Tags hinzu.
Überprüfen Sie unter Replikation prüfen und starten die Einstellungen, und klicken Sie dann auf Replizieren, um die erste Replikation für die Server zu starten.
Hinweis
Sie können die Replikationseinstellungen vor Beginn der Replikation jederzeit aktualisieren, indem Sie Verwalten>Aktuell replizierte Computer auswählen. Die Einstellungen können nach dem Beginn der Replikation nicht mehr geändert werden.
Verfolgen und überwachen des Replikationsstatus
- Wenn Sie auf Replizieren klicken, beginnt die Durchführung des Auftrags Replikation starten.
- Nachdem der Auftrag „Replikation starten“ erfolgreich abgeschlossen wurde, beginnen die VMs mit der anfänglichen Replikation in Azure.
- Nach Abschluss der ersten Replikation beginnt die Deltareplikation. Inkrementelle Änderungen an Datenträgern von GCP-VMs werden regelmäßig auf die Replikatdatenträger in Azure repliziert.
Sie haben die Möglichkeit, den Auftragsstatus über die Portalbenachrichtigungen nachzuverfolgen.
Sie können den Replikationsstatus überwachen, indem Sie unter Migration und Modernisierung die Option Server werden repliziert auswählen.
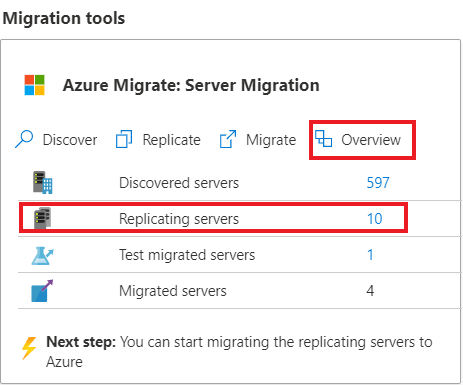
Ausführen einer Testmigration
Wenn die Deltareplikation beginnt, können Sie zunächst eine Testmigration für die virtuellen Computer ausführen, bevor eine vollständige Migration zu Azure erfolgt. Die Testmigration wird dringend empfohlen. Sie bietet Ihnen die Möglichkeit, mögliche Probleme zu ermitteln und zu beheben, bevor Sie mit der tatsächlichen Migration fortfahren. Es empfiehlt sich, diesen Schritt vor der Migration mindestens einmal für jeden virtuellen Computer auszuführen.
- Bei einer Testmigration wird überprüft, ob die Migration wie erwartet funktioniert, ohne dass sich dies auf die virtuellen GCP-Computer auswirkt, und ob diese während der Replikation betriebsbereit bleiben.
- Mit der Testmigration wird die Migration simuliert, indem ein virtueller Azure-Computer mithilfe von replizierten Daten erstellt wird. (Der Test migriert normalerweise zu einem nicht für die Produktion bestimmten virtuellem Netzwerk unter Ihrem Azure-Abonnement.)
- Sie können den replizierten virtuellen Azure-Testcomputer verwenden, um die Migration zu überprüfen, App-Tests durchzuführen und Probleme zu beheben, bevor die vollständige Migration erfolgt.
So führen Sie eine Testmigration aus:
Wählen Sie unter Server, Datenbanken und Web-Apps>Migration und Modernisierung die Option Migrierte Server testen aus.
Klicken Sie mit der rechten Maustaste auf den zu testenden virtuellen Computer, und wählen Sie Testmigration aus.
Wählen Sie unter Testmigration das virtuelle Azure-Netzwerk aus, in dem sich der virtuelle Azure-Computer nach der Migration befindet. Es empfiehlt sich, ein nicht für die Produktion bestimmtes virtuelles Netzwerk zu verwenden.
Der Auftrag „Testmigration“ wird gestartet. Überwachen Sie den Auftrag anhand der Portalbenachrichtigungen.
Zeigen Sie die migrierte Azure-VM nach Abschluss der Migration im Azure-Portal unter Virtuelle Computer an. Der Computername enthält das Suffix -Test.
Klicken Sie nach Abschluss des Tests mit der rechten Maustaste unter Aktuell replizierte Computer auf den virtuellen Azure-Computer, und wählen Sie Testmigration bereinigen aus.
Hinweis
Sie können jetzt Ihre Server, auf denen SQL Server ausgeführt wird, bei SQL VM RP registrieren, um die Vorteile des automatisierten Patchens, der automatisierten Sicherung und der vereinfachten Lizenzverwaltung mithilfe der Erweiterung für den SQL-IaaS-Agent zu nutzen.
- Wählen Sie für die Registrierung bei SQL VM RP die Optionen Verwaltung>Server werden repliziert>Computer mit SQL Server>Compute und Netzwerk und dann Ja aus.
- Wählen Sie Azure-Hybridvorteil für SQL Server aus, wenn Sie über SQL Server-Instanzen verfügen, die durch aktive Software Assurance- oder SQL Server-Abonnements abgedeckt sind, und den Vorteil auf die zu migrierenden Computer anwenden möchten.
Migrieren von GCP-VMs
Nachdem Sie sich vergewissert haben, dass die Testmigration wie erwartet funktioniert, können Sie die virtuellen GCP-Computer migrieren.
Wählen Sie unter Azure Migrate-Projekt Server, Datenbanken und Web-Apps>Migration und Modernisierung> Server werden repliziert aus.
Klicken Sie unter Aktuell replizierte Computer mit der rechten Maustaste auf den virtuellen Computer, und wählen Sie Migrieren aus.
Wählen Sie unter Migrieren>Virtuelle Computer herunterfahren und eine geplante Migration ohne Datenverlust durchführen? die Option Ja> und anschließend OK aus.
Hinweis
Das automatische Herunterfahren wird beim Migrieren von virtuellen GCP-Computern nicht unterstützt.
Für den virtuellen Computer wird ein Migrationsauftrag gestartet. Sie können den Auftragsstatus anzeigen, indem Sie oben rechts auf der Portalseite das Glockensymbol für Benachrichtigungen auswählen oder indem Sie im Migrations- und Modernisierungstool zur Seite mit den Aufträgen wechseln. (Wählen Sie zunächst Übersicht auf der Toolkachel und dann im linken Menü Aufträge aus.)
Nach Abschluss des Auftrags können Sie die VM auf der Seite Virtuelle Computer anzeigen und verwalten.
Fertigstellen der Migration
- Klicken Sie nach Abschluss der Migration mit der rechten Maustaste auf den virtuellen Computer, und wählen Sie Migration beenden aus. Folgendes wird durch diese Aktion ausgeführt:
- Die Replikation für die GCP-VM wird beendet.
- Entfernt die GCP-VM aus der Zählung Server werden repliziert im Migrations- und Modernisierungstool.
- Bereinigt die Replikationsstatusinformationen für den virtuellen Computer.
- Überprüfen und beheben Sie alle Windows-Aktivierungsprobleme auf dem virtuellen Azure-Computer.
- Führen Sie App-Anpassungen nach der Migration durch, z. B. die Aktualisierung von Hostnamen, Datenbankverbindungszeichenfolgen und Webserverkonfigurationen.
- Führen Sie endgültige Anwendungs- und Migrationsakzeptanztests für die migrierte Anwendung durch, die nun in Azure ausgeführt wird.
- Leiten Sie den Datenverkehr auf die migrierte Instanz der Azure-VM um.
- Aktualisieren Sie die interne Dokumentation zum Anzeigen des neuen Speicherorts und der IP-Adresse der Azure-VMs.
Bewährte Methoden nach der Migration
- Beachten Sie zur Steigerung der Resilienz Folgendes:
- Schützen Sie Daten, indem Sie virtuelle Azure-Computer mit dem Azure Backup-Dienst sichern. Weitere Informationen
- Sorgen Sie für die kontinuierliche Ausführung und Verfügbarkeit von Workloads, indem Sie Azure-VMs mithilfe von Site Recovery in eine sekundäre Region replizieren. Weitere Informationen
- Beachten Sie zur Steigerung der Sicherheit Folgendes:
- Sperren und beschränken Sie den Zugriff von eingehendem Datenverkehr mit der Just-In-Time-Verwaltung bei Microsoft Defender for Cloud.
- Verwalten und Steuern von Updates auf Windows- und Linux-Computern mit Azure Update Manager.
- Beschränken Sie den Netzwerkdatenverkehr mithilfe von Netzwerksicherheitsgruppen auf Verwaltungsendpunkte.
- Stellen Sie Azure Disk Encryption bereit, um Datenträger und Daten vor Diebstahl und unbefugtem Zugriff zu schützen.
- Weitere Informationen finden Sie unter Schützen von IaaS-Ressourcen und Microsoft Defender for Cloud.
- Beachten Sie zur Überwachung und Verwaltung Folgendes:
- Ziehen Sie die Bereitstellung von Microsoft Cost Management in Erwägung, um den Ressourceneinsatz und die Ausgaben zu überwachen.
Problembehandlung und Tipps
Frage: Mein virtueller GCP-Computer wird in der Liste der ermittelten Server für die Migration nicht angezeigt. Was kann ich tun?
Antwort: Überprüfen Sie, ob Ihre Replikationsappliance die Anforderungen erfüllt. Stellen Sie sicher, dass der Mobilitäts-Agent auf dem virtuellen Quellcomputer installiert ist, der migriert werden soll, und dass er beim Konfigurationsserver registriert ist. Überprüfen Sie die Firewallregeln, um einen Netzwerkpfad zwischen der Replikationsappliance und den virtuellen GCP-Quellcomputern zu ermöglichen.
Frage: Woran erkenne ich, ob mein virtueller Computer erfolgreich migriert wurde?
Antwort: Nach Abschluss der Migration können Sie den virtuellen Computer auf der Seite Virtuelle Computer anzeigen und verwalten. Stellen Sie eine Verbindung mit der migrierten VM her, um dies zu überprüfen.
Frage: Ich kann keine virtuellen Computer für die Migration aus meinen zuvor erstellten Ergebnissen der Serverbewertung importieren. Was kann ich tun?
Antwort: Zurzeit wird kein Import von Bewertungen für diesen Workflow unterstützt. Um dieses Problem zu umgehen, können Sie die Bewertung exportieren und dann die VM-Empfehlung während des Schritts „Replikation aktivieren“ manuell auswählen.
Frage: Ich erhalte die Fehlermeldung „Fehler beim Abrufen der BIOS-GUID“, wenn ich versuche, meine virtuellen GCP-Computer zu ermitteln. Was kann ich tun?
Antwort: Verwenden Sie die Root-Anmeldung und keinen Pseudobenutzer für die Authentifizierung. Wenn Sie keinen Root-Benutzer verwenden können, stellen Sie sicher, dass die erforderlichen Funktionen gemäß den Anweisungen in der Unterstützungsmatrix für den Benutzer festgelegt sind. Überprüfen Sie außerdem die unterstützten Betriebssysteme für GCP-VMs.
Frage: Mein Replikationsstatus zeigt keinen Fortschritt. Was kann ich tun?
Antwort: Überprüfen Sie, ob Ihre Replikationsappliance die Anforderungen erfüllt. Stellen Sie sicher, dass Sie die erforderlichen Ports auf Ihrer Replikationsappliance, TCP-Port 9443 und HTTPS 443 für den Datentransport, aktiviert haben. Stellen Sie sicher, dass keine veralteten doppelten Versionen der Replikationsappliance mit demselben Projekt verbunden sind.
Frage: Ich kann wegen des HTTP-Statuscodes 504 vom Windows-Remoteverwaltungsdienst keine GCP-Instanzen mithilfe von Azure Migrate und Modernize ermitteln. Was kann ich tun?
Antwort: Vergewissern Sie sich, dass Sie die Anforderungen für die Azure Migrate-Appliance und den URL-Zugriff überprüfen. Stellen Sie sicher, dass die Applianceregistrierung nicht durch Proxyeinstellungen blockiert wird.
Frage: Muss ich Änderungen vornehmen, bevor ich meine virtuellen GCP-Computer zu Azure migriere?
Antwort: Möglicherweise müssen Sie die folgenden Änderungen vornehmen, bevor Sie Ihre virtuellen GCP-Computer zu Azure migrieren:
- Wenn Sie cloud-init für die Bereitstellung virtueller Computer verwenden, können Sie cloud-init auf dem virtuellen Computer deaktivieren, bevor Sie ihn in Azure replizieren. Die von cloud-init auf dem virtuellen Computer ausgeführten Bereitstellungsschritte sind möglicherweise spezifisch für GCP und nach der Migration zu Azure nicht mehr gültig.
- Lesen Sie den Abschnitt Voraussetzungen, um herauszufinden, ob für das Betriebssystem Änderungen erforderlich sind, bevor Sie zu Azure migrieren.
- Es wird immer empfohlen, vor der abschließenden Migration eine Testmigration auszuführen.
Nächste Schritte
Sehen Sie sich den Artikel zur Cloudmigration im Cloud Adoption Framework für Azure an.