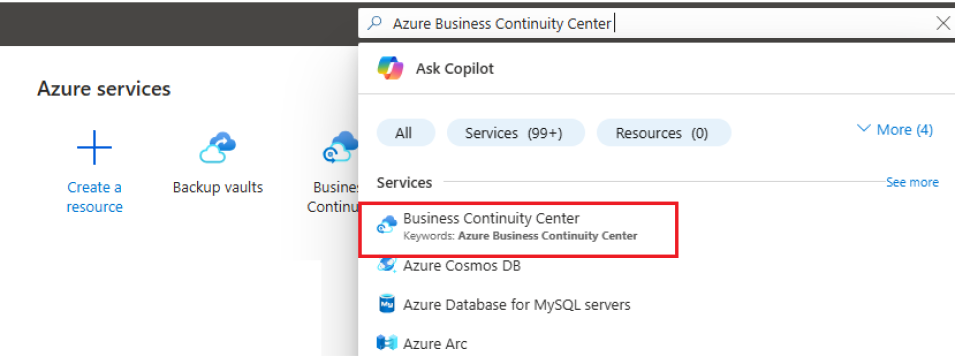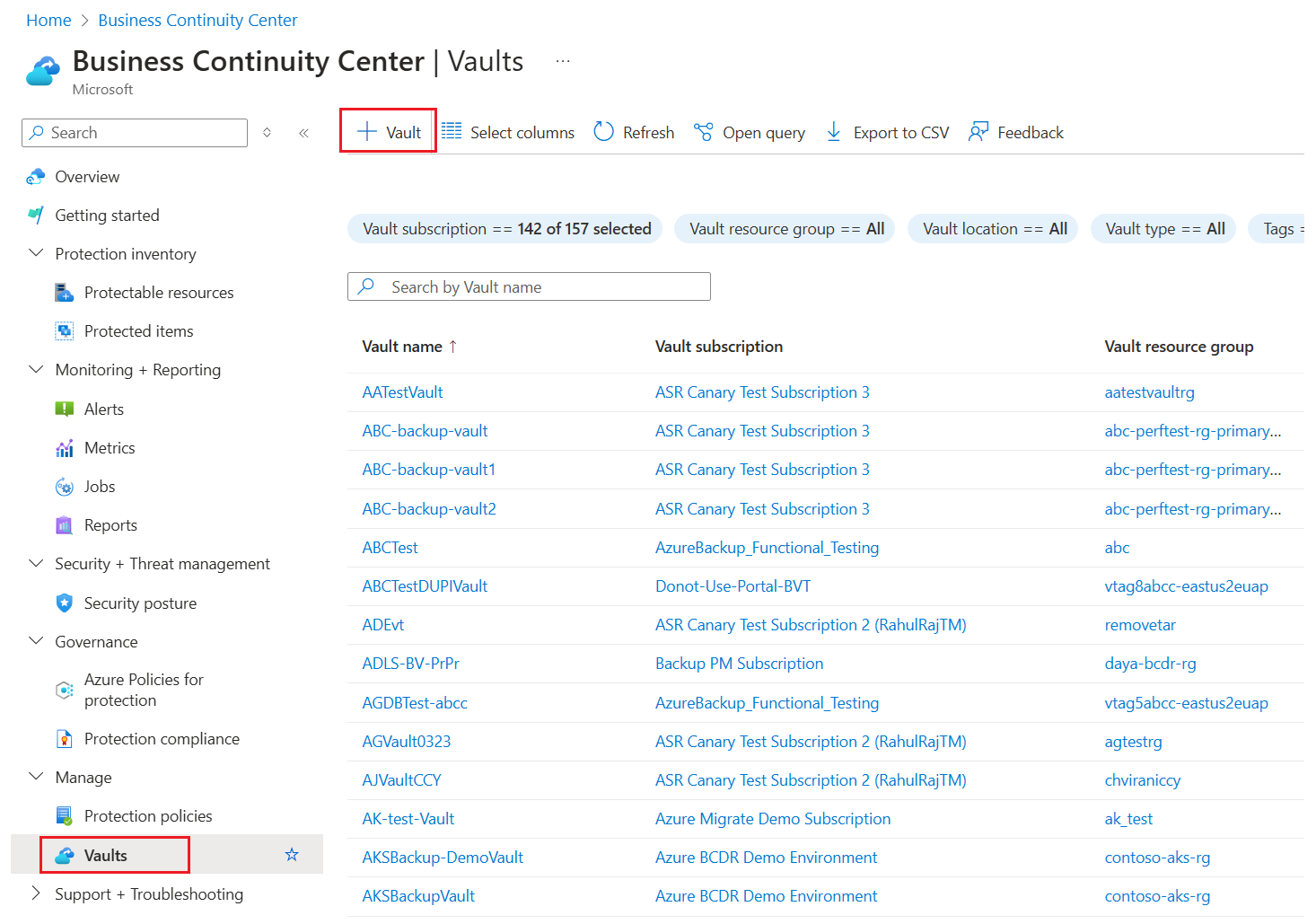Schnellstartanleitung: Sichern eines virtuellen Computers in Azure
In dieser Schnellstartanleitung wird beschrieben, wie Sie die Sicherung auf einer vorhandenen Azure-VM mithilfe des Azure-Portals aktivieren. Wenn Sie eine VM erstellen müssen, können Sie die Erstellung mit dem Azure-Portal durchführen.
Azure-Sicherungen können über das Azure-Portal erstellt werden. Bei dieser Methode können Sie die browserbasierte Benutzeroberfläche nutzen, um Azure-Sicherungen und alle dazugehörigen Ressourcen zu erstellen und zu konfigurieren. Sie können Ihre Daten schützen, indem Sie in regelmäßigen Abständen Sicherungen erstellen. Azure Backup erstellt Wiederherstellungspunkte, die in georedundanten Recovery-Tresoren gespeichert werden können. In diesem Artikel wird ausführlich beschrieben, wie Sie einen virtuellen Computer (VM) mit dem Azure-Portal sichern.
Anmelden bei Azure
Melden Sie sich beim Azure-Portal an.
Hinweis
Auf die in den folgenden Abschnitten beschriebenen Funktionen kann auch über Backup Center zugegriffen werden. Das Backup Center ist eine einzelne vereinheitlichte Verwaltungsoberfläche in Azure. Backup Center ermöglicht Unternehmen, Sicherungen in großem Maßstab zu verwalten, zu überwachen, zu betreiben und zu analysieren. Mit dieser Lösung können Sie die meisten der wichtigsten Sicherungsverwaltungsvorgänge durchführen, ohne auf den Bereich eines einzelnen Tresors beschränkt zu sein.
Erstellen eines Recovery Services-Tresors
Ein Recovery Services-Tresor ist eine Verwaltungsentität, in der die im Laufe der Zeit erstellten Wiederherstellungspunkte gespeichert werden, und bietet eine Benutzeroberfläche zum Durchführen sicherungsbezogener Vorgänge. Zu diesen Vorgängen gehören das Erstellen von bedarfsgesteuerten Sicherungen, das Durchführen von Wiederherstellungen und das Erstellen von Sicherungsrichtlinien.
So erstellen Sie einen Recovery Services-Tresor
Melden Sie sich beim Azure-Portal an.
Suchen Sie nach Business Continuity Center, und navigieren Sie dann zum Business Continuity Center-Dashboard.
Wählen Sie im Bereich Tresor die Option + Tresor aus.
Wählen Sie Recovery Services-Tresor>Weiter aus.
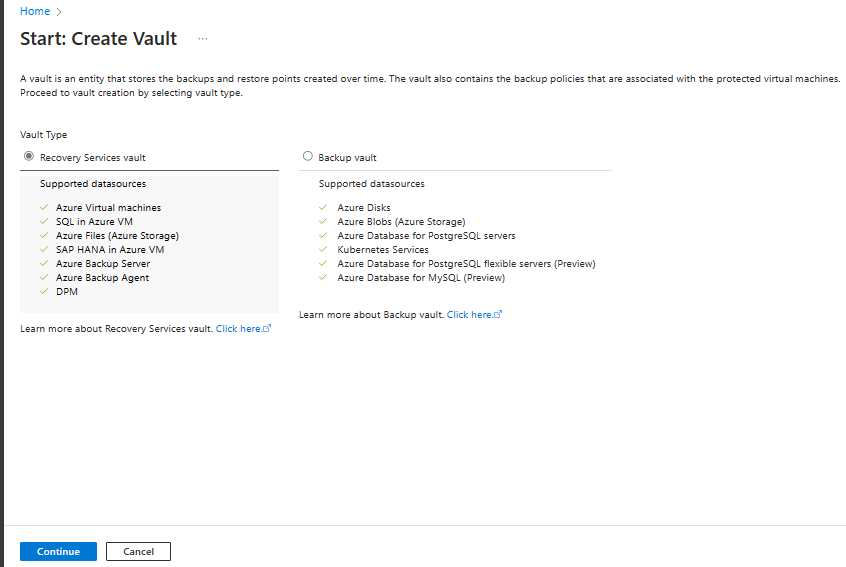
Geben Sie im Bereich Recovery Services-Tresor die folgenden Werte ein:
Abonnement: Wählen Sie das zu verwendende Abonnement aus. Wenn Sie nur in einem Abonnement Mitglied sind, wird dessen Name angezeigt. Falls Sie nicht sicher sind, welches Abonnement geeignet ist, können Sie das Standardabonnement verwenden. Es sind nur dann mehrere Auswahlmöglichkeiten verfügbar, wenn Ihr Geschäfts-, Schul- oder Unikonto mehreren Azure-Abonnements zugeordnet ist.
Ressourcengruppe: Verwenden Sie eine vorhandene Ressourcengruppe, oder erstellen Sie eine neue Ressourcengruppe. Um eine Liste der verfügbaren Ressourcengruppen in Ihrem Abonnement anzuzeigen, wählen Sie Vorhandene verwenden und dann eine Ressource in der Dropdownliste aus. Zum Erstellen einer neuen Ressourcengruppe wählen Sie Neu erstellen aus und geben dann den Namen ein. Weitere Informationen zu Ressourcengruppen finden Sie unter Azure Resource Manager – Übersicht.
Tresorname: Geben Sie einen Anzeigenamen zum Identifizieren des Tresors ein. Der Name muss für das Azure-Abonnement eindeutig sein. Geben Sie einen Namen ein, der mindestens zwei, aber nicht mehr als 50 Zeichen enthält. Der Name muss mit einem Buchstaben beginnen und darf nur Buchstaben, Zahlen und Bindestriche enthalten.
Region: Wählen Sie die geografische Region für den Tresor aus. Damit Sie einen Tresor zum Schutz von Datenquellen erstellen können, muss sich der Tresor in derselben Region wie die Datenquelle befinden.
Wichtig
Wenn Sie den Speicherort der Datenquelle nicht kennen, schließen Sie das Fenster. Navigieren Sie zur Liste Ihrer Ressourcen im Portal. Falls Sie über Datenquellen in mehreren Regionen verfügen, erstellen Sie für jede Region einen Recovery Services-Tresor. Erstellen Sie den Tresor am ersten Speicherort, bevor Sie einen Tresor an einem weiteren Speicherort erstellen. Das Angeben von Speicherkonten zum Speichern der Sicherungsdaten ist nicht erforderlich. Der Recovery Services-Tresor und Azure Backup führen diesen Schritt automatisch aus.
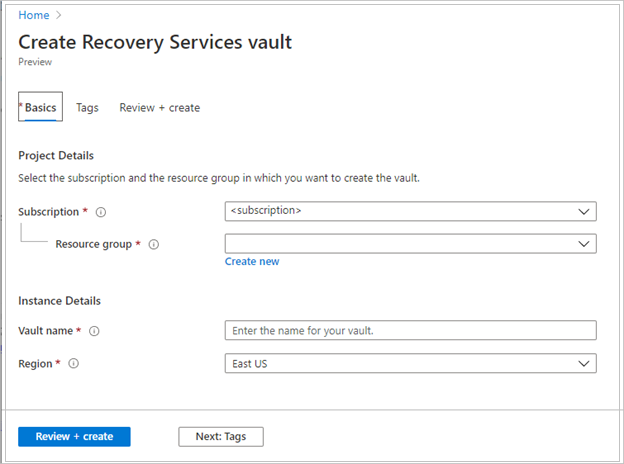
Wählen Sie nach dem Angeben der Werte die Option Überprüfen + erstellen aus.
Um die Erstellung des Recovery Services-Tresors abzuschließen, wählen Sie Erstellen aus.
Es kann einige Zeit dauern, denn Recovery Services-Tresor zu erstellen. Verfolgen Sie die Statusbenachrichtigungen rechts oben im Bereich Benachrichtigungen. Nach Abschluss des Erstellungsvorgangs wird der Tresor in der Liste mit den Recovery Services-Tresoren angezeigt. Wenn der Tresor nicht angezeigt wird, wählen Sie Aktualisieren aus.
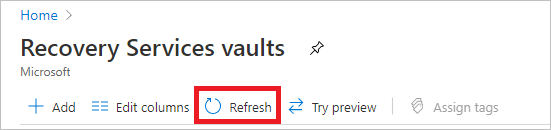
Hinweis
Azure Backup unterstützt jetzt unveränderliche Tresore, mit denen Sie sicherstellen können, dass einmal erstellte Wiederherstellungspunkte nicht vor ihrem Ablauf gemäß der Sicherungsrichtlinie gelöscht werden können. Sie können die Unveränderlichkeit unumkehrbar machen, um Ihren Sicherungsdaten maximalen Schutz vor verschiedenen Bedrohungen zu bieten, einschließlich Ransomware-Angriffen und böswilligen Akteuren. Weitere Informationen
Wichtig
Wenn Sie Azure Files zum Schutz nutzen, konfigurieren sie nach der Tresorerstellung die Sicherung für Azure Files, und initiieren Sie dann eine bedarfsgesteuerte Sicherung. Erfahren Sie mehr über die bewährten Methoden für die Azure Files-Sicherung.
Anwenden einer Sicherungsrichtlinie
Führen Sie die folgenden Schritte aus, um eine Sicherungsrichtlinie auf Ihre Azure-VMs anzuwenden:
Navigieren Sie zum Backup Center, und wählen Sie auf der Registerkarte Übersicht die Option +Sicherung aus.
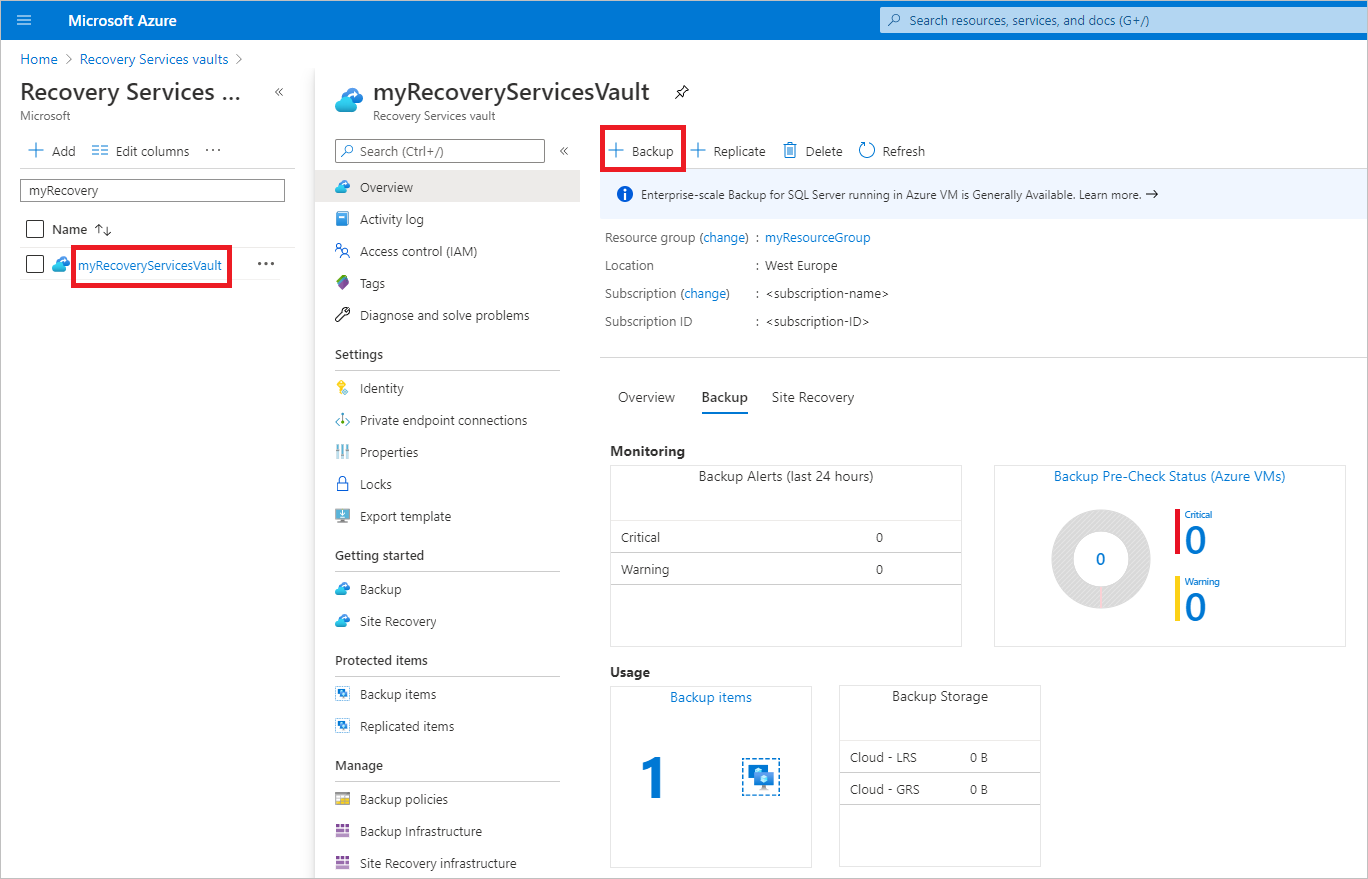
Wählen Sie auf dem Blatt Start: Backup konfigurieren die Option Virtuelle Azure-Computer als Datenquellentyp und dann den Tresor aus, den Sie erstellt haben. Klicken Sie anschließend auf Weiter.
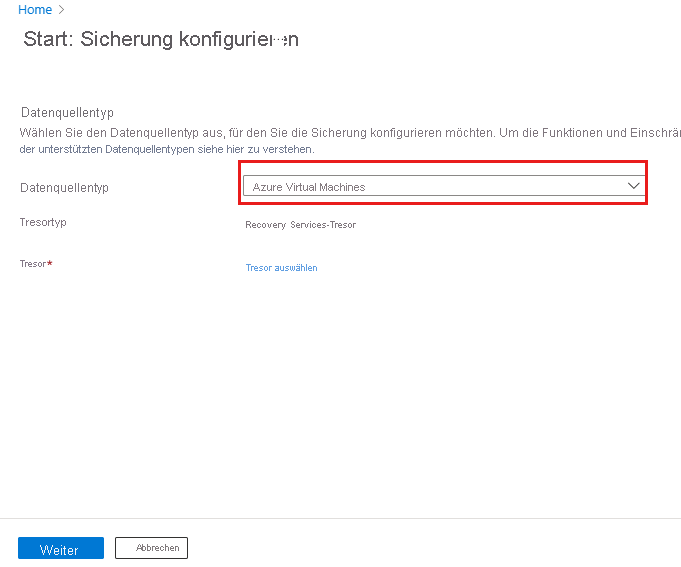
Weisen Sie eine Sicherungsrichtlinie zu.
Die Standardrichtlinie sichert den virtuellen Computer einmal täglich. Die täglichen Sicherungen werden 30 Tage lang aufbewahrt. Momentaufnahmen für die sofortige Wiederherstellung werden zwei Tage lang aufbewahrt.
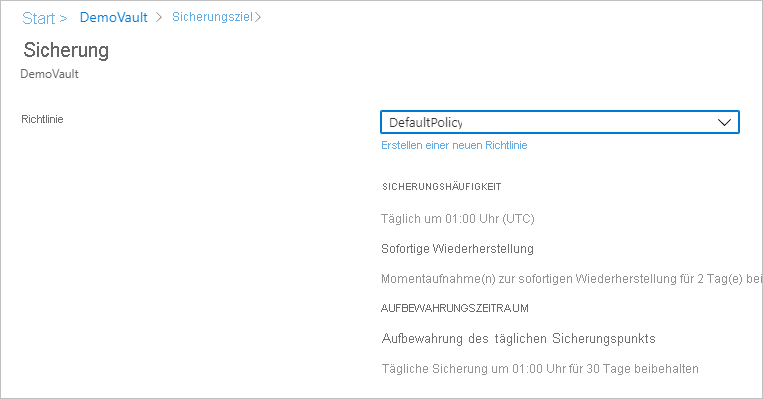
Wenn Sie nicht die Standardrichtlinie verwenden möchten, wählen Sie Neu erstellen aus, und erstellen Sie eine benutzerdefinierte Richtlinie, wie im nächsten Verfahren beschrieben.
Hinweis
Mit der Richtlinie „Erweitert“ können Sie jetzt mehrmals täglich Azure-VMs sichern, was beim Durchführen stündlicher Sicherungen hilft. Weitere Informationen
Auswählen einer zu sichernden VM
Erstellen Sie eine einfache geplante tägliche Sicherung in einem Recovery Services-Tresor.
Wählen Sie in unter Virtuelle Computer die Option Hinzufügen aus.
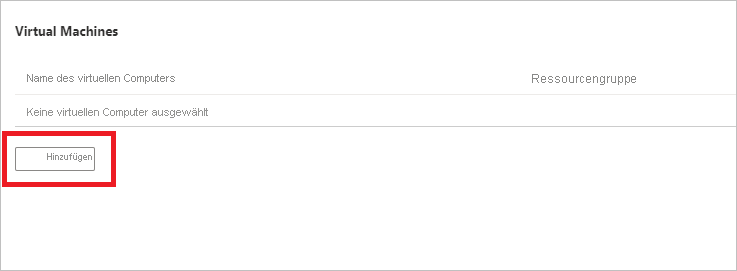
Das Blatt Virtuelle Computer auswählen wird geöffnet. Wählen Sie die VMs aus, die Sie mithilfe der Richtlinie sichern möchten. Klicken Sie anschließend auf OK.
Die ausgewählten VMs werden überprüft.
Sie können nur VMs auswählen, die sich in der gleichen Region wie der Tresor befinden.
VMs können nur in einem Tresor gesichert werden.
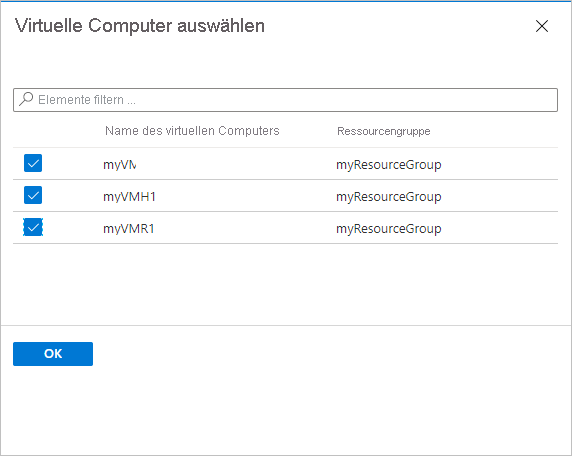
Hinweis
Alle virtuellen Computer in derselben Region und demselben Abonnement wie der Tresor sind zum Konfigurieren der Sicherung verfügbar. Beim Konfigurieren der Sicherung können Sie nach dem Namen des virtuellen Computers und dessen Ressourcengruppe suchen, auch wenn Sie nicht über die erforderliche Berechtigung für diese VMs verfügen. Wenn sich Ihre VM im vorläufig gelöschten Zustand befindet, wird sie in dieser Liste nicht angezeigt. Wenn Sie die VM erneut schützen müssen, müssen Sie warten, bis der Zeitraum für das vorläufige Löschen abgelaufen ist, oder die VM aus der Liste der vorläufig gelöschten Elemente wiederherstellen. Weitere Informationen finden Sie im Artikel zu vorläufigem Löschen für virtuelle Computer.
Aktivieren der Sicherung auf einer VM
Ein Recovery Services-Tresor ist ein logischer Container, in dem die Sicherungsdaten für jede geschützte Ressource, z.B. Azure-VMs, gespeichert werden. Wenn der Sicherungsauftrag für eine geschützte Ressource ausgeführt wird, wird im Recovery Services-Tresor ein Wiederherstellungspunkt erstellt. Sie können einen dieser Wiederherstellungspunkte dann verwenden, um Daten für einen bestimmten Zeitpunkt wiederherzustellen.
Wählen Sie zum Aktivieren der VM-Sicherung unter Sicherung die Option Sicherung aktivieren aus. Damit wird die Richtlinie für den Tresor und die VMs bereitgestellt, und die Sicherungserweiterung wird auf dem VM-Agent auf der Azure-VM installiert.
Nach dem Aktivieren der Sicherung:
- Die Sicherungserweiterung wird vom Sicherungsdienst unabhängig davon installiert, ob der virtuelle Computer ausgeführt wird oder nicht.
- Eine erste Sicherung wird gemäß Ihrem Sicherungszeitplan ausgeführt.
- Beachten Sie während der Ausführung von Sicherungen Folgendes:
- Ein ausgeführter virtueller Computer bietet die größte Chance zum Erfassen eines anwendungskonsistenten Wiederherstellungspunkts.
- Selbst wenn der virtuelle Computer ausgeschaltet ist, erfolgt jedoch eine Sicherung. Eine derartige VM wird als Offline-VM bezeichnet. In diesem Fall ist der Wiederherstellungspunkt absturzkonsistent.
- Eine explizite ausgehende Verbindung ist nicht erforderlich, um eine Sicherung virtueller Azure-Computer zu ermöglichen.
Erstellen einer benutzerdefinierten Richtlinie
Wenn Sie ausgewählt haben, eine neue Sicherungsrichtlinie zu erstellen, geben Sie die Richtlinieneinstellungen an.
Geben Sie unter Richtlinienname einen aussagekräftigen Namen an.
Geben Sie unter Sicherungszeitplan an, wann Sicherungen erstellt werden sollen. Sie können tägliche oder wöchentliche Sicherungen für Azure-VMs erstellen.
Geben Sie unter Sofortige Wiederherstellung an, wie lange die Momentaufnahmen lokal für eine sofortige Wiederherstellung beibehalten werden sollen.
- Bei der Wiederherstellung werden gesicherte Datenträger von virtuellen Computern aus dem Speicher über das Netzwerk an den Speicherort für die Wiederherstellung kopiert. Bei einer sofortigen Wiederherstellung können Sie lokal gespeicherte Momentaufnahmen, die bei einem Sicherungsauftrag erstellt wurden, nutzen, ohne warten zu müssen, bis die Sicherungsdaten in den Tresor übertragen werden.
- Sie können Momentaufnahmen für die sofortige Wiederherstellung bis zu fünf Tage lang beibehalten. Der Standardwert ist zwei Tage.
Geben Sie unter Beibehaltungsdauer an, wie lange die täglichen oder wöchentlichen Sicherungspunkte beibehalten werden sollen.
Geben Sie unter Aufbewahrung für monatlichen Sicherungspunkt und Aufbewahrung für jährlichen Sicherungspunkt an, ob eine monatliche oder jährliche Sicherung Ihrer täglichen oder wöchentlichen Sicherungen beibehalten werden soll.
Wählen Sie OK aus, um die Richtlinie zu speichern.
Hinweis
Zum Speichern der Wiederherstellungspunktsammlung (Restore Point Collection, RPC) erstellt der Sicherungsdienst eine separate Ressourcengruppe (RG). Diese RG unterscheidet sich von der RG der VM. Weitere Informationen
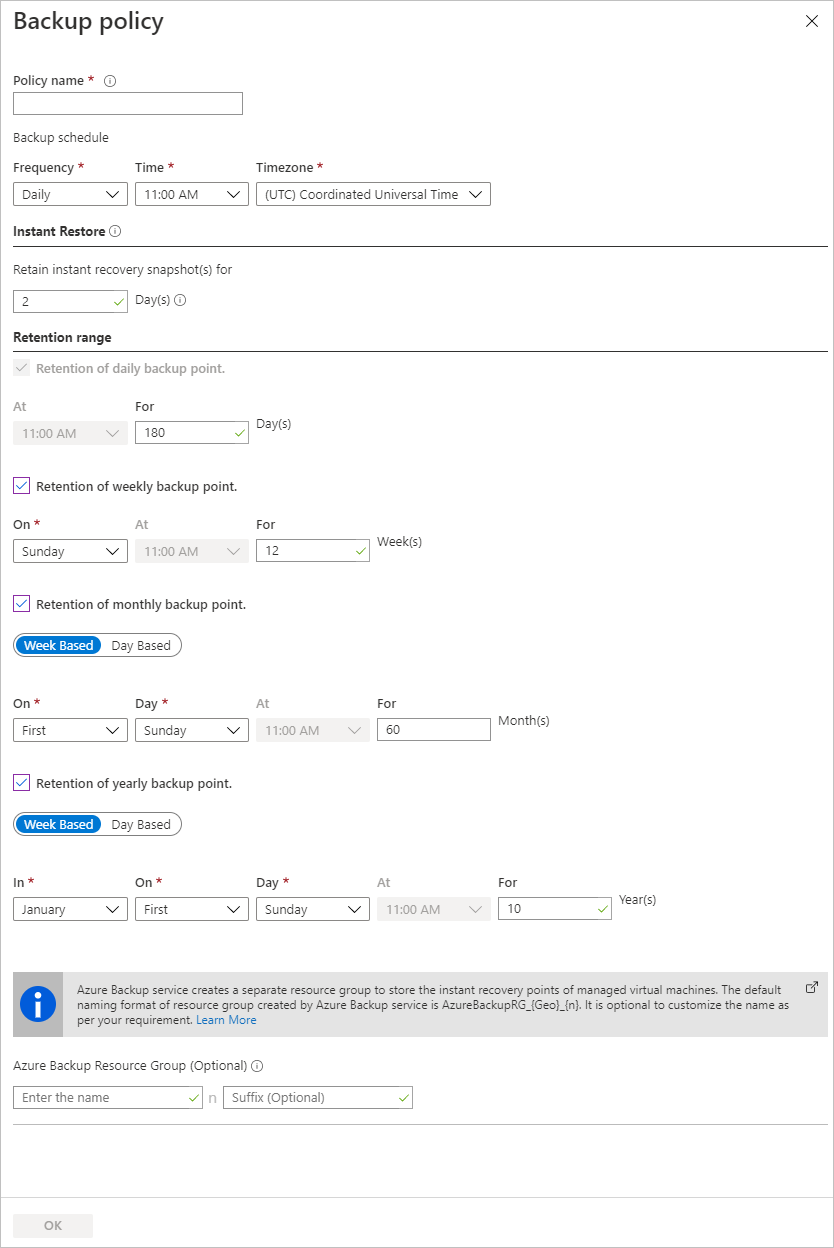
Hinweis
Azure Backup unterstützt keine automatische Uhrzeitanpassung an die Sommerzeit für die Sicherungen von Azure-VMs. Sicherungsrichtlinien können bei Bedarf – beispielsweise wenn zeitliche Änderungen auftreten – angepasst werden.
Starten eines Sicherungsauftrags
Die erste Sicherung wird entsprechend dem festgelegten Zeitplan ausgeführt; Sie können sie aber auch mit den folgenden Schritten sofort ausführen:
- Navigieren Sie zum Backup Center, und wählen Sie das Menüelement Sicherungsinstanzen aus.
- Wählen Sie Virtuelle Azure-Computer als Datenquellentyp aus. Suchen Sie dann nach dem virtuellen Computer, den Sie für die Sicherung konfiguriert haben.
- Klicken Sie mit der rechten Maustaste auf die entsprechende Zeile, oder wählen Sie das Symbol „Mehr“ (...) aus. Wählen Sie dann Jetzt sichern aus.
- Verwenden Sie unter Jetzt sichern den Kalender, um den letzten Tag zur Beibehaltung des Wiederherstellungspunkts auszuwählen. Klicken Sie anschließend auf OK.
- Überwachen Sie die Portalbenachrichtigungen. Um den Auftragsfortschritt zu überwachen, wechseln Sie zu Backup Center>Sicherungsaufträge, und filtern Sie die Liste nach Aufträgen In Bearbeitung. Je nach Größe Ihrer VM kann das Erstellen der ersten Sicherung einige Zeit dauern.
Überwachen des Sicherungsauftrags
Die Sicherungsauftragsdetails jeder VM-Sicherung umfassen zwei Phasen: die Phase Momentaufnahme und die Phase Daten in Tresor übertragen.
Die Momentaufnahmephase stellt sicher, dass ein Wiederherstellungspunkt vorhanden ist, der zusammen mit den Datenträgern für die sofortige Wiederherstellung gespeichert wird und maximal fünf Tage lang verfügbar ist (abhängig von der vom Benutzer konfigurierten Aufbewahrungsdauer für Momentaufnahmen). In der Phase „Daten in Tresor übertragen“ wird zur langfristigen Aufbewahrung ein Wiederherstellungspunkt im Tresor erstellt. Die Übertragung von Daten in den Tresor beginnt erst nach Abschluss der Momentaufnahmephase.
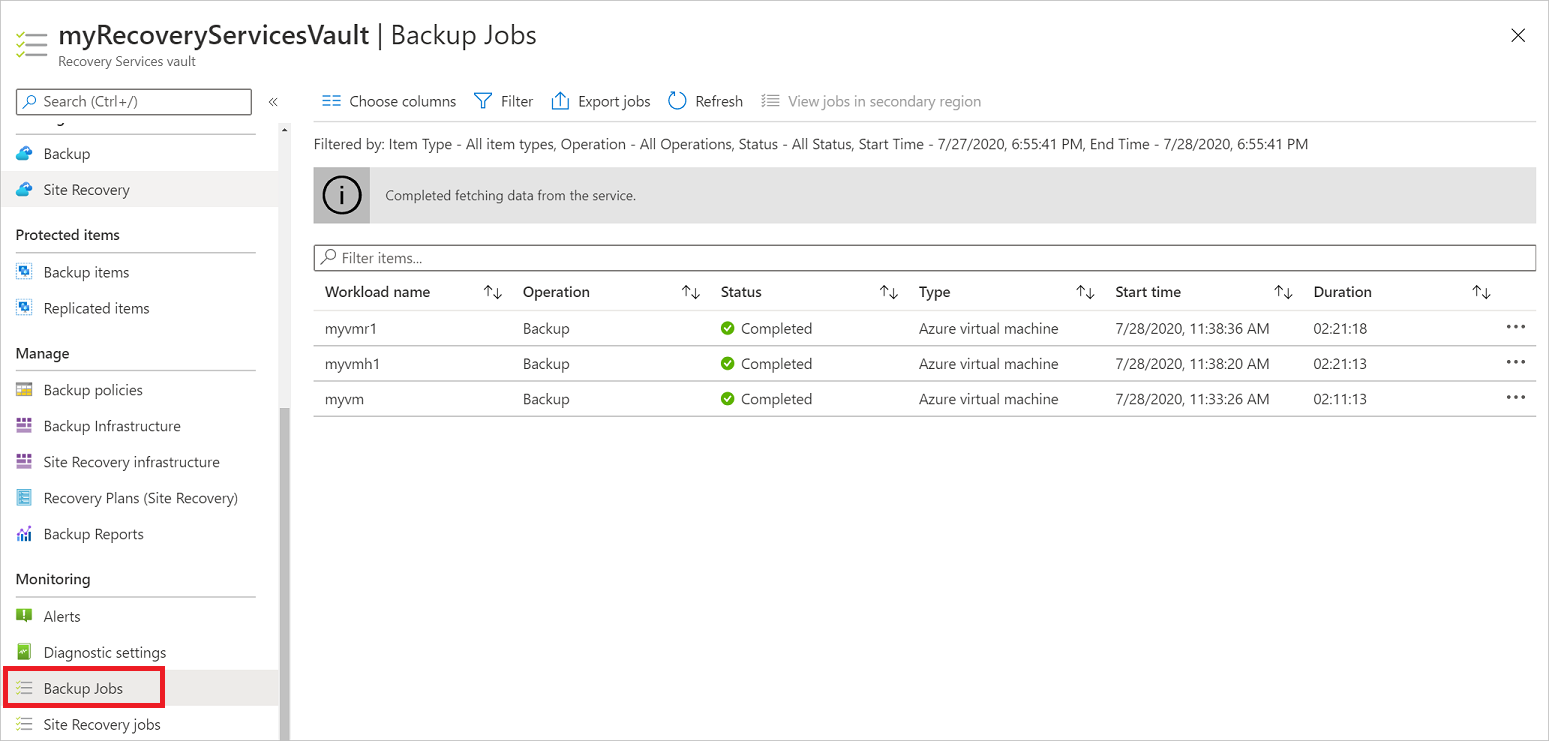
Im Back-End werden zwei Teilvorgänge ausgeführt – einer davon für den Front-End-Sicherungsauftrag. Dieser kann auf dem Detailblatt für den Sicherungsauftrag überprüft werden, wie hier zu sehen:
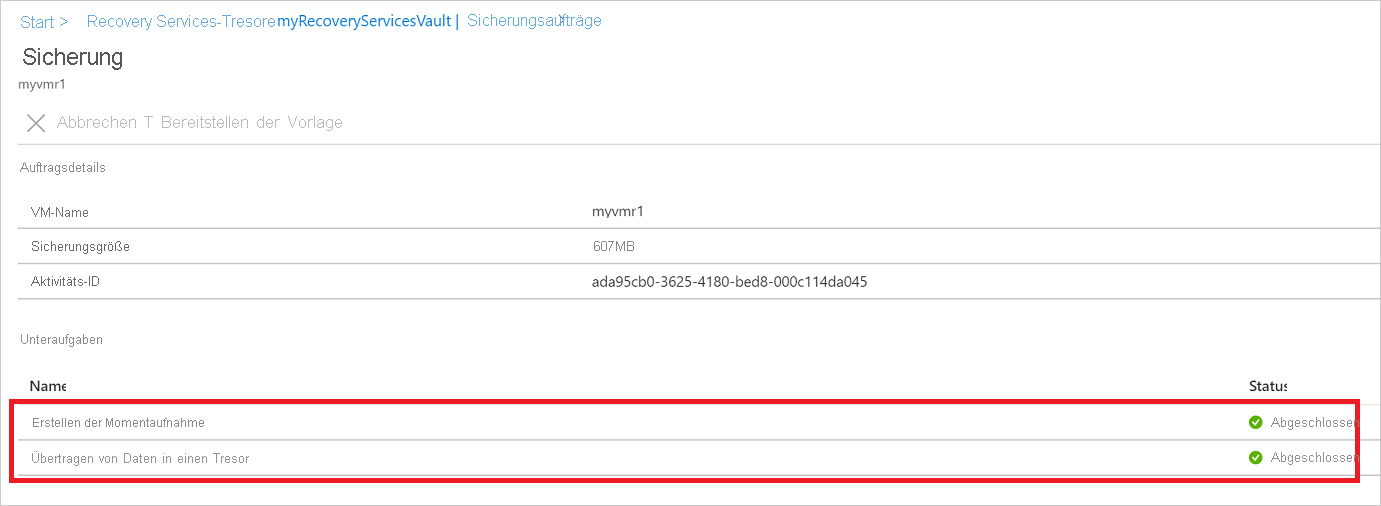
Die Phase Daten in Tresor übertragen kann je nach Datenträgergröße, Änderungen pro Datenträger und verschiedenen anderen Faktoren mehrere Tage dauern.
Der Auftragsstatus kann abhängig von den folgenden Szenarien variieren:
| Momentaufnahme | Daten in Tresor übertragen | Auftragsstatus |
|---|---|---|
| Abgeschlossen | In Bearbeitung | In Bearbeitung |
| Abgeschlossen | Ausgelassen | Abgeschlossen |
| Abgeschlossen | Abgeschlossen | Abgeschlossen |
| Abgeschlossen | Fehler | Mit Warnung abgeschlossen |
| Fehler | Fehler | Fehler |
Mit dieser Funktion können nun zwei Sicherungen parallel für den gleichen virtuellen Computer ausgeführt werden. In jeder Phase („Momentaufnahme“ und „Daten in Tresor übertragen“) kann jedoch immer nur ein einzelner Teilvorgang ausgeführt werden. Durch diese Entkoppelung werden nun also Szenarien vermieden, in denen ein aktiver Sicherungsauftrag dazu führte, dass die Sicherung des Folgetags nicht erfolgreich war. Bei Sicherungen des Folgetags kann eine Momentaufnahme erstellt und Daten in Tresor übertragen übersprungen werden, falls ein Sicherungsauftrag des Vortags aktiv ist. Der inkrementelle, im Tresor erstellte Wiederherstellungspunkt erfasst sämtliche Änderungen seit dem jüngsten Wiederherstellungspunkt, der im Tresor erstellt wurde. Dies hat keine Auswirkungen auf die Kosten des Benutzers.
Optionale Schritte
Installieren des VM-Agents
Azure Backup sichert Azure-VMs durch die Installation einer Erweiterung für den Azure-VM-Agent auf dem Computer. Wenn Ihre VM aus einem Azure Marketplace-Image erstellt wurde, ist der Agent installiert und aktiv. Wenn Sie eine benutzerdefinierte VM erstellen oder einen lokalen Computer migrieren, müssen Sie den Agent möglicherweise manuell installieren, wie in der Tabelle veranschaulicht.
| VM | Details |
|---|---|
| Windows | 1. Laden Sie die Agent-MSI-Datei herunter, und installieren Sie sie. 2. Für die Installation benötigen Sie Administratorberechtigungen auf dem Computer. 3. Überprüfen Sie die Installation. Klicken Sie auf der VM in C:\WindowsAzure\Packages mit der rechten Maustaste auf WaAppAgent.exe>Eigenschaften. Auf der Registerkarte Details sollte mindestens die Produktversion 2.6.1198.718 angegeben sein. Wenn Sie den Agent aktualisieren, stellen Sie sicher, dass keine Sicherungsvorgänge ausgeführt werden, und installieren Sie den Agent erneut. |
| Linux | Führen Sie die Installation mit einem RPM- oder DEB-Paket aus dem Paketrepository der Distribution durch. Dies ist die bevorzugte Methode zum Installieren und Aktualisieren des Azure Linux-Agents. Das Azure Linux-Agent-Paket wird von allen unterstützten Distributionsanbietern in ihre jeweiligen Images und Repositorys integriert. Der Agent steht auf GitHub zur Verfügung, jedoch wird die Installation über GitHub nicht empfohlen. Wenn Sie den Agent aktualisieren, stellen Sie sicher, dass keine Sicherungsvorgänge ausgeführt werden, und aktualisieren Sie die Binärdateien. |
Bereinigen der Bereitstellung
Wenn die Komponenten nicht mehr benötigt werden, können Sie den Schutz auf der VM deaktivieren, die Wiederherstellungspunkte und den Recovery Services-Tresor entfernen und anschließend die Ressourcengruppe und die dazugehörigen VM-Ressourcen löschen.
Wenn Sie mit einem Backup-Tutorial fortfahren möchten, in dem die Wiederherstellung von Daten für Ihre VM beschrieben wird, können Sie die Schritte in diesem Abschnitt überspringen und mit Nächste Schritte fortfahren.
Wählen Sie die Option Backup (Sichern) für Ihre VM.
Wählen Sie Sicherung beenden aus.
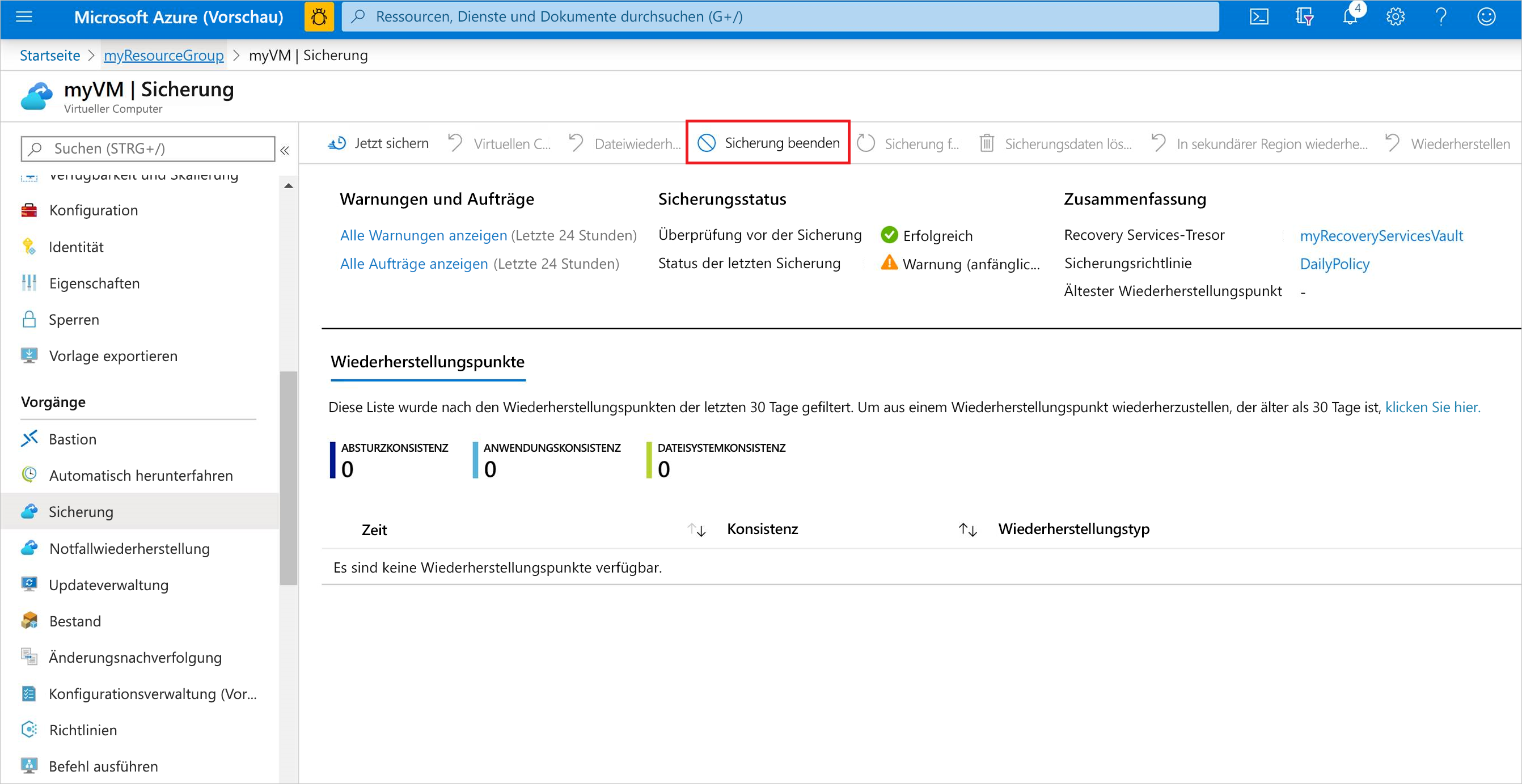
Wählen Sie im Dropdownmenü die Option Sicherungsdaten löschen.
Geben Sie im Dialogfeld Type the name of the Backup item (Namen des Backup-Elements eingeben) Ihren VM-Namen ein, z.B. myVM. Wählen Sie Sicherung beenden aus.
Nachdem die VM-Sicherung beendet wurde und die Wiederherstellungspunkte entfernt wurden, können Sie die Ressourcengruppe löschen. Wenn Sie eine vorhandene VM verwendet haben, kann es auch sein, dass Sie die Ressourcengruppe und die VM beibehalten möchten.
Wählen Sie im Menü auf der linken Seite die Option Ressourcengruppen.
Wählen Sie in der Liste Ihre Ressourcengruppe aus. Bei Verwendung der VM-Beispielbefehle aus der Schnellstartanleitung heißt die Ressourcengruppe myResourceGroup.
Wählen Sie die Option Ressourcengruppe löschen. Geben Sie als Bestätigung den Namen der Ressourcengruppe ein, und wählen Sie anschließend Löschen.
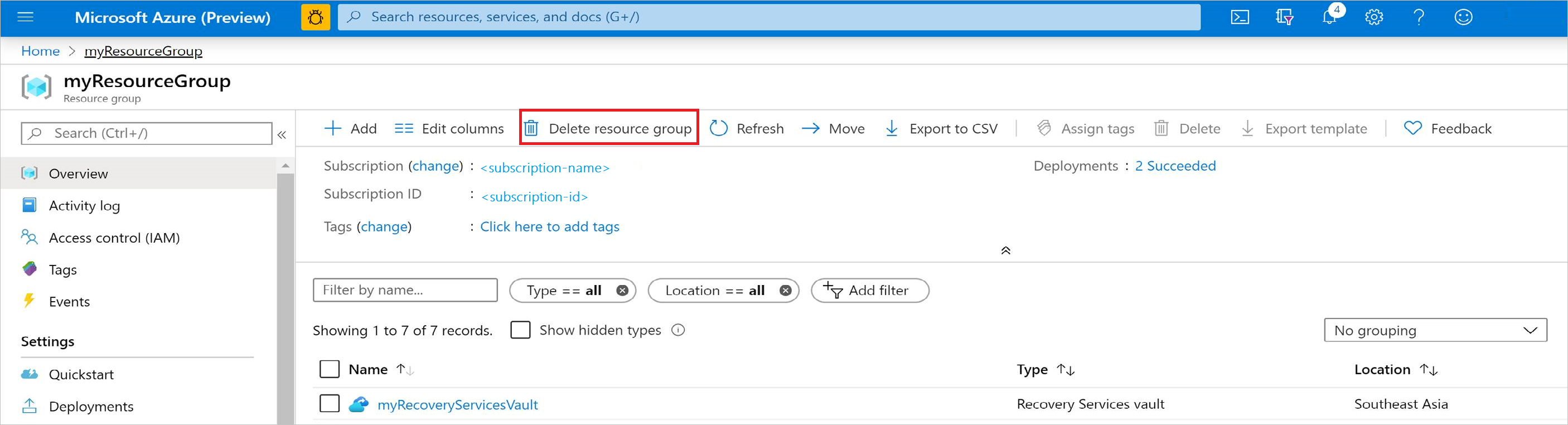
Nächste Schritte
In dieser Schnellstartanleitung haben Sie einen Recovery Services-Tresor erstellt, den Schutz für einen virtuellen Computer aktiviert und den ersten Wiederherstellungspunkt erstellt. Weitere Informationen zu Azure Backup und Recovery Services sind in den Tutorials enthalten.