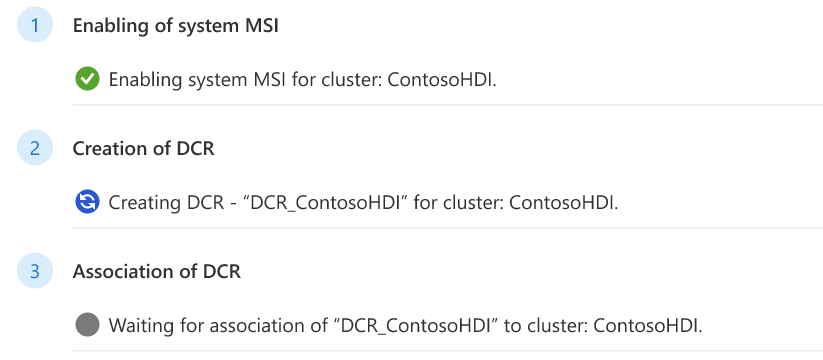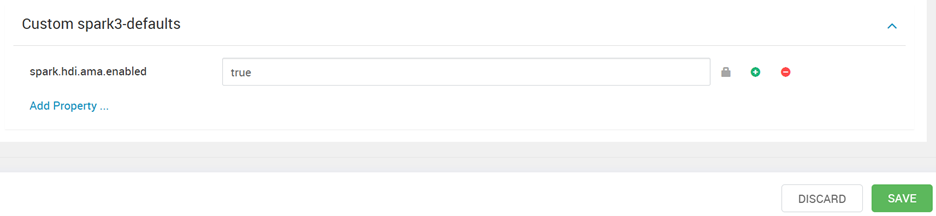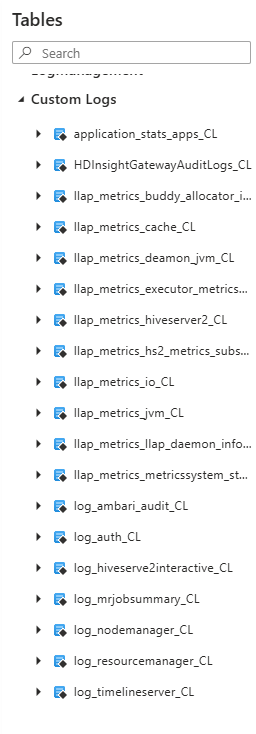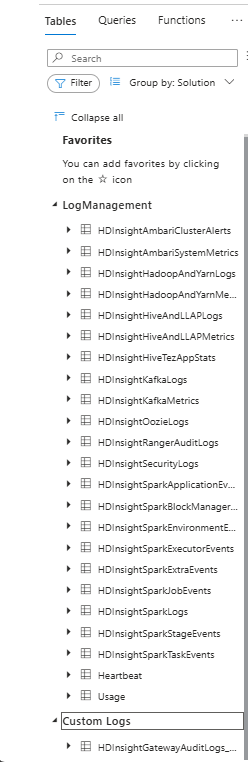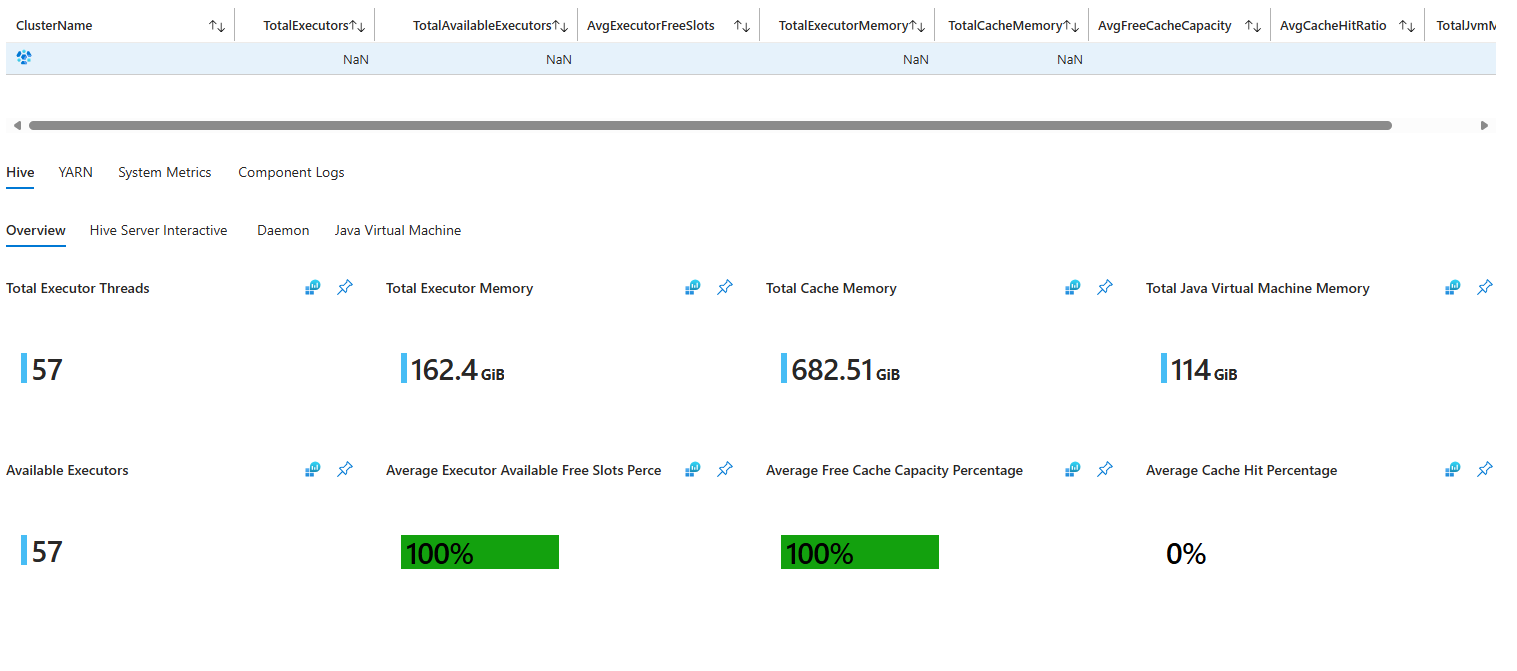Leitfaden zur Migration von Azure Monitor-Agent (AMA) für Azure HDInsight-Cluster
Azure HDInsight ist ein unternehmensfähiger, verwalteter Clusterdienst. Dieser Dienst führt Open-Source-Analyseframeworks wie Apache Spark, Hadoop, HBase und Kafka in Azure aus. Azure HDInsight ist in andere Azure-Dienste integriert, damit Kunden ihre Big Data-Analyseanwendungen besser verwalten können.
Log Analytics bietet ein Tool im Azure-Portal, mit dem Protokollabfragen bearbeitet und ausgeführt werden können. Die Abfragen stammen aus Daten, die von Azure Monitor-Protokollen gesammelt wurden, und analysieren ihre Ergebnisse interaktiv. Kunden können Log Analytics-Abfragen verwenden, um Datensätze abzurufen, die bestimmten Kriterien entsprechen. Sie können auch Abfragen verwenden, um Trends zu identifizieren, Muster zu analysieren und Einblicke in ihre Daten zu gewinnen.
Azure HDInsight hat die Integration in Log Analytics im Jahr 2017 aktiviert. HDInsight-Kunden haben dieses Feature schnell eingeführt, um ihre HDInsight-Cluster zu überwachen und die Protokolle in den Clustern abzufragen. Während der Einsatz dieses Features gestiegen ist, haben Kunden Feedback zur Integration gegeben:
Kunden können nicht entscheiden, welche Protokolle gespeichert werden sollen, und das Speichern aller Protokolle kann teuer werden.
Aktuelle HDInsight-Schemaprotokolle befolgen keine konsistenten Benennungskonventionen, und einige Tabellen wiederholen sich.
Kunden wünschen sich ein sofort einsatzbereites Dashboard, um den KPI ihrer HDInsight-Cluster einfach zu überwachen.
Kunden müssen zu Log Analytics springen, um einfache Abfragen auszuführen.
Lösungsübersicht
Unter Berücksichtigung des Kundenfeedbacks hat das Azure HDInsight-Team in die Integration in Azure Monitor investiert. Diese Integration ermöglicht:
Eine neue Gruppe von Tabellen im Log Analytics-Arbeitsbereich von Kunden. Die neuen Tabellen werden über eine neue Log Analytics-Pipeline bereitgestellt.
Höhere Zuverlässigkeit.
Schnellere Protokollübermittlung.
Ressourcenbasierte Tabellengruppierung und Standardabfragen.
Verbesserte Sicherheit mit systemseitig verwalteter Identität für die Arbeitsbereiche des Azure Monitor-Agents.
Automatisierte DCR-Ressourcenerstellung für die vorhandenen Tabellen.
Hinweis
Die Integration des Azure Monitor-Agents (AMA) (einschließlich DCR und systemseitige Identity Authentication) ist für alle Regionen verfügbar, in denen HDInsight verfügbar ist.
Vorteile der Azure Monitor-Agent(AMA)-Integration
Dieses Dokument beschreibt die Änderungen an der Azure Monitor Integration und enthält bewährte Methoden für die Verwendung der neuen Tabellen.
Neu gestaltete Schemata: Die Schemaformatierung für die neue Azure Monitor-Integration ist besser organisiert und leicht verständlich. Es gibt zwei Drittel weniger Schemata, um so viel Mehrdeutigkeit in den Legacy-Schemata wie möglich zu beseitigen.
Selektive Protokollierung: Über Log Analytics sind Protokolle und Metriken verfügbar. Damit Sie Kosten bei der Überwachung einsparen, veröffentlichen wir ein neues Feature für die selektive Protokollierung. Verwenden Sie dieses Feature, um verschiedene Protokolle und Metrikquellen zu aktivieren und zu deaktivieren. Bei diesem Feature gilt die nutzungsbasierte Bezahlung. Weitere Informationen finden Sie unter Selektive Protokollierung.
Integration des Clusterportals für Protokolle: Der Bereich „Protokolle“ ist neu im HDInsight-Clusterportal. Jeder Benutzer mit Zugriff auf den Cluster kann in diesem Bereich eine beliebige Tabelle abfragen, an welche die Clusterressource Datensätze sendet. Benutzer benötigen keinen Zugriff mehr auf den Log Analytics-Arbeitsbereich, um die Datensätze für eine bestimmte Clusterressource anzeigen zu können.
Integration des Insights-Clusterportals: Der Bereich „Insights“ ist ebenfalls neu im HDInsight-Clusterportal. Nachdem Sie die neue Azure Monitor-Integration aktivieren, können Sie den Bereich Erkenntnisse auswählen und ein für den Clustertyp spezifisches Dashboard für Out-of-Box-Protokolle und Metriken wird automatisch aufgefüllt. Diese Dashboards wurden gegenüber unseren vorherigen Azure-Lösungen überarbeitet. Sie bieten Ihnen tiefe Einblicke in die Leistung und Integrität Ihres Clusters.
Kundenszenarien
In den folgenden Abschnitten wird beschrieben, wie Kunden die neue Azure Monitor-Agent-Integration in verschiedenen Szenarien verwenden können.
Im Abschnitt Neue Azure Monitor-Agent-Integration aktivieren wird beschrieben, wie Sie die neue Azure Monitor-Integration aktivieren und verwenden.
Der Abschnitt Migrieren von Azure Monitor Classic zur neuen Azure Monitor-Agent-Integration enthält zusätzliche Informationen für Benutzer, die von der alten Azure Monitor-Integration abhängen.
Hinweis
Nach dem 31. August 2024 funktioniert Azure Monitor Classic für Kunden nicht mehr.
Kunden, die die neue Azure Monitor-Oberfläche (Vorschau) verwenden, müssen vor dem 31. Januar 2025 zu Azure Monitor-Agent (AMA) migrieren.
In Clustern mit dem Image 2407260448 und der neuesten HDInsight-API 2024-08-01-preview kann die Azure Monitor-Agent-Integration aktiviert werden. Dies ist das Standardsetup für Kunden, die das Image 2407260448 verwenden.
Aktivieren einer neuen Azure Monitor-Agent-Integration
Hinweis
Sie benötigen einen Log Analytics-Arbeitsbereich, der in einem Abonnement erstellt wurde, auf das Sie Zugriff haben, bevor Sie die neue Azure Monitor-Agent-Integration aktivieren. Falls Sie von der Azure Monitor-Oberfläche zum Azure Monitor-Agent-Setup migrieren, können Sie Ihren Log Analytics-Arbeitsbereich aus Ihrem vorhandenen Cluster wiederverwenden
Es wird erwartet, dass Sie dieselbe Azure-Region für den Log Analytics-Arbeitsbereich und den HDInsight-Cluster für eine reibungslosere Migration verwenden.
Weitere Informationen zum Erstellen eines Log Analytics-Arbeitsbereichs finden Sie unter Erstellen eines Log Analytics-Arbeitsbereichs im Azure-Portal.
Ansatz 1: Aktivieren des Azure Monitor-Agents mithilfe des Portals
Aktivieren Sie die neue Integration, indem Sie zur Portalseite Ihres Clusters navigieren und im Menü auf der linken Seite nach unten scrollen, bis Sie den Abschnitt Überwachung erreichen.
Wählen Sie im Abschnitt Überwachung die Option Integration überwachen aus.
Wählen Sie dann Aktivieren aus, dann Sie können den Log Analytics-Arbeitsbereich auswählen, an den Ihre Protokolle gesendet werden sollen.
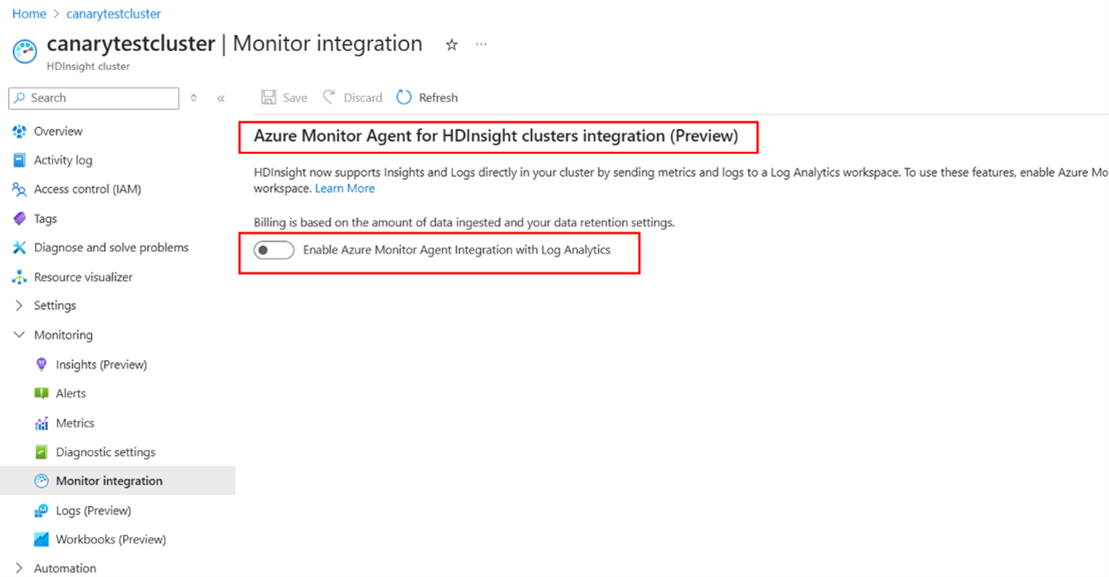
Aktivieren Sie die Azure Monitor-Agent-Integration in Log Analytics, und wählen Sie Ihren Arbeitsbereich aus (vorhandener Arbeitsbereich, wenn Sie von Ihrem vorherigen Image zu einem neueren Image migrieren).
Sobald Sie die Auswahl des Arbeitsbereichs bestätigt haben, beginnen die Schritte der Vorbedingung.
Wählen Sie „Speichern“ aus, sobald die Schritte der Vorbedingung abgeschlossen sind.
Ansatz 2: Aktivieren des Azure Monitor-Agents mithilfe von Azure PowerShell
Aktivieren der vom System zugewiesenen MSI-Datei
Rufen Sie zunächst Clusterinformationen ab, um die MSI-Datei des Clusters zu überprüfen.
Get-AzHDInsightCluster -ResourceGroupName $resourceGroup –ClusterName $clusterWenn dieser Cluster keine MSI-Datei aufweist, aktivieren Sie direkt die vom System zugewiesene MSI-Datei
Update-AzHDInsightCluster -ResourceGroupName $resourceGroup -ClusterName $cluster -IdentityType "SystemAssigned"Wenn diesem Cluster nur MSI-Benutzer zugewiesen wurde, fügen Sie der Identität systemgebundene MSI hinzu.
Update-AzHDInsightCluster -ResourceGroupName $resourceGroup -ClusterName $cluster -IdentityType "SystemAssigned,UserAssigned" -IdentityId "$userAssignedIdentityResourceId"
Wenn diesem Cluster bereits MSI zugewiesen wurde, ist nichts erforderlich.
Erstellung von DCR
Weitere Informationen finden Sie unter Erstellen und Bearbeiten von Datensammlungsregeln (DCRs).
# The URL of the DCR template file, change {HDIClusterType} to your cluster type. # The valid types are: hadoop, hbase, interactivehive, kafka, llap, spark $dcrTemplatejsonUrl = "https://hdiconfigactions.blob.core.windows.net/azuremonitoriningagent/DCR/{HDIClusterType}_dcr_template.json" $dcrJsonContent = Invoke-RestMethod -Uri $dcrTemplatejsonUrl # Get details of your Log Analytics workspace, if your workspace is in another subscription, you need to change context to the subscription $workspaceResourceGroupName = "{yourWorkspaceResourceGroup}" $workspaceName = {yourWorkspaceName} $workspace = Get-AzOperationalInsightsWorkspace -ResourceGroupName $workspaceResourceGroupName -Name $workspaceName # Customize the DCR content $dcrJsonContent.properties.destinations.logAnalytics[0].workspaceResourceId = $workspace.ResourceId $dcrJsonContent.properties.destinations.logAnalytics[0].workspaceId = $workspace.CustomerId $dcrJsonContent.location = $workspace.Location # Create the DCR using the customized JSON (DCR needs to be in the same location as Log Analytics workspace). # If your HDInsight cluster is in another subscription, you need to change context to your cluster’s subscription $dcrName = " {yourDcrName} " $resourceGroupName = " {YourDcrResourceGroup} " $dcrStr = $dcrJsonContent | ConvertTo-Json -Depth 10 $dcr = New-AzDataCollectionRule -Name $dcrName -ResourceGroupName $resourceGroupName -JsonString $dcrStrZuordnung von DCR.
Weitere Informationen finden Sie unter Einrichten des Azure Monitor-Agents auf Windows-Clientgeräten.
# Associate DCR to HDInsight cluster $hdinsightClusterResourceId = "/subscriptions/{subscription}/resourceGroups/{resourceGroup}/providers/Microsoft.HDInsight/clusters/{clusterName}" $dcrAssociationName = "{yourDcrAssociation}" New-AzDataCollectionRuleAssociation -AssociationName $dcrAssociationName -ResourceUri $hdinsightClusterResourceId -DataCollectionRuleId $dcr.IdAktivieren von Azure Monitor
# Enter user information $resourceGroup = "<your-resource-group>" $cluster = "<your-cluster>" $LAW = "<your-Log-Analytics-workspace>" # End of user input # obtain workspace id for defined Log Analytics workspace $WorkspaceId = (Get-AzOperationalInsightsWorkspace -ResourceGroupName $resourceGroup -Name $LAW).CustomerId # obtain primary key for defined Log Analytics workspace $PrimaryKey = (Get-AzOperationalInsightsWorkspace -ResourceGroupName $resourceGroup -Name $LAW | Get-AzOperationalInsightsWorkspaceSharedKeys).PrimarySharedKey # Enables monitoring and relevant logs will be sent to the specified workspace. Enable-AzHDInsightAzureMonitorAgent -ResourceGroupName $resourceGroup -ClusterName $cluster -WorkspaceId $WorkspaceId -PrimaryKey $PrimaryKey # Gets the status of monitoring installation on the cluster. Get-AzHDInsightAzureMonitorAgent -ResourceGroupName $resourceGroup -ClusterName $cluster(Optional) Deaktivieren des Azure Monitor-Agents.
Disable-AzHDInsightAzureMonitorAgent -ResourceGroupName $resourceGroup -ClusterName $cluster
Ansatz 3: Aktivieren des Azure Monitor-Agents mithilfe des Portals
Aktivieren Sie vom System zugewiesene MSI.Enable system-assigned MSI.
Rufen Sie zunächst Clusterinformationen ab, um die MSI-Datei des Clusters zu überprüfen.
az hdinsight show –-resource-group $resourceGroup –name $cluster #get access token if needed accessToken=$(az account get-access-token --query accessToken -o tsv) url="https://management.azure.com/subscriptions/${subscriptionId}/resourcegroups/${resourceGroupName}/providers/Microsoft.HDInsight/clusters/${clusterName}?api-version=2024-08-01-preview"Wenn dieser Cluster über keine MSI verfügt, aktivieren Sie direkt msi zugewiesenes System über die Rest-API.
body="{\"identity\": {\"type\": \"SystemAssigned\"}}" az rest --method patch --url "$url" --body "$body" --headers "Authorization=Bearer $accessToken"Wenn diesem Cluster nur MSI-Benutzer zugewiesen wurde, fügen Sie der Identität systemgebundene MSI hinzu.
body="{\"identity\": {\"type\": \"SystemAssigned,UserAssigned\", \"userAssignedIdentities\": {$userAssignedIdentityResourceId:{}}}}" az rest --method patch --url "$url" --body "$body" --headers "Authorization=Bearer $accessToken"Wenn diesem Cluster bereits MSI zugewiesen wurde, ist nichts erforderlich.
Erstellung von DCR.
Weitere Informationen finden Sie unter Erstellen und Bearbeiten von Datensammlungsregeln (DCRs)
# The URL of the DCR template file, change {HDIClusterType} to your cluster type. # The valid types are: hadoop, hbase, interactivehive, kafka, llap, spark $dcrTemplatejsonUrl = "https://hdiconfigactions.blob.core.windows.net/azuremonitoriningagent/DCR/{HDIClusterType}_dcr_template.json?api-version=2020-08-01" # Download dcr template to local $dcrTemplateLocalFile = "dcrTemplateFileName.json" azcopy copy $dcrTemplatejsonUrl $dcrTemplateLocalFile # Set subscription az account set --subscription "{yourSubscription}" # Get details of your Log Analytics workspace $workspaceResourceGroupName = "{yourWorkspaceResourceGroup}" $workspaceName = "{yourWorkspaceName}" $workspace = az monitor log-analytics workspace show --resource-group $workspaceResourceGroupName --workspace-name $workspaceName # Customize the DCR content. Below script depends on jq, you need to install it if it’s not available in your environment. $workspaceResourceId = $workspace | jq -r '.id' $workspaceId = $workspace | jq -r '.customerId' $location = $workspace | jq -r '.location' # Read the JSON file $templateJsonData=cat $dcrTemplateLocalFile # Update the JSON fields using jq $templateJsonData=echo $templateJsonData | jq --arg workspaceResourceId $workspaceResourceId '.properties.destinations.logAnalytics[0].workspaceResourceId = $workspaceResourceId' $templateJsonData=echo $templateJsonData | jq --arg workspaceId $workspaceId '.properties.destinations.logAnalytics[0].workspaceId = $workspaceId' $templateJsonData=echo $templateJsonData | jq --arg location $location '.location = $location' # Save the updated JSON back to the file echo $templateJsonData > $dcrTemplateLocalFile # Print the updated JSON cat $dcrTemplateLocalFile # Create the DCR using the customized JSON (DCR needs to be in the same location as Log Analytics workspace) # If your HDInsight cluster is in another subscription, you need to set subscription to your cluster’s subscription $dcrName = "{yourDcrName}" $resourceGroupName = "{YourDcrResourceGroup}" # Suggest to put DCR in the same resource group as your HDInsight cluster $dcr = az monitor data-collection rule create --name $dcrName --location $location --resource-group $resourceGroupName --rule-file $dcrTemplateLocalFileZuordnung von DCR
# Associate DCR to HDInsight cluster $hdinsightClusterResourceId = "{YourHDInsightClusterResourceId}" $dcrAssociationName = "{yourDcrAssociation}" $dcrId = $dcr | jq -r '.id' az monitor data-collection rule association create --association-name $dcrAssociationName --resource $hdinsightClusterResourceId --data-collection-rule-id $dcrIdAktivieren von Azure Monitor
# set variables export resourceGroup=RESOURCEGROUPNAME export cluster=CLUSTERNAME export LAW=LOGANALYTICSWORKSPACENAME # Enable the Azure Monitor Agent logs integration on an HDInsight cluster. az hdinsight azure-monitor-agent enable --name $cluster --resource-group $resourceGroup --workspace $LAW # Get the status of Azure Monitor Agent logs integration on an HDInsight cluster. az hdinsight azure-monitor-agent show --name $cluster --resource-group $resourceGroup(Optional) Deaktivieren des Azure Monitor-Agents.
az hdinsight azure-monitor-agent disable --name $cluster --resource-group $resourceGroup
Aktivieren der Azure Monitor-Agent-Protokollierung für Spark-Cluster
Azure HDInsight Spark Cluster steuern die AMA-Integration mithilfe der Spark-Konfiguration spark.hdi.ama.enabled, deren Wert standardmäßig auf FALSE festgelegt ist. Diese Konfiguration steuert, ob die Spark-spezifischen Protokolle im Log Analytics-Arbeitsbereich angezeigt werden. Wenn Sie AMA in Ihren Spark-Clustern aktivieren und die Spark-Ereignisprotokolle in ihren LA-Arbeitsbereichen abrufen möchten, müssen Sie einen zusätzlichen Schritt ausführen, um AMA für Spark-spezifische Protokolle zu aktivieren.
Die folgenden Schritte beschreiben, wie Kundschaft die neue Azure Monitor-Agent-Protokollierung für ihre Spark-Workloads aktivieren kann.
Wechseln Sie zu „Ambari -> Spark-Konfigurationen“.
Navigieren Sie zu Benutzerdefinierte Spark-Standardeinstellungen, und suchen Sie nach der Konfiguration
spark.hdi.ama.enabled. Der Standardwert dieser Konfiguration lautet „false“. Legen Sie den Wert auf true fest.Klicken Sie auf Speichern, und starten Sie die Spark-Dienste auf allen Knoten neu.
Greifen Sie auf die Tabellen im LA-Arbeitsbereich zu.
Zugriff auf die neuen Tabellen
Es gibt zwei Möglichkeiten, auf die neuen Tabellen zuzugreifen.
Ansatz 1
Die erste Möglichkeit, auf die neuen Tabellen zuzugreifen, ist der Log Analytics-Arbeitsbereich.
Wechseln Sie zum Log Analytics-Arbeitsbereich, den Sie beim Aktivieren der Integration ausgewählt haben.
Scrollen Sie im Menü auf der linken Seite des Bildschirms nach unten und wählen Sie Protokolle aus. Ein Abfrage-Editor für Protokolle wird mit einer Liste aller Tabellen im Arbeitsbereich angezeigt.
Wenn die Tabellen nach Lösung gruppiert sind, befinden sich die neuen HDInsight-Tabellen im Abschnitt „Protokollverwaltung“.
Wenn Sie die Tabellen nach Ressourcentyp gruppieren, befinden sich die Tabellen im Abschnitt „HDInsight-Cluster“, wie in der folgenden Abbildung dargestellt.
Hinweis
Dieser Prozess beschreibt, wie in der alten Integration auf die Protokolle zugegriffen wurde. Dies erfordert, dass der Benutzer Zugriff auf den Arbeitsbereich hat.
Ansatz 2
Die zweite Möglichkeit, auf die neuen Tabellen zuzugreifen, ist der Zugriff auf das Clusterportal.
Navigieren Sie zur Portalseite Ihres Clusters, und scrollen Sie im Menü auf der linken Seite nach unten, bis der Abschnitt Überwachung angezeigt wird. In diesem Abschnitt wird der Bereich Protokolle angezeigt.
Wählen Sie Protokolle aus, dann wird ein Abfrage-Editor für Protokolle angezeigt. Der Editor enthält alle Protokolle, die der Clusterressource zugeordnet sind. Sie haben die Protokolle an den Log Analytics-Arbeitsbereich gesendet, als Sie die Integration aktiviert haben. Diese Protokolle bieten rollenbasierte Zugriffskontrolle (RBAC). Mit RBAC können Benutzer, die Zugriff auf den Cluster haben (aber nicht auf den Arbeitsbereich), die Protokolle sehen, die dem Cluster zugeordnet sind.
Zum Vergleich zeigen die folgenden Screenshots die Ansicht des Legacy-Integrationsarbeitsbereichs und die neue Ansicht des Integrationsarbeitsbereichs:
Arbeitsbereichsansicht der Legacyintegration (Azure Monitor Classic)
Neue Arbeitsbereichsansicht der Integration (Azure Monitor-Oberfläche/Azure Monitor-Agent)
Verwenden der neuen Tabellen
Standardabfragen für neue Tabellen
Legen Sie im Abfrage-Editor für Protokolle den Umschalter auf Abfragen oberhalb der Tabellenliste fest. Stellen Sie sicher, dass Sie die Abfragen nach Ressourcentyp gruppieren und dass kein Filter für einen anderen Ressourcentyp als HDInsight-Cluster festgelegt ist. Die folgende Abbildung zeigt, wie die Ergebnisse aussehen, wenn sie nach Ressourcentyp und nach HDInsight-Clustern gefiltert sind. Wählen Sie einfach eine Option aus, die im Abfrageprotokoll-Editor angezeigt wird. Lesen Sie unbedingt die Kommentare, die in den Abfragen enthalten sind, da sie einige Informationen wie Ihren Clusternamen eingeben müssen, damit die Abfrage erfolgreich ausgeführt werden kann.
Erstellen Ihrer eigenen Abfragen
Sie können Ihre eigenen Abfragen im Abfrageprotokoll-Editor eingeben. Abfragen, die für die alten Tabellen verwendet werden, sind für die neuen Tabellen nicht gültig, da viele der neuen Tabellen über neue, verbesserte Schemata verfügen. Die Standardabfragen sind hervorragende Verweise zum Strukturieren von Abfragen für die neuen Tabellen.
Einblicke
Erkenntnisse sind clusterspezifische Visualisierungsdashboards, die mithilfe von Azure-Arbeitsmappen erstellt wurden. Diese Dashboards bieten Ihnen detaillierte Diagramme und Visualisierungen zur Ausführung Ihres Clusters. Die Dashboards verfügen über Abschnitte für jeden Clustertyp, YARN, Systemmetriken und Komponentenprotokolle. Sie können auf das Dashboard Ihres Clusters zugreifen, indem Sie die Seite Ihres Clusters im Portal aufrufen, nach unten zum Abschnitt Überwachung scrollen und den Bereich Erkenntnisse auswählen. Das Dashboard wird automatisch geladen, wenn die neue Integration aktiviert ist. Warten Sie einige Sekunden, bis die Diagramme geladen werden, während sie die Protokolle abfragen.
Benutzerdefinierte Azure-Arbeitsmappen
Sie können eigene Azure-Arbeitsmappen mit benutzerdefinierten Diagrammen und Visualisierungen erstellen. Scrollen Sie auf der Portalseite Ihres Clusters nach unten zum Abschnitt Überwachung und wählen Sie im Menü auf der linken Seite den Bereich Arbeitsmappen aus. Sie können entweder eine leere Vorlage verwenden oder eine der Vorlagen im Abschnitt HDInsight-Cluster verwenden. Es gibt eine Vorlage für jeden Clustertyp. Vorlagen sind nützlich, wenn Sie bestimmte Anpassungen speichern möchten, die von HDInsight Insights standardmäßig nicht zur Verfügung stehen. Sie können gerne Anforderungen für neue Features in HDInsight senden, wenn Sie der Meinung sind, dass ihnen etwas fehlt.
Alerts
Sie können Ihren Clustern und Arbeitsbereichen im Protokollabfrage-Editor benutzerdefinierte Warnungen hinzufügen. Wechseln Sie zum Protokollabfrage-Editor, indem Sie im Cluster- oder Arbeitsbereichsportal auf den Bereich Protokolle klicken. Führen Sie eine Abfrage aus und wählen Sie dann Neue Warnungsregel aus, wie im folgenden Screenshot gezeigt. Weitere Informationen finden Sie unter Konfigurieren von Warnungen.
Migrieren zur neuen Azure Monitor-Agent-Integration
Wenn Sie die klassische Azure Monitor-Integration verwenden, müssen Sie einige Anpassungen an den neuen Tabellenformaten vornehmen, nachdem Sie zum neuen Azure Monitor wechseln.
Um die neue Azure Monitor-Integration zu aktivieren, führen Sie die Schritte aus, die im Abschnitt Aktivieren einer neuen Azure Monitor-Integration beschrieben werden.
Abfragen in Log Analytics ausführen
Da sich das neue Tabellenformat vom vorherigen unterscheidet, müssen Ihre Abfragen überarbeitet werden, damit Sie unsere neuen Tabellen verwenden können. Nachdem Sie die neue Azure Monitor-Integration aktiviert haben, können Sie die Tabellen und Schemata durchsuchen, um die Felder zu identifizieren, die in Ihren alten Abfragen verwendet wurden.
Wir stellen eine Mapping-Tabelle zwischen der alten Tabelle und der neuen Tabelle zur Verfügung, damit Sie schnell die neuen Felder finden können, die Sie zum Migrieren Ihrer Dashboards und Abfragen verwenden müssen.
Standardabfragen: Wir haben Standardabfragen erstellt, die zeigen, wie die neuen Tabellen für häufige Situationen verwendet werden. Die Standardabfragen zeigen auch, welche Informationen in den einzelnen Tabellen verfügbar sind. Sie können auf die Standardabfragen zugreifen, indem Sie die Anweisungen im Abschnitt Standardabfragen für neue Tabellen in diesem Artikel befolgen.
Aktualisieren von Dashboards für HDInsight-Cluster
Wenn Sie mehrere Dashboards erstellen, um Ihre HDInsight-Cluster zu überwachen, müssen Sie die Abfrage hinter der Tabelle anpassen, sobald Sie die neue Azure Monitor-Integration aktivieren. Der Tabellen- oder Feldname kann sich in der neuen Integration ändern, aber alle Informationen, die Sie in der alten Integration haben, sind enthalten.
Informationen zum Aktualisieren der Abfrage hinter den Dashboards finden Sie in der Tabellenzuordnung zwischen der alten Tabelle/dem alten Schema und der neuen Tabelle/dem neuen Schema
Out-of-Box-Dashboards
Wir haben außerdem die sofort einsatzbereiten Dashboards auf Clusterebene verbessert. Rechts oben in jedem Diagramm befindet sich eine Schaltfläche, mit der Sie die zugrundeliegende Abfrage anzeigen können, die die Informationen erzeugt. Das Diagramm ist eine hervorragende Möglichkeit, sich mit der effektiven Abfrage der neuen Tabellen vertraut zu machen.
Veröffentlichungs- und Supportzeitachse
Die klassische Azure Monitoring-Integration ist nach dem 15. Oktober 2021 nicht mehr verfügbar. Sie können die klassische Azure Monitoring-Integration nach diesem Datum nicht mehr aktivieren.
Die klassische Erfassung der Azure Monitoring-Integration funktioniert nach dem 31. August 2024 nicht mehr.
HDInsight-Cluster mit Azure Monitor-Integration (Vorschau) werden nicht über den 1. Februar 2025 hinaus unterstützt.
Die vorhandene Azure Monitor-Integration (Vorschau) funktioniert weiterhin bis zum 31. Januar 2025. Die Azure Monitor-Integration (Vorschau) wird nur eingeschränkt unterstützt.
Wenn die Lösung eine Imageänderung erfordert, sollten Kunden zur neuen Integration wechseln.
Die Cluster der Azure Monitor-Integration (Vorschau) werden mit Ausnahme kritischer Sicherheitsprobleme von Microsoft nicht gepatcht.
Die Tabelle
HDInsightGatewayAuditLogs_CLfunktioniert ab dem 14. September 2026 nicht mehr, da die HTTP-Datensammler-API von Azure Monitor eingestellt wird.
Anhang: Tabellenzuordnung
Die Zuordnungen der Protokolltabellen aus der klassischen Azure Monitor-Integration zu den neuen finden Sie unter Zuordnung der Protokolltabellen.